DOS, WINDOWS
Christian Zahler
1 Was sind Betriebssysteme?
Unter einem Betriebssystem versteht man eine Programmsammlung, mit deren
Hilfe die Bedienung und der Betrieb des Rechners erst möglich gemacht wird.
Die Aufgaben eines Betriebssystems sind vielfältig: Ein Betriebssystem
soll die Daten auf den Speichermedien verwalten, eine Schnittstelle zum
Benutzer bieten und die Programmausführung organisieren. Bei Netzwerken
sorgt es auch für die Zutrittskontrolle und die Kommunikation zwischen
den einzelnen Geräten.
Für die Erstellung eines durchschnittlichen Betriebssystems ist eine Arbeitszeit
von ca. 50 Mannjahren erforderlich.
Historischer Rückblick
Steckbretter: Ganz zu Beginn gab es nur „Steckbretter“, bei denen das Setzen
einer Brücke (das Schließen eines Kontaktes) logisch 1 bedeutete. Alle
Maschinenbefehle, aus denen ein Programm bestand, mußten zunächst gesteckt
werden. Durch das Auslösen eines Resets arbeitete der Computer dann die
gesteckten Befehle ab und erzeugte eine entsprechende Ausgabe am Drucker.
Closed Shop-Betrieb: Die umständlichen Steckbretter wurden um 1960 durch
Lochkarten abgelöst. Für den Einlesevorgang gab es sogenannte „Laderprogramme“,
die das auf Karten gestanzte Programm in den Speicher des Rechners einlasen
und ausführten. Diese Programme kann man als erste Vorläufer der heutigen
Betriebssysteme ansehen.
Der Anwender mußte also sein Programm zunächst (meist in Fortran oder Assembler)
schreiben, Lochkarten stanzen und zum Operator bringen. Dieser übernahm
dann die Eingabe des Programms, die Ausgabe wurde wieder ausgedruckt und
dem Anwender zurückgegeben. Man kann sich vorstellen, wie lang die Wartezeiten
und wie schlecht die Rechnerauslastung damals waren.
Batch-Betrieb: Die Programme wurden mit Hilfe eines zweiten, kleineren
Rechners über einen Kartenlesen eingelesen und auf Magnetband gespeichert.
Dieses wurde vom Operator an der Bandstation des Großrechners montiert.
Das Batch-Betriebssystem hatte die Aufgabe, die Jobs vom Band zu lesen
und auszuführen. Hier sieht man bereits einige wichtige Eigenschaften heutiger
Betriebssysteme: Organisation der Eingabe/Ausgabe von Daten
Multiprogramming, Time-sharing-Betriebssysteme: Eine weitere Verbessererung
wurde erreicht, daß der Prozessor (etwa während langwieriger I/O-Operationen)
andere Programme inzwischen bearbeiten konnte. Damit konnte die Rechnerauslastung
wesentlich gesteigert werden. Etwa zu dieser Zeit wurden auch die Lochkarten
durch Terminals (Bildschirm + Tastatur) ersetzt.
UNIX: 1969 wurde von Ken Thompson (Bell-Laboratories, USA) ein neues Betriebssystem
(und mit Kernighan/Ritchie zusammen die Programmiersprache C) entwickelt,
das sich durch Hardware-Unabhängigkeit auszeichnete. Dieses System ist
bis heute im Einsatz bei Großrechnern. Ein Problem stellt heute allerdings
die Versionsvielfalt dar (AIX von IBM, ULTRIX, SINIX, HP-UX, SCO-UNIX usw.),
die von den Standardisierungsorgansiationen IEEE und ANSI vereinheitlicht
werden soll („POSIX-Standard“). Die Europäer haben eigene UNIX-Standards
unter der Bezeichnung X/Open entwickelt.
PC-Zeitalter: In den frühen 80er-Jahren war CP/M („Control Program for
Microcomputers“) das Standard-Betriebssystem für Kleincomputer (8-bit-Prozessoren).
Beispielsweise wurde es auch für den bekannten Commodore 64-Heimcomputer
verwendet. (Bekannt war auch GEOS als Betriebssystem mit einer grafischen
Oberfläche!) Von Bill Gates und seiner Firma Microsoft wurde es für die
8086-Prozessoren adaptiert und ist seither unter dem Namen „MS-DOS“ in
Verwendung.
2 Aufgaben eines Betriebssystems
Diese Funktionalität gehört zu den wesentlichsten: Um Daten auf Datenträgern
(Festplatten, Disketten usw.) abspeichern zu können, faßt man zusammengehörende
Daten (etwa Text und Gestaltungsinformationen eines Briefes) zu logischen
Einheiten zusammen, die man als „Dateien“ (englisch: „Files“) bezeichnet.
Dabei kann das File-System durchaus unterschiedlich sein. Man unterscheidet
etwa:
|
DOS
|
FAT (File Allocation Table; kann kann Festplatten-Partitionen bis zu einer
Größe von 2 GB ansprechen)
|
|
Windows 95B, Windows 98
|
FAT32 (verbesserte Variante von FAT, kann Festplatten-Partitionen bis zu
einer Größe von 2048 GB = 2 TB ansprechen)
|
|
OS/2
|
HPFS (High Performance File System)
|
|
Windows NT
|
NTFS (New Technology File System)
|
Device Support: Unterstützung der Peripherie, z.B. Kopieren, Löschen von
Daten etc.
Resource-Allocation: Wo befindet sich der Compiler? etc.
Access Control: Zugriffs-Schutzmechanismus
Task Management: organisiert die Programmdurchführung
Application Management: sorgt für die richtige Anwendung des Betriebssystems
(z.B. daß es selbst versteckt auftritt)
Login-Procedure: Vorstellung des Systems beim Einschalten, auch Zugriffskontrolle
Error Control and Recovery: z.B. Wiederherstellung versehentlich gelöschter
Dateien
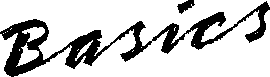
Accounting: Verrechnung - wie lange wurde das System von einem Anwender
benützt?
System Monitoring: Überwachung des Systems
Network Facilities: Vernetzung und Kommunikation
3 Multitasking
Man unterscheidet prinzipiell zwischen folgenden Arten eines Betriebssystems:
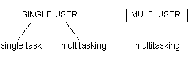
Multitasking bedeutet, daß mehrere Programme vom Betriebssystem gleichzeitig
auf demselben Rechner abgearbeitet werden können. Multi-User bedeutet,
daß mehrere Personen gleichzeitig auf demselben Programm arbeiten können.
Im Zusammenhang mit der „gleichzeitigen“ (besser: parallelen) Abarbeitung
mehrerer Programme spricht man eher von Prozessen. Ein Prozeß ist die Abstraktion
einer sich in Ausführung befindlichen Befehlsfolge.
Hier bestehen im Grund zwei Möglichkeiten:
Der Rechner enthält mehrere Prozessoren, von denen jeder einen Prozeß bearbeitet
(Multiprocessing, Parallelverarbeitung).
Der Rechner enthält nur einen Prozessor; das Betriebssystem kann aber trotzdem
damit mehrere Prozesse ausführen (Multitasking).
Der im PC-Bereich am häufigsten anzutreffende Fall wird der zweite sein:
Mehreren Prozessen stehen nur eine CPU und ein Arbeitsspeicher zur Verfügung.
Die Abarbeitung der Prozesse kann daher nur quasi-parallel erfolgen. Dazu
ordnet das Betriebssystem jedem Prozeß einen virtuellen Prozessor zu, das
bedeutet, sämtliche Daten, die zur Abarbeitung eines Prozesses benötigt
werden, werden in einem speziellen Speicherbereich abgelegt.
Der Eindruck der „Gleichzeitigkeit“ entsteht dadurch, daß ständig zwischen
dem tatsächlichen Prozessor und den einzelnen virtuellen Prozessoren „hin-
und hergeschaltet“ wird.
Jeder Prozeß wird also „stückweise“ bearbeitet. Man unterscheidet weiters
die Art, in der der Wechsel zwischen den Prozessen erfolgt:
nicht präemptives Multitasking („kooperatives“ Multitasking”): Der Prozeß
gibt die Kontrolle erst dann an den physikalischen Prozessor zurück, wenn
er ihn nicht mehr benötigt. Windows 3.1x bediente sich dieser Art des Multitasking.
präemptives Multitasking: Das Betriebssystem organisiert den Wechsel, das
heißt, dem Prozeß wird die Kontrolle in periodischen Abständen entzogen.
Präemptives Multitasking wird zum Beispiel von Windows 95 und Windows NT
unterstützt.
Multitasking-Funktionalität bewährt sich bereits bei einfachen Vorgängen:
so ist es möglich, ein Dokument auszudrucken und gleichzeitig mit der Arbeit
am PC fortzufahren.
Der Druckvorgang wird also im Hintergrund durchgeführt. Das Druckerverwaltungsprogramm
(Spooler; SPOOL=Simultanous Peripheral Operation On Line) ist ein Peripherieverwaltungsprogramm,
welches die Datenübertragung an Peripheriegeräte (speziell: an Drucker)
in korrekter Form gewährleistet. Jeder Drucker hat einen eigenen Speicher,
in dem er die Daten, die er noch nicht ausgedruckt hat, abspeichern kann.
Dieser „Buffer-“ oder „Puffer-Speicher“ hat eine Größe von 2 KByte bis
mehrere MByte (bei Laserdruckern).
Kommt in einem Anwenderprogramm ein Befehl vor, der einen Ausdruck bewirken
soll, so legt das Betriebssystem zuerst ein sogenanntes „Spool-File“ an,
in das alle Daten geschrieben werden (auch von verschiedenen Programmen),
die ausgedruckt werden sollen. Der Spooler übernimmt dann die Übertragung
dieser Daten an den Drucker. Das Spool-File wird erst nach vollständiger
Abarbeitung aller Ausdrucke gelöscht (wichtig bei Stromausfall!).
4 Überblick über PC-Betriebssysteme
Am häufigsten sind heute folgende Betriebssysteme in Gebrauch:
WINDOWS 95 (Microsoft)
MS-DOS (Microsoft; aktuelle Version: 6.23)
OS/2 „Warp“ (IBM; aktuelle Version: 4.0)
UNIX (keine einheitlichen Strukturen)[Eine Gemeinsamkeit aller Unix-Systeme
ist aber die POSIX-Schnittstelle (IEEE/POSIX 1003-Norm). Diese regelt die
Schnittstelle zwischen Programmen und dem Betriebssystem; damit können
Programme leicht portiert werden. Auch Windows NT 4.0 hat übrigens eine
POSIX-Schnittstelle]
MacOS (Apple; für MacIntosh-Rechner, aktuelle Version: 8.x)
Von MS-DOS wurden bisher 70 Millionen, von Windows über 60 Millionen Kopien
(Stand: Juli 1995) verkauft. Windows 95 und NT wurden bis August 1997 90
Millionen Mal verkauft. Die Marktpräsenz von Microsoft weltweit betrug
1995 etwa 82 %, für 1997 schätzt man 86 %.

„Ableger“ des usprünglichen MS-DOS sind DOS anderer Firmen, z.B.
PC-DOS (IBM): aktuelle Versionen 7.x, enthält als grafische Oberfläche
die abgespeckte OS/2-Oberfläche
NOVELL-DOS 7.0 (Nachfolger des DR-DOS von Digital Research, welche mit
Microsoft fusionierte; Hauptunterschied: NOVELL-DOS ist netzwerkfähig)
Generell unterscheidet man zwei Arten von „Betriebssystem-Oberflächen“:
CUI (Character-based User Interface): zeichenorientierte Oberfläche (z.B.
25 Zeilen, 80 Spalten), wie sie z.B. DOS oder UNIX zur Verfügung stellen.
GUI (Graphical User Interface): grafische Oberfläche, die es heute als
„Aufsatz-Programm“ für viele Betriebssysteme gibt:
DOS: Windows 3.1x
UNIX: X/Windows, Motif, Open Look
OS/2: Presentation Manager
Die grafische Oberfläche bietet enorme Gestaltungsmöglichkeiten, Programme
für den Anwender in entsprechender Form aufzuarbeiten. Dazu mußten aber
Standards ausgearbeitet werden, welche dem Benutzer eine leichte Handhabung
ermöglichen. Ein Teil dieses Standards ist unter dem Begriff SAA (System
Application Architecture) bekannt. Typische Elemente einer SAA-Oberfläche
sind eine Pulldown-Menüzeile am oberen Bildschirm, die ganz links ein Menü
„Datei“ enthält, oder Fehlermeldungen in Fenstern.
1985 lieferte Microsoft die grafische Betriebssystemoberfläche MS-Windows
1.0 aus, die wegen der vielen Einschränkungen und Fehler nur ein Schattendasein
führte. Erst Anfang 1992, als es in der Version 3.1 auf den Markt kam,
etablierte sich Windows auf dem Markt. Windows arbeitet wie ein eigenes
Betriebssystem, das den Erweiterungsspeicherbereich (z. B. von 80386-Prozessoren,
für die dieses Programm konzipiert wurde) nutzt und alle wichtigen Betriebssystemfunktionen
in einer grafischen Oberfläche („Icons“ = bildhafte Darstellungen) dem
User darbietet.

Wichtiger Bestandteil von Windows 3.1 ist „OLE“ (Object Linking and Embedding).
Object Embedding bedeutet, daß es möglich ist, in einen Text alle möglichen
Dinge aus anderen Windows-Anwendungen „einzukleben“, z.B. Grafiken aus
CorelDraw!, Tabellen aus MS-Excel etc. Will man an der Grafik eine Veränderung
durchführen, so genügt ein Doppelklick mit der Maus, und schon wird das
entsprechende Programm geladen. Man bezeichnet das Programm, aus dem das
Objekt stammt, als Server, das Zielprogramm, in welches das Objekt eingebettet
wird, als Client.
Manche Programme (etwa das Zeichenprogramm Paintbrush) können nur als Server
eingesetzt werden, d.h. Zeichnungen aus Paintbrush können in andere Programme
eingefügt werden, Paintbrush selbst kann aber keine Daten aus anderen Programmen
aufnehmen. Andere Programme (wie etwa MS-Write) sind nur in der Lage, als
Client zu dienen, d.h. sie können Daten von Server-Anwendungen aufnehmen,
aber nicht mehr abgeben.
OLE 2.0 ist eine Erweiterung der Datenaustauscharchitektur unter Windows;
so können die eingebetteten Objekte direkt innerhalb der Client-Anwendung
aktiviert werden.
Unter Object Linking versteht man, daß ein Objekt gleichzeitig in mehrere
Dokumente eingebaut werden kann. Änderungen des Objekts werden dann automatisch
in lenumenten durchgeführt.
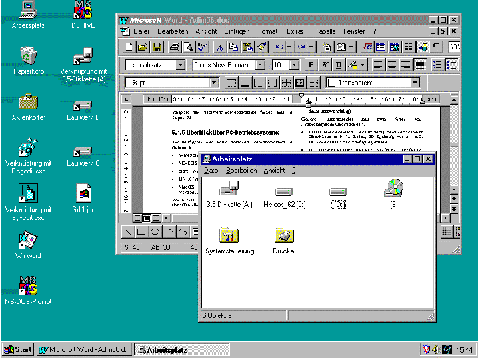

1993 kam eine um Netzwerk-Utilities erweiterte Version auf den Markt,
Windows for Workgroups (WfW) 3.11, die auch als Nachfolger der Einzelplatzversion
3.1 von Windows gedacht war.
Ende August 1995 kam Windows 95 auf den Markt. Diese Version stellt ein
eigenes Betriebssystem dar, benötigt also kein DOS mehr als „Unterlage“
und kann die 32 bit Busbreite der Geräte voll ausnützen. DOS-Programme
laufen weiterhin, da der DOS-Kern in Windows 95 enthalten ist; die Vorteile
von Windows 95 können aber für diese Programme nicht ausgenützt werden.
(So laufen DOS-Programme nach wie vor mit 16 bit Busbreite.)
Anfang 1998 wird der Windows 95-Nachfolger Windows 98 auf den Markt kommen,
der eine erweiterte Unterstützung von Hardware und Detailverbesserungen
im Geschwindigkeits- und Stabilitätsverhalten bringt.
Das von Microsoft entwickelte Betriebssystem für Netzwerke bzw. anspruchsvolle
Applikationen mit größerer Rechnerleistung ist Windows NT (NT für new technology,
1993 auf den Markt gekommen); sein Vorteil: alle unter Windows laufenden
Programme funktionieren auch unter Windows NT. Windows NT ist ein Multitasking-
(Multiprocessing) und Single-User-Betriebssystem, allerdings mit herausragenden
Netzwerkeigenschaften.
Geplant ist, daß Windows 95 und Windows NT immer mehr identischen Programmcode
enthalten und so möglicherweise in Zukunft zu einem Produkt (bzw. intern
sehr „ähnlichen“ Systemen) „verschmelzen“ könnten.
Die Version 4.0 von Windows NT ist seit Mitte 1996 auf dem Markt. Es ist
die Microsoft-Variante für High-End-PCs und Netzwerke. Windows NT ist als
Microsoft-Konkurrenzprodukt zu den bisher führenden Netzwerk-Betriebssystemen
(Unix, Netware) geplant. Windows NT ist hardwareunabhängig; es läuft auf
Prozessoren von Intel (Pentium), IBM (Power-PC), Hewlett-Packard (Mips)
und DEC (Alpha).

1998 erwartet man die Version 5.0 von Windows NT: geplant sind Plug’n’Play-Unterstützung,
eine gemeinsame Oberfläche mit Windows 98 und einige Hardware-Neuerungen
(Advanced Power Management, USB = Universal Serial Bus usw.).
Hauptkonkurrent der Microsoft-Windows-Linie ist das 32 bit-Betriebssystem
OS/2 von IBM (1987 erstmals auf den Markt gekommen, Abkürzung für „Operating
System No. 2"). Im November 1996 erschien die deutschsprachige Ausgabe
von OS/2 Warp 4.0, in der Spracheingabe, Internet (mit Java) und OpenDoc-Unterstützung
eingebaut ist. Netscapes Navigator ist in einer speziellen Version für
OS/2 ebenfalls in Warp 4 enthalten. OS/2 Warp Server deckt den Server-Bereich
bei lokalen Netzwerken ab.
Das Hauptproblem von OS/2 auf dem Markt ist derzeit die äußerst geringe
Anzahl von Applikationen.
Laut Angabe von IBM ist OS/2 nach wie vor ein Eckpfeiler der Unternehmensstrategie.
Man erwartet leichte Steigerungen des OS/2-Marktanteils in den nächsten
Jahren, sodaß im 32 bit-Bereich mehrere Betriebssysteme nebeneinander den
Markt beherrschen werden.
Das schon seit Jahren propagierte (1969 entwickelte) „Betriebssystem der
Zukunft“ ist UNIX. UNIX ist ein Multitasking- und Multiuser-Betriebssystem,
damit ein typisches Netzwerk-Betriebssystem, auch ein Grund dafür, daß
es sich im PC-Bereich nicht durchgesetzt hat.
Zu erwähnen wäre allerdings, daß sich der im Internet entwickelte UNIX-Dialekt
LINUX für spezielle Zwecke sehr gut eignet (etwa: Anbindung von lokalen
Netzen ans Internet ist über einen LINUX-Rechner mögich). Daher könnte
UNIX auf diesem „Umweg“ neue Marktanteile gewinnen.
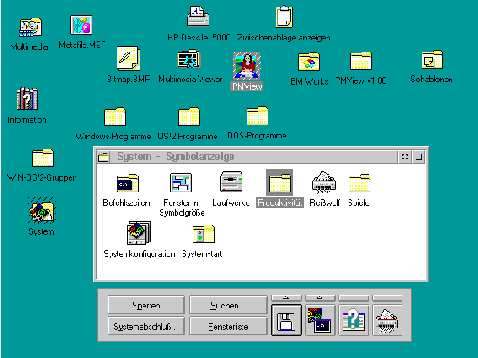
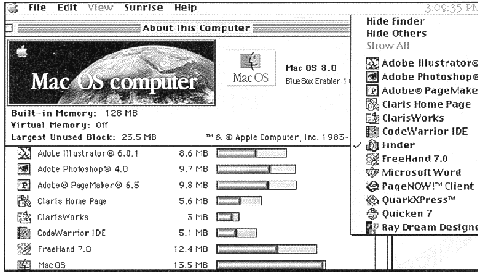
Datenaustausch
Eine weitere wichtige Eigenschaft von Windows ist DDE (Dynamic Data Exchange,
deutsch „dynamischer Datenaustausch“). Man versteht darunter ein Standardprotokoll,
das die Kommunikation von Windows-Anwendungen untereinander regelt. Nachteile:
sehr kompliziert, nicht von allen Programmen unterstützt.
Parallel zu OLE wurde eine andere Objekttechnologie entwickelt: OpenDoc
ist ein Standard, der von den Herstellern IBM, Novell und Apple entwickelt
wurde und einen Datenaustausch auf einer anderen Grundlage unterstützt.
Der Anwender muß keine „Programme“ mehr starten, er öffnet ein Arbeitsblatt,
die nötigen Funktionen wie etwa Tabellen- oder Grafikerstellung, werden
von OpenDoc „zugebracht“. Es ist geplant, diese beiden Standards kompatibel
zu machen, sodaß der Anwender beim Datenaustausch nicht merkt, ob nun OLE
oder OpenDoc eingesetzt wurde.
Auf Next-Rechnern gibt es das Betriebssystem NextStep, welches den Betriebssystemkern
von UNIX enthält. Dieses System kann (neben Intel-PCs) auch auf PowerPC-
und Alpha-Rechnern arbeiten. Vorteilhaft ist die komplette Objektorientierung,
die gute Netzwerkunterstützung und die Kompatibilität mit weitverbreiteten
UNIX-Dialekten.
Für Apple MacIntosh-Rechner gibt es das Betriebssystem MacOS, eine grafische
Oberfläche, die bereits seit mehr als 10 Jahren die Funktionen bereitstellt,
die jetzt erst mit Windows 95 in die DOS/Windows-Welt Einzug halten. Die
aktuelle Version 8 (1997) ist auf den PowerPC-Prozessor optimiert und stellt
nahtlose Internet-Integration (mit den üblichen Browsern von Microsoft
und NetScape) sowie Quicktime Media Layer zur Verarbeitung zeitkritischer
Audio- und Video-Daten zur Verfügung.
Mitte 1996 kam ein neues Betriebssystem namens Inferno von Lucent Technologies
(früher Teil von AT & T) auf den Markt. Dieses kann sowohl allein laufen
als auch als „Anwendung“ von Windows 95, Windows NT oder Unix. Es benötigt
nur 1 MB Speicher. Applikationen für Inferno werden in der Programmiersprache
Limbo geschrieben, die sich aus C und Pascal ableitet.
5 Grundlagen von MS-DOS
DOS wird meist auf Disketten geliefert und besteht aus mehreren Programmen
für das System selbst sowie aus zahlreichen Hilfsprogrammen. Für die Installation
legen Sie die erste Diskette bei abgeschaltetem PC in das Diskettenlaufwerk
ein und schalten die Stromversorgung ein. Folgen Sie dann den Anweisungen
auf dem Bildschirm.
Systemdateien
COMMAND.COM Kommandoprozedur, in welcher DOS-Kommandos interpretiert und
deren Ausführung veranlaßt werden
IO.SYS DOS-Teil für die Ein- und Ausgabe; wird vom BIOS gestartet (bei
PC-DOS von IBM heißt diese Datei IBMBIO.SYS, bei DR/NOVELL-DOS IBMBIO.COM)
MSDOS.SYS Ausführung der Befehle wird überwacht (PC-DOS: PCDOS.SYS)
Die Dateien IO.SYS und MSDOS.SYS sind unsichtbar.
Am Beginn wird jedenfalls das Programm COMMAND.COM gestartet. Es bewirkt
die Ausgabe eines Eingabebereitschaftszeichens (englisch „Prompt“), d.h.
hier erwartet das Betriebssystem eine Eingabe vom Benutzer.
Beispiel für ein Prompt-Zeichen:
C:\DOS>_
Rechts vom Prompt-Zeichen befindet sich ein kleiner blinkender Strich.
Er gibt die aktuelle Position am Bildschirm an und wird Cursor genannt.
Dort ist es möglich, spezielle Befehle einzugeben.
Diese Befehle muß man lernen. Viele Anwender hat dieses Lernen von einem
Einstieg in DOS abgehalten. Daher gibt es ab Version 4.0 (nicht in WIN95)
eine grafische „Benutzeroberfläche“, die dem Anwender das Lernen von Befehlen
ersparen soll.
Man kommt zu dieser Oberfläche, wenn man
C:\>dosshell «è»
eintippt.
Hier ist auch ein Arbeiten mit der Maus möglich.
5.1 Dateiorganisation
Eine der Hauptaufgaben von DOS ist die Verwaltung der Daten. In DOS sind
Programme und andere Daten in sogenannten Dateien (engl. files) zusammengefaßt,
die auf Festplatten und Disketten abgespeichert werden können. Eine Datei
läßt sich mit dem Inhalt einer Karteikarte vergleichen.
Mehrere Dateien („Karteikarten“) werden in einem Verzeichnis (engl. directory)
abgelegt [Die Bezeichnungen “Verzeichnis” (directory) und “Unterverzeichnis”
(subdirectory) werden gleichbedeutend verwendet. Den Begriff “Unterdatei”
gibt es nicht!]. Ein Verzeichnis ist vergleichbar einer Schachtel, in der
verschiedene Karteikarten untergebracht werden können. Selbstverständlich
ist es auch möglich, in einer Schachtel mehrere kleinere Schachteln unterzubringen
usw.
Es ist klar, daß durch diese „Verschachtelung“ ein System entsteht, welches
folgendermaßen aussieht:
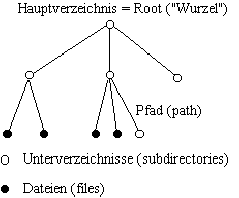
Dieses System bezeichnet man auch als „Tree“, da es Ähnlichkeit mit einem
(verkehrten) Baum hat. Die größte Schachtel, die alle anderen enthält,
findet sich in der Grafik ganz oben und wird als Hauptverzeichnis oder
Root (Wurzel) bezeichnet.
Der Vorteil eines solchen Ordnungssystems ist die Strukturiertheit und
Übersichtlichkeit. Das Baumsystem ist ein Beispiel für eine „Topologie“
(Aufbaustruktur).
Frame 553
MS-DOS ordnet jeder (physischen) Datei einen (logischen) Dateinamen zu.
Dieser besteht aus mehreren Teilen:
Der Punkt zwischen der eigentlichen File-Bezeichnung und der Extension
dient als Trennsymbol.
Im Dateinamen dürfen keine Abstände und Sonderzeichen vorkommen. Ausnahmen:
_ Unterstreichungsstrich, englisch „underscore“
$ Dollar
~ Tilde
# Nummernzeichen
! Rufzeichen
‘ Apostroph
@ ”Klammeraffe”, at-Symbol
sowie runde und geschwungene (aber keine eckigen) Klammern.
Man hält üblicherweise die Vereinbarung ein, Dateinamen prinzipiell mit
Extension zu versehen (z.B. MUSTER.TXT), Namen von Verzeichnissen dagegen
ohne Extension (z.B. WINDOWS).
Vor der Dateibezeichnung steht die Peripheriekennung und der Pfad, englisch
Path. Für die Peripherie gelten im allgemeinen folgende Regeln:
Jede Peripheriekennung endet mit einem Doppelpunkt (Ausnahmen: bei den
„Sonder-Peripheriekennungen“ wie CON, COM1, LPT1, NUL usw. kann der Doppelpunkt
weggelassen werden):
|
A:
|
Diskettenstation 1
|
|
B:
|
Diskettenstation 2
|
|
C: D: ... Z:
|
Festplattenlaufwerke, CD-ROM-Laufwerke, Netzwerklaufwerke
|
|
CON CON:
|
Bildschirm mit Tastatur („console“)
|
|
COMn COMn:
|
serielle Schnittstelle n („communication“)
|
|
AUX AUX:
|
serielle Schnittstelle 1 („auxiliar“)
|
|
LPTn LPTn:
|
parallele Schnittstelle n („line printer“)
|
|
PRN PRN:
|
parallele Schnittstelle 1 = Drucker („printer“)
|
|
NUL NUL:
|
Nulldevice („schwarzes Loch“, „Kanal“, zu Testzwecken)
|
Keine Datei darf eine dieser Kennungen im Dateinamen enthalten. Namen wie
PRN.DAT sind also verboten bzw. führen zu unerwarteten Ergebnissen.
Als Standarderweiterungen kommen in Frage:
(a) für ausführbare Dateien
|
.EXE
|
ausführbare Datei 640 KByte mit variablem Beginn im Arbeitsspeicher (relocatable)
|
|
.COM
|
ausführbare Datei 64 KByte mit festem Beginn
|
|
.BAT
|
Batch-File (siehe später)
|
Dateien mit diesen drei Erweiterungen sind startbar, indem man ihren Dateinamen
angibt. So startet man das Programm WIN.COM durch Eingabe von WIN°.
(b) Programmspezifische Erweiterungen
|
.DOC
|
formatiertes Dokument
|
|
.TXT
|
Textdatei ohne Sonderzeichen (ASCII)
|
|
.SYS
|
System(Programm)datei
|
|
.DBF
|
Datenbankfile von DBASE
|
|
.BAS
|
BASIC-Quelldatei
|
|
.FOR
|
FORTRAN-Quelldatei
|
usw.
Der Weg vom Ursprung (root) zur Datei muß exakt angegeben werden; als Trennzeichen
für Wege in Unterverzeichnisse verwendet man den Backslash „\“.
Beispiele:
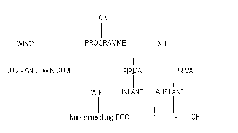
a) Gesucht ist der Pfad für die Datei Kursanmeldung.DOC:
Lösung::
C:\TEXTE\FIRMA\WIFI\"Kursanmeldung.DOC"
b) Gesucht ist der Pfad für die Datei WIN.COM:
Lösung: C:\WIN95\WIN.COM
Die hier angeführten Beispiele sind absolute Pfadangaben (das heißt vom
Root aus). Ist das aktuelle Verzeichnis bereits ein bestimmtes Unterverzeichnis,
so genügt es, den Pfad ab diesem einzugeben.
Beispiel: Ist das aktuelle Verzeichnis bereits FIRMA, so reicht
WIFI\Kursanmeldung.DOC
Bemerkung: Mit „relativen“ Pfadangaben kann man keine Unterverzeichnisse
mit höherer Hierarchie erreichen! Absolute Pfade beginnen immer mit der
Peripherikennung (etwa C:\) oder dem Backslash („\“), relative Pfade haben
keinen führenden Backslash.
Die meisten Systeme haben heute Festplatten. Früher konnte DOS maximal
32 MByte-Festplatten verwalten; damals war es nötig, die Festplatte zu
„teilen“. Auch heute macht man dies manchmal; man nennt diesen Vorgang
partitionieren. Jede Festplatte muß mindestens eine „primäre“ Partition
aufweisen, die den Namen C: trägt. Auf ihr befinden sich die Systemdateien
von DOS. Die weiteren Partitionen heißen dann D:, E: usw. Man kann auch
Teile der Festplatte für Nicht-DOS-Anwendungen einrichten.
5.2 Aufbau von DOS-Befehlen:
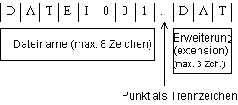
Frame 569
Ein DOS-Befehl hat folgende allgemeine Gestalt:
Frame 822
Parameter: unbedingt notwendige Angabe
Option: Sonderwunsch
Eine Standardoption für alle Befehle ist /?. Gibt man diese Option an,
so erscheint eine Information über die verschiedenen möglichen Optionen
und über die korrekte Verwendung des Befehls.
DOS stellt immer, wenn es für die Eingabe eines Befehls bereit ist, ein
spezielles Zeichen auf dem Bildschirm dar. Dieses nennt man Eingabeaufforderungszeichen
(englisch „prompt“). (z.B. 12.03.1989 C:\> oder nur >). Nach der Befehlseingabe
betätigt man die «è»-Taste (Enter, Eingabe, Return-Taste), womit der Befehl
an das Betriebssystem (genauer: an den Kommandointerpreter) geschickt wird.
In DOS ist Groß- und Kleinschreibung gleichbedeutend. Dies wird in diesem
Skriptum dadurch angedeutet, daß DOS-Befehle manchmal groß, manchmal klein
geschrieben werden, immer jedoch in der Schriftart Letter Gothic.
Typen von Befehlen
speicherresidente Befehle: mit der Datei COMMAND.COM (diese daher nie löschen);
sehr schnell aufrufbar (sehr oft verwendet). Beispiel: DIR.
externe Befehle: müssen nachgeladen werden (in .COM oder .EXE-Dateien auf
der Platte gespeichert); werden eher selten verwendet; langsam. Beispiel:
FORMAT.
5.3 „Lebenswichtige“ DOS-Befehle:
Zusammenfassung wesentlicher Grundbefehle von DOS:
Allgemeine Befehle
|
HELP
|
Erklärung einzelner DOS-Befehle (nicht mehr in WINDOWS 95!)
|
|
VER
|
zeigt verwendete DOS-Version an
|
|
DIR
|
zeigt Dateien und Verzeichnisse an
|
|
FORMAT
|
bereitet Diskette zur Verwendung mit DOS vor
|
|
DISKCOPY
|
kopiert ganze Disketten (nur möglich, wenn gleicher Diskettentyp)
|
Befehle für Dateien
|
COPY
|
kopiert Dateien
|
|
DEL
|
löscht Dateien
|
|
REN
|
benennt Dateien um
|
|
MOVE
|
verschiebt Dateien
|
|
EDIT

|
ändert Dateien bzw. legt Dateien an
Nicht in der DOS-Emulation von WINDOWS
95!
|
|
PRINT
|
gibt Dateiinhalt auf dem Drucker aus
|
|
TYPE
|
zeigt Dateiinhalt an
|
Befehle für Verzeichnisse
|
MD
|
erstellt Verzeichnisse
|
|
RD
|
löscht leere Verzeichnisse
|
|
CD
|
wechselt Verzeichnis (cd.. für höhere Ebene, cd\ für Root)
|
|
TREE
|
zeigt Verzeichnisstruktur an
|
|
DELTREE
|
löscht Verzeichnisse samt Inhalt und eventuellen Unterverzeichnissen
|
5.3.1 Allgemeine Befehle:
HELP
zeigt eine Liste aller MS-DOS-Befehle und eine kurze Beschreibung der Aufgabe
eines jeden Befehls an; möchte man spezielle Informationen über einen Befehl
erhalten, so schreibt man
help Befehl
Beispiel: Der Befehl
help dir
zeigt Informationen über den Befehl dir an.
VER
zeigt die Versionsnummer der verwendeten DOS- bzw. WINDOWS-Version an.
DIR
Abkürzung für „directory“, das bedeutet Inhaltsverzeichnis.
Dieser Befehl benötigt keinen oder einen Parameter.
|
dir
|
zeigt Inhaltsverzeichnis des aktuellen Verzeichnisses (ist meist aus Promptzeichen
ersichtlich) an.
|
|
dir a:
|
zeigt Inhalt der Diskette, die sich im Laufwerk A: befindet, an
|
|
dir a:/p
|
Option /p (page) bewirkt seitenweise Ausgabe des Inhaltsverzeichnisses;
mit einem Tastendruck wird die nächste Seite angezeigt
|
|
dir a:/w
|
Option /w (wide) gibt mehrspaltige Kurzübersicht aus
|
|
dir a
|
Zeigt die Existenz des Files a (!)
|
|
dir *.exe
|
Der Stern ist eine sogenannte „Wild Card“ (auch: „Joker“). Er steht für
eine beliebige Zeichenkombination; es werden also alle Dateien mit der
Extension .EXE ausgegeben:
|
Beispiel:
a.exe
eva.exe
adam.exe
Weitere Beispiele:
dir prg*.exe
gibt zum Beispiel aus:
prg1.exe
prg2.exe
prgneu.exe
dir prg*.*
gibt zum Beispiel aus:
prg1.exe
prg1.dat
prg1.bas
prg2.exe
prgneu.exe
prgneu.com
Die Wildcard * darf also einmal vor und einmal nach dem Punkt stehen, aber
nur am Schluß des Namensteils (also nicht: *av.* oder ja*r.c*m etc.).
dir m??er.dat
Das Fragezeichen ist eine andere Wild card, die für ein einzelnes Zeichen
steht. Es darf mehrmals verwendet werden. Der Befehl bewirkt also eine
Ausgabe von z.B.
mayer.dat
meier.dat
meyer.dat
maler.dat
FORMAT
Vor der ersten Verwendung im DOS muß jedes Speichermedium (Diskette, Festplatte,
Streamer Tape usw.) vorbereitet werden. Dies geschieht für Disketten und
Festplatten mit dem FORMAT-Befehl, bei dem der Computer die Anzahl der
Blöcke (Punkte), Sektoren, Spuren usw. zählt.
Syntax:
format a:
Formatiert den Datenträger im Laufwerk a:. Dabei werden alle Informationen,
die sich vorher darauf befunden haben, gelöscht!
Optionen:
format a:/s
Formatiert eine Diskette als Systemdiskette. Dabei wird die
Spur 0 dieser Diskette als Startspur „verschwendet“. Außerdem werden die
wichtigsten Systemdateien (command.com, io.sys und msdos.sys) auf die Diskette
kopiert.
format a:/u
endgültige, unwiderrufliche Formatierung
DISKCOPY
Kopiert blockweise eine ganze Diskette auf eine Sicherungsdiskette der
gleichen „Größe“.
Beispiel:
diskcopy a: a:
5.3.2 Befehle für Dateien:
Wichtige Operationen mit Dateien sind das Kopieren, das Löschen und das
Umbenennen.
COPY
benötigt zwei Parameter: der erste gibt die Quelldatei an, die kopiert
werden soll, der zweite die Zieldatei.
copy x.dat x.old
kopiert die Datei x.dat auf x.old (dabei wird x.dat nicht gelöscht!). Existiert
bereits eine Datei x.old, so wird diese gelöscht und mit den Daten von
x.dat gefüllt.
copy *.* a:
kopiert alle Dateien im Arbeitsverzeichnis nach A:
copy adam.dat
Wird kein zweiter Parameter eingegeben, so versucht DOS, adam.dat auf sich
selbst zu kopieren, was zu einer Fehlermeldung führt.
copy adam.dat a:
kopiert adam.dat nach a:adam.dat
copy a:*.* c:\xy\z
kopiert alle Dateien auf dem Datenträger in Laufwerk A: auf die Festplatte
ins Unterverzeichnis z des Verzeichnisses xy.
DEL
ERASE
Funktion: löscht Dateien und Dateigruppen (Wildcards sind anwendbar).
Benötigt einen Parameter. ERASE ist ein Überbleibsel des „Vorgänger-Betriebssystems“
CP/M (Control Program for Microcomputers).
del x.dat
löscht die Datei x.dat im aktuellen Verzeichnis
del *.*
löscht alle Dateien im aktuellen Verzeichnis
UNDELETE
Stellt gelöschte Dateien wieder her. (Beim Löschen wird zunächst nur der
erste Buchstabe des Dateinamens überschrieben; erst später kann der freigewordene
Platz durch andere Daten überschrieben werden, wodurch die ursprünglichen
Informationen „endgültig“ gelöscht werden.
REN
= rename
Funktioniert wie copy, benennt Dateien um, z.B.
ren x.dat y.dat
Die Datei x.dat heißt nach Ausführung dieses Befehls y.dat.
MOVE
bewegt eine Datei an eine andere Stelle; funktioniert genauso wie ren oder
copy.
Syntax:
move Dateiname Zielverzeichnis
Beispiel:
move muster.doc windows
Die Datei muster.doc wird ins Verzeichnis windows verschoben.
TYPE
zeigt den Inhalt der Datei am Bildschirm an, die als Parameter eingegeben
wird.
Syntax:
type Dateiname
Beispiel:
type file.txt
Bemerkung: Hier dürfen keine Wildcards angewandt werden.
Oft ist es nötig, den Inhalt einer Datei zu verändern. Dazu gibt es einen
„Editor“, den man mit
EDIT
aufruft.
Syntax:
edit Dateiname
Wichtig: Die Dateien QBASIC.EXE und EDIT.COM müssen dazu im selben Verzeichnis
sein. Löscht man QBASIC.EXE, so kann man den Editor nicht verwenden.

Nicht in der DOS-Emulation von Windows-95
Anmerkung: Das Arbeiten mit dem alten DOS-Editor EDLIN (bis Version 5.0
vorhanden) wird nicht empfohlen.
PRINT
gibt den Inhalt einer Datei auf den Drucker aus; dabei ist ein Weiterarbeiten
möglich (das Drucken läuft, wie man sagt, im „Hintergrund“).
Syntax:
print Dateiname
Beispiel:
print file.txt
5.3.3 Befehle für Verzeichnisse:
Wichtig sind die folgenden Befehle zum Anlegen, Wechseln und Löschen neuer
(Unter-)Verzeichnisse. Das Verzeichnis, welches im Eingabebereitschaftszeichen
aufscheint, wird meist als aktuelles Verzeichnis oder Arbeitsverzeichnis
bezeichnet.
CD
CHDIR
Abkürzung für englisch „change directory“ (Verzeichnis wechseln); Funktion
abhängig von der Syntax:
cd
zeigt an, welches Verzeichnis gerade aktuell ist (fast immer unnötig, da
das Prompt-Zeichen diese Aufgabe übernimmt)
cd windows
wechselt - ausgehend vom derzeitigen Arbeitsverzeichnis - in das Unterverzeichnis
windows (relativer Pfad)
cd \windows
wechselt in das Verzeichnis \windows, ausgehend vom root (absoluter Pfad)
cd \
geht zum root
In jedem Unterverzeichnis (außer dem root) existieren zwei (leere) Sonderfiles,
die als Zeiger wirken:
. zeigt auf sich selbst
.. zeigt auf das Verzeichnis nächsthöherer Hierarchie
Beispiel:
|
Eingabe
|
Meldung von DOS (Promptzeichen) C:\A\B\C\XY\ADAM
|
|
cd ..
|
C:\A\B\C\XY
|
|
cd eva
|
C:\A\B\C\XY\EVA
|
|
cd ..
|
C:\A\B\C\XY
|
|
cd \
|
C:\
|
MD
MKDIR
Abkürzung für englisch „make directory“ (Verzeichnis anlegen).
Legt ein Unterverzeichnis relativ zum Arbeitsverzeichnis an.
Beispiel:
md adam
legt das Verzeichnis adam an
Beispiel: Die Befehlsfolge
md adam
md eva
cd eva
md abel
legt folgende Verzeichnisstruktur an:
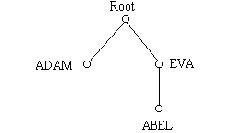
RD
RMDIR
Abkürzung für englisch „remove directory“ (Verzeichnis löschen).
Löscht ein Unterverzeichnis, wenn dieses KEINE Daten enthält. Das Löschen
kann nur von einer hierarchisch höheren Ebene erfolgen. So kann im obigen
Beispiel das Verzeichnis abel nur dann mit
rd abel
gelöscht werden, wenn
1. das aktuelle Verzeichnis eva ist und
2. abel leer ist.
Dazu muß man mit DEL oder ERASE zunächst alle Dateien des Unterverzeichnisses
löschen.
Beispiel: Das aktuelle Verzeichnis ist das Root. Aufgabe: Es ist das Unterverzeichnis
abel zu löschen:
Dazu benötigt man folgende Befehlsfolge:
cd\eva\abel
del *.*
cd ..
rd abel
TREE
zeigt die Verzeichnisstruktur auf dem aktuellen Laufwerk an.
DELTREE
löscht ein Unterverzeichnis und alle Verzeichnisse und Dateien, die im
Baum unter diesem stehen (Vorsicht!).
5.4 Einführung in die Batch-Programmierung
In DOS existieren spezielle Dateitypen, die vergleichbar sind mit einem
Stapel Lochkarten. Auf einer Lochkarte hat genau ein Befehl Platz. Diese
Lochkarten müssen eine nach der anderen abgearbeitet werden - genauso die
Batch-Dateien. Man nennt diese daher auch „Stapeldateien“. Der Vorteil
dieser Dateien besteht darin, oft verwendete Befehlsfolgen automatisieren
zu können. In Batch-Dateien dürfen alle DOS-Befehle sowie einige Zusatzbefehle
vorkommen.
Wozu braucht man Batch-Dateien?
Manche Programme laufen nur, wenn man vorher eine Reihe anderer Befehle
ausführt. Man kann sich also „Startdateien“ für häufig verwendete Programme
schreiben.
Die zweite Anwendung ist die Konfiguration der Startdatei AUTOEXEC.BAT
(siehe Kapitel 4).
Erstellt werden Batch-Dateien in jedem beliebigen Editor. In DOS gibt es
dazu den Editor EDIT.COM. Batch-Dateien haben die stardardmäßige Erweiterung
.BAT.
Beispiel:
EDIT AUTOEXEC.BAT
Befehlsabarbeitung:
Bevor eine Fehlermeldung
Datei/Befehl nicht gefunden
am Bildschirm erscheint, prüft DOS folgende Möglichkeiten:
1. Gibt es eine Batch-Datei (Erweiterung *.BAT) im aktuellen Directory?
2. Existiert ein Pfad zu einer solchen Datei?
3. Gibt es eine Datei mit der Erweiterung *.COM im aktuellen Verzeichnis?
4. Existiert ein Pfad zu einer solchen Datei?
5. Gibt es eine Datei mit der Erweiterung *.EXE im aktuellen Verzeichnis?
6. Existiert ein Pfad zu einer solchen Datei?
Dabei haben Batch-Dateien Priorität vor Programmdateien, d.h. wenn zwei
Dateien BASIC.BAT und BASIC.EXE existieren, so wird beim Eintippen von
BASIC«è» die Batch-Datei ausgeführt und nicht die .EXE-Datei.
5.4.1 Wichtige Batch-Befehle:
REM oder ;
Interne Anmerkung für den Programmierer, die keine Wirkung hat (engl. remark
= Anmerkung).
Beispiel:
REM Dies ist ein Kommentar
gleichbedeutend mit
; Dies ist ein Kommentar
(kann auch verwendet werden, um einen Befehl vorübergehend „auszuschalten“)
PAUSE
stoppt den Ablauf der Batch-Datei, bis eine Taste gedrückt wird.
Beispiel: Datei sicher.bat
REM Sicherungsprozedur
ECHO Diskette einlegen
PAUSE
COPY *.DAT A:
ECHO
Verschiedene Bedeutungen, je nach Syntax:
ECHO Text
Text wird am Bildschirm ausgegeben.
ECHO ON/OFF
Default-Zustand (Ursprungszustand beim Einschalten) wird geändert. Ausgaben
wie Fehlermeldungen, Rückfragen und dergleichen werden bei „OFF“ unterdrückt.
ECHO
zeigt den derzeitigen Zustand an (ON oder OFF)
Beispiel 1: Datei demo1.bat
DIR
ECHO OFF
DIR
ECHO Das wär’s!
Ruft man diese Datei durch Eingabe von demo1«è»auf, so wird der Befehl
dir ausgeführt (Auflistung aller Dateien und Verzeichnisse), dann erscheint
ohne „Echo“ (also ohne Angabe der Befehlszeile echo Das wär’s!) die Meldung
Das wär’s!
C:\>
Am Ende der Stapelbearbeitung meldet sich der DOS-Kommandointerpreter wieder
mit dem Eingabebereitschaftszeichen.
Beispiel 2: Datei demo2.bat
ECHO Los geht’s!
ECHO OFF
ECHO Los geht’s!
ECHO Text-Test
ECHO
Beispiel 3: Datei demo3.bat
ECHO OFF
CLS
ECHO Inhalt von Diskette A:
DIR
Bei den bisherigen Beispielen stört die Ausgabe des Textes echo off auf
den Bildschirm. Diese kann durch Voranstellen des „Klammeraffen“-Zeichens
@ unterdrückt werden:
Beispiel 4: Datei sichere.bat
@ECHO OFF
PROMPT Diskettensicherung
ECHO Diskette in Laufwerk A; einlegen (Weiter mit beliebiger Taste)
PAUSE
COPY C:*.dat A:
PROMPT $p$g
5.4.3 Kanalumlenkung
Normalerweise werden Dateien auf die Konsole, also den Bildschirm ausgegeben.
Der umgekehrte Fall soll anhand des folgenden Beispiels demonstriert werden:
COPY CON: X.DAT
Alle Eingaben, die diesem Befehl folgen, werden in eine Datei mit dem Namen
X.DAT abgespeichert. Die Eingabe beendet man mit §Z. Das Betriebssystem
meldet
1 Datei(en) kopiert
Mit dem Befehl
COPY X.DAT CON:
erscheinen die Daten wieder am Bildschirm. Diese Befehlsfolge ist also
dem type-Befehl äquivalent.
Diese Standardeingabe/-ausgabe kann im DOS umgelenkt werden. Dazu werden
die spitzen Klammern benützt:
>
Umlenkung der Ausgabe
dir daten.011
Das Inhaltsverzeichnis wird nicht auf den Bildschirm, sondern in die Datei
DATEN.011 geschrieben.
>>
Umlenkung der Ausgabe und Anhängen an bestehende Datei
date >daten.011
Hängt das aktuelle Systemdatum an die Datei DATEN.011 an.
Umlenkung der Eingabe
del a:*.* <j
Nimmt als Antwort auf die Frage
Alle Dateien werden gelöscht [j/n]?
automatisch j an.
5.4.3 Verzweigungsbefehle:
IF
einseitiger Verzweigungsbefehl
Folgende Syntax ist möglich:
if exist Datei Befehl
if not exist Datei Befehl
if errorlevel Code Befehl
if not errorlevel Code Befehl
if Text==Text Befehl
if notText==Text Befehl
(Wichtig: Doppel-"="-Zeichen)
Es ist möglich, die Bedingung für den IF-Befehl mit NOT zu negieren. Das
Doppel-Gleichheitszeichen bewirkt einen Vergleich der beiden Texte.
Die Variable errorlevel nimmt den Wert 0 an, wenn alles in Ordnung war,
die Werte 1, 2, 3 etc., wenn ein Fehler vorkommt. Sie beschreibt sozusagen
den „Exit-Status“ eines Programms. Durch die verschiedenen Werte kann man
grob zwischen verschiedenen Arten von Fehlern unterscheiden und gezielt
zu mehreren Reaktionen verzweigen.
Beispiel (für die Datei SICHERE.BAT):
IF NOT EXIST X.DAT ECHO Geht nicht!
COPY *.DAT a:
GOTO
Sprunganweisung
Syntax:
goto Sprungmarke
Sprungmarken müssen am Anfang einer Zeile stehen und durch einen Doppelpunkt
gekennzeichnet werden.
Beispiel: Datei disktest.bat
:again
dir
goto again
Funktion der Datei DISKTEST.BAT: Listet wiederholt das Inhaltsverzeichnis
auf
Ausführlicheres Beispiel (Sichern): Datei sichere.bat
@ECHO OFF
CLS
REM Sichere Files *.bat auf a:
ECHO Bitte Backup-Disk einlegen
PAUSE
IF NOT EXIST *.BAT GOTO error
COPY *.BAT A:
ECHO Sicherung beendet!
GOTO ende
:error
ECHO Keine Files gefunden!
:ende
FOR
Schleifenanweisung
Syntax:
FOR %%X IN (*.dat *.exe *.com) DO ...
Dabei zeigt das Doppel-Prozent-Zeichen %% an, daß X eine Variable ist,
die verschiedene Werte in der Liste (*.dat *.exe *.com) annehmen kann.
Nach dem DO folgt ein Befehl.
Beispiel:
FOR %%Y in (1 2 3 4) DO type DEMO.%%Y
bewirkt:
type DEMO.1
type DEMO.2
type DEMO.3
type DEMO.4
Die Variable %%Y nimmt also die Werte 1, 2, 3 und 4 an und kann als Teil
eines Filenamens verwendet werden.
Beispiel:
FOR %%X in (*.dat *.exe) do del *.%%x
bewirkt: Löschen aller *.dat und *.exe-Dateien.
Beispiel:
FOR %%a in (1 LT EX) do del *.a%%a
löscht die Dateien
*.a1
*.alt
*.aex
da das erste a als Buchstabe, das zweite nach dem %%-Zeichen jedoch als
Variable interpretiert wird!
5.4.4 Parameter im Batch-Betrieb:
Es ist auch möglich, Batch-Dateien zu definieren, die erst laufen, wenn
sie gewisse Zusatzparameter eingegeben bekommen, also ähnlich dem copy-Befehl,
der erst bei Eingabe einer Quell- und einer Zieldatei arbeiten kann. Die
als Variablen verwendeten Parameter werden durch ein vorangestelltes %-Zeichen
gekennzeichnet und mit Nummern 0 bis 9 unterschieden. Das bedeutet, daß
ein Batch-Befehl folgende Syntax haben kann:
Befehl
%1 %2 %3 %4 %5 %6 %7 %8 %9
positional parameters
Beispiel: Datei kopiere.bat
COPY %1 %2
Die Parameter %1 und %2 werden aus dem Betriebssystem-Modus in die Batch-Abarbeitung
übergeben, das heißt in diesem Falle, die Eingabe von
KOPIERE esel.1 eva.4
bewirkt dasselbe wie der Befehl
copy esel.1 eva.4
Beispiel: Datei kopiere.bat
COPY %1.001 %2.002
Diese Datei bewirkt bei der Eingabe von
KOPIERE XY XZ
folgendes:
COPY XY.001 XZ.002
Bei einer solchen Datei führt die Eingabe
KOPIERE a.dat b.dat
zu einer Fehlermeldung, da folgender Befehl ausgeführt wird:
COPY a.dat.001 b.dat.001
syntax error
Natürlich können auch in Schleifen bzw. Verzeigungen Parameter angewandt
werden:
z.B. IF %1 == adam goto mist
Jedoch kann man nicht schreiben:
IF . == adam goto mist
wobei . für eine Leerstelle steht. Dem kann man mit folgendem „Trick“ abhelfen:
IF ““ == “ADAM“ goto mist
Oben wurde erwähnt, daß auf neun „positional parameters“ direkt zugegriffen
werden kann es besteht jedoch die Möglichkeit, auf bis zu 15 Parameter
zuzugreifen, allerdings nicht direkt.
SHIFT
verschiebt die Belegung der positional parameters:
|
Befehl
|
a b c d e
|
|
Parameter
|
%1 %2 %3 %4 %5
|
|
1 x SHIFT
|
%1 %2 %3 %4 %5
|
|
2 x SHIFT
|
%1 %2 %3 %4 %5
|
Folgendes Beispiel soll den nicht ausführbaren type *.txt ersetzen:
Datei zeige.bat
:weiter
if „%1" == “" goto ende
type %1
shift
goto weiter
:ende
Wirkungsweise:
Eingabe: ZEIGE x.dat y.bas z.com
ergibt:
IF “X.dat” == “” goto ende
type x.dat
....
shift
if “y.dat” == “” goto ende
type y.bas
usw.
Das folgende Beispiel zeigt, wie aus mehreren Files ein einziges gemacht
werden kann: Datei cat.bat
@echo off
cls
if “%1”==”“ goto ende
type %1 > sumfile
del %1
shift
goto again
:ende
SET
Verwaltet den „Umgebungsspeicher“ (oft auch nur Umgebung genannt, englisch
Environment) von DOS. In der Umgebung werden von DOS bestimmte Verwaltungsdaten
abgelegt, wie etwa den aktuellen Suchpfad oder das Aussehen des Eingabebereitschaftszeichens.
Diese Informationen werden als sogenannte globale Systemvariable gespeichert.
Mit set können diese Variablen erstellt oder ihr Wert geändert werden:
Syntax:
SET name = wert
name und wert sind dabei beliebige Zeichenfolgen.
Dabei gibt es Variablen, die von vornherein in DOS vorhanden sind:
|
path
|
Gibt aktuellen Systemsuchpfad an
|
|
prompt
|
Gibt das Aussehen des Eingabebereitschaftszeichens an
|
|
config
|
Zur Verwendung dieser Variablen siehe Kapitel 4.4!
|
|
comspec
|
Gibt an, welche Datei als Kommandoprozessor verwendet wird
|
|
temp
|
Weist auf das Verzeichnis, in das temporäre Dateien abgelegt werden sollen
|
In der Systemvariablen path etwa ist der aktuelle Suchpfad abgelegt. Den
Inhalt dieser Variablen kann man mit der Anweisung set verändern.
Beispiel:
set path=c:\;c:\dos
Das aktuelle Eingabebereitschaftszeichen ist in der globalen Systemvariablen
prompt gespeichert. Statt mit dem prompt-Befehl kann auch mit set der Wert
dieser Variablen verändert werden.
Beispiel:
set prompt=$d $p$g
Auch eigene Systemvariablen können so definiert werden:
Beispiel:
set dirneu = \adam\eva
In Batchdateien werden Systemvariable durch je ein vor- und nachgestelltes
%-Zeichen gekennzeichnet.
So kann der im obigen Beispiel definierte Wert von dirneu in einer Batch-Datei
folgendermaßen verwendet werden:
copy *.dat a:\xy %dirneu%
CALL
Ruft eine Batch-Datei auf (auch von Batch-Dateien selbst!)
Syntax:
call Batchdatei
Verwendung auch in FOR- und IF-Anweisungen, z.B.
FOR %%X in (X.dat, y.dat) do call newfile.bat
5.5 Konfigurieren von AUTOEXEC.BAT und CONFIG.SYS

Die Dateien AUTOEXEC.BAT und CONFIG.SYS sind in WINDOWS 95 nicht mehr nötig,
werden aber aus Kompatibilitätsgründen nach wie vor unterstützt!
5.5.1 Einiges über die Speicherverwaltung unter DOS:
Jeder Speicher besteht aus einer Anzahl von Speicherplätzen. Damit Betriebssysteme
und Programme aber wissen, „wo es weitergeht“, d.h. die gespeicherten Dinge
wieder abgerufen werden können, braucht man Speicheradressen, ähnlich,
wie es Adressen gibt, um eben bestimmte Personen erreichen zu können.
Die Größe eines Speicherbereiches, auf den ein Prozessor zugreifen kann,
hängt davon ab, wie viele Adreßleitungen er hat. Die Intel-Prozessoren
im alten XT 8086/8088 haben 20 Adreßleitungen und können daher
220 Byte = 1 MByte direkt adressieren.
Die Adresse ist also eine 20 Stellen lange Binärzahl oder eine 5 Stellen
lange Hexadezimalzahl, z.B. 2FA8916.
Die Adressen werden in den Registern abgespeichert, das sind sehr wichtige
RAM-Bereiche direkt am Prozessor-Chip, die als Zwischenspeicher für Daten
und Befehle dienen.
Im 8088 existieren folgende 14 Register:
vier Hauptregister: 16 bit breit, werden mit 16 bit breitem Datenbus versorgt
(AX, BX, CX, DX)
vier Segment-Register: legen die „Speichersegmente“ fest (CS, DS, SS, ES;
so befindet sich im Register CS das Code-Segment, in dem die Programmbefehle
abgelegt sind, und im Register DS das Daten-Segment, wo sich Daten befinden.
Es kommt zu keiner Vermischung zwischen Befehlen und Daten!)
vier Offset-Register = „Zeiger“-Register, die die Adressen des Hauptspeichers
beinhalten (SP, BP, SI, DI)
zwei Kontrollregister: Instruction Pointer (IP; zeigt die Adresse des Befehls
an, welcher in einem Programm als nächstes abgearbeitet werden muß) und
Statusregister (PSW = processor status word; enthält eine Reihe von Zahlen
= Flags, die den Zustand - den Status - des Rechners angeben).
Die Adressen werden hexadezimal angegeben. Da die Adresse 20 bit lang ist,
die Adreßbusbreite im XT aber nur 16 bit beträgt, hilft man sich mit einem
„Trick“: Man teilt die Adresse in zwei Teile:
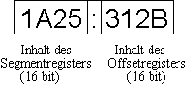
Errechnung der tatsächlichen 20 bit-Adresse:
1A25.
+ 312B
1D37B
Für Programmierer, die in Maschinencode arbeiten, ist es von größter Wichtigkeit,
eine genaue Tabelle mit allen wichtigen Adressen zur Verfügung zu haben.
Damit alte Programme auch auf neuen Computern (80286, 80386, 80486) laufen,
müssen daher auch neue Prozessoren die gleiche „Sprache“ wie die alten
XT-Geräte verstehen, d.h. es darf für die neuen Prozessoren nur die Befehle
geben, die auch der XT versteht (= Real Mode). Da MS-DOS für XT-Rechner
geschrieben wurde, muß auch der neueste 80486-Rechner unter DOS einen XT
simulieren! Auch im 80486 Real Mode-Betrieb ist also ein maximaler Adreßbereich
von 1 MByte vorgegeben!
Selbst davon kann nur ein Bereich von maximal 640 KByte als Programm- und
Datenspeicher benutzt werden, da die restlichen 384 KByte (Upper Memory)
für andere Funktionen reserviert sind, z.B. für das BIOS, die Video-Karte
und Disketten- bzw. Festplattencontroller.
Wir können also unabhängig vom Prozessor den Aufbau des Hauptspeichers
unter DOS angeben:
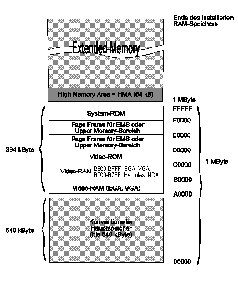
Wir haben schon gesagt, daß es unter DOS unmöglich ist, mehr als 1 MB direkt
zu adressieren. Dieser Zustand ist auch für DOS-Programme nicht sehr befriedigend,
da neue Gerät durch Zukauf von Speicherchips einen Hauptspeicher von mehr
als 1 MByte aufweisen können. Daher wendet man Software-Tricks an; hier
bestehen zwei Möglichkeiten:
Extended Memory oder XMS-Speicher (XMS = Lotus/Intel/Microsoft eXtended
Memory Specification): Ein „Erweiterungsspeicher-Manager“ (z.B. HIMEM.SYS
in MS-DOS) verhindert, daß mehrere Programme gleichzeitig denselben Teil
des Erweiterungsspeichers belegen. MS-DOS kann diesen zusätzlichen Speicherplatz
nur als Druckerspooler oder als „virtuelles Laufwerk“ (RAM-Disk) verwenden.
Das Betriebssystem WINDOWS benützt dieses zum gleichzeitigen Öffnen mehrerer
Programme (Multi-Tasking). Die ersten 64 KB des Erweiterungsspeichers (die
High Memory Area HMA) können von DOS selbst belegt werden.
Softwaremäßig läßt sich bei allen Prozessoren - also vom XT bis zum 486er
- das Expanded Memory (EMS) einsetzen. Durch Zusammenarbeit von Lotus,
Intel und Microsoft entstand der LIM-EMS-Standard (EMS = Expanded Memory
Specification).
Dieses System funktioniert so, daß in zwei an sich für ROM-Daten reservierte
Blöcke im High Memory zwischen 640 KByte und 1 MByte in ein RAM-"Fenster"
(Page-Frame) umgewandelt werden. Dieses EMS-Fenster (frame) hat eine Größe
von 64 KByte und ist in 16 KByte-Segmente („Pages“) unterteilt. In dieses
Fenster werden immer jene Seiten des Expanded Memory eingeblendet, die
gerade vom Programm benötigt werden („Paging-Verfahren“).
Früher mußte man spezielle Speichererweiterungskarten in den PC einbauen,
um Expanded Memory zur Verfügung zu haben. DOS enthält keinen EMS-Treiber,
da jede Speicherkarte ein eigenes EMS-Programm benötigt. Stattdessen gibt
es das Programm EMM386.EXE, das mit dem Erweiterungsspeicher Expanded Memory
simuliert.
Anmerkung: Bei der Bezeichnung der Speicherbereiche besteht leider ein
„babylonisches Sprachengewirr“. Der 640 KB große Bereich wird als konventioneller
Speicher bezeichnet. Bereits bei den folgenden 384 KB gibt es Unterschiede:
im englischen Sprachraum heißt dieser Bereich Upper Memory, dieser Begriff
wurde aber im deutschen DOS 6.x fälschlich mit „Hoher Speicher“ übersetzt.
Die an die 1 MB-Grenze anschließenden 64 KB, in die ein Teil von DOS gelagert
werden kann, heißen englisch High Memory Area (HMA), deutsch (wieder falsch
übersetzt) „Oberer Speicherbereich“. Im folgenden wird versucht, eine entsprechend
eindeutige Formulierung zu verwenden, wobei im Zweifelsfall erklärt wird,
welcher Bereich gemeint ist.
5.5.2 Ablauf des Betriebssystem-Starts
Wie wird das Betriebssystem beim Start des Rechners geladen?
Unmittelbar nach dem Einschalten des Rechners wird die im ROM befindliche
Reset-Routine abgearbeitet. Nach Selbsttests und Peripherieüberprüfungen
wird der Befehl „Sektor 0 (= “Boot-Sektor") der Festplatte bzw. Startdiskette
lesen und in den RAM-Speicher kopieren" ausgeführt. Dort steht der 512
Byte lange sogenannte „IPL-Satz“ (Initial Program Loader), der den Hauptteil
der Laderoutine für das Betriebssystem MS-DOS enthält.
Der IPL-Satz liest die Datei IO.SYS und kopiert sie in den Arbeitsspeicher
(RAM). Der Kopiervorgang von Festplatte in den RAM-Speicher bezeichnet
man oft als das LADEN einer Datei. Die Datei IO.SYS beinhaltet Erweiterungen
des ROM-BIOS sowie eine Routine namens SYSINIT, die für den gesamten restlichen
Ladevorgang verantwortlich ist. Nach dem Laden von IO.SYS wird der IPL-Satz
nicht mehr benötigt und aus dem Speicher entfernt.
Die SYSINIT-Routine übernimmt nun die Kontrolle und lädt MSDOS.SYS in den
RAM-Speicher. Diese Datei arbeitet mit dem BIOS zusammen und ist in der
Lage, Dateien zu verwalten, Programme auszuführen und auf Signale zu reagieren,
die von der Hardware kommen (diese heißen „Interrupts“).
Dann wird nach einer speziellen „Konfigurationsdatei“ mit dem Namen CONFIG.SYS
gesucht und diese, falls vorhanden, geladen. Diese Datei kann vom Anwender
erstellt und geändert werden. In ihr befinden sich Informationen darüber,
wie bestimmte Situationen vom Betriebssystem gehandhabt werden sollen (etwa
wie vielen Dateien gleichzeitig geöffnet sein dürfen). Außerdem können
auch Informationen zum Laden von Gerätetreibern vorliegen. Gerätetreiber
sind Dateien mit Programmcode, durch den das BIOS die Möglichkeit zur Kontrolle
von Speicherweiterungen oder Peripheriegeräten erhält.
Danach zuletzt das Programm COMMAND.COM gestartet. Diese Datei besteht
aus drei Teilen: der erste Teil ergänzt das BIOS und wird resident (ständig)
in den Speicher geladen. Der zweite Teil beinhalten die internen Befehle
(dir, copy usw.) und wird am oberen Ende des konventionellen Speichers
plaziert. Der dritte Teil wird nur einmal benötigt und anschließend sofort
wieder gelöscht: Er sucht nach einer Datei namens AUTOEXEC.BAT. Diese Batchdatei
kann vom Benutzer erstellt werden und beinhaltet Programme, die bei jedem
Computerstart ausgeführt werden sollen.
Jetzt ist der Startvorgang abgeschlossen, das Eingabebereitschaftszeichen
erscheint.
Der Benutzer kann also für eine individuelle Einstellung des Betriebssystems
„nur“ zwei Dateien verändern: config.sys und autoexec.bat. Im folgenden
soll beschrieben werden, wie durch die Modifizierung dieser beiden Dateien
das Betriebssystem optimal eingestellt werden kann.
5.5.3 Änderungen in der Datei CONFIG.SYS
Vor allem, wenn man unter WINDOWS arbeitet (dafür ist ein Prozessor ab
80386 SX nötig), hat man das Problem, den Speicherbereich über 1 MB effizient
auszunützen. Eine Möglichkeit besteht darin, die Datei CONFIG.SYS seinen
Bedürfnissen optimal anzupassen.
Ab DOS 6.0 vereinfacht sich der Vorgang enorm, da DOS diese Anpassung automatisch
übernimmt. Dies geschieht mit dem Befehl memmaker.
Nach Eingabe dieses Befehls werden dem Anwender einige Fragen gestellt
(etwa, ob EMS verwendet wird oder ob WINDOWS installiert ist). Alles Weitere
übernimmt das Programm.
Wichtig: Nach der Änderung der config.sys-Datei kann es vorkommen, daß
der Computer nicht mehr startbar ist. Als „Lebensrettung“ gibt es dafür
ab DOS 6.0 zwei Tasten, die sofort (spätenstens 2 Sekunden) nach Erscheinen
der Meldung
Starten von MS-DOS ...
gedrückt werden müssen und folgendes bewirken:
F5 umgeht beide Startdateien (also sowohl config.sys als auch autoexec.bat
werden nicht ausgeführt)
F8 startet einen „interaktiven Modus“: hier muß jede config.sys-Zeile vor
der Ausführung einzeln bestätigt werden. Dieser Modus empfielt sich zum
Herausfinden eines Fehlers in der config.sys.
Befehle speziell für die Datei CONFIG.SYS
Möchte man sich nicht auf die automatische Optimierung durch memmaker einlassen,
so gibt es in DOS eine Reihe von Befehlen, von denen die folgenden 15 NUR
in der Datei CONFIG.SYS verwendet werden dürfen, NICHT direkt im Eingabemodus!
BUFFERS
je höher die Pufferzahl, desto schneller arbeitet das System
Beispiel: Sinnvoll wäre zum Beispiel
BUFFERS=20
FILES
Bestimmt die maximale Zahl gleichzeitig offener Dateien; vor allem bei
WINDOWS-Anwendungen ist hier eine relativ große Zahl nötig.
Beispiel: Bewährt haben sich Werte zwischen 30 und 60, etwa
FILES=50
COUNTRY
stellt Datum, Zeit, Komma etc. auf entsprechende Länder ein.
Beispiel:
country=049,,C:\dos\country.sys
stellt auf Deutschland ein
country=049,850,C:\dos\country.sys
legt Codetabelle 850 fest (möglich für Deutschland sind nur die Tabellen
437 und 850)
Verwenden des Speicherbereichs über 1 MB
Vor allem bei Verwenden von WINDOWS und anderen aufwendigen Programmen
ist es anzuraten, den gesamten zur Verfügung stehenden Speicher auszunützen.
Das Ziel ist dabei, möglichst viel Platz im Bereich des konventionellen
Arbeitsspeichers (untere 640 KB) zur Verfügung zu haben (Grund: viele Programme
können nur in diesem Bereich arbeiten), andererseits den vorhandenen Speicher
über 1 MB so auszunützen, daß das System möglichst rasch arbeitet.
In jedem Fall ist anzuraten, den Erweiterungsspeichermanager himem.sys
zu installieren, da dieser die Verwendung des Speicherbereichs über 1 MByte
erst möglich macht. Als erste Zeile in jeder config.sys-Datei sollte daher
die Anweisung
device=c:\dos\himem.sys
stehen. (Der entsprechende Pfad ist einzusetzen.) Die Anweisung device=
bedeutet die Installation des nach dem Gleichheitszeichen angegebenen Treiberprogramms
in den Arbeitsspeicher.
Als nächstes sollte man die Entscheidung treffen, wie dieser Speicher verwendet
werden soll.
Zur Wiederholung: DOS selbst kann den Speicher nur für folgende Verwendungen
nützen:
Frame 784
Einrichten einer virtuellen Festplatte (RAM-Disk) durch den Treiber ramdrive.sys
Einrichten eines Festplatten-Caches (beschleunigt das System) durch den
Treiber smartdrv.exe
Stehen mindestens 4 MByte RAM zur Verfügung, so ist es sinnvoll, 2 MByte
für die Einrichtung eines Festplatten-Cachespeichers zu verwenden. Dies
geschieht mit dem Eintrag
device=c:\dos\smartdrv.exe 2048
Schließlich ist es noch möglich, einen Teil der Systemdateien von DOS in
die ersten 64 KB des Bereichs über 1 MB „hochzuladen“. Dadurch wird der
konventionelle Speicher entlastet. Dazu ist die Anweisung
dos=high
in der config.sys-Datei nötig.
Verwendung des Speicherbereichs zwischen 640 KB und 1 MB
Dieser Bereich ist großteils reserviert. Hier befinden sich Daten der Bildschirmkarte
und ROM-Informationen. Jedoch ist dieser 384 KB große Bereich damit nicht
vollständig ausgelastet. Vor allem im Bereich zwischen den Adressen D000h
und F000h bestehen Möglichkeiten zur effektiven Nutzung dieses Speicherplatzes.
Zwischen den erwähnten Adressen befinden sich zwei je 64 KB große Speichersegmente,
die unterschiedlich genutzt werden können:
einerseits für die Einrichtung eines EMS-Fensters (englisch „Page Frame“),
in das Programme aus dem EMS-Speicher eingeblendet werden können
andererseits für die Einrichtung sogenannter UMBs (upper memory blocks),
das sind Speicherblöcke, in die Treiberprogramme geladen werden können
oder eine „gemischte“ Variante
Für alle Varianten ist die Installation des Treibers emm386.exe vonnöten;
er wird durch die Zeile
device=c:\dos\emm386.exe Parameter
geladen. Vom Parameter hängt es ab, wie der erwähnte Speicherbereich genutzt
wird:
|
Parameter
|
EMS
|
UMB
|
|
kein Parameter
|
ja
|
nein
|
|
ram
|
ja
|
ja
|
|
noems
|
nein
|
ja
|
Wenn irgend möglich, sollte die Verwendung von EMS bei modernen Systemen
unterbleiben. Diese Art des Speichermanagements ist eine Notlösung, die
bei Verwendung moderner Software nicht notwendig sein sollte.
Mit diesen Optionen werden aber nicht alle Bereiche zwischen 640 KB und
1 MB durchsucht. Hier gibt es zunächst die Option highscan, die auch das
F-Segment (also den Adreßbereich F000h-FFFFh) durchsucht. Noch mehr Speicher
für UMBs gewinnt man, wenn man auch das A- und B-Segment ausbnützt.
Der Bereich A000h-AFFFh dient als Grafikspeicher im Grafikmodus. Verwendet
man nur Programme, die keine Grafik benützen (also etwa kein WINDOWS, keine
Spiele), so läßt sich durch die Angabe
device=c:\dos\emm386.exe noems i=a000-afff
ein 64 KB großer UMB-Bereich dazugewinnen.
Das B-Segment wird entweder von monochromen oder von Farbgrafikkarten genutzt,
und zwar
B000-B7FF nur für Grafikspeicher monochromer Karten
B8FF-BFFF nur für Grafikspeicher von Farb-Karten
Daher kann man als Besitzer eines Systems mit VGA-Karte weitere 32 KB durch
die Anweisung
device=c:\dos\emm386.exe noems i=b000-b7ff
dazugewinnen. Das E-Segment ist bei allen Rechnern außer IBM PS/2 frei.
Die erste Hälfte des F-Segments wird von manchen BIOS-Versionen (zum Beispiel
AMI ab 1991) für das Setup-Programm verwendet. Dieses wird nach dem Booten
nicht mehr gebraucht; daher kann bei solchen Systemen auch der Bereich
zwischen F000 und F7FF für UMBs verwendet werden.
Möchte man die UMBs für das Laden von Treiberprogrammen nützen, so ist
die Zeile
dos=umb
nötig, die mit der dos=high Anweisung folgendermaßen kombiniert werden
kann:
dos=high,umb
In die UMBs kann man nun mithilfe des devicehigh-Befehls Treiber laden.
Dieser Befehl überprüft, ob im oberen Speicherbereich genügend Platz für
das Laden der angegebenen Treiber vorhanden ist. Wenn ja, werden die Treiber
in den UMB-Bereich geladen, wenn nicht, so werden sie in den konventionellen
Bereich geladen.
Beispiel:
devicehigh=c:\mouse\mouse.sys
In der Datei autoexec.bat können in diesem Fall Programme wie keyb.com,
mouse.com usw. ebenfalls in den UMB-Bereich geladen werden, und zwar mit
der Anweisung lh (loadhigh).
Beispiel:
lh c:\dos\keyb.com gr,437,c:\dos\keyboard.sys
Um nun den UMB-Bereich optimal ausnützen zu können, ist es nötig, zwei
Dinge zu wissen:
wieviel Platz steht wirklich zur Verfügung
wieviel Speicher benötigen die einzelnen Treiber
Dazu gibt es den Befehl mem, der einen Überblick über die Speicheraufteilung
gibt:
Speichertyp Insgesamt = Verwendet + Frei
———————————————————————-
Konventioneller 640K 44K 596K
Hoher 131K 131K 0K
Reserviert 384K 384K 0K
Erweiterung (XMS) 7.037K 6.013K 1.024K
———————————————————————-
Insg. Speicher 8.192K 6.572K 1.620K
Insg. unter 1 MB 771K 174K 596K
Maximale Größe für ausführbares Programm 596K (610.640 Byte)
Größter freier Block im hohen Speicherblock 0K (0 Byte)
MS-DOS ist resident im oberen Speicherbereich (High Memory Area).
Auch hier machen sich wieder die beiden Übersetzungsfehler bemerkbar: „High
Memory Area“ wird mit „Oberer Speicherbereich“ übersetzt, während „Upper
Memory“ in der Tabelle als „Hoher Speicher“ aufscheint.
mem /c |more
gibt zusätzlich an, welcher Treiber in welchem Speicherbereich zu finden
ist. Durch „Herumprobieren“ läßt sich die für eine Anlage optimale Konfiguration
herausfinden.
Beispiel:
Folgende Befehlskette wäre daher für einen 386er denkbar:
device=c:\dos\himem.sys
dos=high,umb
device=c:\dos\emm386.exe noems
devicehigh=c:\dos\smartdrv.exe 2048
devicehigh=mouse.sys
Möchte man eine eigene Sicherheitsabfrage, bevor der entsprechende config.sys-Anweisungen
ausgeführt werden, so plaziert man vor dem =-Zeichen ein Fragezeichen.
Beispiele:
devicehigh?=mouse.sys
dos?=high,umb
Dann erscheint die Sicherheitsabfrage
DEVICEHIGH=MOUSE.SYS [J,N]? _
Mit J«è»bestätigt man die Ausführung, mit N«è»wird der angezeigte Treiber
nicht geladen.
Anlegen eines Startmenüs (Verschiedene Konfigurationen für CONFIG.SYS)
In der Datei CONFIG.SYS wird durch die Angabe [Menu] eine Umgebungsvariable
%config% angelegt, die mit den unter menuitem angegebenen Werten belegt
werden kann.
In AUTOEXEC.BAT muß man auf diese Variable Bezug nehmen und Sprungmarken
mit den jeweiligen Möglichkeiten für die Variablenwerte setzen.
CONFIG.SYS:
[Menu]
menuitem=Dos,MS-DOS-Prompt C:\
menuitem=Windows, Windows 3.1
[Common]
DEVICE=C:\DOS\HIMEM.SYS
buffers=15,0
files=8
LASTDRIVE=E
dos=HIGH,UMB
country=049,,c:\dos\country.sys
[Dos]
[Windows]
DEVICE=C:\DOS\EMM386.EXE NOEMS
AUTOEXEC.BAT
PROMPT $p$g
PATH C:\DOS;;C:\EXCEL;C:\WINWORD;C:\WINDOWS
LH C:\DOS\keyb gr
LH c:\dos\mouse\gmouse.com
goto %config%
:dos
nc
goto end
:windows
win
goto end
:end
5.5.4 Änderungen in der Datei AUTOEXEC.BAT
Diese Batch-Datei wird jedesmal am Ende des Systemstarts ausgeführt. Sie
sollte wichtige Befehle zum effizienten Arbeiten enthalten, wie etwa:
PATH
Damit man nicht immer Verzeichnisse wechseln muß, ist es sinnvoll, gleich
beim Starten DOS anzuweisen, immer einige Verzeichnisse „durchzusuchen“.
So ist es möglich, daß DOS-Befehle aus allen Verzeichnissen ohne zusätzliche
Pfadangabe aufgerufen werden können.
Beispiel:
path c:\dos;c:\word;c:\windows
KEYB
Dieses Programm ändert die Tastaturbelegung für eine bestimmte Sprache.
Beispiele:
keyb gr,850,c:\dos\keyboard.sys
keyb gr,437,c:\dos\keyboard.sys
Die Zahlen 850 bzw. 437 bezeichnet die für Deutschland gültigen „Code-Seiten“,
das sind Tabellen, in denen die Tastenzuordnungen erfolgen. Ist die Tastaturbelegung
auf „englisch“ eingestellt, so erscheint statt „ö“ meist „;“ usw.
Bei geladenem keyb-Treiber kann in DOS zwischen amerikanischer und deutscher
Tastenbelegung umgeschaltet werden:
«Strg¦Alt¦F1»
Umschalten auf amerikanische Tastenbelegung
«Strg¦Alt¦F2»
Umschalten auf deutsche Tastenbelegung
PROMPT
Mit diesem Befehls kann das Eingabebereitschafts-Zeichen (englisch „Prompt“)
verändert werden. In der Datei autoexec.bat ist die Standardeinstellung
prompt $p$g
unbedingt zu empfehlen. Dann erscheint der Pfad als Prompt-Zeichen, z.B.
C:\eva>_ oder A:\>_
Die oben erwähnte Zeile sollte in jeder autoexec.bat-Datei enthalten sein,
da vor allem bei älteren DOS-Versionen als Eingabebereitschaftszeichen
nur die Laufwerksangabe (also etwa B>_) erscheint; die Angabe des aktuellen
Verzeichnisses ist für das effiziente Arbeiten aber unbedingt von Vorteil.
GRAPHICS.COM
Programm zur Belegung der Taste „PrintScreen“ mit einer Grafik-Hardcopy-Routine.
Dabei muß der verwendete Druckertyp angegeben werden, z.B.
|
graphics laserjet
|
für HP Laserjet Drucker
|
|
graphics graphics
|
für IBM Proprinter und Konpatible
|
|
graphics deskjet
|
für HP Deskjet
|
Die Option /r bewirkt, daß der Ausdruck weiß auf schwarz (also so wie auf
dem Bildschirm) erfolgt.
MODE
Damit lassen sich Drucker-, Bildschirm- und andere Peripheriegeräte einstellen.
Dieser Befehl hat sehr viele Möglichkeiten; bei Bedarf ist im Handbuch
nachzuschlagen.
LOADHIGH
LH
Lädt ein Programm in den UMB-Speicherbereich.
6 Microsoft Windows 95 (Grundlagen)
6.1 Allgemeines
Ende August 1995 kam WINDOWS 95 auf den Markt. Diese Version stellt ein
eigenes Betriebssystem dar, benötigt also kein DOS mehr als „Unterlage“
und kann die 32 bit Busbreite der Geräte voll ausnützen. DOS-Programme
laufen weiterhin, da der DOS-Kern in WINDOWS 95 enthalten ist; die Vorteile
von WINDOWS 95 können aber für diese Programme nicht ausgenützt werden.
(So laufen DOS-Programme nach wie vor mit 16 bit Busbreite.)
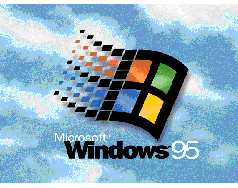
Das von Microsoft entwickelte Betriebssystem für Netzwerke bzw. anspruchsvolle
Applikationen mit größerer Rechnerleistung ist WINDOWS NT (NT für new technology);
sein Vorteil: alle unter WINDOWS laufenden Programme funktionieren auch
unter WINDOWS NT. WINDOWS NT ist ein Multitasking- (Multiprocessing) und
Single-User-Betriebssystem, allerdings mit herausragenden Netzwerkeigenschaften.
Seit dem Erscheinen von Windows 95 sind mehrere kleine Updates erschienen,
die aber nicht als eigenständige Produkte erhältlich sind:
Windows 95A: Korrektur kleinerer Fehler wurde durchgeführt
Windows 95B: nur vorinstalliert auf neuen PCs erhältlich, Vorteil: neues
Dateisystem („FAT32"), damit können Festplatten bis zu einer Größe von
2 TB (= 2048 GB) angesprochen werden. Mit dem “normalen" FAT-Dateisystem
beträgt die maximale Partitionsgröße einer Festplatte 2 GB.
Die nächste Windows-Version wird 1998 erscheinen und eine Oberfläche haben,
die sehr ähnlich zur derzeitigen Windows 95-Oberfläche ist. Geplant ist,
daß WINDOWS 95 und WINDOWS NT immer mehr identischen Programmcode enthalten
und so möglicherweise in Zukunft zu einem Produkt (bzw. intern sehr „ähnlichen“
Systemen) „verschmelzen“ könnten.
6.2 Arbeiten mit Desktop und Taskleiste
Schalten Sie den PC ein (vegessen Sie nicht, den Monitor einzuschalten).
Sie sehen, wie der PC „hochfährt“, das bedeutet, einige Testroutinen durchführt
und schließlich das Betriebssystem Windows 95 lädt. Nach einiger Zeit erhalten
Sie einen Bildschirm von ungefähr folgender Gestalt:
Der ozeangrüne Bereich wird als Desktop (Schreibtischoberfläche) bezeichnet,
die graue Leiste nennt man Taskleiste. Hier werden alle gestarteten Programme
(= Tasks) angezeigt. Durch Anklicken eines Programmsymbols wird sofort
zu diesem Programm umgeschaltet.
Andere Möglichkeit zum Umschalten zwischen Tasks: Tastenkombination Alt-Tab.
Der „zentrale Schaltknopf“ ist  links unten in der Taskleiste. Betätigt
man diesen Schaltknopf, so erhält man ein Pulldown-Menü folgender Form:
links unten in der Taskleiste. Betätigt
man diesen Schaltknopf, so erhält man ein Pulldown-Menü folgender Form:
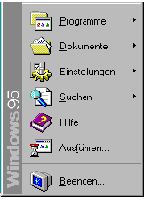
Die kleinen Pfeile nach rechts deuten an, daß es noch tiefere „Verschachtelungen“
gibt, zum Beispiel (die Anordnung der Symbole ist natürlich „individuell“
von PC zu PC verschieden!):
Auf diese Weise ist es sehr einfach, Programme aufzurufen - einfach durch
einen Mausklick auf die entsprechende Zeile.
Beenden
Da Windows 95 ein eigenständiges Betriebssystem ist, kann es nicht - wie
ein Anwendungsprogramm - beendet werden, sondern es wird „heruntergefahren“.
Nach diesem Vorgang ist kein Weiterarbeiten möglich; auf dem Bildschirm
erscheint die Nachricht „Sie können Ihren Computer jetzt ausschalten“.
Mit «Strg¦Alt¦F1» ist jedoch ein Warmstart möglich.
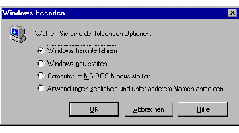
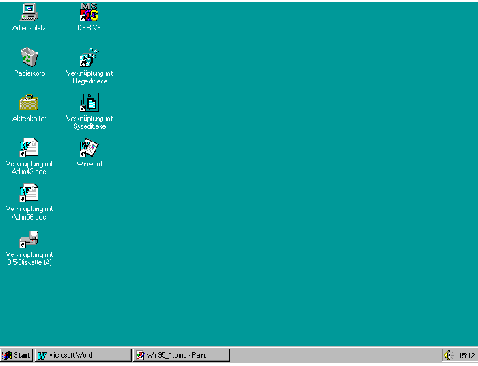

[Windows herunterfahren] beendet das Betriebssystem, sodaß Sie Ihren PC
ausschalten können.
[Windows neu starten] fährt den PC herunter und startet ihn danach neu.
[Computer im MS-DOS-Modus starten]: Das Vorgänger-Betriebssystem von Windows
95 war DOS. Da noch viele DOS-Programme in Verwendung sind, hat WINDOWS
95 einen „integrierten DOS-Modus“, der auf diese Art aufgerufen werden
kann.
[Anwendungen schließen und unter anderem Namen anmelden]: Es ist möglich,
verschiedenen Benützern verschiedene Einstellungen zuzuweisen. Daher gibt
es - so wie in jedem Netzwerk - bei Windows 95 eine Anmeldemöglichkeit.
Beachten Sie: Sie können Windows 95 auch mit der Tastenkombination
«Alt¦F4»
herunterfahren, falls kein Programm gestartet ist.

6.3 Starten von Anwendungsprogrammen
Wir wollen zunächst den Menüpunkt „Programme“ genauer behandeln. Bei den
meisten Systemen werden folgende Auswahlpunkte zur Verfügung stehen:
und eventuell noch Programme selbst (Microsoft Word, Microsoft Excel, ...).
Wie startet man ein Anwendungsprogramm?
Nehmen wir an, Sie wollen einen Brief schreiben. Dafür benötigen Sie ein
Anwendungsprogramm, eine sogenannte Textverarbeitung. Sie wissen, daß die
Textverarbeitungs-Software Microsoft Word auf Ihrem PC installiert ist.
Sie können Word starten, indem Sie zunächst auf die Schaltfläche [Start]
klicken, dann die Maus bewegen, bis der Menüeintrag [Programme] blau markiert
ist. Darauf klappt ein weiteres Menü aus; bewegen Sie dann die Maus waagerecht
auf das zusätzliche Menü und bewegen Sie so lange, bis der Menüeintrag
[Microsoft Word] blau unterlegt ist. Nun klicken Sie einmal mit der linken
Maustaste auf den Menüeintrag [Microsoft Word]. Sie hören die Festplatte
arbeiten und sehen einen Sanduhr-Mauscursor: Das bedeutet, daß die Software
Word geladen wird. Nach einiger Zeit öffnet sich en Programmfenster, in
welchem das Programm Word ausgeführt wird.
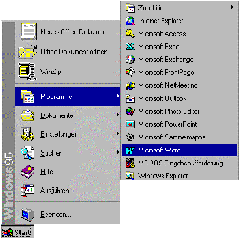
6.4. Arbeiten mit Fenstern
Aussehen von Programmfenstern
Jedes Programm wird grundsätzlich in einem eigenen Fenster ausgeführt.
Beispiel: Textverarbeitungsprogramm Word

Jedes Fenster besteht aus denselben Teilen:
Titelleiste: bildet den obersten Teil des Fensters. Ist das Fenster aktiv,
so wird die Titelleiste blau dargestellt, ist das Fenster inaktiv, so wird
sie grau dargestellt.
Ist ein Programmfenster inaktiv, so kann man es aktivieren, indem man auf
eine beliebige Stelle im Inneren des inaktiven Fensters klickt.
Menüleiste: findet man direkt unterhalb der Titelleiste. In dieser Leiste
stehen nun einige Begriffe. Diese sind eigene Menüs, die man durch Anklicken
einsehen kann. Diese Menüs, auch Pulldown-Menüs genannt, enthalten bestimmte
Funktionen des Programms.
Jedes Programmfenster kann in drei Größen dargestellt werden, die durch
Symbole in der Titelleiste einstellbar sind:
|

|
Vollbild (Fenster füllt den ganzen Bildschirm aus)
|
|

|
Fenster (Mittelgroß)
|
|

|
Symbol in der Taskleiste, z.B. 
|
|

|
Beenden eines Tasks (Task = gerade laufendes Programm)
|
In der Normalansicht können die Fenster mit der Maus skaliert werden, indem
die Maus an den Ecken des Fensters gezogen wird (Ziehen = Bewegung der
Maus bei gedrückter linker Maustaste). Zieht man an der blauen Titelleiste,
so wird das gesamte Fenster verschoben.
Das Skalieren, Verkleinern und Vergrößern ist auch mit dem Systemmenü möglich.
Das Systemmenü erreicht man durch Anklicken des Symbols, das sich ganz
links in der Titelleiste befindet - etwa das W  bei Word.
bei Word.
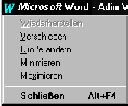



Durch Doppelklicken auf das Systemmenü wird das Programm beendet. Diese
Vorgangsweise entspricht also dem  -Symbol.
-Symbol.
Zusammenfassung:
Wie beenden Sie ein Programm?
Klicken auf das  -Symbol in der Titelleiste
-Symbol in der Titelleiste
Doppelklick auf das Systemmenü
Einfachklick auf das Systemmenü - Menüpunkt [Schließen]
Menü [Datei] - [Beenden]
Tastenkombination «Alt¦F4»
In vielen Windows-Fenstern gibt es eine Symbolleiste. Stellt man sich mit
der Maus längere Zeit auf ein Symbol, so erscheint eine gelbe „Schnellhilfe“,
eine Kurzinformation über die Bedeutung des Symbols.
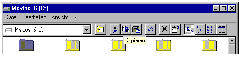
Den unteren Rand von Fenstern bildet oft eine sogenannte Statuszeile oder
Statusleiste. Sie gibt zusätzliche Informationen an. Im folgenden Beispiel
wird die Anzahl der markierten Objekte sowie die gesamte Größe der Objekte
in der Statuszeile angezeigt.
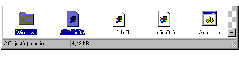
Zusammenfassung
„Arbeiten mit Fenstern“:
Jedes Fenster besteht prinzipiell aus
Titelleiste (aktiv: blau, inaktiv: grau)
Menüleiste
Symbolleiste
Statuszeile (gibt Informationen an)
Jedes Windows-Programm wird in einem eigenen Fenster ausgeführt.
6.5. Der Windows-Explorer

Eine der Hauptaufgaben jedes Betriebssystems - also auch von WINDOWS 95
- ist die Verwaltung der Daten. In Windows 95 sind Programme und andere
Daten in sogenannten Dateien (engl. files) zusammengefaßt, die auf Festplatten
und Disketten abgespeichert werden können. Eine Datei läßt sich mit dem
Inhalt einer Karteikarte vergleichen.
Mehrere Dateien („Karteikarten“) werden in einem Ordner abgelegt (Die Bezeichnungen
“Ordner” und “Verzeichnis” werden gleichbedeutend verwendet. Den Begriff
“Unterdatei” gibt es nicht.). Ein Ordner ist vergleichbar einer Schachtel,
in der verschiedene Karteikarten untergebracht werden können. Selbstverständlich
ist es auch möglich, in einer Schachtel mehrere kleinere Schachteln unterzubringen
usw.
Ordner werden in Windows 95 durch das Symbol  dargestellt.
dargestellt.
Dateien werden durch verschiedene Symbole dargestellt. Viele Dateisymbole
enthalten aber das „Blatt Papier“-Symbol  (meist kombiniert mit anderen
Symbolen, die die Dateiart angeben)
(meist kombiniert mit anderen
Symbolen, die die Dateiart angeben)
Die Verwaltung dieser Dateien und Ordner übernimmt das Programm Explorer.
Bei Aufruf meldet er sich folgendermaßen:
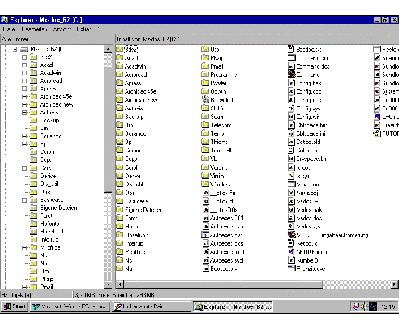
Man sieht im linken Teil eine Baumstruktur, bei der auffällt, daß auch
„Desktop“ (also die Arbeitsoberfläche), „Arbeitsplatz“ und die einzelnen
Speichermedien (Diskettenstation, Festplatte, CD-ROM-Laufwerk) mit eigenen
Symbolen ausgestattet sind.
Eine Baumstruktur besteht aus einzelnen Einträgen (Arbeitsplatz, verschiedene
Laufwerke und Ordner), die in Ebenen gegliedert sind. Prinzipiell kann
man sagen: Je weiter rechts ein Eintrag steht, desto untergeordneter ist
die Ebene.
Beispiel: In der Abbildung links sehen Sie einen Teil der Baumstruktur.
Sie erkennen die Festplatte C: (derzeit blau markiert) und die Festplatte
D:. Die blaue Markierung zeigt an, daß im rechten Teil des Explorers gerade
die Ordner und Dateien im Laufwerk C: angezeigt werden. Die Bezeichnung
Ms-dos_32 ist der Name der Festplatte, der allerdings keine Bedeutung hat.
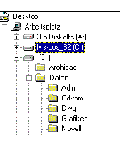
Auf der Festplatte D: sind zum Beispiel die Ordner Archicad und Daten gespeichert.
Der Ordner Adim etwa ist ein untergeordneter Ordner des Ordners Daten.
Sie erkennen das daran, daß der Ordner Adim etwas weiter rechts steht.
Ihnen ist auch sicher schon aufgefallen, daß es links neben den Ordnersymbolen
noch weitere Symbole gibt: es gibt  ,
,  und keine Symbole.
und keine Symbole.
Zur Bedeutung dieser Symbole:
|

|
Das Plus-Zeichen bedeutet: In diesem Ordner gibt es weitere, untergeordnete
Ordner. Diese werden aber im Moment nicht in der Baumstruktur angezeigt.
|
|

|
Das Minus-Zeichen bedeutet: In diesem Ordner gibt es weitere, untergeordnete
Ordner. Diese werden in der Baumstruktur angezeigt.
|
|

|
Gibt es weder ein Plus- noch ein Minus-Zeichen, so bedeutet das: In diesem
Ordner gibt es nur Dateien, aber keine weiteren Ordner.
|
Wie kann man den Inhalt bestimmter Ordner bzw. Laufwerke anzeigen?
Man klickt einfach auf den entsprechenden Eintrag in der Baumstruktur.
Beispiel:
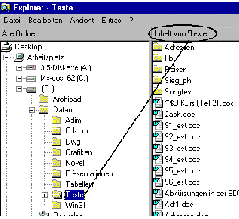
Um den Inhalt des Ordners Texte im rechten Feld des Explorers anzuzeigen,
klickt man einmal im linken Teil (der Baumstruktur) auf den Ordner Texte.
Im rechten Bereich erscheint die Information Inhalt von Texte.
Ein „geöffneter Ordner“ wird in der Baustruktur durch das „geöffnete Ordnersymbol“
 dargestellt.
dargestellt.
Arten der Darstellung von Symbolen
Im Explorer bestehen vier Darstellungsarten von Symbolen:
Große Symbole
Kleine Symbole
Liste
Details
Diese Ansichtsvarianten lassen sich folgendermaßen einstellen:
1. Über das Menü [Ansicht]:
2. Über die Symbolleiste (Achtung: Damit die Symbolleiste sichtbar ist,
muß im Menü [Ansicht] der Eintrag [Symbolleiste] mit einem Häkchen versehen
sein ( !):
!):

von links nach rechts: Große Symbole; Kleine Symbole; Liste; Details
3. Mit einem Kontextmenü: Klicken Sie dazu mit der rechten Maustaste auf
einen freien Bereich des rechten Bereichs des Explorers. Es erscheint dort
folgendes Menü:
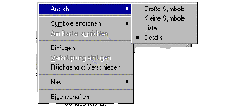
Klicken Sie mit der linken Maustaste den gewünschten Eintrag an!
Als Beispiel der Inhalt des Ordners „Microsoft Internet“ in allen vier
Darstellungsvarianten:
|
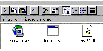
|
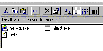
|
|
Große Symbole
|
Kleine Symbole
|
|
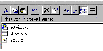
|
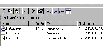
|
|
Liste
|
Details
|
Dateinamen in Windows 95: Jede Datei muß einen eigenen Namen haben. Ein
Dateiname darf maximal 255 Zeichen aufweisen. Folgende Zeichen sind verboten:
\ / : ? * “ | ;<>
Zur Kennzeichnung des Dateityps werden Erweiterungen verwendet, die aus
3 Zeichen bestehen. An der Erweiterung erkennt Windows den Dateityp.
Folgende Dateinamen wären also möglich:
Brief an Tante Mitzi.doc
1. Versuch mit Excel.xls
Wir haben bereits festgestellt, daß Dateien verschiedene Symbole haben
können. Windows 95 ordnet Dateien mit gleicher Endung gleiche Symbole zu.
An der Dateierweiterung kann man daher - genauso wie am Symbol - die Dateiart
erkennen:
|
|
Dateiart
|
Erweiterung
|
|

|
Word- oder WordPad-Dokument
|
DOC
|
|

|
Excel-Tabelle
|
XLS
|
|

|
Access-Datenbank
|
MDB
|
|

|
Paint-Bitmap (Zeichnung)
|
BMP
|
|

|
Powerpoint-Präsentation
|
PPT
|
|

|
Ausführbares Programm: Ist startbar durch doppeltes Anklicken des Symbols
oder durch Eingabe des Dateinamens bei [Start] - [Ausführen]
|
EXE COM
|
|

|
Batch-Datei (Sammlung von DOS-Befehlen)
|
BAT
|
|

|
True-Type-Schriftart
|
TTF
|
|

|
Gruppendatei
|
GRP
|
|

|
Initialisierungsdatei
|
INI
|
|

|
Textdatei
|
TXT
|
|

|
Systemdatei (nie löschen!)
|
SYS
|
Dateien mit den Erweiterungen EXE, COM und BAT sind startbar, indem man
doppelt auf das Programmsybol klickt oder im Startmenü den Punkt [Ausführen]
wählt und den Programmnamen eingibt. Solche Dateien bezeichnet man auch
als Programmdateien oder kurz Programme.
Beispiel: Wählen Sie [Start] - [Ausführen] und geben Sie ein:
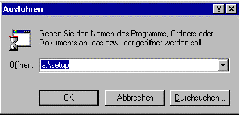
Diese Eingabe startet das Programm setup.exe auf der Diskette im 1. Diskettenlaufwerk.
Sie sehen, daß die Kurzbezeichnung für das 1. Diskettenlaufwerk der Buchstabe
A mit einem Doppelpunkt darstellt.
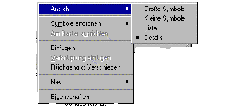

Vor der Dateibezeichnung steht die sogenannte Peripheriekennung. Für die
Peripherie gelten im allgemeinen folgende Regeln:
Jede Peripheriekennung endet mit einem Doppelpunkt:
|
A:
|
Diskettenstation 1
|
|
B:
|
Diskettenstation 2
|
|
C: oder D: bis Z:
|
Festplattenlaufwerke, CD-ROM-Laufwerke, Netzwerklaufwerke
|
Keine Datei darf eine dieser Kennungen im Dateinamen enthalten. Namen wie
PRN.DAT sind also verboten bzw. führen zu unerwarteten Ergebnissen.
Außerdem muß hier angegeben werden, in welchem Ordner sich die auszuführende
Datei befindet. Dies gibt man in Form eines Pfades (engl. Path) an.
Der Weg vom Laufwerksordner zur Datei muß exakt angegeben werden; als Trennzeichen
für Wege in Unterverzeichnisse verwendet man den Backslash „\“. Für jede
Ordnerstufe, die man „tiefer steigt“, muß ein derartiger Backslash vergeben
werden.
Beispiele:
a) Gesucht ist der Pfad von WIN.COM (Laufwerk C:)!

Lösung: C:\WINDOWS\WIN.COM
Tip: Den vollständigen Pfad können Sie sich im rechten Bereich des Explorers
anzeigen lassen! Sie müssen dazu im Menü [Ansicht] - [Optionen] den Punkt
[Vollständiger MS-DOS-Pfad in Titelleiste] aktivieren (auf das Kästchen
links von diesem Text klicken, dann erscheint ein Häkchen).
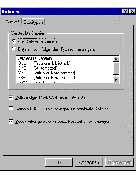
In diesem Menü können Sie auch wählen, ob Sie die Dateierweiterungen angezeigt
haben wollen oder nicht: Deaktivieren Sie den Eintrag [Keine MS-DOS-Erweiterungen
für registrierte Dateien], so werden alle Dateien mit der dreibuchstabigen
Erweiterung angezeigt.
b) Gesucht ist der Pfad für die Datei Kursanmeldung.DOC (Laufwerk C:):
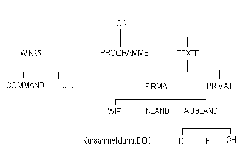
Lösung:
C:\TEXTE\FIRMA\WIFI\Kursanmeldung.DOC
6.6. Der Arbeitsplatz:

Der Arbeitsplatz ist eigentlich ein Teil des Explorers. Auf dem Desktop
wird der Arbeitsplatz mit dem nebenstehenden Symbol dargestellt.
Sie öffnen den Arbeitsplatz, indem Sie das dargestellte Symbol doppelt
anklicken. (Der Arbeitsplatz erscheint auch im Explorer als „Ordner“.)
Öffnet man den Arbeitsplatz, so erscheint eine Aufstellung über alle Laufwerke,
Festplatten und der beiden logischen Ordner Systemsteuerung und Drucker
- also eine Übersicht über alle wichtigen Komponenten Ihres Arbeitsplatzes
(daher der Name!).
Dies sieht folgendermaßen aus:

Die beiden Ordner „Systemsteuerung“ und „Drucker“ sind logische Ordner,
die zur Verwaltung des Computers dienen. Sie dürfen nicht gelöscht oder
umbenannt werden.
Klickt man doppelt auf ein Laufwerkssymbol, so erscheint ein Teil des Explorers
(ohne Baumstruktur), etwa:
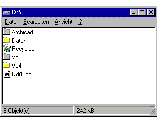
Wenn Sie auf einen Ordner doppelklicken, so sehen Sie den Inhalt des Ordners
in einem neuen Fenster.
Beispiel: Der schwarzumrahmte Ordner stellt das ebenfalls schwarzumrahmte
Fenster dar.
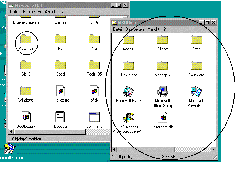
Prinzipiell gilt: Im Arbeitsplatz sind alle Systemwartungsaufgaben möglich
- genauso wie im Explorer!
Zusammenfassung - Symbolleisten im Arbeitsplatz und im Windows-Explorer:

|

|
Eine Ordnerebene höher (Übergeordneter Ordner)
|
|

|
Ausschneiden (= Verschieben in die Zwischenablage)
|
|

|
Kopieren (= Kopieren in die Zwischenablage)
|
|

|
Einfügen (aus der Zwischenablage)
|
|

|
Rückgängig (der letzte Arbeitsschritt wird rückgängig gemacht)
|
|

|
Löschen
|
|

|
Eigenschaften
|
|

|
Große Symbole
|
|

|
Kleine Symbole
|
|

|
Liste
|
|

|
Details
|
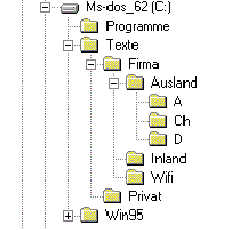
6.7 Arbeiten mit Dateien und Ordnern
Der Windows-Explorer dient zur Dateiverwaltung: Hier sind Systemfunktionen
wie Kopieren, Umbenennen, Verschieben und Löschen von Dateien möglich.
Für jeden Vorgang gibt es eine Reihe von Möglichkeiten!
6.7.1 Neuerstellen von Dateien und Ordnern
Sie haben folgende Möglichkeiten:
1. Klick auf die rechte Maustaste in einem freien Bereich des Explorers:
Im Kontextmenü „NEU - DATEI/ORDNER“, dann die Dateiart auswählen. Es erscheint
ein Symbol „Neuer Ordner“ (bzw. „Neue Datei“), in dem der Name eingegeben
werden kann.
2. Menü [Datei] - [Neu], dann auswählen, ob Datei oder Ordner erstellt werden
soll. Schließlich den Namen eingeben.
3. so wie Punkt 1., allerdings im Arbeitsplatz bei ausgewähltem Laufwerk
4. so wie Punkt 2., allerdings im Arbeitsplatz bei ausgewähltem Laufwerk
5. Sie klicken mit der rechten Maustaste in einem freien Bereich des Desktops,
wählen dann im Kontextmenü NEU - DATEI/ORDNER und geben den Namen ein.
So sieht ein neuer Ordner direkt nach seiner Erstellung aus. Sie können
den Namen des Ordners in das Eingabefeld (blau markiert) eintragen. Abschließen
der Eingabe mit der EINGABE-Taste.

Wichtig: Erst nach der Eingabe des Namens sollte die Eingabetaste betätigt
werden, da sonst der neue Ordner (bzw. die neue Datei) einen Standardnamen
erhält und möglicherweise nicht mehr gefunden wird!
6.7.2 Verschieben und Kopieren von Dateien (Ordnern)
Zunächst eine Vorbemerkung: Alle Aktionen mit Dateien und Ordnern können
nur durchgeführt werden, wenn sie markiert sind. Das Markieren geschieht
am einfachsten, indem man einmal mit der linken Maustaste darauf klickt.
Markierte Objekte erscheinen blau hinterlegt, also zum Beispiel:
|
Ordner
|
Dateien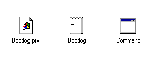
|
|
Markierter Ordner

|
Markierte
Datei

|
Oft ist es zweckmäßig, mehrere Objekte gleichzeitig zu markieren. Dazu
gibt es folgende Möglichkeiten:
bei gedrückter UMSCHALT-Taste das erste und das letzte Objekt aus einer
zusammenhängenden Reihe mit der linken Maustaste anklicken (Blockmarkierung)
bei gedrückter STRG-Taste die gewünschten Objekte nach der Reihe mit der
linken Maustaste anklicken
mit gedrückter linker Maustaste eine Markise („Lasso“) über die gewünschten
Objekte ziehen
Im allgemeinen werden Dateien (Ordner) verschoben oder kopiert, wenn man
das markierte Objekt zum gewünschten Ziel „zieht“ und dort „fallenläßt“
(Drag & Drop). Allerdings gibt es hier Unterschiede:
|
Quelle und Ziel im selben Laufwerk, Symbol ziehen
|
Das Objekt wird verschoben.
|
|
Quelle und Ziel NICHT im selben Laufwerk, Symbol ziehen
|
Das Objekt wird kopiert.
|
|
Quelle und Ziel im selben Laufwerk, Symbol bei gehaltener
«Strg»-Taste
ziehen
|
Das Objekt wird kopiert.
|
|
Symbol mit der RECHTEN MAUSTASTE ziehen
|
Es erscheint ein Kontextmenü, wo man den gewünschten Vorgang auswählen
kann:
|
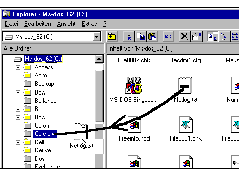
Eine weitere Möglichkeit besteht darin, sich das Quell- und das Ziellaufwerk
als zwei verschiedene Fenster anzuzeigen. Das kann dadurch erreicht werden,
daß man den Explorer zweimal startet.
Hat man mehrere Fenster, so kann man die Anordnung mit dem Kontextmenü
der Taskleiste verändern (mit der rechten Maustaste auf einen freien Bereich
der Taskleiste klicken):

Klickt man zum Beispiel „Untereinander“ an, so würde der Gesamtbildschirm
dann etwa so aussehen:
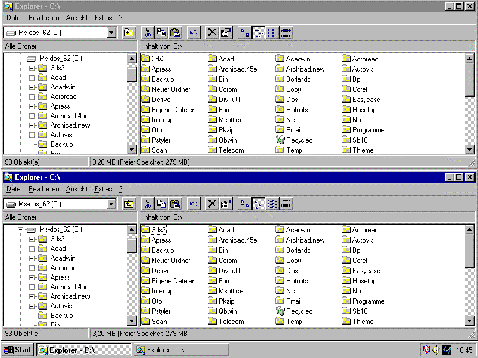
Nun können Sie Dateien und Ordner bei gedrücker linker Maustaste von einem
Fenster ins andere ziehen.
Eine dritte Möglichkeit bietet die Zwischenablage (das clipboard) von Windows
95. Mit dem Menübefehl [Bearbeiten] - [Ausschneiden] (Tastenkombination
«Strg¦X» oder «Umschalt¦Entfernen» verschieben Sie ein Objekt in die Zwischenablage,
mit [Bearbeiten] - [Kopieren] (Tastenkombination «Strg¦C») kopieren Sie
ein Objekt in die Zwischenablage. Danach markieren Sie den Zielordner und
wählen [Bearbeiten] - [Einfügen] (Tastenkombination «Umschalt¦Einfügen»).
Eine vierte Möglichkeit gibt es für das Kopieren auf Diskette: Sie klicken
den Ordner oder die Datei mit der rechten Maustaste an und wählen [Senden
an]-[3,5 Diskette (A)].
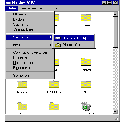
Zusammenfassung Kopieren und Verschieben: funktioniert im ARBEITSPLATZ
und im EXPLORER
|
mit einem Fenster und der Maus
|
Ziehen / «STRG»-Ziehen / «RECHTS»-Ziehen
|
|
mit der Zwischenablage
|
Menübefehle [Bearbeiten]-[Kopieren], [Bearbeiten]-[Ausschneiden] und [Bearbeiten]-[Einfügen]
|
|
mit zwei Fenstern und der Maus
|
|
|
nur für Kopieren auf Diskette
|
Kontextmenü [Senden an]-[3,5 Diskette (A)]
|
Beim Kopieren oder Verschieben kann es passieren, daß sich im Zielordner
bereits eine Datei mit gleichem Namen befindet. Um versehentliches Überschreiben
zu verhindern, erhalten Sie folgende Warnung:
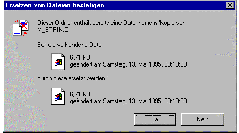
6.7.3 Suchen von Dateien (Ordnern)
Dies erreicht man am einfachsten über das Startmenü mit dem Befehl [Suchen]
- [Dateien/Ordner]:
Es öffnet sich folgendes Fenster:
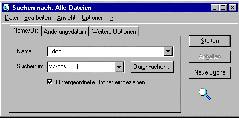
Hier kann man Suchläufe nach Dateiart, Dateiname und (in der Karteikarte
„Weitere Optionen“) sogar nach Texten, die in einer Datei enthalten sind,
durchführen.
Im Feld „Name“ müssen nicht die kompletten Namen eingegeben werden:
Der Stern * steht für beliebig viele unbekannte Zeichen, das Fragezeichen
? steht für genau ein unbekanntes Zeichen.
Beispiel:
Suchen nach „M??er“ liefert:
Maier, Maler.xls, Meyer, Mader.doc
Suchen nach „M*“ liefert:
Müller, Microsoft Office, M, Msdos.sys
6.7.4 Löschen von Dateien (Ordnern) - der „Papierkorb“
Anwählen der gewünschten zu löschenden Datei, dann auf Taste «Entf» drücken.
Es erscheint folgende Meldung:
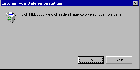
„Ja“ löscht die Datei (bzw. verschiebt sie zunächst in den „Papierkorb“).
Der Papierkorb ist auch als Symbol auf dem Desktop zu sehen. Natürlich
kann eine Datei auch direkt zum Papierkorb gezogen werden (in den Papierkorb
geschoben werden).

Der Papierkorb ist ein spezieller Ordner. Die Dateien bleiben vorerst in
diesem Ordner gelagert und können so wiederhergestellt werden. Erst wenn
der Papierkorb geleert wird, sind die Dateien endgültig gelöscht.
Wird ein Ordner gelöscht, so landen nur die Dateien im Papierkorb. Der
gelöschte Ordner ist nicht mehr vorhanden!
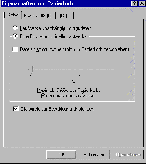
Der Papierkorb wird dann ausgeleert, wenn im Kontextmenü „Papierkorb leeren“
angegeben wird.
Der Papierkorb ist ein Bereich auf jeder Festplatte, dessen Maximalgröße
eingestellt werden kann. Sind mehr Dateien im Papierkorb, als dieser Maximalgröße
entspricht, so werden automatisch die ältesten Dateien gelöscht. Die Eigenschaften
des Papierkorbs ändern Sie, indem Sie das Kontextmenü [Eigenschaften] anwählen
(mit der rechten Maustaste auf das Papierkorb-Symbol klicken) - Abbildung
links! Von Zeit zu Zeit sollte der Papierkorb gelöscht werden, um Platz
auf der Festplatte zu gewinnen.
Anmerkung: Auf Diskettenlaufwerken gibt es keinen Papierkorb! Löscht man
Dateien auf der Diskette, so können diese nicht wiederhergestellt werden!
Zusammenfassung
„Löschen von Dateien und Ordnern“
Ziehen in den Papierkorb
Objekte markieren, dann «Entf»-Taste drücken
6.7.5 Umbenennen von Dateien und Ordnern
Klicken Sie zweimal langsam auf das Symbol. Das Symbol wird dann ein Eingabefeld
anzeigen, in das Sie den neuen Namen schreiben können. So sieht ein Symbol
mit angezeigtem Eingabefeld aus:

Zum Beenden des Eingabemodus klicken Sie entweder auf eine freie Stelle
am Bildschirm oder betätigen die EINGABE-Taste.
2. Möglichkeit: Wählen Sie im Kontextmenü den Befehl [Umbenennen].
6.7.6 Formatieren einer Diskette im Laufwerk A
Wie formatiert man eine Diskette?
Gehen Sie bitte schrittweise vor:
1. Starten Sie den Explorer. Legen Sie eine Diskette in Laufwerk A: ein
und kontrollieren Sie, daß kein Schreibschutz vorhanden ist (Schreibschutzhebel
geschlossen).
2. Klicken Sie auf (C:) - das hat den Sinn, daß beim Formatieren der Diskette
im Laufwerk nicht deren Inhalt im rechten Teil des Explorers angezeigt
wird. Beim Formatieren werden nämlich die Daten auf (A:) zerstört; die
vorher darauf befindlichen Dateien dürfen daher nicht angezeigt werden,
da es sonst zu einem Lesekonflikt kommt (einerseits will der Explorer die
Dateien anzeigen, andererseits will er sie löschen) - es erscheint eine
Fehlermeldung!
3. Klicken Sie mit der rechten Maustaste auf (A:); es erscheint folgendes
Kontextmenü:
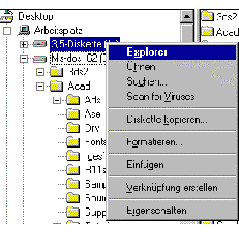
4. Wählen Sie „Formatieren...“, so erscheint folgender Dialog:
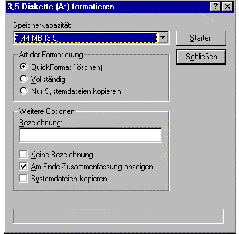
Überprüfen Sie die Einstellungen und klicken Sie auf [Starten]. QuickFormat
löscht nur die Daten, was sehr schnell geht. Für eine komplette Neuformatierung
wählen Sie „Vollständig“. „Nur Systemdateien kopieren“ erstellt eine startbare
Diskette; die ursprünglichen Dateien werden aber nicht gelöscht. Wird das
Feld „Bezeichnung“ ausgefüllt, so erscheint diese Eingabe dann vor (A:)
im Explorer, also etwa:
DOS-Diskette (A:)
Es ist nicht unbedingt erforderlich, eine derartige Bezeichnung zu vergeben.
Anmerkung: Natürlich müssen auch Festplatten vor der ersten Verwendung
formatiert werden. Machen Sie das aber bitte nicht selbst; Sie zerstören
damit sämtliche Daten auf der Festplatte UNWIEDERBRNGLICH!
6.7.7 Eigenschaften von Dateien, Ordnern, Laufwerken, ...
Jedes Objekt in Windows 95 hat Eigenschaften. Die Eigenschaften sind über
das Kontextmenü des Objekts erreichbar (klicken Sie auf das Objekt mit
der rechten Maustaste).
Eigenschaften von Dateien
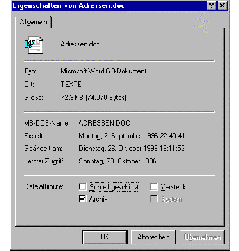
Hier wird angegeben:
Dateigröße in Byte
Dateityp
Ort (Ordner)
MS-DOS-Name
Datum und Uhrzeit der Erstellung
Datum und Uhrzeit der letzten Änderung
Datum und Uhrzeit des letzten Zugriffs
Dateiattribute: ist die Datei schreibgeschützt, ist sie eine Systemdatei
oder versteckt?
Es kann auch noch Informationen über den Ersteller der Datei usw. geben.
Eigenschaften von Ordnern
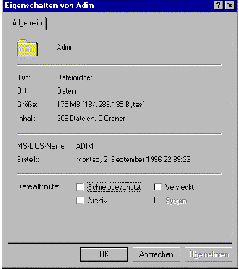
Hier wird angegeben:
Datum und Uhrzeit der Erstellung
MS-DOS-Name
Gesamtgröße aller Dateien (= Platzbedarf für den Ordner) in Bytes
Anzahl Dateien und Ordner, die im Ordner enthalten sind
Attribute: ist der Ordner schreibgeschützt, ist er ein Systemordner oder
versteckt?
Eigenschaften von Laufwerken
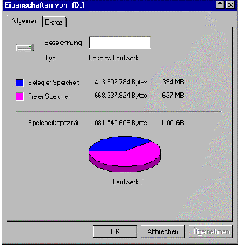
Hier wird angegeben:
Belegter Speicherplatz in Byte
Freier Speicherplatz in Byte
Gesamtgröße
Eventuelle Bezeichnung (nicht nötig!)
Typ
Interessant ist hier die Karteikarte Extras
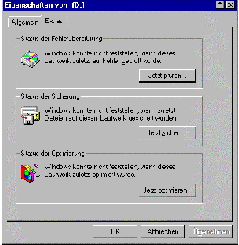
Hier sind zwei Plattenpflegeprogramme und ein Sicherungsprogramm zu finden.
Oben: SCANDISK
Mitte: Backup (Sicherungsprogramm): Damit ist es auch möglich, die gesamte
Platte auf Magnetband (Streamer) abzusichern. Bei den meisten Streamern
sind allerdings eigene Programme mitgeliefert, sodaß dieses Programm eher
selten zum Einsatz kommen wird.
Unten: DEFRAG
Was kann das Programm SCANDISK?

Erkennen von Fehlern im Dateisystem, die durch sogenannte „Systemabstürze“
hervorgerufen worden sind
Beseitigen von Fehlern in der Ordnerstruktur, die durch Stromausfälle entstanden
sind
Was kann das Programm DEFRAG?

Durch viele Speicherungen und Löschungen werden die Dateien auf viele Bereiche
aufgeteilt. Dadurch wird der Zugriff mit der Zeit immer langsamer.
Das Programm Defrag hat folgende Aufgaben:
Optimierung eines Laufwerks für Lesevorgänge bei Daten (aber nicht für
Schreibvorgänge, da das Betriebssysteme die Schreibvorgänge selbst koordiniert!)
Zusammensetzen „zerstückelter“ (fragmentierter) Daten

6.8 Die MS-DOS-Eingabeaufforderung
Klicken Sie auf die Schaltfläche [Start] und wählen den Menüpunkt [Programme],
so finden Sie dort den Eintrag

Bei Anklicken dieser Zeile wird ein DOS-Fenster geöffnet, indem die Datei
COMMAND.COM ausgeführt wird:
Durch die Eingabe von «Altè» wird der DOS-Bildschirm als Vollbild dargestellt,
ein weiteres Mal «Altè» stellt wieder auf Fensterdarstellung um. Die Eingabe
von exit beendet den DOS-Bildschirm und kehrt zur grafischen Oberfläche
zurück. Diese Darstellungsmöglichkeiten sind auch in der Menüleiste des
DOS-Fensters auswählbar.
Wichtig: Der WINDOWS-Mauszeiger funktioniert auch in DOS-Fenstern!
6.9 Die Programmgruppe Zubehör
Klicken Sie auf die Schaltfläche [Start] und wählen den Menüpunkt [Programme],
so finden Sie dort auch den Eintrag

Hier finden sich nützliche Zusatzprogramme wie:
WordPad (einfache Textverarbeitung): Damit können *.DOC-Dateien erzeugt
werden, die auch in MS-Word für Windows weiterbearbeitet werden können.

Paint (Zeichenprogramm): erzeugt Bitmap-Grafiken mit der Dateinamen-Erweiterung
*.BMP. Eine Bitmap-Grafik besteht aus lauter Punkten mit einer definierten
Farbe. Je feiner die Auflösung, desto mehr Speicherplatz braucht die Datei.

Defragmentierung („klebt“ Dateien, die sich an verschiedenen Stellen der
Festplatte befinden, wieder zusammen, und erhöht damit die Zugriffsgeschwindigkeit)
DriveSpace (Datenkompression: erhöht den zur Verfügung stehenden Speicherplatz
auf Festplatten und Disketten). Dieses Programm ist im „Microsoft Plus“-Paket
enthalten.
Rechner

einfacher Editor (Bearbeiten von reinen Textdateien, z.B. Batch-Dateien
oder *.INI-Dateien)

6.10 Der Menüpunkt
„Ausführen“
Wenn man im Startmenü die Zeile „Ausführen“ anklickt, so erscheint folgendes
Fenster:

Bei der Installation neuer Software setzt man - je nachdem, ob von Disketten
oder von CD installiert wird - in die freie Zeile ein:
A:\Setup oder
D:\Setup
Natürlich kann das Installationsprogramm auch einen anderen Namen haben
als „setup“. Dann wählt man „Durchsuchen“, worauf eine Dateiliste erscheint:

Dort findet man meist das gewünschte Installationsprogramm.