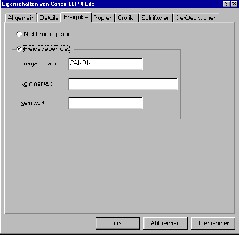DOS, WINDOWS
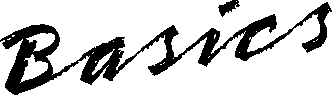
Fortsetzung und Schluß aus Heft 55/Seite 20
Christian Zahler
6.16 Die Systemsteuerung
Mit der Systemsteuerung (englisch „control panel“) können Sie verschiedene
Betriebssystem-Einstellungen verändern.
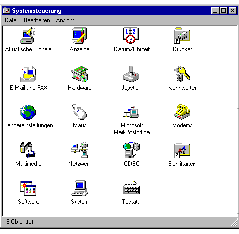
Beachten Sie: Manche Einstellungen sollten nicht verändert werden, da sie
das System in einen unstabilen Zustand versetzen können (schlimmstenfalls
können Sie Ihren PC gar nicht mehr starten!).
Im folgenden werden die einzelnen Programme der Systemsteuerung behandelt.
Die Reihenfolge ist alphabetisch, damit entspricht die Darstellung meist
der Anordnung der Symbole auf dem Bildschirm.
Hinweis: Je nach Konfiguration kann es vorkommen, daß einige zusätzliche
Symbole in der Systemsteuerung auftauchen. Diese stehen meist im Zusammenhang
mit zusätzlich installierten Hard- und Softwarekomponenten.

Hier können Sie bestimmen, ob Windows bei bestimmten Ereignissen (etwa
beim Starten) Tonfolgen (Dateien mit der Erweiterung WAV) abspielt. Der
Effekt ist nur zu empfehlen, wenn Sie eine Soundkarte besitzen!

Bildschirmeinstellungen lassen sich in „Anzeige“ ändern:
Karteikarte Hintergrund: Einstellen des Hintergrundbildes und eines eventuellen
Musters
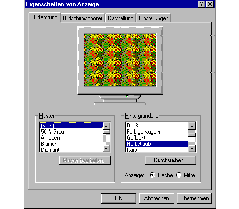
Karteikarte Bildschirmschoner: verhindert bei langer Benutzungsdauer ein
„Einbrennen“ des Bildes in den Bildschirm
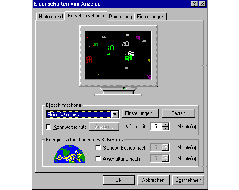
Karteikarte Darstellung: Hier können Sie das Erscheinungsbild der Fenster
(Größe der Systemschriftart, Farbe der Titelleiste, Hintergrundfarben usw)
definieren.

Karteikarte Einstellungen: Hier können Sie die Auflösung des Bildschirms
und die Anzahl der darstellbaren Farben ändern. Die Auflösung wird in Pixel
(Bildpunkte) horizontal x Pixel vertikal angegeben. Typische Auflösungswerte
sind 640 x 480 Pixel (VGA-Standard), 800 x 600 Pixel und 1024 x 768 Pixel.
Je größer der Wert für die Auflösung, desto kleiner erscheint die Bildschirmanzeige!
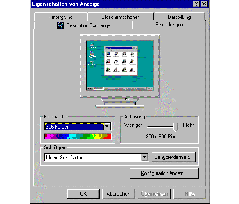
Übrigens: Den Dialog „Anzeige“ erreichen Sie auf folgenden Wegen:
[Start] - [Einstellungen] - [Systemsteuerung] - [Anzeige]
Kontextmenü des Desktops (Klicken Sie mit der rechten Maustaste auf einen
freien Bereich auf den Desktop)-[Eigenschaften]

Hier können Sie Datum und Uhrzeit einstellen; auch eine automatische Sommerzeitumstellung
kann hier angewählt werden. Der erscheinende Dialog sieht folgendermaßen
aus:
Die Uhrzeit kann mit Hilfe der beiden Pfeile des Drehfeldes eingestellt
werden.
Dieser Dialog kann auch aufgerufen werden, indem man in der Taskleiste
doppelt auf die Uhrzeit-Anzeige klickt!
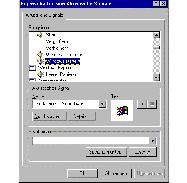
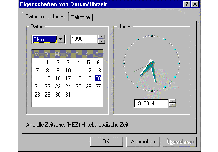

Dies ist wieder einmal der Druckerordner. Hier können Sie Drucker konfigurieren.

Hier können Sie Hardware installieren. Die eingebaute Plug-and-Play-Funktion
von Windows kann unter Umständen neu eingebaute Geräte (Festplatten, Sound-,
Netzwerkkarten) nicht sofort erkennen. Mit diesem Assistenten können Sie
Hardware, die nicht erkannt wurde, Ihrer Systemkonfiguration hinzufügen.

Kennwörter brauchen Sie beispielsweise, wenn Sie sich an das Netzwerk anmelden
wollen. Sie sollten diese aus Sicherheitsgründen regelmäßig ändern.

Hier können Sie einstellen, ob Sie Dezimalkomma oder Dezimalpunkt verwenden,
auf welche Weise das Datum angezeigt werden soll und welche Währung Sie
verwenden.

Hier können Sie Ihre Maus einrichten:
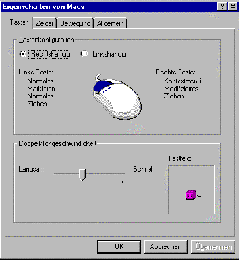
Es gibt vier Karteikarten:
Tasten: Hier können Sie die Tastenbelegung (Rechts-/Linkshänder) einstellen.
Achtung dabei! Auch die Doppelklickgeschwindigkeit läßt sich hier regeln.
Zeiger: Art und Größe des Mauszeigers
Bewegung: Hier kann eingestellt werden, ob die Maus bei der Bewegung eine
„Mausspur“ hinterlassen soll oder nicht (günstig für Notebooks).
Allgemein: Maus-Modell und Maustreiber können gewählt werden

Hier ist die zentrale Einstellung für Modems möglich. Viele Dienste von
Windows 95 (etwa Fax, E-Mail, ...) funktionieren nur mit einem Modem.

Hier können Sie Netzwerkkomponenten installieren und entfernen (siehe Kapitel
6.7). Diesen Dialog erreichen Sie auch durch [Netzwerkumgebung-Kontextmenü]-[Eigenschaften].

Dies ist der Schriftarten-Ordner, der auch im Explorer aufscheint. Hier
können Sie Schriftarten anschauen, löschen und hinzufügen. Schriftarten
werden intern im Ordner Fonts abgelegt.
Verwenden Sie in Ihren Anwendungen ausschließlich Schriftarten, die ein
Symbol wie folgendes haben:

Dies sind True Type-Schriftarten, die folgende Vorteile haben:
Sie erscheinen auf jedem Drucker gleich.
Sie erscheinen auf dem Drucker gleich wie auf dem Bildschirm („WYSIWYG“
= what you see is what you get)
Sie sind bei gleichbleibender Qualität des Ausdruck frei skalierbar (vergrößer-
und verkleinerbar.

Dies sind Systemschriftarten, die Windows selbst verwendet. Löschen Sie
diese Schriftarten nicht, und verwenden Sie sie nicht in Ihren Anwendungen!

Hier können Sie neue Software installieren, Teile von Windows 95 löschen
oder ergänzen sowie eine Notfalldiskette erstellen.
Hinweis: Haben Sie Ihre Notfalldiskette schon erstellt? Sie kann „lebensrettend“
sein, wenn Ihr System zerstört wurde (etwa durch Viren)!
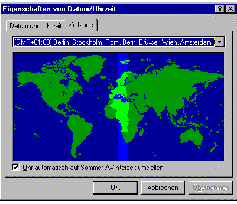
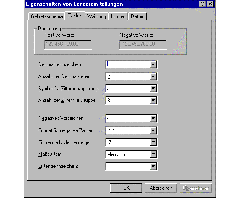
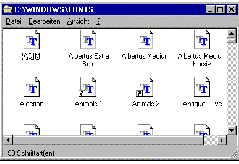
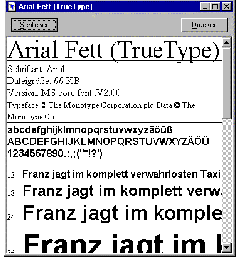
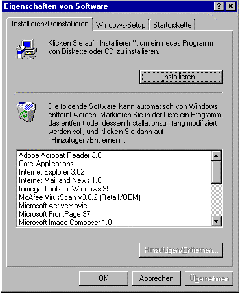
Verwenden Sie immer diesen Assistenten zur Installation neuer Software,
da diese später wieder „ohne Rückstände“ vom System entfernt werden kann.
Löschen Sie Software NIE „manuell“ aus Ihrem System, da Sie dieses auf
diese Weise zerstören können!
Sie können installierte Software entfernen, indem Sie auf der Liste die
zu entfernende Software anklicken, dann die Schaltfläche „Hinzufügen/Entfernen“
anwählen.
Installieren Sie neue Software, indem Sie auf die Schaltfläche „Installieren“
klicken. Es erscheint der Software-Installations-Assistent, der Sie durch
die weitere Installation führt:
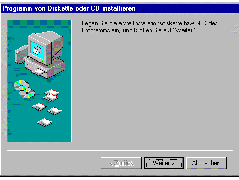
In der Karteikarte „Windows-Setup“ können Sie Windows 95-Komponenten (Zusätzliche
Hintergründe, Fax etc.) installieren und entfernen.

Eingabehilfen: Diese dienen als Hilfestellung für körperbehinderte Menschen.

Informationen über das gesamte System liefert „System“:
Interessant ist der „Geräte-Manager“: Er zeigt alle aktuellen Hardware-Bestandteile
des Systems in einer Baumstruktur an und erlaubt auch Änderungen:
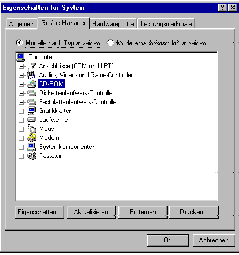

Hier können Sie zum Beispiel die Tastaturwiederholrate und die Cursorblinkfrequenz
einstellen.
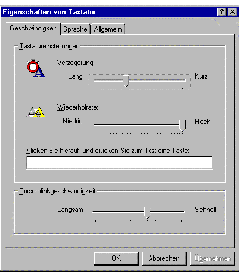
6.17 Multimedia
Windows 95 unterstützt auch die Wiedergabe von Musik und Sprache sowie
eingeschränkt auch das Abspielen digitaler Videos.
Mit [Start] - [Programme] - [Zubehör] - [Multimedia] kann man das Programm
„Medienwiedergabe“ aufrufen:
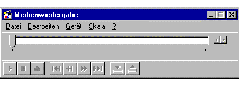
Mit diesem Programm können Audio-Dateien (*.WAV für Wave), Video-Dateien
(*.AVI für Audio Visual Interleave) und Midi-Dateien (*.RMI) abgespielt
werden. Voraussetzung ist eine Soundkarte mit angeschlossenen Lautsprechern
bzw. die entsprechende Hardware.

6.18 OLE und DDE
Wichtiger Bestandteil von Windows 95 ist „OLE“ (Object Linking and Embedding).
Object Embedding bedeutet, daß es möglich ist, in einen Text alle möglichen
Dinge aus anderen Windows-Anwendungen „einzukleben“, z.B. Grafiken aus
CORELDRAW, Tabellen aus EXCEL etc. Will man an der Grafik eine Veränderung
durchführen, so genügt ein Doppelklick mit der Maus, und schon wird das
entsprechende Programm geladen. Man bezeichnet das Programm, aus dem das
Objekt stammt, als Server, das Zielprogramm, in welches das Objekt eingebettet
wird, als Client.
Manche Programme (etwa das Zeichenprogramm PAINT) können nur als Server
eingesetzt werden, d.h. Zeichnungen aus Paintbrush können in andere Programme
eingefügt werden, Paint selbst kann aber keine Daten aus anderen Programmen
aufnehmen. Andere Programme (wie etwa WRITE) sind nur in der Lage, als
Client zu dienen, d.h. sie können Daten von Server-Anwendungen aufnehmen,
aber nicht mehr abgeben.
Object Linking: Objekt aus einer anderen WINDOWS-Anwendung (etwa Word,
Excel) wird nur eingebunden, d.h. angezeigt.
Object Embedding: Objekt aus einer anderen WINDOWS-Anwendung (etwa Word,
Excel) wird verknüpft (eingebettet) , d.h. es wird angezeigt und kann in
der „Client“-Anwendung („OLE-Client“) bearbeitet werden. Dazu wird das
OLE-Programm (Word, Excel usw. - der „OLE-Server“) gestartet.
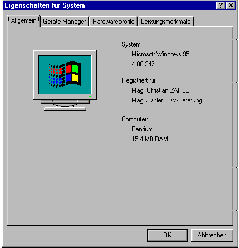
Beispiel: Erstellen Sie in MS-Paint eine Grafik und wählen Sie dann den
Menüpunkt BEARBEITEN-KOPIEREN. Wechseln Sie dann zu MS-Word und wählen
Sie dort den Menüpunkt BEARBEITEN-EINFÜGEN. Sie haben nun folgende Situation
vor sich:
Sie haben ein eingebettetes Objekt erstellt.
Durch Doppelklick können Sie die Server-Anwendung (also MS-Paint) wieder
starten, um die Grafik zu ändern.
Beim beschriebenen Vorgang (BEARBEITEN - KOPIEREN, BEARBEITEN - EINFÜGEN)
wurde die Zwischenablage benutzt (englisch clipboard). Die Zwischenablage
ist leer, wenn Windows gestartet wird
wird geleert, wenn Windows beendet wird
und kann nur ein Objekt gleichzeitig enthalten.
ist ein Programm (welches aber normalerweise im Hintergrund arbeitet und
daher unbemerkt bleibt)
Die Zwischenablage läßt sich auch direkt starten: Start - Programme - Zubehör
- Zwischenablage.
OLE 2.0 ist eine Erweiterung der Datenaustauscharchitektur unter Windows;
so können die eingebetteten Objekte direkt innerhalb der Client-Anwendung
aktiviert werden.
Unter Object Linking versteht man, daß ein Objekt gleichzeitig in mehrere
Dokumente eingebaut werden kann. Änderungen des Objekts werden dann auf
Wunsch in allen Dokumenten durchgeführt:
Aktualisierung sofort durchführen: Verknüpftes Objekt mit der rechten Maustaste
anklicken, Kontextmenü „Verknüpfungen aktualisieren“:
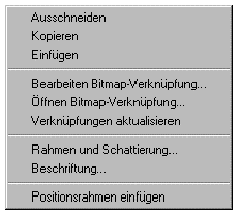
Automatisches Aktualisieren wird bei jedem Öffnen der Datei durchgeführt,
die verknüpfte Objekte enthält. Beispiel:

Eine weitere wichtige Eigenschaft von Windows ist DDE (Dynamic Data Exchange,
deutsch „dynamischer Datenaustausch“). Man versteht darunter ein Standardprotokoll,
das die Kommunikation von Windows-Anwendungen untereinander regelt. Nachteile:
sehr kompliziert, nicht von allen Programmen unterstützt.
Parallel zu OLE wurde eine andere Objekttechnologie entwickelt: OpenDoc
ist ein Standard, der von den Herstellern IBM, Novell und Apple entwickelt
wurde und einen Datenaustausch auf einer anderen Grundlage unterstützt.
Der Anwender muß keine „Programme“ mehr starten, er öffnet ein Arbeitsblatt,
die nötigen Funktionen wie etwa Tabellen- oder Grafikerstellung, werden
von OpenDoc „zugebracht“. Es ist geplant, diese beiden Standards kompatibel
zu machen, sodaß der Anwender beim Datenaustausch nicht merkt, ob nun OLE
oder OpenDoc eingesetzt wurde.
6.19 Scrap-Dateien
(Datenauszüge)
Aus speziell für Windows 95 geschriebenen Programmen können Datenauszüge
erstellt werden, indem ein markierter Bereich (etwa aus Word) auf den Desktop
gezogen wird:

Diese Datenauszüge können ebenfalls durch Ziehen und Ablegen („Drag and
Drop“) in Word-Dokumente, Excel-Tabellen usw. eingefügt werden.
6.20 Windows 95 im Netz
Windows 95 enthält eine große Anzahl von Netzwerkfunktionen. Um diese klarer
zu machen, zunächst ein paar allgemeine Begriffe zu Netzwerken.
Größe von Netzwerken
WAN = Wide Area Network: große bis weltumspannende Netze; Beispiel: Telefonnetz,
ISDN-Netz, VNET (IBM-eigenes Netzwerk)
LAN = Local Area Network: lokale Netze (meist innerhalb eines Gebäudekomplexes)
Im Bereich kleiner Netzwerke unterscheidet man zwei „Philosophien“:
Peer-to-Peer-Netzwerke: Bei einem solchen Netz können prinzipiell alle
in das Netz eingebauten PCs ihre Ressourcen anderen PCs bzw. Anwendern
zur Verfügung stellen. Typische Vertreter: NetWare Lite (Novell), Windows
for Workgroups (Microsoft), LANtastic (Artisoft), Windows 95 (Microsoft).
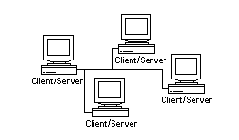
Client/Server-Architekturen: Hier gibt es eine Trennung der Ein-/Ausgabefunktion
von der eigentlichen Verarbeitung. Auf der Workstation laufen Programme,
die nur für die Ein- und Ausgabe zuständig sind (Frontend-Software), während
- unbemerkt vom Anwender - das entsprechende Backend-Programm auf dem Server
seine Aufgaben erfüllt (z.B. Speicherung, Suche von Daten). Typische Vertreter:
NetWare (Novell), Vines (Banyan).
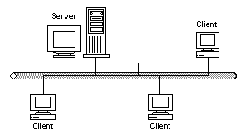
|
OLE-Server: liefert die Daten.
|
OLE-Client („Rahmenanwendung“): übernimmt Daten vom OLE-Server
|
|
Beispiel: MS-Paint ist hier Server; das Windows-Logo als Bitmap wird in
ein Word-Dokument eingefügt.
|
Beispiel: MS-Word ist hier Client, da es Daten von Paint übernommen hat.
|
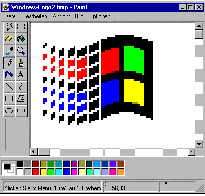

Windows 95 kann auf beide Arten arbeiten: Als Client in einem Client/Server-Netzwerk
und als gleichberechtigter Partner in einem Peer-to-Peer-Netzwerk.
Die Anbindung eines Windows 95-PCs an Novell- oder Windows NT-Netzwerke
wollen wir hier jedoch nicht besprechen.
6.21 Arbeiten im Windows 95-Netzwerk (Arbeitsgruppe)
In diesem Kapitel soll das praktische Arbeiten in einer Windows 95-Arbeitsgruppe
(einem Peer-to-Peer-Netz also) erklärt werden. Nicht behandelt wird die
Installation eines derartigen Netzwerks.
Voraussetzung ist, daß
jeder PC eine Netzwerkkarte hat
die PCs über ein Netzwerkkabel miteinander verbunden sind
die Netzfunktionen von WINDOWS 95 aktiviert sind.
Da in einem Peer-to-Peer-Netzwerk jeder PC Client und Server gleichzeitig
sein kann, müssen zwei Dienste installiert sein:
Client für Microsoft-Netzwerke
Datei- und Druckerfreigabe für Microsoft-Netzwerke (= Server-Funktionen)
Ob das der Fall ist, können Sie überprüfen, indem Sie im Kontextmenü der
Netzwerkumgebung - [Eigenschaften] anwählen. Es erscheint folgender Dialog:

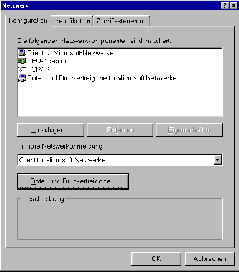
In diesem Fall ist alles in Ordnung: Die Dienste „Client für Microsoft-Netzwerke“
und „Datei- und Druckerfreigabe für Microsoft-Netzwerke“ sind installiert.
Überprüfen Sie als nächstes die „Datei- und Druckerfreigabe“. Hier müssen
Sie festlegen, daß Sie möchten, daß andere Netzwerkteilnehmer auf Ihrer
Festplatte arbeiten können!
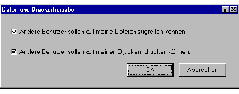
Nun müssen Sie noch überprüfen, ob Sie alle zur selben Arbeitsgruppe gehören.
Dazu wählen Sie die Karteikarte „Identifikation“ in den Netzwerk-Eigenschaften
und achten darauf, daß im Feld „Arbeitsgruppe“ für alle Teilnehmer der
Arbeitsgruppe exakt dieselbe Bezeichnung steht. Als Computernamen werden
Sie im Betrieb vielleicht Ihren Vor- oder Nachnamen wählen.
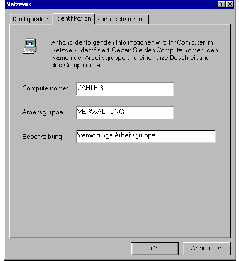
Starten Sie Windows 95 nochmals hoch und melden sich im Netz an:
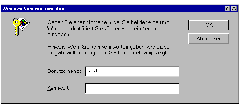
Wenn Sie auf „Netzwerkumgebung“ doppelklicken, dann sehen Sie sich selbst
und alle anderen angemeldeten Teilnehmer des Netzwerks.
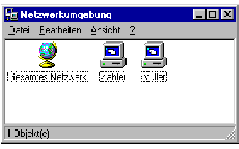
Das nützt Ihnen jedoch jetzt noch nichts, da von den anderen Teilnehmer
niemand Ihnen den Zugang zu seinen Daten ermöglicht hat.
Dies geschieht durch die Freigabe von Ordnern. Starten Sie den Windows-Explorer
und klicken Sie einen Ordner, den Sie für andere freigeben wollen, mit
der rechten Maustaste an:
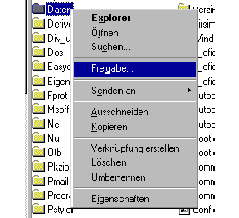
Es erscheint folgender Dialog:
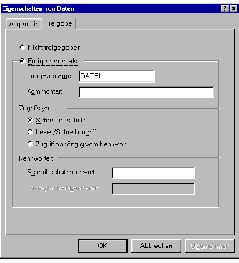
Klicken Sie auf „Freigegeben als“ und wählen Sie einen Namen aus, der für
die anderen den Ordner kennzeichnet, etwa DATEN. (Günstig ist meist derselbe
Name, den Sie dem Ordner auf dem eigenen PC gegeben haben!)

Der freigegebene Ordner erscheint nach dieser Aktion mit einer „Hand“.
Das bedeutet, daß andere Teilnehmer auf die Daten in diesem Ordner und
allen dessen Unterordnern zugreifen können.
Sie können die Freigabe für diesen Ordner jederzeit wieder beenden, indem
Sie im Kontextmenü (rechte Maustaste) Freigabe auf „Nicht freigegeben“
klicken.
Hat jemand anderer den Zugriff auf seine Daten ermöglicht, so brauche ich
nur in der Netzwerkumgebung den passenden Computer anklicken und sehe dann
sofort die freigegebenen Ordner.
Möchte man ständig Zugriff auf freigegebene Ordner anderer PCs haben, so
empfiehlt sich, für solche Ordner einen eigenen Laufwerksbuchstaben zu
vergeben. Dazu klicken Sie mit der rechten Maustaste auf den entsprechenden
Ordner und wählen aus dem Kontextmenü „Netzlaufwerk verbinden“:
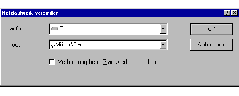
In diesem Fall hätte der Ordner mit dem Freigabenamen DATEN im Server MÜLLER
die Kurzbezeichnung E:. Er verhält sich dann „so wie eine Festplatte“.
Genauso kann man für den Drucker Zugriffsberechtigungen vergeben:
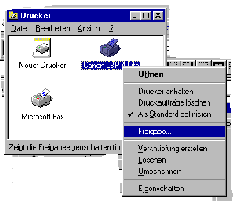
Das Druckersymbol erscheint nun wieder mit der „Freigabehand“, als Zeichen
dafür, daß andere Workgroup-Teilnehmer ihn ebenfalls benutzen können.
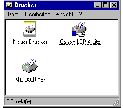
Mit dem Netzwerkmonitor (Programme - Zubehör - Systemprogramme - Netzwerkmonitor)
können Sie sich ansehen, welche Benutzer gerade auf Ihrem PC arbeiten und
welche Ordner Sie freigegeben haben. Hier können Sie auch Freigaben beenden.
6.22 Microsoft Exchange

Auf dem Desktop findet sich das Symbol
Doppelklick auf „Posteingang“ öffnet das Programm Microsoft Exchange.
MS-Exchange ist ein Programm, welches ganz allgemein den Datenaustausch
unterstützt. Als „Datenaustausch“ ist hier zu verstehen:
Senden und Empfangen elektronischer Post im LAN
Senden und Empfangen von Faxpost
Senden und Empfangen von Post im Microsoft Network (MSN)
Senden und Empfangen elektronischer Post im Internet
6.23 Das Microsoft Network
War als proprietäre Konkurrenz zum Internet gedacht, in der Zwischenzeit
Teil des Internet.
6.24 Installation von Windows 95
Windows 95 wird auf Disketten oder CD-ROM ausgeliefert und stellt meist
ein Upgrade für DOS/WINDOWS 3.1x dar. Am einfachsten ist es, im Windows
3.1x-Programm-Manager die Befehlsfolge [Datei] - [Ausführen] - A:\SETUP.EXE
auszuführen, wobei A: für das Laufwerk steht, im dem sich die Installationsdiskette/-CD
befindet.
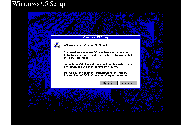
Während des Setups analysiert WINDOWS 95 die bestehende Hardwareumgebung
und versucht, selbst die optimalen Treiber auszuwählen (Plug and Play,
zu deutsch etwa „Anstecken und los geht’s!“).
Befolgen Sie die Anweisungen. Sie werden unter anderem nach Ihrem Namen
und dem CD-Key gefragt, der sich auf der Rückseite Ihrer Original-CD befindet.
Nehmen Sie sich für die Installation von CD-ROM etwa 1 Stunde Zeit, für
eine Installation von Disketten etwa 2 Stunden. Nach mehrmaligem Hochstarten
ist die Installation abgeschlossen.
7 Internet-Links
Als Standard-Link für MS-DOS und MS-Windows können die WWW-Pages von Microsoft
angegeben werden:
http://www.microsoft.com oder - etwas schneller zu laden - die europäische
Kopie
http://www.eu.microsoft.com
8 Literatur
Für die Erstellung dieses Artikels wurden neben den Dokumentationen zu
MS-DOS und MS-Windows 95 folgende Unterlagen herangezogen:
Microsoft Anwender Training: Microsoft Windows 95 Einführung. Redmond Verlag,
Unterschleißheim 1995.
Microsoft Anwender Training: Supporting Microsoft Windows 95. Redmond Verlag,
Unterschleißheim 1995.
Microsoft Anwender Training: Exchange Client Einführung. Redmond Verlag,
Unterschleißheim 1996.
Presseaussendungen von IBM Österreich.
ADIM Band 43 - Arbeitsgemeinschaft für Didaktik, Informatik und Mikroelektronik:
Postfach 23, A-1191 Wien2. Auflage, (c) Oktober 1995
9 Bezugsquellen
Microsoft Programme und Betriebssysteme können im Rahmen von „MS Select“
(einer vertraglichen Vereinbarung zwischen Microsoft und dem Bundesministerium
für Unterricht und kulturelle Angelegenheiten) zu besonders günstigen Preisen
von Schulen, Lehrern und Schülern bezogen werden. In Österreich sind einige
wenige Händler berechtigt, MS-Select-Produkte zu verkaufen. Eine vollständige
Liste finden Sie im Heft 55 Seite 14 oder auf http://pcnews.at/
ins/pcn/55/eduselect.htm