|
|
Audio-Schnittprogramm�?
|
Multimedia
|
|
PROGRAMM
Walter Riemer
walter.riemer@aon.at
Multimedia
Audio-Schnittprogramm
Audioschnitt am PC
Samplitude, ein professionelles Audio-Schnittprogramm
Walter Riemer
Im Zuge der Einrichtung des Audio-Labors für den Unterricht im Multimedia-Kolleg
wurden auch zwei leistungsfähige Audio-Schnittprogramme angeschafft. Im
Unterricht wird das durchaus professionelle Programm Samplitude von Hohner-Midia
verwendet, das im Verbund mit einer Pinnacle- Soundkarte hervorragende
CD-Qualität ermöglicht. Von den meisten anderen dafür in Frage kommenden
Programmen unterscheidet es sich neben einem sehr hohen Leistungsumfang
vor allem deutlich durch die Möglichkeit der nichtdestruktiven Bearbeitung,
die sonst nur sehr wenige bieten.
Samplitude ist ein 32-bit-Programm, das mit einer 16-bit-(kompatiblen)
Soundkarte zusammenarbeitet. Alles weitere bezieht sich auf die Version
4.01 bis 4.05, die sich nur wenig unterscheiden. Die neueste Version 4.10
steht bereits als Update im Internet zur Verfügung (allerdings nur registrierten
Benützern).
Samplitude kann Audio-Daten schneiden und editieren (mit Effekten versehen
u.dgl.), aber auch eine Musik-CD organisatorisch vorbereiten. Auch Video-
und Filmvertonung u.dgl. sowie Hard-Disk-Recording sind möglich, jedoch
nicht Gegenstand dieser Beschreibung.
Eine auszuführende Audio-Arbeit heißt Projekt.
Ein VIP (virtuelles Projekt) setzt Audio-Daten zusammen, ohne deren Quellen
(Rohdaten) zu verändern. Der Zweck ist, Audiodateien aus Bausteinen zusammenzusetzen,
die zwar im VIP verändert erscheinen, deren Quellen aber ungeändert bleiben.
Die Quellen sind HDP- oder RAP-Dateien.
Ein VIP ist im wesentlichen durch Objekte bestimmt, welche auf Abschnitte
(Bereiche) in HDP- oder RAP-Dateien verweisen sowie deren Abspielparameter
(zum Beispiel Lautstärke, Panorama-Einstellungen usw.) festlegen.
Wenn etwa die Grenzen eines Objekts im VIP verschoben werden, wird die
Verschiebung in der zugehörigen HDP- oder RAP-Datei mitvollzogen: (Bild
1)
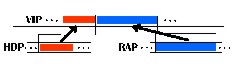
Im VIP wird nichtlinear (unabhängig von der sequentiellen Reihenfolge der
Bausteine = Quellen) und nichtdestruktiv (ohne die Bausteine zu verändern)
gearbeitet.
Ein HDP (Hard Disk Project) bearbeitet Audio-Daten auf Festplattendateien,
welche gegebenenfalls auch verändert werden. Es ist ein physisches Projekt.
Ein RAP (RAM Project) bearbeitet Audio-Daten im Hauptspeicher, welche gegebenenfalls
auch verändert werden. Es ist ein physisches Projekt. Die Audio-Daten werden
letztlich ebenfalls auf Festplatte gespeichert bzw. wurden von dort ins
RAM geholt.
Ein WAV-Projekt im engeren Sinn existiert nicht: .WAV-Dateien können nur
als Komponenten von vorgenannten Projekten bearbeitet werden, können aber
auch von CD in ein VIP importiert werden.
1. Grundkenntnisse
Normalerweise arbeitet man mit virtuellen Projekten. Man kann entweder
ein neues beginnen oder ein bestehendes bearbeiten. Vor Inangriffnahme
einer neuen Arbeit kann man alle Fenster durch Drücken der H-Taste schließen.
Ein neues Projekt beginnt man mit Datei -Neues Projekt (nur VIP wird angeboten).
Sodann ist Mono oder Stereo zu wählen sowie die gewünschte Anzahl Spuren.
Falls umfangreicheres Editieren zu erwarten ist, sollte wenigstens eine
zusätzliche Leerspur angelegt werden.
Ein bestehendes Projekt öffnet man mit Datei - Öffnen Projekt - dann meist
Virtuell, allenfalls auch RAM, HD oder Wave.
Anmerkung: Die Screen-Shots sind von der englischen Fassung, dem Sinn nach
aber leicht verständlich.
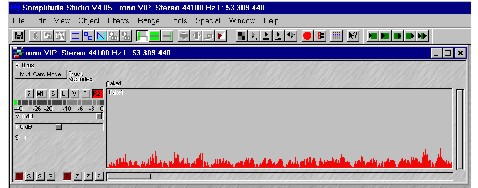
Zum Kennenlernen stehen einige Lernprojekte zur Verfügung, zum Beispiel
TUTOR01.VIP. (Bild 2)
In einem VIP-Fenster erscheinen übereinander über der Zeitachse grafisch
dargestellt die Samples in den einzelnen Spuren (Tracks, im vorstehenden
Bild nur eine), aus denen sich das VIP zusammensetzt (mit «ENTER» wird
das Fenster auf Großformat gebracht). Links davon sind Buttons mit folgenden
Funktionen:
l
? ... Spurinformationen. Namensgebung und Wahl von Devices (falls mehrere
Soundkarten zur Verfügung stehen).
l
= ... verbindet zwei Mono-Spuren hinsichtlich gemeinsamer Volume-Einstellung;
nur bei Mono-Spuren vorhanden
l
M ... Mute, schaltet die Spur stumm.
l
S ... Solo, schaltet nur diese Spur auf Spielen.
l
L ... Lock, sperrt Schnittoperationen für diese Spur.
l
V ... Volume, aktiviert die Lautstärke-Hüllkurve für diese Spur.
l
P ... Panorama, aktiviert die Panorama-Hüllkurve für diese Spur (nur für
Stereo-VIP).
l
R ... Record, aktiviert die Spur für Aufnahme. Aufnahmen sind entsprechend
den Eingängen der Soundkarte möglich.
Bei Projekten stehen zwei Bearbeitungs-Modi zur Verfügung:
l
Normalmodus: Bereiche (gewünschte Teile von Samples) werden mittels linken
Mausklicks definiert: vom Anfang zum Ende oder umgekehrt ziehen.
Bereichsgrenzen kann man jederzeit verändern, indem man aus dem Inneren
des Bereichs bei gehaltener linker Maustaste die zu verändernde Grenze
überstreicht.
l
Objektmodus: Objekte werden mit der rechten Maustaste selektiert, verändert
und verschoben.
Während des Abspielens kann mit der linken Maustaste jederzeit eine andere
Abspielposition gewählt werden; das Abspielen geht sofort auf diese über.








|
�walter�.�riemer�@�aon�.at Walter Riemer
|
PCNEWS-61 Februar 1999
|
65
|
|
|
Multimedia
|
Audio-Schnittprogramm�?
|
|
|
1.1 Tonaufnahme
Jedes einkommende (analoge oder digitale) Audio-Signal ist mittels Mixers
der Soundkarte auf den passenden Pegel zu bringen. Bild 3

Um aufzunehmen ist ein neues (virtuelles) Projekt zu öffnen: Datei - Neues
Projekt - Virtuell. Im Dialogfeld ist die Anzahl der Spuren zu wählen,
ferner am besten gleich auch der Name des Projekts. Nach Anklicken des
Aufnahme-Buttons (roter Kreis in der oberen Werkzeugleiste) oder Drücken
der «R»-Taste können Aufnahme-Parameter eingestellt werden (siehe Bild
5). Die Aussteuerung sollte mittels externen Mischpults oder mit dem zur
Soundkarte gehörenden Mixer justiert werden (Monitor dabei aktiviert).
Zum Aufnahmebeginn Aufnahme anklicken oder «A»-Taste drücken. Am Ende des
Take Stop betätigen und dann entscheiden, ob das Take übernommen oder verworfen
wird (siehe Bild 4).
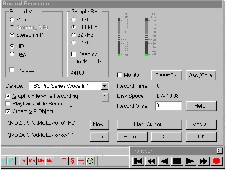
Links oben erscheinen der Situation angepasste Zahlenwerte, die sich auf
die mit Ansicht - Maßeinheiten angegebene Einheit beziehen. (siehe Bild
5)

Für Zuspielen eines weiteren Takes (Overdubbing) sollte die Aufnahme schon
vorhandener Spuren deaktiviert und die für die neuen Spuren aktiviert werden
(siehe auch Bild 6). Mithören schon bestehender Spuren ist nur möglich,
wenn die Soundkarte voll-duplexfähig ist. Mit dem Aufnahmevorgang werden
HDP-Dateien erzeugt, deren Inhalt gleich im VIP-Fenster dargestellt wird.
(Bild 6)
1.2 Arbeitsweise von Samplitude:
Samplitude arbeitet in VIPs nichtlinear und nichtdestruktiv: das Material
((Rohmaterial: die Audio-Files) wird nicht verändert, sondern nur in durch
Samplitude festgelegter Weise (allenfalls verändert) zusammengefügt (nicht
“linear”, sondern “random”), wobei das Grundmaterial nicht angetastet wird.
Die erforderlichen Festlegungen sind einfach Kommandos: eine Sammlung zusammengehöriger
Kommandos beschreibt ein Objekt. Die Samples bestehen aus Aneinanderreihungen
von Objekten (im Bild 6 erkennt man zwei Objekte, die beide aus Take 1
stammen); durch rechtes Anklicken eines Objekts kann man es aktivieren;
es erscheinen dann fünf kleine Rechteckmarkierungen (Handles, siehe auch
Bild 6). Mehrfachaktivieren erfolgt genauso, aber mit gehaltener SHIFT-Taste
«ë», Deaktivieren durch Klicken in einer Spur außerhalb eines Objekts.
Alle in einem VIP verwendeten Objekte zeigt der Objekt-Manager an (Werkzeuge
- Objekt-Manager. Seine Verwendung ist besonders für kleine, sonst leicht
übersehene Objekte vorteilhaft. Man kann dort auch eine Volltextsuche (zum
Beispiel nach Dateinamen oder Take-Namen) ausführen; alle gefundenen Objekte
werden zur Weiterbearbeitung markiert.
Vorteilhaft ist die Möglichkeit, ohne Risiko für das Grundmaterial eine
optimale Mischung produzieren zu können. Nachteilig kann die dadurch erforderliche
hohe Rechnerleistung sein, wobei es im Fall der Überforderung des Rechners
zu Wiedergabeunterbrechungen kommen kann; dem kann durch Vermehrung und/oder
Vergrößerung von Puffern begegnet werden (Datei - Einstellungen - System;
dort werden auch Standard-Pfade für die diversen Projekte festgelegt).
Objekte aktivieren kann man auch, indem man bei gehaltener rechter Maustaste
ein Rechteck über die zu aktivierenden Objekte zieht (“Lasso”).
Mittels Objekt - Selektion umschalten kann man den Aktivierungszustand
sämtlicher Objekte ins Gegenteil verkehren. Mittels Objekt - Objekte selektieren
kann man alle Objekte aktivieren, die vom vertikalen Cursor geschnitten
werden.
Um die wichtigsten möglichen Manipulationen kennenzulernen, ist TUTOR02.VIP
geeignet. Es enthält das Grundmaterial von TUTOR01.VIP, ist aber noch unvollständig,
sodass man daran weiterbauen kann.
Nach Aktivieren eines, zum Beispiel des letzten Objekts auf Spur 1 kann
dieses bei gehaltener rechter Maustaste an eine andere Stelle gezogen werden,
sogar in eine andere Spur. Als “Redo” dient «Strg»«Z»: die letzte Aktion
(bis zu hundertfach zurück einstellbar) wird rückgängig gemacht (Einstellung
mit Datei - Einstellungen - Undo-Einstellungen. Der gleiche Vorgang bei
gedrückter «Strg»-Taste bewirkt Kopieren.
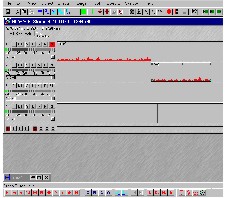
Damit Objekte sicher nahtlos aneinander grenzen, muss die Snap-Funktion
aktiviert sein: Ansicht - Raster aktiv oder Button mit zwei Rechtecken
(sechster von links) drücken.
Um ein Objekt zu löschen ist es als Bereich zu markieren; dann «Entf»-Taste
drücken.
Ein Bereich in einem HDP-Fenster, auch im Clipboard VirtClip kann durch
Drag and Drop in eine VIP-Spur kopiert werden.
Wenn ausgiebig editiert werden soll, sollten jedenfalls Leerspuren zur
Verfügung stehen
1.3 Automatisieren des Mischens und Echtzeitbearbeitung
Beim Bearbeiten ist ständige akustische Kontrolle erforderlich: das Abspielen
beginnt immer an der aktuellen Cursorposition; falls jedoch ein Bereich
aktiv ist, wird der Bereich im Loop abgespielt.
Das Abspielen wird entweder per Maus im Transportfenster gesteuert (Fenster
- Transport-Konsole oder einfach (wie in den meisten einschlägigen Programmen)
mit der Leertaste gestartet bzw. gestoppt und beginnt immer an der aktuellen
Cursorposition.








|
66
|
PCNEWS-61 Februar 1999
|
Walter Riemer �walter�.�riemer�@�aon�.at
|
|
|
|
Audio-Schnittprogramm�?
|
Multimedia
|
|
Um die Übersicht zu behalten, stehen verschiedene Hilfsmittel zur Verfügung:
l
Vergrößern und Anordnen aller nicht minimierten Fensters mittels Enter-Taste.
l
Minimieren nicht benötigter Fenster; sie werden dann unten gelagert.
l
Anordnen mehrerer Fenster nach Wunsch: Fenster - Kaskadieren oder Wiederherstellen
(Shift-Enter).
l
Zoomen in Zeitrichtung, am besten mittels der Positionsleiste ganz unten
links, rote Symbole.
l
Zoom in bedeutet Vergrößern des dargestellten Ausschnitts und damit Darstellen
eines kleineren Zeitabschnitts, Zoom out bedeutet Verkleinern und dafür
Darstellen eines größeren Zeitabschnitts. R bedeutet Bereich (Range) zoomen,
A bedeutet alles auf den verfügbaren Platz zoomen.
Zoomen in vertikaler Richtung, am besten mittels der Positionsleiste ganz
unten Mitte, blaue Symbole (siehe Bild 7).
Zwei Buttons verschieben den dargestellten Zeitabschnitt um eine Objektkante
vor bzw. zurück.
Zwei Buttons lassen den dargestellten Zeitabschnitt auf frühere bzw. nachfolgende
rücken. Man kann also schnell zwischen weiter voneinander entfernten Zeitabschnitten
wechseln.
Vier Buttons stellen standardmäßige Zeitabschnitte von 1 s, 10 s, 1 min
und 10 min dar (“Zoom-Tiefe”).
Folgende elementare Editiermöglichkeiten stehen zur Verfügung:
l
Lautstärke-Hüllkurve, womit auch Schnitte und Aus-/Einblendungen kontrolliert
werden können.
l
Panorama-Hüllkurve, womit die Verteilung eines Stereosignals auf die beiden
Kanäle beeinflußt werden kann.
(1) Lautstärke-Hüllkurve
Die Lautstärke-Hüllkurve (Volumenkurve) wird aktiviert durch Klicken auf
den V-Button. Mit dem Schiebeknopf V (zwischen Buttons und Aussteuerungsanzeige)
kann sie als Ganzes vertikal verschoben werden (Rücksetzen durch Doppelklick
auf den Schiebeknopf).
Eine individuelle Einstellung des Verlaufs ist mittels “Knoten” genannter
Handles möglich: Ein Knoten wird durch rechten Doppelklick auf der Hüllkurve
erzeugt; er kann dann durch Ziehen bei gehaltener rechter Maustaste vertikal
und horizontal verschoben werden. Zum präzisen Festlegen eines Knoten kann
auch ein Marker vereinbart werden (Werkzeuge - Cursor Manager, als Namen
zum Beispiel F-Start vergeben, analog für das Ende des Fade-Bereichs zum
Beispiel F-End) und genau positioniert werden. Man kann auch eine individuelle
Kurve zeichnen (rechte Maustaste über den Spuren erzeugt Kontextmenü -
bei eingeschalteter V-Kurve und gedrückter linker Maustaste die Kurve zeichnen);
man sollte aber bedenken, dass so wesentlich mehr Rechenleistung erforderlich
wird.
Mit Ziffern bezeichnete Marker (wie in Bild 7) erhält man einfach durch
Drücken von «Shift»«Zifferntaste».
Faderbewegungen im Echtzeit-Mixer (einblendbar mittels «M»-Taste) können
aufgezeichnet werden, wenn die zugehörige Auto-Marke aktiv ist; andernfalls
arbeitet der Fader statisch.

(2) Panorama-Hüllkurve
Die Panorama-Hüllkurve wird aktiviert durch Klicken auf den P-Button. Mit
dem Schiebeknopf P (zwischen Buttons und Aussteuerungsanzeige) kann sie
als Ganzes vertikal verschoben werden (Rücksetzen durch Doppelklick auf
den Schiebeknopf und danach Einfachklick auf den Schiebeknopf). Hinsichtlich
der individuellen Einstellung gilt sinngemäß das vorstehend Gesagte über
die Lautstärke-Hüllkurve; auch hier hilft gegebenenfalls das Setzen von
Markern (zum Beispiel P-Start und P-End), siehe vorstehenden Abschnitt.
1.4 Bereiche
Ein Bereich enthält einen bestimmten Zeitausschnitt von Audiodaten und
kann vielfältig manipuliert werden (im Bild 5 ist ein Bereich markiert,
also invers dargestellt).
In einem VIP-Fenster kann ein Bereich durch Ziehen bei gedrückter linker
Maustaste bestimmt werden, aber auch (bei eingeschalteter Snap-Funktion)
zwischen Range-Markern (zum Beispiel R-Start und R-End), die man vorher
genau positioniert hat (der Bereich geht dann über alle Spuren); auch an
Objektgrenzen ist Snap wirksam. Durch Klicken außerhalb eines Bereichs
wird dieser deaktiviert.
Falls nicht beide Grenzen im Fenster sichtbar sind, kann man nur mit Markern
arbeiten: R-Start anklicken, dann R-End positionieren und danach bei gedrückter
«Shift»Taste die Markerlinie R-End anklicken.
Alle von einem Bereich berührten Objekte können aktiviert werden mit Objekt
- Objekte selektieren (Vorsicht: O - s bewirkt Objekte schneiden, Fehler
im Menü!).
Ein Bereich kann bei gehaltener «Shift»Taste bei konstant bleibender Länge
hin- und hergeschoben (positioniert) werden, ohne dass dabei Objekte verschoben
werden. Bereichsgrenzen werden verschoben, indem man bei gehaltener linker
Maustaste über sie hinwegzieht. Das Menü Bereich bietet noch vielfältige
Möglichkeiten, zum Beispiel Klappen nach links oder rechts.
Wenn ein Bereich abgespielt wird, werden immer alle nicht ge"muteten" Spuren
abgespielt, auch wenn nur etwa in einer ein Bereich markiert ist. Falls
ein Bereich markiert ist, wird dieser jedenfalls abgespielt, und zwar standardmäßig
im Loop. Die Bereichsgrenzen können während des Abspielens verändert werden.
Bereiche können gespeichert werden: Bereich - Bereich merken - Funktionstastenzuordnung
bestimmen. Gespeicherte Bereiche können durch Drücken der zugeordneten
Funktionstaste wieder aktiviert werden. Übersicht über die gespeicherten
Bereiche und Manipulieren derselben ermöglicht Werkzeuge - Bereichs-Manager
.
Doppelklicken in einen Bereich expandiert diesen auf die volle Fensterbreite
und deaktiviert gleichzeitig den Bereich, um die weitere Bearbeitung zu
ermöglichen.
In ähnlicher Weise wie für Bereiche sind auch Merkfunktionen für benannte
Cursorpositionen möglich: Bereich - Cursor merken. Übersicht über die gespeicherten
Cursors und Manipulieren derselben ermöglicht Werkzeuge - Cursor-Manager.
1.5 Physisches Bearbeiten von Samples
Diese Methode verändert das Material; man sollte daher Sicherungskopien
Augenmerk schenken, entweder mittels Datei - Speichere Projekt als ...
oder für einen Bereich in ein neues Datenfenster mit Bearbeiten - Kopieren
nach ... .
Eine geöffnete .HDP-Datei wird in einem HDP-Fenster dargestellt. Sie kann
genauso wie ein VIP-Projekt abgespielt werden. Bereiche können in analoger
Weise verwendet werden.
Mit Ansicht - Ausschnitte kann ein Sample in bis zu 3 übereinanderliegende,
individuell bearbeitbare und auch hinsichtlich des Zoomens individuelle
Subfenster gelegt werden. Jede Änderung wirkt sich dabei in allen Subfenstern
aus.
Schneide- und Kopiervorgänge (zum Beispiel ins Clipboard, genannt Virtuelles
Clipboard VirtClip) sind mit den üblichen WINDOWS-Shortcuts «Strg»«X»,
-«C» und -«V» möglich. Falls etwas ins VirtClip eingeht, wird es in einem
neuen Fenster angezeigt.








|
�walter�.�riemer�@�aon�.at Walter Riemer
|
PCNEWS-61 Februar 1999
|
67
|
|
|
Multimedia
|
Audio-Schnittprogramm�?
|
|
|
Bearbeiten - Extrahieren bewirkt Entfernen sämtlichen nicht markierten
Materials eines Samples.
Das physische Bearbeiten von Samples ist oft aus einem VIP-Projekt heraus
zweckmäßig, unter anderem deswegen, weil einige wichtige Effekte nur auf
HDP-daten anwendbar sind. Durch rechtes Doppelklicken auf ein Objekt in
einer VIP-Spur wird ein zugehöriges Datenfenster (.HDP) geöffnet, in dem
die Bearbeitung stattfinden kann. Diese wirkt sich naturgemäß auf sämtliche
Vorkommen dieses Objekts aus.
Sicherer (nichtdestruktiv) ist daher das Bearbeiten in einer VIP-Spur:
Man kann eine .HDP-Datei in eine VIP-Spur laden: VIP- und HDP-Fenster können
gleichzeitig dargestellt werden (Fenster oder Enter-Taste). Dann den gewünschten
Inhalt des Datenfensters markieren (alles markieren mittels «A»-Taste)
und das Markierte in eine leere VIP-Spur ziehen. Damit ist ein Objekt entstanden.
Das HDP-Fenster wird dann nicht mehr benötigt.
Ein Objekt kann in zwei Objekte zerlegt werden: nach Setzen des Cursors
an die gewünschte Stelle Objekt - Objekte trennen oder T-Taste; damit sind
zwei Objekte entstanden, das rechte kann man zum Beispiel nach rechts ziehen
(rechte Maustaste!), um Platz für eine Einfügung zu schaffen.
Das Zusammenfügen von Objekten sollte vorzugsweise mit wirksamem Snap erfolgen.
Rückkehr in das zugehörige Datenfenster (HDP) erfolgt durch rechtes Doppelklicken
auf ein VIP-Objekt. Mittels «Enter» können beide Fenster übereinander dargestellt
werden. Nach Wählen eines passenden Maßstabs und Ausschnitts kann die Länge
des Objekts im VIP-Fenster durch Ziehen (rechte Maustaste) der rechten
oder der linken unteren Eckmarkierung (Handle) verändert werden. Damit
wird die Objektgrenze in der Zeitskala verschoben (im VIP- und im HDP-Fenster!).
Manipulationen an mehreren Objekten können auf einmal vorgenommen werden,
wenn die Objekte zu einer Gruppe zusammengefaßt wurden. Dies erfolgt durch
Markieren bei gehaltener «Shift»-Taste und anschließend Objekt - Gruppe
bilden. Jedes Aktivieren eines Objekts der Gruppe aktiviert jetzt die ganze
Gruppe. Mit Objekt - Gruppe auflösen kann die Gruppe wieder zerlegt werden.
Vor unabsichtlicher Manipulation kann man schützen mit Objekt - Objekte
festsetzen - Objekte festsetzen; mit den Optionen kann noch festgelegt
werden, welche Eigenschaften unveränderlich sein sollen. Rückgängig gemacht
wird dies mit Objekt - Objekte festsetzen - Objekte freigeben. Statt ein
mehrfach zu wiederholendes Objekt einige Male hintereinander zu kopieren,
kann man auch ein Loop-Objekt bilden: im gewünschten Objekt einen Bereich
markieren, dann Objekt - Bilde gelooptes Objekt. Wenn man nun am Handle
rechts unten mit der rechten Maustaste nach rechts zieht, wird der markierte
Bereich vervielfacht.
Fade-In und Fade-Out für ein Objekt beschreiben die lineare Zu- bzw. Abnahme
der Lautstärke am Anfang bzw. am Ende eines Objekts. Zu diesem Zweck werden
die oberen Handles mit der rechten Maustaste in Richtung Mitte des Objekts
verschoben. Am mittleren Handle kann die Lautstärke als Ganzes durch vertikales
Ziehen eingestellt werden.
An Übergangsstellen zweier einander teilweise überlappender Objekte kann
Crossfade angewendet werden: den überlappenden Teil als Bereich markieren,
dann Bearbeiten - Crossfade oder Crossfade-Button (oben rechts von der
Mitte); Button “Hole Bereich” anklicken, damit der markierte Bereich zum
Crossfade-Bereich wird, dann Button “Crossfade ein” anklicken. Wenn der
Auto-Crossfade-Button (oben links, erstes Viertel) aktiviert ist, wird
an allen Überlappungsstellen lineares Crossfade ausgeführt.
Nicht benötigtes Material kann (destruktiv !) gelöscht werden: Werkzeuge
- Unbenutzte Samples löschen. Man sollte jedoch sicher sein, dass die Samples
nicht in anderen als dem aktuellen VIP verwendet werden.
2. Weiterführende Editiermöglichkeiten
2.1 Effekte
Alle Effekte können in Datenfenstern, die meisten auch in VIP-Fenstern,
angewendet werden, alle aus dem Menü Effekte aufrufbar.
l
Echo: Bereich markieren, Effekte - Echo Bild 8.
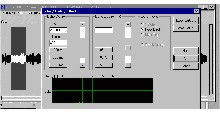
l
Rauschunterdrückung: Effekte - Noise reduction. Vorher mit Effekte - Hole
Noise Sample einen Bereich, in dem nur Störgeräusch vorhanden ist, abspeichern.
l
Parametrischer Equalizer, ein 3-Band Equalizer. Bild 9
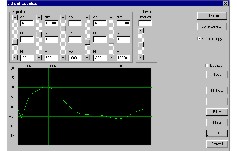
l
Grafischer Equalizer, ein 5-Band Equalizer.
l
Normalisieren ist ein Angleichen der Pegel zum Ausnützen des Dynamikbereichs,
falls die Aufnahme nicht ausreichend ausgesteuert ist. Mit einem über 100
% (bis 400 %) eingestellten Maximum ist auch gezieltes Übersteuern und
so Verfremden von Klängen möglich.
l
Zeichne Filter/Spektrum ist ein FFT-Analysefilter: Mit Spektrum-Analysator
und Filter können Frequenzgang-Korrekturen vorgenommen werden, Frequenzen
gemessen werden und viele Korrekturen, aber auch Verfremdungen vorgenommen
werden. Bild 10

l
Kompressor / Expander beeinflußt die Dynamik:
l
Kompressor: Lautes bleibt laut, Leises wird lauter.
l
Expander: Lautes bleibt laut, Leises wird leiser (zum Beispiel zur Grundgeräuschunterdrückung)
l
Limiter: Lautes über dem “Threshold” wird begrenzt. Vermindert extreme
Pegelspitzen, ohne die Gesamtdynamik stark zu verändern. Bild 11
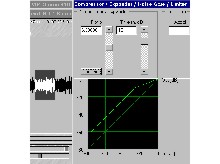
l
Gate: Leises unter dem “Threshold” wird gedämpft oder ausgeblendet; für
Rauschunterdrückung in Spielpausen.








|
68
|
PCNEWS-61 Februar 1999
|
Walter Riemer �walter�.�riemer�@�aon�.at
|
|
|
|
Audio-Schnittprogramm�?
|
Multimedia
|
|
l
Distortion: Künstliche Verfremdung durch Verzerren.
l
Raumsimulation fügt Hall hinzu. Aus Hallsamples beliebiger Säle kann die
Raumakustik in das Sample eingerechnet werden.
l
Declipping entzerrt übersteuerte Stellen, um eine sonst einwandfreie Aufnahme
zu “retten”.
l
Gleichspannung entfernen kann vor Raumsimulation u.dgl. nützlich sein,
wenn die Soundkarte einen störenden Gleichspannungsanteil hinterlassen
hat.
2.2 Der Mixer
Der Mixer ermöglicht das nichtdestruktive Einstellen etlicher (aber nicht
aller) Effekte für bis zu 8 Kanäle (Bild 12):

l
2 AUX-Regler (nur einsetzbar wenn mehrere Audiokarten vorhanden sind)
l
1 Echo-Regler, der auch das Dialogfenster aufrufen kann
l
1 Kompressor
l
1 Drei-Band-Equalizer
l
1 Pan-Regler
l
1 Fader
l
Mute-, Solo-, Auto- und Link-Markierboxen. Auto synchronisiert mit den
Lautstärkekurven im VIP-Projekt; Link verbindet die beiden benachbarten
Fader zu gemeinsamer Verschiebung.
l
In der Master-Sektion gibt es Fader für beide Kanäle (mit Link), Equalizer,
Kompressor und 2 AUX-Regler.
2.3 Sonstiges
Scrubbing ermöglicht schnelles Aufsuchen von bestimmten Stellen (ähnlich
dem händischen Durchziehen eines Tonbands). Solange die Numerik-Taste «0»
gedrückt gehalten wird, kann man nach Beginn des Abspielens durch horizontale
Mausbewegung das Abspielen steuern, und zwar vor und zurück. Der Cursor
wird dabei zu einem Doppelpfeil.
Crossfade ermöglicht, einen an einer Schnittstelle hörbaren Übergang auszugleichen.
Zwei Objekte müssen einander teilweise überlappen. Dann wird im Überlappungsbereich
ein Bereich markiert und Bearbeiten - Crossfade ausgeführt. Im Dialogfeld
kann eine Zeitspanne eingegeben werden oder aber (normalerweise) mit “Hole
Bereich” der vorhin markierte Bereich eingesetzt werden. Dann “Crossfade
ein” anklicken.
Track-Bouncing dient zum Zusammenfassen von Material in einem VIP und Erzeugen
einer .WAV-Datei. Dies ist insbesondere auch ein zweckmäiger Schritt vor
dem CD-Mastering. Zwei Varianten sind möglich:
Bouncing kompletter Spureninhalte: Werkzeuge - Track-Bouncing, Komplettes
Projekt (unerwünschte Spuren vorher mit Mute abschalten), Dateinamen festlegen,
OK.
Bouncing eines Bereichs: wie vorstehend, jedoch im Dialog Nur markierter
Bereich auswählen.
Wave-Zeichnen ist im HDP/RAP-Modus möglich, wenn Datei - Einstellungen
- HDP/RAP Maus Modus - Wave Zeichnen gewählt wird. Der Mauszeiger wird
im HDP/RAP-Fenster zu einem Bleistift, mit dem man bei genügend hoher Zoom-
Auflösung Wave-Verläufe zeichnen kann.
3 CD-Mastering
Wenn einmal die für eine Musik-CD vorgesehenen Aufnahmen schon als .WAV-
Dateien vorhanden sind, geht es darum, diese zu einer großen Datei zu vereinigen,
welche am Anfang das TOC (Table Of Contents) enthält. Diese Datei kann
dann auf eine 100 % Red Book-kompatible Audio-CD gebrannt werden.
Eine Musik-CD enthält ein großes Audio-File sowie das TOC-File. Im Audio-File
folgen die einzelnen Titel aufeinander; auf jeden Titelanfang verweist
eine Indexeintragung im TOC.
Die zweckmäßige Vorgangsweise hängt sehr stark davon ab, mit welchem Werkzeug
das Beschreiben der CD erfolgt. Wenn man ein Programm zur Verfügung hat,
welches selbst das Erstellen des CD-Layout in komfortabler Weise ermöglicht,
ist es zweckmäßig, dieses Programm zu benützen. Ein geeignetes Programm
ist zum Beispiel Adaptecs Easy CD Creator.
3.1 Vorgangsweise mit dem Adaptec Easy CD Creator
Zunächst müssen sämtliche Titel (“Nummern”) als eigene .WAV-Files vorliegen,
also, wenn dies noch nicht der Fall ist, aus dem Gesamt-Sample herauskopiert
werden:
Gewünschtes Teilstück als Bereich markieren. Mit CTRL-C ins Virtuelle Clipboard
VirtClip kopieren. Neues VIP öffnen. Falls eine Weiterbearbeitung erforderlich
ist, sollte man mindestens zwei Stereo-Spuren anlegen; falls nur die .WAV-Datei
erstellt werden soll, genügt eine Stereo-Spur. VirtClip öffnen, mit rechtem
Doppelklick das zugehörige HDP-Fenster öffnen; jenes Objekt, welches im
VirtClip als Bereich markiert ist und angeklickt wird, erscheint auch im
HDP-Fenster markiert und kann von dort mit Drag and Drop in das VIP-Fenster
kopiert werden. Dann Track-Bouncing anwenden. Damit wird die .WAV-Datei
erzeugt.
Der Easy CD Creator hilft mit einem “Assistenten”, das Layout der Audio-CD
herzustellen. Es empfiehlt sich, jede Nummer nochmals komplett abzuhören,
um noch verbliebene Mängel vor dem Brennen feststellen zu können (Doppelklick
auf den Titel im Layout-Fenster).
Verschiebungen, Einfügungen und Löschungen im Layout können mit Drag and
Drop sowie den Clipboard-Operationen durchgeführt werden. Bild 13
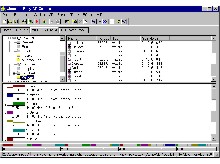
3.2 Vorgangsweise mit Samplitude
Ziel ist das Erstellen einer Gesamtdatei, die dann auf die CD geschrieben
wird.
Jeder Titel muss ein einziges Objekt sein; falls dies nicht der Fall ist,
muss Track-Bouncing angewendet werden. Das Ergebnis ist insbesondere für
jeden Titel eine .WAV-Datei und eine .HDP-Datei, vorzugsweise unter neuem
Namen abgespeichert. Übersicht über die gespeicherten Bereiche und Manipulieren
derselben ermöglicht Werkzeuge - Bereichs-Manager. Der nächste Schritt
ist, die .WAV-Dateien in der vorgesehenen Reihenfolge in ein neues einspuriges
Stereo-VIP zu übernehmen, wobei vorausgesetzt wird, dass die einzelnen
“Nummern” (Titel) der CD getrennte VIPs sind, die schon entsprechend aufbereitet
und editiert sind:
Schluss am Ende von “Midi” ØØ








|
�walter�.�riemer�@�aon�.at Walter Riemer
|
PCNEWS-61 Februar 1999
|
69
|
|