BASICS
Susanne Riedler
susanne.riedler@aon.at
OFFICE
WinWord
WinWord-Kurs 2
Fortsetzung aus PCNEWS-61, Seite 26
Susanne Riedler
Absatzformatierung
Durch die Absatzformatierung wird das Dokument besser strukturiert und
bekommt daher mehr Wirkung. Alle Befehle, die zur Absatzgestaltung gehören
(Ausrichtung, Einzug, Zeilenabstand, etc.) werden in der Absatzmarke  (=
Steuerzeichen, das den Absatz beendet) gespeichert. Eine Absatzformatierung
bezieht sich jeweils auf einen Absatz. Möchten Sie mehrere Absätze formatieren,
müssen Sie die Absätze markieren!
(=
Steuerzeichen, das den Absatz beendet) gespeichert. Eine Absatzformatierung
bezieht sich jeweils auf einen Absatz. Möchten Sie mehrere Absätze formatieren,
müssen Sie die Absätze markieren!
Zu den Absatzformaten zählen:
l
Ausrichtung der Zeilen
l
Einzüge/Einrückung
l
Zeilenabstand
l
Nummerierung/Aufzählung
l
Rahmen und Schattierung
l
Tabulatoren
Absatzausrichtung
|
linksbündig
|
Windows 95 wurde so konzipiert, dass auch die Kommunikation mit der Außenwelt
optimal über ein angeschlossenes Modem möglich ist. Kommunikation wird
groß geschrieben und der Informationsaustausch rund um den Globus mit elektronischen
Mitteln ist unter Windows- und jetzt auch mit Word 97 einfach.
|
|
zentriert
|
Windows 95 wurde so konzipiert, dass auch die Kommunikation mit der Außenwelt
optimal über ein angeschlossenes Modem möglich ist. Kommunikation wird
groß geschrieben und der Informationsaustausch rund um den Globus mit elektronischen
Mitteln ist unter Windows- und jetzt auch mit Word 97 einfach.
|
|
rechtsbündig
|
Windows 95 wurde so konzipiert, dass auch die Kommunikation mit der Außenwelt
optimal über ein angeschlossenes Modem möglich ist. Kommunikation wird
groß geschrieben und der Informationsaustausch rund um den Globus mit elektronischen
Mitteln ist unter Windows- und jetzt auch mit Word 97 einfach.
|
|
Blocksatz
|
Windows 95 wurde so konzipiert, dass auch die Kommunikation mit der Außenwelt
optimal über ein angeschlossenes Modem möglich ist. Kommunikation wird
groß geschrieben und der Informationsaustausch rund um den Globus mit elektronischen
Mitteln ist unter Windows - und jetzt auch mit Word 97 -einfach.
|
Sie können die Ausrichtung über
ð
Formatierungsleiste
ð
Menü Format/Absatz
ð
Shortcuts
zuweisen:
Formatierungsleiste 8

linksbündig

zentriert

rechtsbündig

Blocksatz
Menü
Format Absatz
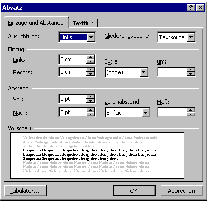
Tastenkombinationen 7
|
«STRG»«L»
|
linksbündig
|
|
«STRG»«E»
|
zentriert
|
|
«STRG»«R»
|
rechtsbündig
|
|
«STRG»«B»
|
Blocksatz
|
Einzüge
Linker Einzug
Zieht den linken Absatzrand ein. Um einen Absatz mit der Maus nach links
zu verschieben, klicken Sie auf das Symbol “Einzug vergrößern” in der Formatierungsleiste.
Um den Absatz nach links zurückzuverschieben, klicken Sie auf das Symbol
für “Einzug verkleinern”.
Rechter Einzug
Zieht den rechten Absatzrand ein. Um einen rechten Einzug über das Zeilenlineal
zu verschieben, ziehen Sie die Marke für den rechten Einzug. Sie können
im Menü Format/Absatz bei “Einzüge und Abstände” bei “rechts” ein genaues
Maß eingeben.
Erste Zeile eingezogen
Soll die erste Zeile der einzelnen Absätze unterschiedlich von den anderen
Zeilen eingezogen werden, geben Sie in das Feld “Erste Zeile” den Abstand
an, um den die erste Zeile vom linken Einzug aus beginnen soll. Lassen
Sie das Feld leer, wird die erste Zeile automatisch um 1,25 cm eingezogen.
Hängender Einzug
Hängender
Einzug: Bei einem hängenden Einzug ist die erste Zeile links ausgerichtet,
während der restliche Absatz gegenüber der ersten Zeile eingezogen ist.
Sie können benutzerdefinierte Einzüge erstellen, indem Sie das Lineal oder
den Befehl “Format/Absatz” verwenden.








|
�susanne�.�riedler�@�aon�.at Susanne �Riedler�
|
PCNEWS-62 April 1999
|
41
|
|
Linker und rechter Einzug
Menü
Format
Absatz/Einzug
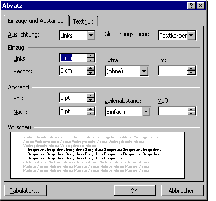
Zeilenlineal
|
Erste Zeile eingezogen
|

|
|
Linker Einzug
|
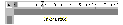
|
|
Hängender Einzug
|

|
|
Rechter Einzug
|

|
Formatierungsleiste

Einrücken des Absatzes bis zum nächsten Tabstop.

Zurücksetzen bis zum vorhergehenden Tabstop.
Hängender Einzug
Bei einem hängenden Einzug wird der Text ab der zweiten Zeile eingezogen.
Die erste Zeile des Absatzes beginnt am linken Rand.
Rahmen10 (2)
Um die erste Zeile, dem “Hängenden Einzug” anzupassen, drücken Sie nach
der Aufzählung anstelle des Leerschritts die “Tabulator-Taste” .
ASCII:à Amerikanischer Standard-Code für Informationsaustausch. Genormter
Code für die Zeichendarstellung in Computern (American Standard Code for
Information Interchange).
ASCII:à Amerikanischer Standard-Code für Informationsaustausch. Genormter
Code für die Zeichendarstellung in Computern (American Standard Code for
Information Interchange).
Hängender Einzug zuweisen
Es gibt auch für den hängenden Einzug mehrere Möglichkeiten. Voraussetzung
dafür ist, dass der Cursor im Absatz steht bzw. die Absätze markiert sind.
Menü
Format
Absatz
Extra
Hängend
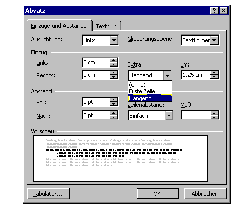
Tastenkombinationen 7
«STRG»«T»
Zeilenlineal 8
Ziehen Sie die Einzugsmarke auf das gewünschte Maß.
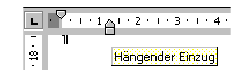
Aufheben des hängenden Einzugs
Menü
Format
Absatz
Extra
(ohne)
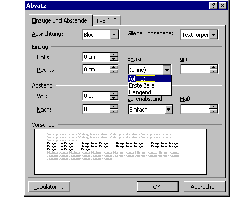
Tastenkombination 7
«Strg»«SHIFT»«T»
Zeilenlineal 8
Ziehen Sie die Einzugsmarke wieder zurück auf Null.

Aufzählung/Nummerierung
Sie können in Word schnell und problemlos eine Aufstellung mit Aufzählungszeichen
versehen oder Absätze nummerieren. Sie haben für diese Formatierung zwei
Schaltflächen in der Format-Symbolleiste.
l
Markieren Sie die Absätze.

l
Klicken Sie auf das Symbol Aufzählungszeichen
oder

Tipp
Rahmen10
Möchten Sie innerhalb einer Nummerierung oder Aufzählung zu einem Punkt
eine neue Zeile schalten, geben Sie mit «SHIFT»«Enter» eine “manuelle
Zeilenschaltung” ein.
Aufzählungszeichen oder Nummerierung bearbeiten
Möchten Sie ein anderes Aufzählungszeichen als jenes, das über das Symbol
zugewiesen wird, müssen Sie den Befehl [Format] [Nummerierung und Aufzählungen]
wählen.
Format
Nummerierung/Aufzählung oder
rechte Maustaste
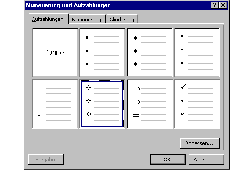
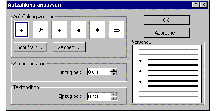

Falls Sie noch zusätzliche Aufzählungszeichen wünschen - oder Ihre Aufzählung
gestalten möchten - klicken Sie auf die Schaltfläche “Anpassen ”.








|
42
|
PCNEWS-62 April 1999
|
Susanne �Riedler� �susanne�.�riedler�@�aon�.at
|
|

l
Klicken Sie auf die Schaltfläche “Zeichen” , um das Dialogfeld “Sonderzeichen”
zu öffnen und dort aus den Sonderzeichensätzen (z.B. Schriftart “Wingdings”
ein beliebiges Zeichen auszuwählen.


l
Klicken Sie auf die Schaltfläche “Schriftart” , im Dialogfeld “Aufzeichnung
anpassen”, um das Aufzählungszeichen zu gestalten und formatieren.
Aufzählungszeichen oder Nummerierung entfernen
Um Ihre Aufzählungszeichen oder Nummerierung wieder auszuschalten wählen
Sie eine der folgenden Möglichkeiten:
Menü
Format
Numerierung/Aufzählung
Ohne
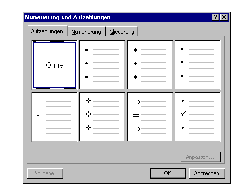
Formatierungsleiste 8

Klicken Sie nochmals auf das Symbol für
“Nummerierung” oder

“Aufzählungszeichen”
um die Funktion wieder auszuschalten.
Zeilenabstand
Standardmäßig ist der Zeilenabstand einzeilig mit einer automatischen Anpassung
an die jeweils größte Schriftgröße der Zeile.
Menü
Format
Absatz
Zeilenabstand
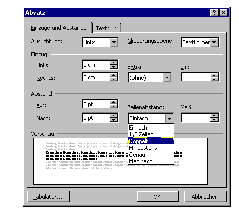
Anmerkung
Rahmen13
Möchten Sie Ihren Text 3zeilig ausrichten wählen Sie “Mehrfach ”.
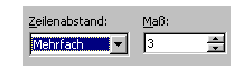
Bei “Mindestens ” und “Genau ” können Sie den Zeilenabstand punktgenau
eingeben.
Zu berücksichtigen: 1 Zeile = 12 Punkt
Tastenkombinationen 7
|
«STRG»«1»
|
1-zeilig
|
|
«STRG»«5»(Tastatur)
|
1 ½- zeilig
|
|
«STRG»«2»
|
2-zeilig
|
Rahmen und Schattierung
Sie können in Word 97 um folgende Bereiche Rahmen, Linien und eine Hintergrundscha
t tierung legen. Entscheidend ist die Markierung :
ü
einzelne Zeichen
ü
Wörter
ü
Sätze
ü
Zeilen
ü
Absätze
ü
einzelne Seiten
ü
alle Seiten
Sie können Rahmen und Linien sowohl über das Menü [Format] [Rahmen und
Schattierung] als auch mit Hilfe einer eigenen Rahmenlinien-Palette zuweisen.
Menü
Format
Rahmen und Schattierung
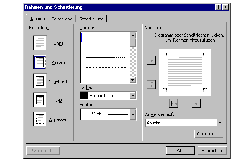
l
Wählen Sie bei “Einstellung” den entsprechenden Rahmen und bei “Linienart”
die gewünschte Linie. Zusätzlich können Sie auch noch Farbe und Breite
Ihres Rahmens bestimmen.
l
In der Vorschau sehen Sie den gewählten Rahmen. Sie haben hier noch die
Möglichkeit einzelne Rahmenlinien ein- oder auszublenden.

Anmerkung
Rahmen13 (2)
Bei “Optionen” können Sie den Abstand der Linie vom Text verändern.
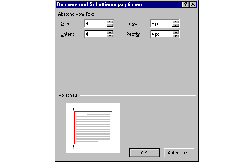
Sie können den Abstand auch in der Seiten-Layout-Ansicht mit der Maus verändern,
indem Sie auf die Linie zeigen und mit gedrückter Maustaste ziehen!
Rahmen15 Rahmen16 Rahmen16 (2) Rahmen17











|
�susanne�.�riedler�@�aon�.at Susanne �Riedler�
|
PCNEWS-62 April 1999
|
43
|
|
Hintergrundschattierung
l
Klicken Sie auf die Registerkarte “Schattierung”, um eine Hintergrundschattierung
oder ein Muster auszuwählen.
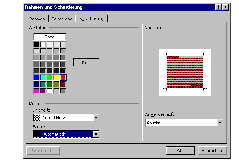
Rahmen um einen Text
Sie können in Word97 einen Rahmen um einen Text legen.
l
Markieren Sie den Text
l
Wählen Sie Menü
Format
Rahmen und Schattierung
l
Weisen Sie die Linienart, Farbe und Breite zu.
Bei “Anwenden auf ” ist
nun “Text ” aktiviert.
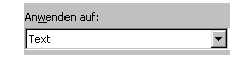
Anmerkung
Rahmen13 (3)
Einen Textrahmen erhalten Sie immer “außen ”. Sie können einzelne Linien
NICHT aus- oder einblenden.
Lösung
Rahmen13 (4)
Rahmen um einen Text –
nur in Word 97
möglich.
Rahmen um eine Seite
Neu in Word 97 ist der Seitenrahmen. Sie können Rahmen um folgende Bereiche
ziehen:
Format
Rahmen und Schattierung
l
Aktivieren Sie die Registerkarte “Seitenrand ”.
l
Wählen Sie “Kasten ” und weisen Sie die Linienart, Farbe und –breite zu.
l
Besonders interessant ist die Option “Effekte ”.
Sie haben eine große Auswahl
an grafischen Effekten!
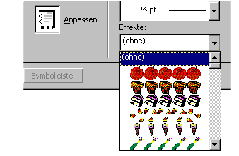
l
Bei “Anwenden auf ” können Sie die gewünschte Seite auswählen.
Rahmen/Linien über die Formatierungsleiste zuordnen
Markieren Sie den Bereich, den Sie umrahmen möchten.

Klicken Sie auf das Symbol “Rahmenlinie außen ”, um einen Rahmen um den
markierten Bereich zu definieren. Öffnen Sie mit dem Listenpfeil weitere
Auswahlmöglichkeiten.
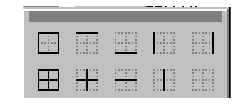
Die letzte Schaltfläche entfernt einen bereits zugewiesenen Rahmen.
Anmerkung
Rahmen13 (5)
Haben Sie einen Rahmen um einen Absatz gezogen und möchten ihn nicht über
die gesamte Zeile, müssen Sie den Absatz links und rechts einziehen!
Beispiel:
Rahmen und Linien
Rahmen und Linien
Entfernen von Rahmen/Linien und Schattierungen
Sie können jeden Rahmen/Linien und auch Schattierungen über das Menü [Format]
[Rahmen und Schattierung] wieder entfernen.
l
Markieren Sie den Bereich.
l
Wählen Sie Menü
Format
Rahmen und Schattierung

l
Auf den Registerkarten "Rahmen" und "Seitenrand" können Sie unter Einstellung
"Ohne" aktivieren, um Linien/Rahmen auszublenden.
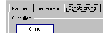
l
In der Registerkarte "Schattierung" wählen Sie unter "Ausfüllen" "Ohne".








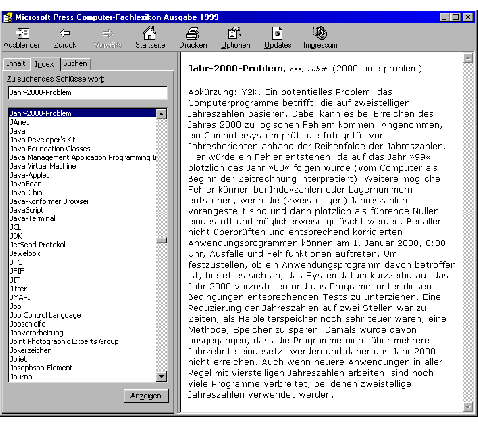
|
44
|
PCNEWS-62 April 1999
|
Susanne �Riedler� �susanne�.�riedler�@�aon�.at
|
|
(=
Steuerzeichen, das den Absatz beendet) gespeichert. Eine Absatzformatierung
bezieht sich jeweils auf einen Absatz. Möchten Sie mehrere Absätze formatieren,
müssen Sie die Absätze markieren!