BUCH
Michael Kugler
michael.kugler@tgm.ac.at
OFFICE
Running Microsoft Office 97
Running Microsoft Office 97
Michael Kugler
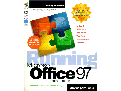
Running Microsoft Office 97 ist ein Buch in englischer Sprache und erster
Linie für Neulinge gedacht, aber auch jene, die bereits einiges über das
Office-Paket wissen, kommen auf auf ihre Rechnung. Das Buch enthält am
Beginn eine kurze Einführung in das Office Paket. Es folgt die Behandlung
von Word, Excel, Powerpoint und Access.
Den Abschluss bildet ein Kapitel über die zusätzlichen Programme des Office
Paketes (Outlook, Sammelmappe...). Visual Basic for Applications ist nicht
Bestandteil des Buches. Das Buch enthält auf über 1200 Seiten eine sehr
detaillierte Beschreibung der Programme.
Die beiligende CD-ROM enthält neben der elektronischen Variante dieses
Buches auch die des Buches Running Microsoft Word 97 sowie einige weitere
Programme, darunter auch Outlook 98. Im folgenden einige Textbeispiele
aus dem Buch.
Beispiel Word
Eingabe von Maßangaben in Dialog-Boxen:
Rahmen1
Some of the boxes in Word dialog boxes require you to enter measurements
(for example, the By boxes following the Spacing and Position lists in
the Font dialog box). Word displays the current value as a number followed
by an abbreviation for the units. If you enter a new value, you should
generally use the same units.
For example, consider a box in which Word displays the value 3 pt, meaning
3 points. If you typed either 5 or 5 pt into this box, the value would
be changed to 5 points. You can use another unit of measurement, provided
that you specify the units. For example, you could enter .05 in into this
box, and the value would be changed to .05 inches. The next time you opened
the dialog box, Word would display this value in points—that is, 3.6 pt.
(In some cases, Word will adjust the measurement to match its internal
rules. For example, text can be raised or lowered only in half-point increments;
therefore, in the By box following the Position list, Word would change
.05 in to 3.5 pt.)
Note that you can change the standard units that Word uses for many of
the values entered into dialog boxes. To do this, choose Options from the
Tools menu, click the General tab, and select the units you want in the
Measurement Units list.
The following table will help you work with the different units of measurement
that Word recognizes:
Beispiel Excel
Über den Umgang mit der Zielwertsuche
Forecasting with the Goal Seek Command
When the Goal Seek command starts to run, it repeatedly tries new values
in the variable cell to find a solution to the problem you’ve set. This
process is called iteration, and it continues until Excel has run the problem
100 times or has found an answer within 0.001 of the target value you specified.
(You can adjust these iteration settings by choosing the Options command
from the Tools menu and adjusting the Iteration options on the Calculations
tab.) By calculating so quickly, the Goal Seek command can save you significant
time and effort over the “brute force” method of trying one number after
another in the formula.
To forecast with the Goal Seek command, follow these steps:
Create a worksheet with a formula, an empty “variable” cell, and any data
that you need to use in your calculation. For example, Figure 22-1 shows
how you might set up a worksheet to determine the number of cups of coffee
priced at $1.75 that you would have to sell to gross $30,000.
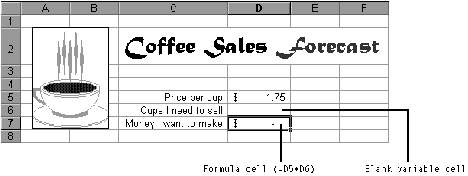
In your worksheet, select the cell containing the formula. (In the Goal
Seek dialog box, this is called the Set Cell.)
From the Tools menu, choose the Goal Seek command. The Goal Seek dialog
box opens, as shown in the following screen. The cell name you selected
appears in the Set Cell text box and a marquee appears around the cell
in your worksheet. Click the cell again in the worksheet to confirm it.
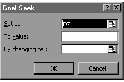
Type the goal that you want to reach in the To Value text box. For example,
to reach $30,000 in sales, type 30000 in the To Value text box.
Place the cursor in the By Changing Cell text box, move the Goal Seek dialog
box out of the way, if necessary, and then click the cell that is to contain
your answer (the variable cell). This is the value that the Goal Seek command
will calculate using the formula in the Set Cell and your goal. The cell
will be indicated with a selection marquee (cell D6 in this example), as
shown in the following screen: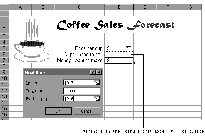 Click OK to find a solution for your sales
goal. The Goal Seek Status dialog box will display a message when the iteration
is complete, and the result of your forecast will appear in the worksheet,
as shown in Figure 22-2. This forecast shows that you need to sell 17,143
coffees at $1.75 per cup to reach your sales goal of $30,000.Click OK to
close the Goal Seek dialog box
Click OK to find a solution for your sales
goal. The Goal Seek Status dialog box will display a message when the iteration
is complete, and the result of your forecast will appear in the worksheet,
as shown in Figure 22-2. This forecast shows that you need to sell 17,143
coffees at $1.75 per cup to reach your sales goal of $30,000.Click OK to
close the Goal Seek dialog box
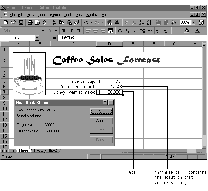
Beispiel PowerPoint
Wie fügt man ein Viedo in eine SlideShow ein:
l
Move to the slide where you want to place the new video clip or add a new
slide by choosing New Slide from the Insert menu or clicking the New Slide
button on either the Common Tasks or Standard toolbar. Don’t worry about
the slide layout or the placeholders on the slide. Video clips are always
inserted directly onto the slide, not into a placeholder.
l
If you want to browse the Clip Gallery for a movie clip, insert your Office
CD into the CD-ROM drive, point to Movies And Sounds on the Insert menu,
and then choose the Movie From Gallery command from the submenu. Then double-click
the movie you want to add to your slide on the Videos tab of the Clip Gallery.
l
Alternatively, if you want to insert a movie from an existing movie file
with an MMM or AVI extension on your hard disk, point to Movies And Sounds
on the Insert menu, and then choose the Movie From File command from the
submenu. Select the movie file in the dialog box that appears, and then
click OK.
l
To customize how your video is presented, select the video object on the
slide, choose the Custom Animation command from the Slide Show menu, and
use the options on the Play Settings tab.
Beispiel Access
In Access werden Filter bei der Anzeige von Tabellen verwendet.
Using Filter By Selection
The easiest way to filter records is by finding a field in a record that
contains the information you want to use as a filter criterion, and then
telling Access to list only those records that contain the same entry in
that field. For example, in the Book Collection database, you might want
to list all the hardcover books in your collection. To do so, you first
locate a record containing the entry that you want to use to select your
records—in this case, a record with the entry Hard in the Cover Type field,
as shown in Figure 34-6.
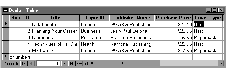
Either click anywhere within the field or select the whole entry to tell
Access to match the field’s entire contents. Then, choose Filter from the
Records menu and choose Filter By Selection from the submenu that appears.
Or, just click the Filter By Selection button on the toolbar. Access will
then show only the records that meet the filter criterion. The datasheet
shown in Figure 34-6 will appear as shown in Figure 34-7, where only hardcover
books are displayed.

Indicates that a filter has been applied and therefore not all records
are displayed.
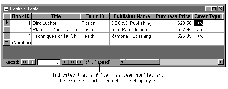
Beispiel Outlook
Im Kapitel VI :Integrating Microsoft Office Applications erfährt man Neuigkeiten
über die verschiedenen Versionen von Outlook:
Outlook Versions
This book covers both Outlook 97 and Outlook 98. While Outlook 97 is the
original version of Outlook that’s included with Microsoft Office 97, Outlook
98 is an updated version that you can obtain separately. When you install
Outlook 98, it replaces Outlook 97 on your computer, and, like Outlook
97, it’s completely compatible with the other Office 97 applications.
You can perform any of the basic tasks listed in the previous section using
either of these Outlook versions. The following are some of the additional
features offered by Outlook 98:
l
A new „home page“ folder called Outlook Today, which summarizes current
information from your Inbox, Calendar, and Tasks folders all in one place,
and lets you perform common tasks.
l
Web-style tools for quickly finding and organizing Outlook items
l
An Internet news reader, which you can run by choosing the News command
from the Go menu
l
Sending and receiving e-mail in HTML format, which allows messages to contain
formatted text, graphics, background colors and textures, and anything
else a Web page can include
l
Creating new messages using predesigned „stationery“; each type of stationery
contains graphics and text to give you a head start in writing a particular
type of message, such as a formal announcement or a holiday greeting
l
Conditional formatting for marking certain mail messages or other Outlook
items; for example, you could color code all messages from your boss in
red
l
Rules for automatically moving or deleting junk e-mail or other messages,
or performing other actions
l
Sending and receiving e-mail using standard Internet protocols: SMTP (Simple
Mail Transfer Protocol), POP3 (Post Office Protocol 3), and IMAP4 (Internet
Message Access Protocol 4)
l
Sharing information on the Internet using standard formats: contact information
(using the vCard format), meeting requests (using vCalendar), and schedules
of free/busy times (using iCalendar)
Outlook Express
Don’t confuse Outlook 97 and Outlook 98 with Outlook Express. Outlook 97
and Outlook 98 are members of the Microsoft Office family of applications,
and are therefore covered in this book. Outlook Express, by contrast, is
a separate e-mail and newsreader program that’s included with Microsoft
Internet Explorer 4. Contributing to the possible confusion is the fact
that the newsreader portion of Outlook Express is installed when you set
up Outlook 98 (whether or not you use Internet Explorer as your Web browser).
Choosing the News command from the Go menu of Outlook 98 runs the Outlook
Express newsreader.
Click OK to find a solution for your sales
goal. The Goal Seek Status dialog box will display a message when the iteration
is complete, and the result of your forecast will appear in the worksheet,
as shown in Figure 22-2. This forecast shows that you need to sell 17,143
coffees at $1.75 per cup to reach your sales goal of $30,000.Click OK to
close the Goal Seek dialog box