Tabelle Workshop - Teil 1
Tabelle verstehen und anwenden

von Rudolf Pöchacker (rpoechacker@vienna.at &
http://members.xoom.com/poechacker/)
Was ist eine Tabellenkalkulation? Gibt es in Tabelle eine
Funktion mit der ich...? Wie kann ich...? Wozu brauche ich überhaupt Tabelle am
Psion? Mit diesen und anderen Fragen, mit denen man im Laufe der Zeit
konfrontiert wird, wollen wir uns im Verlauf dieses Workshops befassen. Dabei
werden wir uns die verschiedensten Feature der Tabellenkalkulation näher
anschauen, Lösungsmöglichkeiten erarbeiten, ein paar kleine Tricks zeigen, etc.
Was
ist eine Tabellenkalkulation?
Erinnern wir uns an unsere Schulzeit zurück, um genauer zu
sein an unser Mathematikheft. Hatten Sie auch ein kariertes? Wahrscheinlich.
Auf die Blätter dieses Schulheftes haben wir unsere Rechnungen eingetragen wenn
wir einen Fehler machten, mußten wir diesen mit Tintenkiller korrigieren und
den Rechenweg neu beginnen.
Eine Tabellenkalkulation ist im Prinzip nichts anderes, als
unser gutes altes Mathematikheft. Sie können auf die Seite der
Tabellenkalkulation Ihre Rechnungen schreiben, Formeln einsetzen, usw. und der
Psion liefert Ihnen die Ergebnisse.
Sie können mit dem Programm Tabelle Tabellenblätter
erstellen und die Tabellenblätter mit PsiWin zwischen Ihrem PC und dem Serie 5
übertragen.
Tabelle verfügt über zwei Ansichten:
•
Die Ansicht "Tabelle", in der die Informationen in
Zeilen auf einem Tabellenblatt angezeigt werden. Die Zellen werden durch ihre
Position in dem Spalten- und Zeilengitternetz definiert.
•
Die Ansicht "Diagramm", in der Sie Diagramme auf
Basis der im Tabellenblatt gespeicherten Informationen erstellen können.
Damit Sie Ihre Daten auch grafisch darstellen können,
brauchen Sie kein Lineals, Schreibstifte, eine Menge an Zeit, sondern nur die
Schaltfläche ![]() mit dem Stift
drücken. Genauso können Sie eine Preiskalkulation durchführen, Umsätze
vergleichen etc.
mit dem Stift
drücken. Genauso können Sie eine Preiskalkulation durchführen, Umsätze
vergleichen etc.
Wie
präsentiert sich Tabelle?
Nach dem Starten von Tabelle erscheint der Arbeitsbereich
mit einem leeren Arbeitsblatt. Im Prinzip könnten wir sofort mit der Eingabe
unserer Daten beginnen, doch zuerst schauen wir uns noch schnell die
grundlegenden Elemente an, die in der Grafik mit Pfeilen und Schrift
gekennzeichnet sind.
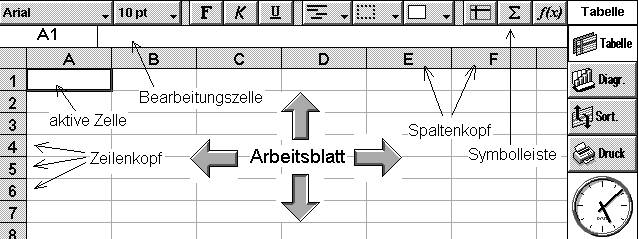
In der Symbolleiste wird eine Auswahl der wichtigsten
Befehle durch grafische Symbole (Icons) dargestellt. Sie sind stellvertretend
für den entsprechenden Befehl aus der Menüleiste. Neben der Symbolleiste wird
der Name des aktiven Arbeitsblattes (Tabelle) angezeigt.
Gleich unter der Symbolleiste befindet sich die
Bearbeitungszeile! Mit dieser können Sie den Inhalt einer aktiven Zelle ändern
oder betrachten. Dies ist z.B.: sinnvoll, wenn Sie in einer aktiven Zelle eine
Formel definiert haben, dort aber der ausgerechnete Wert steht. In der
Bearbeitungszeile sehen Sie aber auf jeden Fall die zugrundeliegende Formel.
Wenn Sie den Inhalt einer Zelle ändern, können Sie das mit der Enter-Taste
bestätigen oder mit der ESC-Taste verwerfen.
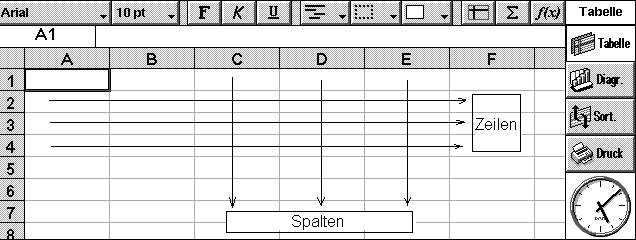
Das Arbeitsblatt ist in Spalten und Zeilen unterteilt, in
dem wir unsere Werte, Formeln usw. eintragen können. Die aktive Zelle, die in
der Bearbeitungszeile dargestellt wird, ist immer dick umrahmt. In der
Befehlszeile sehen wir auch im linken Eck die "Adresse" der gerade aktivierten
Zelle. In unserer Grafik ist dies "A1", für die erste Spalte A und
für die erste Zeile 1. Nun könnten wir einen Wert über die Bearbeitungszeile
eingeben oder auch direkt in die Zelle selbst schreiben. Probieren Sie es aus!
Bewegen
im Tabellenblatt:
Tippen Sie auf eine Zelle, um sie zu markieren, oder bewegen
Sie sich mit den <PFEIL> Tasten im Tabellenblatt. Halten Sie die
<STRG> Taste gedrückt und verwenden Sie die <PFEIL> Tasten, um eine
ganze Bildschirmseite auf einmal weiterzublättern. Sie können die Anzahl der
gezeigten Zeilen mit den Zoom-Befehlen ändern.
Markieren von mehreren Zellen: Ziehen Sie den Stift von der
ersten Zelle über die gewünschten Zellen, oder halten Sie die >UMSCHALT>
Taste gedrückt und verwenden die <PFEIL> Tasten.
Markieren einer ganzen Spalte oder Zeile: Tippen Sie auf den
Spalten- oder Zeilenkopf, z.B.: "C" oder "2".
Markieren des ganzen Tabellenblattes: Tippen Sie auf das
Rechteck in der oberen linken Ecke.
Spalten
und Zeilen
Bei den Zeilen stehen die Werte nebeneinander (horizontale
Anordnung) und bei Spalten untereinander (vertikale Anordnung). Jede Zeile hat
eine spezifische Adresse. Dabei werden die Spalten mittels Buchstaben
bezeichnet, z.B. E,F, usw. und die Zeilen durch Ziffern adressiert, z.B. 4,5,6,
usw.
Die Ziffer 5 steht z.B. in der Grafik in der Zelle
"A5". Auch stehen alle Ziffern unserer Grafik im Adreßbereich
"A1:A5".
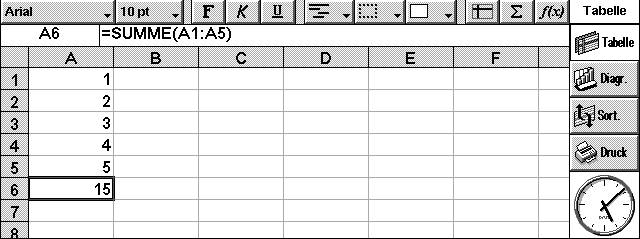
Eingeben
von Daten
Wie schon kurz erwähnt, können Sie die Daten über die
Bearbeitungszeile eingeben, was jedoch umständlich ist. Viel einfacher ist es
natürlich, wenn Sie die Daten direkt in die Zellen eingeben. Kontrollieren Sie,
ob die Zelle "A1" die aktive ist - richtig die linke oberste Zelle.
Nun wollen wir die Werte 1,2,3,4 und 5 eingeben. Dazu tippen Sie 1 und drücken
Enter. Wie Sie sehen können, springt die Markierung für die aktive Zelle in die
nächste Zeile. Nun können Sie 2 eingeben, usw.
Wenn Sie 1,2,3,4 und 5 in einer Zeile eingeben möchten,
verfahren Sie ähnlich. Geben Sie 1 ein und drücken die PFEILTASTE nach rechts. Dadurch gelangt die
aktive Zelle, um eine Zelle nach rechts. Mit 2,3,4 und 5 verfahren Sie ebenso.
Nun haben wir die Ziffern in einer Zeile stehen.
Wie Sie sehen können, gelangen Sie durch drücken der
Enter-Taste in die nächste Zeile oder durch eine der Pfeiltasten in die
angegebene Richtung. Wenn Sie eine Zelle direkt anspringen wollen, so besteht
natürlich auch die Möglichkeit, mit dem Stift die Zelle, die aktiv sein soll,
zu markieren.
Arbeiten
mit Formeln
Bis jetzt haben wir nur mit Werten (Zahlen) gearbeitet, doch
die Stärke einer Tabellenkalkulation liegt in der Flexibilität. Das heißt, Sie
können auch Text eingeben, Formeln und Funktionen definieren usw.
Neben der Eingabe normaler Daten ist auch die Definition von
Formeln einer der wichtigsten Aufgaben, die eine Tabellenkalkulation
beherrschen muß. Eine Formel oder auch Funktion beschreibt dem Programm, was
mit den eingegebenen Daten passieren soll.
Nehmen wir an, Sie haben die Werte 1,2,3,4 und 5 in der
Spalte A untereinander eingegeben. Nun möchten Sie in der Zelle A6 die Summe
der fünf Werte ausgerechnet haben. Kein Problem. Machen Sie die Zelle A6 zu
Ihrer aktiven Zelle, z.B. durch antippen mit dem Stift. Geben Sie nun die
Formel "=a1+a2+a3+a4+a5" ein und drücken Sie Enter. Die Zeile ändert
den Wert auf 15, die Summe der fünf oberen Zellen.
Diese Vorgangsweise ist bei nur fünf Zellen noch sehr
einfach, doch was machen Sie bei 20 oder 50 Zellen? Genau, Sie benutzen eine
der Tabelle Funktionen. Tabelle hat eine Vielzahl von verschiedenen vordefinierten
Funktionen und Befehlen, die Ihnen Ihre Arbeit wesentlich erleichtern können.
So gibt es z.B. die Funktion SUMME.
Wir summieren wieder unsere fünf Werte in Zelle A6. Geben
Sie in diese Zelle "=Summe (A1:A5)" ein und drücken Sie Enter. Wieder
erscheint das richtige Ergebnis.
Der Unterschied zur ersten Lösungsmöglichkeit ist, daß Sie
dort mit einzelnen Zellen gerechnet haben und in der zweiten Lösung mit einer
Funktion und einem Adreßbereich. Sie hätten im zweiten Fall auch Zellen in
mehreren Spalten und Zeilen summieren können, eben alle Zellen im Adreßbereich.
Eine weitere Möglichkeit bietet das Summenzeichen ![]() in der Symbolleiste.
Wir haben nun wieder in Spalte "A" unsere fünf Werte "1,2,3,4
und 5" eingegeben. Die aktive Zelle sollte "A6" sein. Tippen Sie
nun mit dem Stift auf das Summen – Icon
in der Symbolleiste.
Wir haben nun wieder in Spalte "A" unsere fünf Werte "1,2,3,4
und 5" eingegeben. Die aktive Zelle sollte "A6" sein. Tippen Sie
nun mit dem Stift auf das Summen – Icon ![]() . Tabelle summiert automatisch die fünf oberen Zellen,
bestätigen Sie die Funktion mit Enter oder gehen mit den Pfeil-Tasten weiter.
. Tabelle summiert automatisch die fünf oberen Zellen,
bestätigen Sie die Funktion mit Enter oder gehen mit den Pfeil-Tasten weiter.
Wenn Sie z.B. zwei Spalten mit Werten haben und die erste
und zweite Spalte in einen Wert summieren möchten, dann geben Sie in Zelle
"B4", da die Gesamtsumme in der zweiten Spalte stehen soll, die
Formel "=SUMME(A1:B:3)" ein und betätigen die Enter-Taste, oder
bewegen sich zu einer anderen Zelle, um das Ergebnis auf den Tabellenblatt
anzuzeigen.
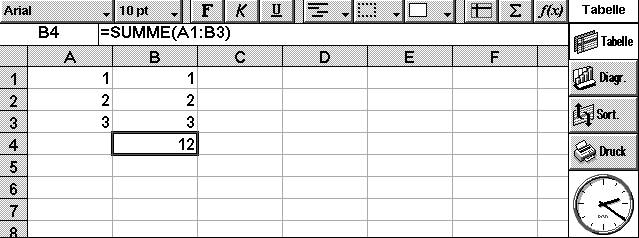
Aber Achtung! Das Summen - Icon ![]() berechnet nur die
Summe einer Zeile oder
Spalte.
berechnet nur die
Summe einer Zeile oder
Spalte.
Dies sind natürlich noch nicht alle Funktionen bzw.
Einsatzmöglichkeiten von Tabelle, wir werden aber noch verschiedene
kennenlernen.
Eine Tabellenkalkulation soll nicht nur richtige Ergebnisse
liefern, sondern schnell und einfach zu Resultaten führen. Hier ist die Hilfe
Funktion unter <Fn>+<+>. zu erreichen, sehr hilfreich.
Markieren
und ein bischen mehr
Auch das Markieren von Zellen sollten Sie beherrschen. Wenn
wir nun den Bereich A1:C3 (3 Zeilen und 3 Spalten) markieren wollen, so gehen
wir mit dem Stift in Zelle A1 und ziehen den Stift auf die Zelle C3 und der
Bereich ist markiert. Das gleiche Ergebnis erhalten wir mit der Umschalt-Taste
und den Pfeil-Tasten (hierbei müssen wir die Umschalt-Taste gedrückt halten).
Eine andere Möglichkeit bietet die Funktion "Alles
markieren". Dazu müssen wir nur das leere Kästchen neben Spalte A und
Zeile 1 (im linken oberen Eck) mit dem Stift anwählen und siehe da, die ganze
Tabelle ist markiert.
Als drittes Szenario würde sich die Mehrfachselektion
anbieten. Nehmen wir an, Sie möchten die Umsatzzahlen von 1996 und 1998
markieren und zusammenzählen. Kein Problem mit der Formel "Summe".
Doch mit der normalen Markiertechnik werden wir hier leider nicht sehr weit
kommen.
Wir haben zwei Möglichkeiten: Wir markieren zuerst die
Umsatzzahlen für das Jahr 1996. Nun müssen wir die <Strg> Taste niedergedrückt
halten und mit dem Stift die Umsatzzahlen für 1999 markieren. Schon ist es
geschehen, wir haben zwei verschiedene Bereiche markiert.
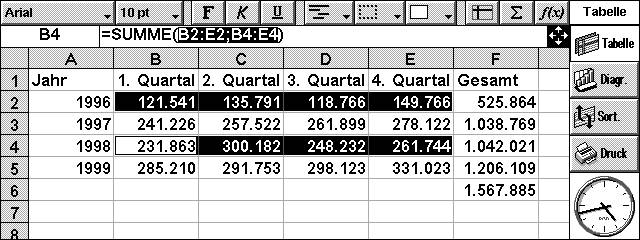
Die zweite Möglichkeit wäre die ganze Formel einfach
einzugeben. Wir müßten dazu in die
Bearbeitungszeile "=Summe(b2:e2;b4:e4)" eingeben. Hier ist das
Semikolon - das die Eingabe mehrerer Bereiche in einer Formel ermöglicht -
wirklich nützlich.
Format
Damit Ihre Kalkulationen nicht nur richtig sind, sondern
auch schön und übersichtlich, sollten Sie auf die Formatierungsmöglichkeiten
von Tabelle zurückgreifen. Im Menü "Format" finden Sie alles, was Sie
dazu brauchen!
Wir können in dem Zellen-Fenster unsere Zelle oder einer
Gruppe von Zellen jedes beliebige Aussehen geben - ganz nach Bedarf.
Im Unterpunkt "Schriftart" finden Sie alles um die
Schrift zu manipulieren, sei dies durch das Ändern der Schriftart, den
Schriftschnitt (Kursiv, Fett,...) usw. Hier können Sie z.B. Überschriften und
Bezeichner besonders hervorheben.
Im Unterpunkt "Zahlen" legen wir das Zeichenformat
unserer Zelle fest z.B. ob der Inhalt der Zelle eine Zahl oder ein Text ist.
Bei "Ausrichtung" kommt es darauf an, wie wir den
Zelleninhalt aufgeteilt haben wollen. Hier finden Sie Einstellungsmöglichkeiten
für die horizontale und vertikale Ausrichtung genauso wie den Zeilenumbruch.
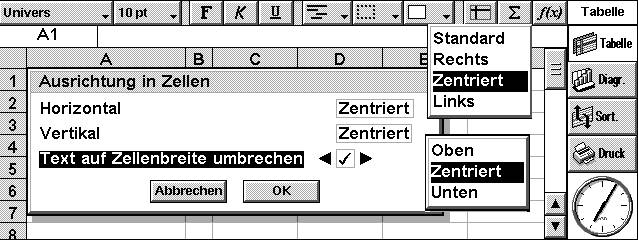
Weiters finden Sie noch Manipulationsmöglichkeiten für
Rahmen (wobei Sie jede Rahmenseite einzeln beeinflussen können) und eine
Zellenschattierung ist möglich.
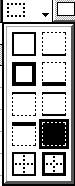
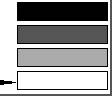
Natürlich gelten diese Formateinstellungen nicht nur für je
eine Zelle. Wenn Sie einen Bereich markieren oder mittels Mehrfachselektion
mehrere Bereiche, dann gilt die Formatzuweisung für alle markierten Zellen.
Sobald Sie im Menü "Format" und "Zahl...“
ausgewählt haben, ändern sich alle (markierten) Zellinhalte in das gleiche
Format. Der Grund für dieses Phänomen liegt im Tabelle-Innenleben. Tabelle
beginnt ab dem 30.12.1899 zu zählen - probieren Sie es aus, indem Sie "0"
eingeben, im Menü auf "Format" und unter "Zahl... "
wählen Sie "14.03.1999 13:30", es erscheint der 30.12.1899 00:00.
Erhöht man den Wert auf 1 erhält man schon den 31.12.1899 00:00 usw. Wenn Sie
jedoch "14.3.99 (tt/mm/jj)" anwählen, und "0" eingeben
erscheint der 30.12.99, bei 1 erscheint der 31.12.99 usw.

Sie können sich vorstellen was passiert, wenn man ein Datum
auf Zahl umformatiert und umgekehrt! Also aufpassen und die Formate hier schön
getrennt lassen - genauso wie unsere Devise "Einfach ausprobieren"
heißen muß!
Was machen wir, wenn uns die Spaltenbreite zu gering ist und
wir dadurch nicht den gesamten Zellinhalt sehen können? Das und anderes sind
die alltäglichen Probleme, mit denen Sie beim Einsatz von Tabelle konfrontiert
werden.
Das Aussehen eines Zellinhaltes zu verändern, sollte uns
nicht mehr all zu schwer fallen, denn im Menü "Format" finden wir
unter "Spaltenbreite" - auch über
>Umschalt>+<Strg>+<b<, zu erreichen - die entsprechende Manipulationsmöglichkeit.
Doch angenommen wir geben in Tabelle unsere Zahlen ein und
ändern das Zahlenformat auf Währung. Wenn die Spaltenbreite zu gering
eingestellt ist, kann es passieren, daß der Zellinhalt nicht mehr angezeigt
wird. Im Fall von Zahlen wird die nun nicht komplett darstellbare Zahl durch
mehrere Rauten (########) ersetzt. Textinhalte hingegen werden einfach
abgeschnitten.
Sie haben nun die Möglichkeit die Spalte über das Format
Menü zu verändern. Prinzipiell können Sie einen genauen Wert im Unterpunkt
"Spaltenbreite" eingeben (z.B. eine Breite von 12 Zeichen), worauf
Tabelle die markierte Spalte sofort anpaßt.
Eine weitere Möglichkeit, mit der Sie die Spaltenbreite
verändern können, bietet Ihnen der Stift. Gehen Sie dazu in den Spaltenkopf und
tippen Sie mit dem Stift auf den rechten Rand. Nun können Sie beobachten, wie
sich der senkrechte Strich mit waagrechten Doppelpfeilen verwandelt; mit dem
Stift können Sie die Spaltenbreite beliebig in beide Richtungen verschieben.
Sobald Sie mit den Stift loslassen, ändert Tabelle die Breite auf den
gewünschten Wert.
Genauso können Sie auch mit der Zeilenhöhe verfahren.
Interessant in diesem Zusammenhang ist noch, daß längere Zellinhalte z.B. auf
zwei Zeilen umgebrochen werden können. Dazu gehen Sie in das Menü
"Format" und finden unter "Ausrichtung" die Option
"Text auf Zellenbreite umbrechen". Aktivieren Sie diese Option mit
dem Stift und bestätigen Sie mit Enter. Der Text sollte nun umgebrochen werden.
Sie müssen so bei einem längeren Text nicht unbedingt die Spaltenbreite vergrößern.
Mit den Befehlen "Zeilenhöhe" und
"Spaltenbreite" können Sie Zeilen und Spalten
"verschwinden" lassen und natürlich wieder darstellen. Nützlich ist
die Funktion z.B. wenn in der ersten Spalte die Jahreszahlen stehen und in den
darauffolgenden 12 weiteren Spalten Umsatzwerte für die einzelnen Monate. In
der Spalte "N" haben wir schließlich noch die Umsatzsummen für das
gesamte Geschäftsjahr.
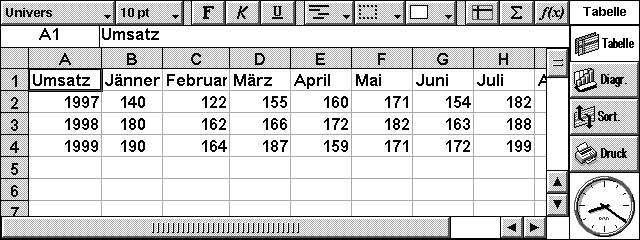
Wenn uns aber nur die Umsatzzahlen interessieren, dann ist
es ziemlich mühsam (besonders bei noch größeren Datenmengen), wenn wir jetzt
über alle Monate blicken und am Schluß erst die Gesamtsummen finden.
Wir markieren mit dem Stift ganz einfach die Spalten mit den
Monaten (B bis M) und wählen im Menü "Format"
"Spaltenbreite" und stellen den Wert auf "0" Zeichen.
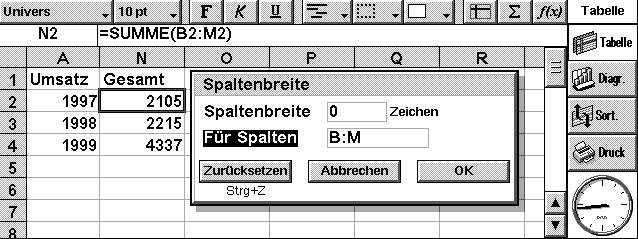
Sofort werden die Monatsspalten "unsichtbar" und
wir haben die Spalte "Umsatz" und "Gesamt" direkt
nebeneinanderstehen, was den Überblick wesentlich verbessert!
Wenn wir die Monatsspalten wieder benötigen, markieren wir
in diesem Fall Spalte A und N (zwischen diesen beiden liegen unsere Monate) und
wählen im Menü "Format" "Spaltenbreite" und stellen den
Wert auf "7" Zeichen; jetzt erscheinen die "unsichtbaren"
Monate wieder und wir können Sie editieren.
Im Sinne einer besseren Darstellung durch
Informationsreduktion nicht benötigter Arbeitsblatteile, sollten Sie diese
Funktion verwenden. Wenn Sie die Monate überprüfen wollen, müssen Sie natürlich
sichtbar bleiben. Interessant wird natürlich noch die grafische Aufbereitung,
die später folgt.
In der nächsten Folge werden wir uns mit dem Begriff des
Bezuges auseinandersetzen.