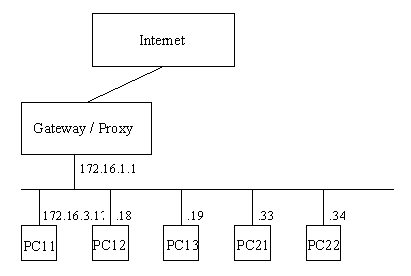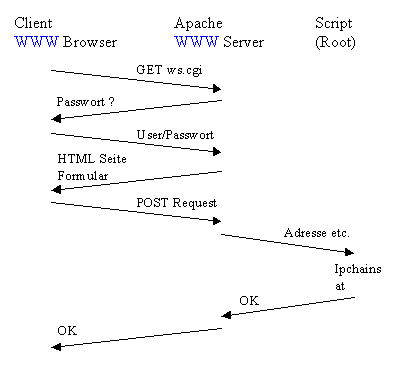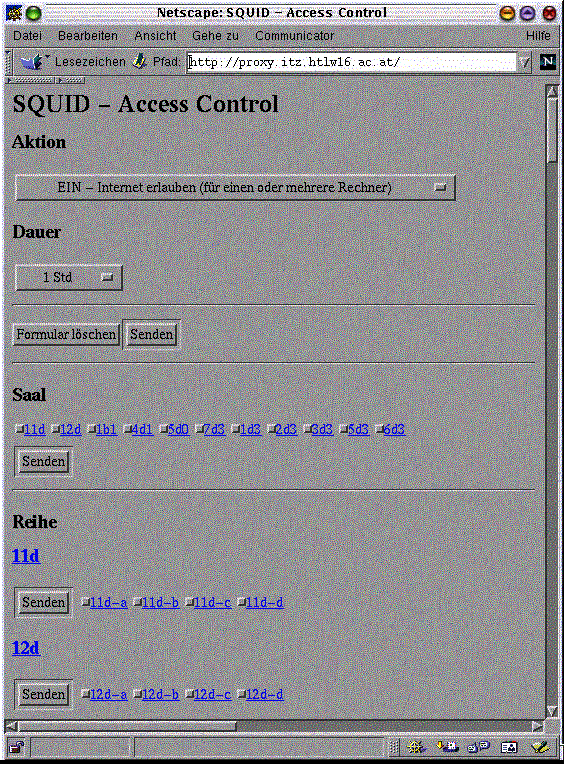Das Problem:
Es gibt (endlich) Internetzugang im EDV Saal. Natürlich haben die Schüler jetzt nichts besseres zu tun als zu surfen, zu chatten, MP3-Dateien zu laden etc. Natürlich ist es ein leichtes, den Zugang wieder zu sperren, doch damit ist wiederum auch der Einsatz im Unterricht nicht möglich.
Mögliche Lösungen:
•�man erlaubt den Zugriff für alle - damit ist aber ein sinnvolles Unterrichten (teilweise) nicht möglich
•�man sperrt den Zugriff - damit ist aber eine Recherche und z.B. der Zugriff auf Datenblätter nicht möglich
•�man installiert einen Proxy und vergibt Zugriffspaßwörter - damit hat man eine gute Kontrolle, aber
•�es müssen Paßwörter für jeden Benutzer verwaltet werden
•�der Zugriff ist nicht wirklich verhindert sondern nur erschwert
•�man kann den Zugriff auch zu bestimmten fixen Zeiten erlauben, damit ergibt sich auch keine flexible Lösung
•�man verwendet die hier verwendete Lösung der Zugriffskontrolle:
•�man erlaubt bzw. verhindert den Zugriff auf den Proxy über eine einfache Firewall
•�einfache Konfiguration via Webinterface - für die Änderungen (Ein/Aus) ist ein Paßwort notwendig
•�gezieltes Ein- und Ausschalten: ein Rechner, eine Gruppe (Reihe) oder ganzer Saal - und auch jede Kombination
Warum ein Proxy ?
Durch den Proxy werden alle Zugriffe (Http und Ftp) auf das Internet »abgefangen«. Der Proxy nimmt die Anfragen der Clients entgegen und schickt sie im eigenen Namen weiter. Die Antworten werden an die Clients zurückgeschickt, zusätzlich werden die Daten aber auch auf der Festplatte gespeichert. Dadurch ist es möglich den nächsten Zugriff direkt von der Festplatte zu beantworten und man erreicht damit höhere Datenraten bzw. eine bessere Ausnützung der zur Verfügung stehenden Bandbreite. Zusätzlich erlaubt diese Art des Internetzugangs eine einfache zentrale Zugangskontrolle und der Proxy kann auch als Filter verwendet werden d.h. unerwünschte Inhalte bzw. Anbieter können einfach gesperrt werden.
Obwohl fast alle modernen Browser einen lokalen Cache unterstützen bzw. anlegen ist die Lösung mit einem zentralen Proxy besser, da die Daten dort nur einmal gespeichert werden und durch die gemeinsame Nutzung durch mehrere Benutzer die Trefferwahrscheinlichkeit erhöht wird.
Aber auch durch einen Proxy darf man sich natürlich keine Wunder erwarten. Wenn alle Benutzer verschiedene Seiten lesen bzw. verschiedene große Softwarepakete herunterladen kann die zur Verfügung stehende Bandbreite natürlich nicht größer werden und die Daten werden entsprechend langsam vom Proxy zum Client übertragen.
Eine weitere Verbesserung kann der Einsatz eines oder mehrerer übergeordneter Proxies beim Provider bringen.
Anmerkung: Eine alte Frage »Proxy oder nicht Proxy - was ist schneller ?«
Die Verwendung eines Proxies durch die Kunden eines Providers ist ein Kooperationsproblem (es entspricht dem bekannten Gefangenendilemma):
•�wenn alle Surfer den Proxy verwenden ist der Einzelne, der keinen Proxy verwendet, schneller (die Leitungen zum Internet sind weniger ausgelastet und er erspart sich den Overhead durch den vielleicht sogar überlasteten Proxy).
•�wenn niemand den den Proxy verwendet, ist der Einzelne, der den Proxy doch verwendet, schneller da es doch eventuell zu einem Zugriff aus dem Festplattencache kommt.
Konfiguration der Clients (Browser)
Als Proxy ist der Rechner mit dem Namen Proxy bzw. die entsprechende IP Adresse und das Port 3128 einzutragen.
Internet Explorer:
Extras - Internetoptionen Verbindungen - LAN Einstellungen
Ä Proxyserver verwenden
Proxy Adresse: proxy Anschluß: 3128
Ä Proxyserver für lokale Adressen umgehen
Netscape:
Bearbeiten/Einstellungen/Erweitert/Proxies bzw. Edit / Preferences / Advanced / Proxies.
Ä Manual Proxy Configuration - View
3x eintragen (HTTP, Security,
FTP):
Adresse: proxy
Port: 3128
Do not use Proxy : proxy
Das Netzwerk
Für die Rechner des internen Netzwerks (EDV Saal) empfiehlt sich die Verwendung von internen (privaten) IP Adressen (Siehe z.B. PCNEWS 68 - Seite 73).
Im Rest des Artikel verwende ich das Klasse B Netzwerk 172.16.x.x - dadurch kann auch eine große Anzahl von Rechnern großzügig mit IP-Adressen versorgt werden. Damit können z.B. die Zugriffsrechte einfach über die einzelnen Netzwerke verwaltet werden
Die Verbindung in das Internet wurde im Beispiel mit einen Linux PC realisiert.
|
|
Damit ergibt sich folgender Aufbau des Netzwerks:
Am Gateway wird Squid als Proxysoftware installiert. Eine detaillierte Anleitung gibt es z.B. im AON Howto (http://members.aon.at/heimo.schoen/AON-HOWTO.html bzw. PCNEWS 66, Seite 98). Squid ist bei aktuellen Linux Distributionen enthalten und sollte eigentlich »out-of-the-box« funktionieren. Weiterführende Links zu Squid gibt es unter http://links.ee.htlw16.ac.at/linux/Netzwerk/WWW/Proxy_-_Squid/ .
Inbetriebnahme - Test durch Surfen:
•�direkter Internetzugriff am Rechner Proxy funktioniert? Da am Proxy keine grafische Oberfläche installiert ist bzw. installiert werden sollte, empfiehlt sich z.B. der Einsatz des Programms lynx als Browser.
•�Zugriff vom Rechner Proxy unter Verwendung des Squid Proxies.
•�Zugriff von einem der PCs über den Proxy.
Die IP-Adressenvergabe via DHCP
Die IP Adressen können fix bei jedem Client eingetragen werden. Bei vielen Rechnern bzw. bei Änderungen ist diese Variante aber aufwendig bzw. fehleranfällig.
Eine bessere Möglichkeit ist die Vergabe der Adressen mittels DHCP. Im Schulbetrieb und für die angestrebte Zugriffskontrolle sind aber fixe IP-Adressen aber von Vorteil. Ein DHCP Server bietet die Möglichkeit jedem PC immer wieder die gleiche Adresse zuzuteilen. Als Erkennungsmerkmal dient dabei die eindeutige MAC Adresse die jede Netzwerkkarte vom Hersteller zugeteilt bekommt.
Die Konfiguration des DHCP Servers geschieht in der Datei /etc/dhcpd.conf. Diese Datei besteht aus Zeilen mit Optionen. Bei aufwendigeren Optionen werden die Parameter in { } eingeschlossen. Das Zeichen # leitet Kommentarzeilen ein.
# /etc/dhcpd.conf
server-identifier name.des.servers.ac.at;
# option definitions common to all supported networks...
option domain-name "unsere.domain.ac.at";
option domain-name-servers 172.16.1.1;
option subnet-mask 255.255.0.0;
option broadcast-address 172.16.255.255;
option routers 172.16.1.1;
default-lease-time 360000;
max-lease-time 720000;
use-host-decl-names on; #
nur für Linux Clients
Linux Rechner können auch den Rechnernamen via DHCP empfangen. MS-Windows bietet diese Möglichkeit leider nicht.
Da wir fixe Adressen verwenden können diese auch für lange Zeit (lease-time) an die Rechner vergeben werden. Bei dynamischen Adressen sollte diese Zeit kürzer gewählt werden.
Für die ersten Tests oder für zusätzliche Rechner kann auch ein Bereich mit wirklich dynamischen d.h. frei vergebenen Adressen definiert werden:
subnet 172.16.2.0 netmask 255.255.0.0 {
default-lease-time 6000;
max-lease-time 7200;
range 172.16.2.2 172.16.2.250;
}
Für die Rechner in den EDV Sälen wird eine Gruppe mit fixen Adressen verwendet. Die Kommentare werden wir später noch brauchen.
# saal edv1 172.16.3.0/24
group {
# reihe edv1-a 172.16.3.16/28
# rechner edv1-a1 172.16.3.17
host edv1-a1 {
hardware ethernet
00:50:04:ad:60:52;
fixed-address 172.16.3.17;
}
# rechner edv1-a1 172.18.3.18
host edv1-a2 {
hardware ethernet
00:50:04:ad:60:53;
fixed-address 172.16.3.18;
}
# reihe edv1-b 172.16.3.32/28
# rechner edv1-a1 172.16.3.33
host edv1-a2 {
hardware ethernet
00:50:04:ad:60:54;
fixed-address 172.16.3.33;
}
...
}
# saal edv2 172.16.4.0/24
group {
...
Hier gibt es für jede Gruppe bzw. für jeden Rechner einen Eintrag.
Wichtig ist die Netzmaske d.h. die Zahl hinter dem »/«.
/24 24 Bit müssen übereinstimmen d.h. Die ersten 3 Zahlen sind fix
/28 28 Bit müssen übereinstimmen d.h. die letzten 4 Bits können sich ändern, damit kann eine Gruppe von 14 Rechner (die erste und die letzte Adresse der 16 Möglichkeiten kann nicht verwendet werden).
Mit dieser Konfiguration sollte jetzt die Konfiguration der Rechner einfacher sein: die IP Adresse kann jetzt »dynamisch« zugewiesen werden.
Zugriffskontrolle mittels »Firewall«
Mit dieser Konfiguration können alle Rechner ungehindert surfen. Jetzt gilt es den Proxy vor den »bösen« Schülern zu schützen. Hier empfiehlt sich der Einsatz einer Firewall. Mit einigen Regeln kann der Zugriff auf den Proxy bzw. auf das entsprechende Port (3128) gesperrt werden.
Dazu definieren wir eine eigene Regelgruppe:
ipchains -I input
1 -y -p tcp eth0 --destination-port 3128 -j squid
ipchains -F squid
ipchains -A squid
-l -p tcp -j DENY
Erklärungen:
1. Regel: erste Regel in der Gruppe »input« (eingehende Pakete): alle Zugriffe bzw. der Verbindungsaufbau (-y) von der Netzwerkkarte eth0 auf das Port 3128 wird auf die Regelgruppe »squid« umgeleitet.
2. Regel: alle Regeln in der Gruppe »squid« löschen
3. Regel: eine Regel in der Gruppe »squid« anhängen (-A): Zugriff verweigern (-j DENY)
Damit ist der Proxy jetzt gut gesichert: kein Zugriff wird gestattet. Durch zusätzliche Regeln kann jetzt einem Rechner bzw. einer Gruppe der Zugriff erlaubt werden.
ipchains -I squid 1 -s 172.3.1.16/28 -p tcp --destination-port 3128 -y -j
ACCEPT
mit dieser Regel wird den Rechnern 172.3.1.16 bis 172.16.3.31 der Zugriff gestattet. Durch die geschickte Wahl der Adressen bzw. Maske kann jetzt der Zugriff sehr genau definiert werden. Die Adresse besteht aus 4 Bytes (üblicherweise in dezimaler Darstellung), die Maske gibt die Anzahl der übereinstimmenden Bits an
Beispiel:
172.3.1.0/24 alle Rechner im EDV Saal EDV1
172.3.1.16/28 alle Rechner in der ersten Reihe im EDV Saal EDV1
172.3.1.17/32 der erste Rechner in der ersten Reihe im EDV Saal
EDV1
Nach
getaner Arbeit wird der Zugriff wieder gesperrt d.h. die entsprechende Regel
wieder gelöscht:
ipchains -D squid -s 172.3.1.16/28 -p tcp --destination-port 3128 -y -j
ACCEPT
Verbesserungen:
Die direkte Eingabe erlaubt eine gute Kontrolle, für eine wirklich schöne Lösung fehlen aber noch einige Punkte:
•�die Kommandozeile ist nicht wirklich einfach bzw. leicht zu merken
•�nur der Administrator kann das Kommando ipchains aufrufen - eigentlich sollte nicht jeder Lehrer das root Paßwort kennen.
•�am Ende des Unterrichts müssen die Regeln wieder gelöscht werden (Lehrer sind sehr vergeßlich).
•�und nicht zuletzt: unsere tollen Kommentare in der Datei /etc/dhcpd.conf werden nicht verwendet
Webinterface
Zur einfachen Konfiguration bietet sich eine einfache WWW Seite d.h. ein Formular an. Die notwendigen Daten können aus der Datei /etc/dhcpd.conf entnommen werden.
Dafür benötigt man eigentlich drei Programme:
•�ein Formular zum Ausfüllen (siehe Bild)
•�eine Ergebnisseite
•�da der Web Server als einfacher User läuft braucht man auch noch ein Programm das als Administrator (Root) die entsprechenden Kommandos ausführt.
Durch die Verwendung einer entsprechenden Bibliothek cgi-lib.pl (http://cgi-lib.berkeley.edu/) können alle drei Funktionen durch ein Perl-Skript verwirklicht werden:
Beim Aufruf durch den WWW Server ohne Parameter wird das entsprechende Formular angezeigt, mit Parameter werden die notwendigen Kommandos in eine Datei (named pipe) geschrieben. Die notwendigen Daten über die EDV Säle, Reihen und Rechner werden direkt aus der Datei /etc/dhcpd.conf gelesen. Man kann aber natürlich auch eine andere Datei verwenden. In diesem Fall muß nur eine Zeile am Beginn des Skripts angepaßt werden.
Beim Aufruf als root werden die Kommandos aus der Datei ws.pipe gelesen. Neben dem entsprechenden Aufruf von »ipchains« wird auch mittels »at« das Entfernen der Zugriffsberechtigung zu einem bestimmten Zeitpunkt veranlaßt. Der Aufruf des Skripts als Root muß einmal (am einfachsten beim Start des WWW Servers) erfolgen.
Der entsprechende Teil im Skript (Perl):
if ($< == 0) {
&readpipe;
}
if (&ReadParse(*input)) {
&ProcessForm;
} else {
&PrintForm;
}
Das vollständige Skript gibt es unter http://elina.htlw16.ac.at/~hoerandl/squid und am PCNEWS Server unter ????. Die möglichen Zeiten werden am Beginn des Perlskripts definiert und können damit leicht angepasst werden.
Der Apache Web Server muß entsprechend konfiguriert werden.
Wenn er mit dem Namen proxy angesprochen wird, soll er eine entsprechende Seite angezeigt werden:
in
/etc/httpd.conf:
NameVirtualHost 172.16.1.1
<VirtualHost proxy>
DocumentRoot /usr/local/httpd/squid
CustomLog /var/log/httpd/squid.access_log common
<Directory "/usr/local/httpd/squid">
AuthType Basic
AuthName anything
AuthUserFile /etc/squid.passwd
require valid-user
Options +ExecCGI
DirectoryIndex ws.cgi
</Directory>
</VirtualHost>
Durch
diese Konfiguration kann das Formular zur Konfiguration direkt als http://proxy
aufgerufen werden. Es ist wichtig das für diesen Zugriff der Proxy nicht
verwendet wird, denn dieser Zugriff ist im Normalfall gesperrt. Es muß deshalb
bei der Konfiguration des Browsers die Option »kein Proxy für« angegeben
werden.
Damit
ergibt sich folgender Ablauf
|
|
Mit
dem Kommando »htpasswd« können vom Supervisor entsprechende Benutzer angelegt
werden, das Paßwort wird interaktiv abgefragt
htpasswd
/etc/squid.passwd username
Alternativ
kann das Paßwort direkt beim Aufruf agegeben werden:
htpasswd
/etc/squid.passwd username passwort
Ein
Paßwort ist nur für die Lehrer notwendig, den nur diese sollen das Internet
einschalten können. Zusätzlich kann man natürlich einigen Schülern bzw. einer
Schülergruppe ein Paßwort zuteilen.
Kurzanleitung:
Aktivieren
:
Folgende
URL anwählen:
http://proxy
Im
erscheinenden Formular auswählen:
Aktion:
Einschalten / Ausschalten
Dauer:
Zeitpunkt der automatischen Deaktivierung
Rechner:
einen Saal, eine Reihe oder einen Einzelrechner auswählen
Senden-Knopf
anklicken
Paßwort:
Zum
Ein- und Ausschalten ist ein Paßwort notwendig - Bitte wenden Sie sich an die
ITZ Verantwortlichen
|
|