Tabelle Workshop - Teil 2
Formeln und
Bezüge

von Rudolf Pöchacker (rpoechacker@vienna.at
& http://members.xoom.com/poechacker/)
Formel - was ist das?
Sie machen, neben Funktionen und Bezügen, den eigentlichen Kern einer Tabellenkalkulation aus. So wird ein "Ausprobieren" mit verschiedenen Zahlen, z.B. Steuersätzen, möglich genauso wie Sie den Umgang mit einer riesigen Datenmenge erleichtern.
Vom Aufbau her beginnt jede Formel und Funktion mit einem "=". Geben Sie nun in eine beliebige Zelle "=24+77" ein und drücken Sie die <Enter> Taste. Die Formel wird in das Ergebnis 101 umgewandelt.
Zu einer Formel gehören demnach auch arithmetische Operationen (oder trivial "Rechenzeichen"), die in der folgenden Tabelle dargestellt sind:
|
Anweisung |
Arithmetische Operation |
Beispiel |
|
Addition |
+ |
=24+77 |
|
Subtraktion |
- |
=101-24 |
|
Multiplikation |
* |
=3*8 |
|
Division |
/ |
=22/2 |
|
Potenz |
^ |
=2^3 |
|
Prozent |
% |
=25% |
|
Klammern |
( ) |
=(2+3)*3 |
Auch vergleichende Operatoren sind möglich, die z.B. bei bedingten Funktionen eingesetzt werden können.
|
Anweisung |
Vergleichender Operator |
|
ist gleich |
= |
|
größer als |
> |
|
kleiner als |
< |
|
größer oder gleich |
> = |
|
kleiner oder gleich |
< = |
|
ungleich |
< > |
Neben diesen beiden Operatoren gibt es noch solche, mit denen Sie Texte (Strings) manipulieren können. Ein solcher Textoperator ist z.B. das "&" Zeichen, das zwei Strings miteinander verbinden kann. So liefert ="CCC "&"Tabelle"&"-"&"Workshop" den Gesamtstring "CCC Tabelle-Workshop" als Ergebnis.
Der Bezug ist wichtig!
Die Formeln, wie wir sie bisher verwendet haben, sind zwar recht nett und schön, doch haben sie einen wesentlichen Nachteil. Sie sind fix und können nicht geändert werden.
Der eigentliche Vorteil von Tabelle ist, daß die Konstanten (Zahlen) nicht direkt in die Formeln geschrieben werden, sondern in eigene Zellen. In der Formel stellt man dann den Bezug zu der "Adresse" dieser Zelle her, z.B. "=a1+a2".
Wie wir sehen können, handelt es sich hierbei um die schon besprochene Zelladressierung aus Teil 1. Sobald ich nun in einer bestimmten Zelle den Wert verändere, so berechnet Tabelle über die Formeln, Funktionen, usw. in der dieser Bezug vorkommt, alle Zellinhalte neu!
Wenn Sie mehrere Spalten und Zeilen mit Werten haben und nur mit bestimmten Werten pro Zeile rechnen möchten, so haben Sie zwei Möglichkeiten: Entweder Sie geben die Werte direkt in die Formel ein (z.B. =1+4/5) oder - was die wesentlich elegantere und einfach auch richtigere Lösung ist - mittels Bezügen (=A2+A4/A7).
Bezüge sind
somit Verweise auf die Adresse einer Zelle und somit auf deren Wert. Haben Sie
mehrere Spalten, an deren Ende Sie jeweils alle Werte summieren, so werden Sie
die Funktion ![]() "=summe(a1:a4)"
verwenden, die wir schon kennen. Wenn Sie nun diese "Summen"-Zelle
markieren und kopieren (mit <Strg>+<C>) und in der nächsten Spalte
(genau daneben) einfügen, so haben sich der Zellinhalt bzw. die Bezüge
angepaßt. In der nächsten Spalte hat Tabelle automatisch eine Spalte zu den
Bezügen hinzugezählt, sodaß Sie den Zellinhalt "=summe(b1:b4)"
erhalten.
"=summe(a1:a4)"
verwenden, die wir schon kennen. Wenn Sie nun diese "Summen"-Zelle
markieren und kopieren (mit <Strg>+<C>) und in der nächsten Spalte
(genau daneben) einfügen, so haben sich der Zellinhalt bzw. die Bezüge
angepaßt. In der nächsten Spalte hat Tabelle automatisch eine Spalte zu den
Bezügen hinzugezählt, sodaß Sie den Zellinhalt "=summe(b1:b4)"
erhalten.
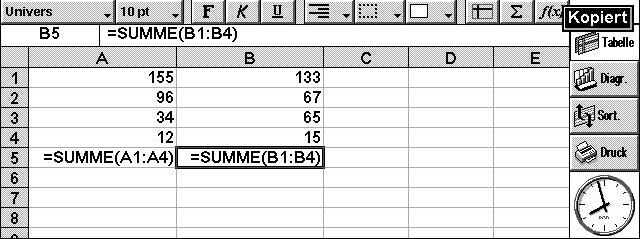
Dieses "Tabelle" Feature ist vor allem dann praktisch, wenn Sie eine Formel haben, die sich in der Struktur nicht mehr ändern soll, aber wie in unserem Beispiel, für mehrere Spalten oder auch Zellen gelten soll.
Drei Formen von Bezügen
Was machen wir aber nun, wenn wir einen Wert haben, der zwar konstant bleiben soll, sich aber genauso nach einer Woche ändern kann. Als Beispiel möchte ich hier den US-Dollar - Kurs heranziehen.
Angenommen wir haben mehrere monatliche Belastungen in US-Dollar (USD) auf unserer Kreditkarte. Den momentanen Kurs mit 14,18 USD wissen wir und wollen für jede einzelne Position den exakten Schillingwert errechnen und schließlich noch die Gesamtbelastung anzeigen (Summe aus den einzelnen Schilling-Positionen). Da sich der Kurs immer wieder ändert und bereits im nächsten Monat bei USD 13,87 ist, wäre die Methode, daß wir den Wert 14,28 in unsere Formel als Konstante einsetzen, ziemlich unpraktisch, da wir ein Monat später alle Formeln durcharbeiten müßten, um 14,28 auf 13,87 auszubessern. Viel eleganter und schneller ist die Lösung, wenn wir eine eigene Zelle mit dem Wechselkurs vorsehen.
Wir legen zuerst unser Grundgerüst fest.

Hier wurden die Formeln "falsch" eingegeben (B2 bis B5):

Wenn der Kurs sich ändert, würde das Ganze wieder von vorne beginnen. Wir müßten in der ersten Zelle den Wert von 14,28 auf 13,87 ändern, kopieren und einfügen.
Viel besser, schneller und einfach eleganter ist die Lösung über einen absoluten Bezug. Dazu nehmen wir unsere Zelle A8 her, in die wir den Wechselkurs geschrieben haben. Damit sich beim Kopieren diese Zelle nicht auch von A8 bis auf A13 erhöht, machen wir aus dem relativen Bezug (der wäre =A8×A2) einen absoluten durch das Voranstellen eines Dollar "$" Zeichens. Dieses Dollar-Zeichen "fixiert" sowohl die Spalte ("$A") als auch die Zeile ("$8"), so erhalten wir dann folgende Formel "=$A$8×A2", die wir kopieren und einfügen.
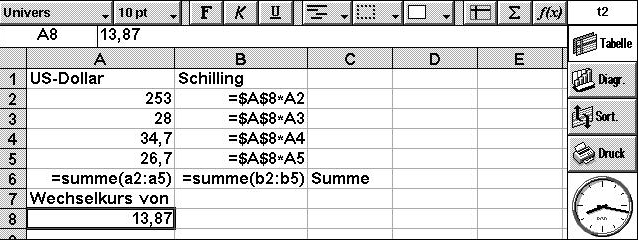
Der immense Vorteil der uns aus diesem absoluten Bezug erwächst ist, daß wenn der Wechselkurs z.B. auf 13,44 fallen sollte, wir diesen nur mehr in die Zelle A8 ändern müssen und sich die Schillingumrechnung automatisch an den neuen Wechselkurs anpaßt.
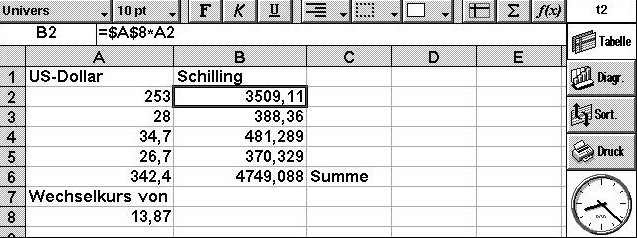
Doch nun zu den einzelnen Bezügen. Die relativen Bezüge haben wir schon kennengelernt, da wir mit diesen schon die ganze Zeit arbeiten. Ein relativer Bezug berechnet immer Zellen relativ zu seiner Position. Kopieren Sie z.B. die Formel "=A1+B1" eine Zeile nach unten, so ändert sich der relative Bezug auf "=A2+B2".
Der absolute Bezug schreibt die Adresse fest. Wir haben ihn in unserem letzten Beispiel kennengelernt. Um einen relativen Bezug in einen absoluten zu verwandeln, müssen Sie nur je ein $-Zeichen vor das A und die 1 setzen, sodaß Sie ein "$A$1" erhalten. Egal, wohin Sie nun diesen Bezug kopieren, er wird sich nicht mehr ändern.
Damit aber nicht genug. Es gibt noch den gemischten Bezug. Wir wissen bereits, daß die Adresse einer Zelle aus der Spalte und aus der Zeile besteht, womit wir eine eindeutige Adressierung der Zelle erhalten. Es könnte aber nun sein, daß wir in einer bestimmten Zeile oder Spalte eine Werteliste haben, die wir für unsere Berechnungen benötigen, die sich aber nicht ändern soll. Beim gemischten Bezug kann demnach der Bezug auf die Zeile relativ und auf die Spalte absolut sein oder auch umgekehrt. So ein gemischter Bezug könnte z.B. wie folgt aussehen: $A1 oder auch A$1.
Eingabe mit dem Stift
Wir haben bisher Formeln mit Bezügen immer mit der Tastatur eingegeben, doch es ist auch die Eingabe mit dem Stift möglich. Angenommen Sie wollen aus zwei Spalten nur zwei Zellen summieren.
Geben Sie dazu in einer freien Zelle ein "=" -Zeichen ein und tippen Sie mit dem Stift z.B. auf den Wert der Zelle A2. Sofort erscheint nach dem "=" der relative Bezug auf "A2". Geben Sie nun ein "+" Zeichen ein und tippen Sie noch auf die Zelle B3 mit dem Stift. Nach dem Druck auf die <Enter> Taste (2 mal) haben Sie Ihre erste Formel nur mit dem Stift eingegeben.
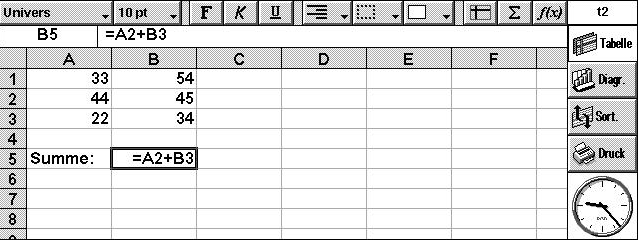
Diese Vorgangsweise kann ganz günstig sein, wenn es sich um mehrere Bezüge in einer Formel handelt und Sie sich das Eingeben mit der Tastatur ersparen wollen.
Gib mir einen Namen
Das Arbeiten mit absoluten Bezügen kann relativ ermüdend sein, vor allem wenn man mehrere gleichzeitig einsetzen muß. Deshalb bietet Tabelle auch die Möglichkeit, daß Sie einem Bezug, der dann automatisch ein absoluter ist, einen Namen zuweisen, den Sie dann in den Formeln verwenden können. Abgesehen davon, daß man sich z.B. "Wechselkurs" leichter merkt als ("$A$8")!
Wie geben wir also einer Zelle den Namen "Wechselkurs"? Dazu tippen wir mit dem Stift auf Zelle A8. Dann öffnen wir das Menü "Einfügen" und im Untermenü "Namen-Name hinzufügen", danach geben wir unter "Name" "Wechselkurs" ein und bestätigen mit OK. Die Zelle A8 ist nun als absoluter Bezug mit dem Namen "Wechselkurs" zu verwenden.
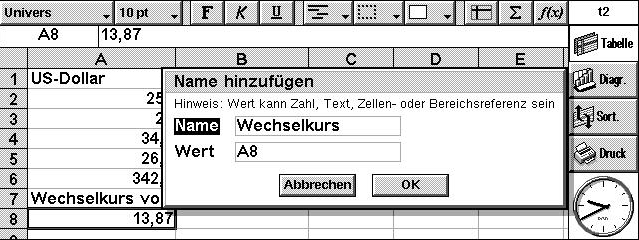
Wir können nun unsere Wechselkursumrechnungsformel in "=Wechselkurs×A2" ändern (dies ist gleich der Formel "=$A$8×A2"). Der Bezug wird in diesem Fall durch einen Namen hergestellt. Die soeben eingegebene Formel müssen wir noch kopieren und in die darauffolgenden Zellen einfügen.
Um den langen Namen "Wechselkurs" zu ändern, öffnen wir das Menü "Einfügen" und im Untermenü "Namen-Name bearbeiten...", geben wir unter "Neuer Name" "Kurs" ein und bestätigen mit OK. In der Kalkulation wird daraufhin "Wechselkurs" automatisch in "Kurs" ersetzt.
Funktionen
Neben der Funktion "Summe", die wir schon kennen, beschäftigen wir uns nun mit dem Aufbau von Funktionen - der Syntax/Grammatik von Tabelle.
Eine Formel in der wir z.B. die Summenfunktion benutzen, hat einen bestimmten Aufbau, der immer gleich sein muß, damit sie als korrekt erkannt wird. Es sind drei Teile wichtig: Das "ist Gleich" - Zeichen (=), der Funktionsname und die Klammern oder der Funktionskörper.
Sobald wir eine Formel oder eine Funktion verwenden möchten, müssen wir diese mit dem "=" - Zeichen einleiten. Durch das "=" teilen wir Tabelle mit, daß es nun etwas zum Auswerten und Berechnen gibt. Leiten wir unsere Formeln nicht so ein, könnte Tabelle ja unsere Eingabe auch als Text oder als Zahleneingabe interpretieren.
Doch was soll Tabelle nach dem "=" machen? Hier haben wir zwei Möglichkeiten: Entweder arbeiten wir mit oder ohne Funktionen. Es ist z.B. denkbar, daß wir nur eine kleine Rechnung mit Zellen ausführen wollen und dazu gar keine spezielle Tabelle Funktion benötigen, wie z.B. "=(a1+b2)/c1". Wenn wir aber eine vordefinierte Funktion, wie z.B. Summe, Mittelwert, Min, Max usw. benutzen möchten, ist nach dem "=" - Zeichen die passende Stelle dafür. Um unser Beispiel weiterzuführen, wären wir nun an der Stelle "=Summe" angelangt.
Gleich nach der Funktion oder nach dem "=" - Zeichen kommen die Argumente unserer Formel. Die Argumente unserer Formel können z.B. eben "(a1+b2)/c1" oder auch "a1:a3" sein.
Wir müssen nur beachten, daß die mathematischen Regeln für das Rechnen mit Klammern gilt, genauso wie die Punktrechnung vor der Strichrechnung kommt.
Diese Argumente, die definieren, welche Werte die Formeln heranziehen soll, um neue zu berechnen, wären in unserem Beispiel "a1:a3". Es besteht natürlich auch die Möglichkeit, mehr als ein Argument zu verwenden. Denkbar ist auch eine Folge von Argumenten, die durch ein Semikolon (;) getrennt werden müssen z.B. "=Summe(a1:a3;d1:d3)".
Die Syntax der Funktion können wir wie folgt zusammenfassen: =Funktion(Argument1;Argument2;...).
Der Doppelpunkt bei Bereichen zeigt Tabelle lediglich an, daß es sich hier um einen Bereich/eine Auswahl an Zellen handelt. Der Bereich "a1:c4" zeigt an, daß die Formel für den Bereich der Zelle A1 bis C4 gilt - in die Berechnung werden also die ersten drei Zeilen und die ersten vier Spalten einbezogen.
Die Funktionen können wir entweder über das
Symbol ![]() oder über das Menü
"Einfügen" "Funktion..." einfügen aufrufen. Unter
Funktionstyp erhalten Sie eine Auflistung nach Kategorien und
oder über das Menü
"Einfügen" "Funktion..." einfügen aufrufen. Unter
Funktionstyp erhalten Sie eine Auflistung nach Kategorien und
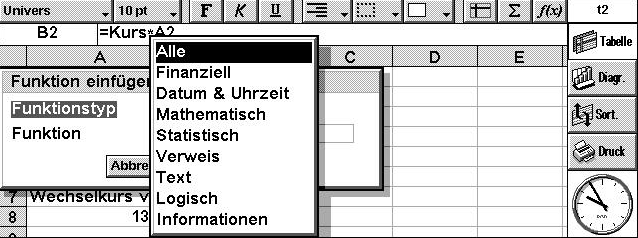
die dazugehörigen Funktionen, die Sie auswählen können.
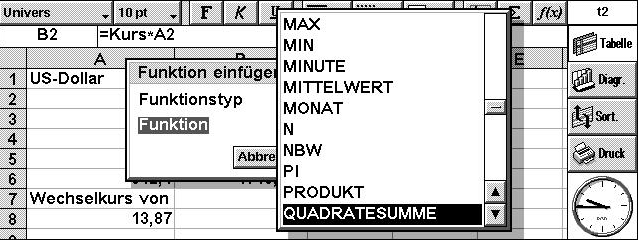
So wählen Sie eine Funktion aus: Tippen Sie
mit dem Stift in die Zelle A6, anschließend tippen Sie auf die Schaltfläche ![]() . Nun wählen Sie z.B. die Funktion "Mittelwert" aus und
bestätigen mit OK.
. Nun wählen Sie z.B. die Funktion "Mittelwert" aus und
bestätigen mit OK.
Eine vollständige Liste und Syntaxdetails finden Sie in der integrierten Hilfe.

In der Bearbeitungszeile sehen Sie folgendes: "=MITTELWERT()" Zwischen den beiden Klammern wartet nun der blinkende Cursor auf weitere Befehle. Tippen sie nun mit dem Stift auf die Zelle A2 und ziehen Sie den Stift bis auf A5 weiter.

Und nun drücken Sie die <Enter> - Taste. Der Cursor springt zwischen "A5" und der "Klammer" und wartet auf weitere Eingaben (Semikolon ";" und weitere Argumente) bzw auf ein erneutes Drücken der <Enter> - Taste.
Immer gut informiert!
Wenn Sie eine Kalkulation speichern wollen, dann müssen Sie nur im Menü "Datei" "Weitere" und "Speichern" anwählen (<Strg>+<S>). Wollen Sie jedoch die verwendete Tabelle unter einen neuen Namen abspeichern, so wählen Sie im Menü "Datei" "Weitere" und "Speichern unter" an (<Umschalt>+<Strg>+<S>). Um die Datei in den Anfangszustand zurück zu bringen, wählen Sie im Menü "Datei" "Weitere" und "Rücksichern" an (<Umschalt>+<Strg>+<R>).
Ihre Datei können Sie auch mit einem Kennwort versehen (<Umschalt>+<Strg>+<Q>).
Eine andere wichtige Funktion ist das Eigenschaften-Feature. Sie müssen "Tabelle" verlassen und in den Ordner wechseln, wo Ihre Tabelle gespeichert ist. Nun gehen Sie mit den <Richtungs-Tasten> zu Ihrer "Tabelle" und im Menü "Datei" finden Sie "Eigenschaften" (<Strg>+<G>). Sobald Sie nun <Enter> Drücken, haben Sie Zugriff auf alle Eigenschaften der gerade aktuellen "Tabelle".
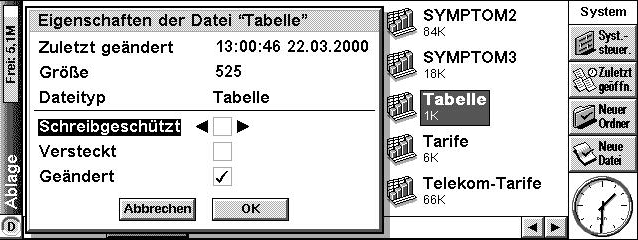
Sie erhalten Auskunft über "Zuletzt geändert", "Größe" und "Dateityp". Diese Daten können nicht direkt editiert werden. Mit "Schreibschutz" können Sie Ihre Tabelle vor ungewolltes überschreiben sichern. Unter "Versteckt", können Sie Ihre Tabelle ausblenden. Voraussetzung ist aber, daß Sie unter "Extras" "Einstellungen..." unter "Versteckte Dateien anz.", daß Häkchen deaktivieren, denn nur dann ist Ihre Datei wirklich versteckt. Wenn "Geändert" aktiviert ist, wird PsiWin 2.x die neue geänderte Version über die alte Backup Datei überschreiben.
Im Teil 3 werden wir sehen, wie man die Kalkulation zu Papier bringt.