|
|
2000 |
|
Microsoft Outlook 2000 ist ein sogenannter Desktop Information Manager, also ein Desktop-Programm zur Daten- und Informationsverwaltung, das beim Organisieren und gemeinsamen Nutzen von Daten und bei der Kommunikation mit anderen Personen unterstützt.
Folgende Funktionen werden durch Outlook miteinander verknüpft:
· Verwalten persönlicher oder geschäftlicher Daten wie E-Mail-Nachrichten, Termine, Kontakte, Aufgaben und Dateien sowie Verfolgen von Aktivitäten
· Gemeinsames Nutzen von Daten in einer Arbeitsgruppe mit Hilfe von E-Mail, Zeitplanung für Arbeitsgruppen, öffentlichen Ordnern etc.
· Gemeinsames Nutzen von Daten mit anderen Office-Programmen, Suchen nach Office-Dateien von Outlook aus
· Herstellen einer Verbindung und gemeinsames Nutzen von Daten mit dem World Wide Web
Starten von Outlook: [Start]-[Programme]-[Microsoft Outlook] oder Doppelklick auf folgendes Symbol:
![]()
Startet man MS-Outlook, so präsentiert sich folgender Bildschirm:
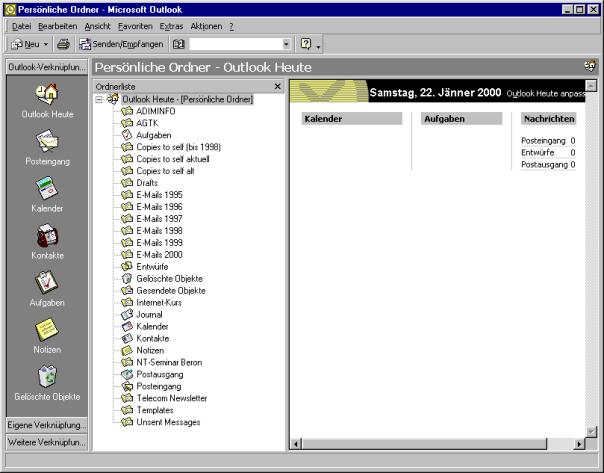
Ein zentrales Element ist die Outlook-Leiste auf der linken Seite, die raschen Zugriff zu häufig gebrauchten Informationen gewährleistet. Diese Leiste kann individuell konfiguriert werden.
Das Menü [Ansicht] gestattet eine Anpassung der jeweiligen Informationen an persönliche Erfordernisse:

TIP: Wenn Sie "Nachrichten mit AutoVorschau" aktivieren, so können Sie bei ungelesenen Nachrichten die ersten Zeilen lesen, ohne die Nachricht zu öffnen!
Outlook hat fünf Standard-Ansichtstypen:
Ø Symbol
Ø Tag/Monat/Jahr (Kalender)
Ø Tabelle
Ø Karte
Ø Zeitskala
Darüber hinaus verfügt jedes Outlook-Modul (Posteingang, Kalender usw.) über mehrere zusätzliche vordefinierte Ansichten. Mit [Ansichten definieren...] können auch benutzerdefinierte Ansichten festgelegt werden.
1. E-Mail-Funktionen von Outlook:
Mit Outlook ist es möglich, elektronische Nachrichten (electronic mail, E-Mail) zu verwalten. Outlook ist als Nachfolger des Exchange-Clients gedacht, der Bestandteil von Windows 95 oder Windows NT 4.0 ist. Es ist möglich, E-Mails sowohl ins lokale Netzwerk im Büro als auch ins Internet zu senden.
Um die E-Mail-Dienste verwenden zu können, muß es im Netzwerk einen Mail-Server geben, das ist ein Programm, welches das Absenden und Empfangen von Nachrichten koordiniert. In einem Netzwerk gibt es nur einen gemeinsamen Mail-Server, der die eingegangenen Nachrichten in Postfächer verteilt.
Welche Arten von Mails versandt werden können, hängt davon ab, welche Dienste in Outlook installiert und konfiguriert sind. Man unterscheidet:
· Microsoft-Mail-Dienst (standardmäßig in Windows 95 und Windows NT 4.0 enthalten, nicht mehr allerdings in Windows 98): dient zum Austausch von E-Mails in lokalen Netzen (auch Workgroup-Netzen ohne Server). Basis ist ein gemeinsames Post-Office, welches auf einem Workgroup-Rechner in einem für alle freigegebenen Ordner erstellt wird.
· Internet Mail-Dienst: notwendig, um Mails ins Internet zu senden und Internet-Mails zu empfangen
· Microsoft Fax-Dienst: war in Windows 95 und NT 4.0 enthalten, funktionierte allerdings nicht immer zufriedenstellend; Windows 98 wird ohne Fax-Dienst ausgeliefert.
· Exchange Server-Dienst: Outlook 2000 funktioniert am besten, wenn im Netzwerk als Mail-Server der Exchange Server von Microsoft verwendet wird. Man kann dann zum Beispiel mit Hilfe des Abwesenheits-Assistenten einen Mail-Sender automatisch über seine Abwesenheit benachrichtigen.
Grundlagen des Internet-E-Mail-Versands: Die E-Mail-Protokolle
Einige kurze Ausführungen darüber, wie sich die Übertragung von E-Mails im Internet entwickelt hat. Grundlage jeder Datenübertragung sind Protokolle, welche die Art der Übertragung festlegen. Für eine erfolgreiche Datenübertragung müssen Sender und Empfänger das verwendete Protokoll "verstehen".
·
SMTP (Simple
Mail Transfer Protocol): wird seit 1982 verwendet. Dieses Protokoll sendet
die E-Mail zum nächsten E-Mail-Server. Falls nach mehreren Versuchen die
Zustellung nicht erfolgreich war, wird dem Absender mitgeteilt, dass die
Zustellung nicht möglich war. Voraussetzung: ständige Empfangsbereitschaft der
E-Mail-Benutzer. SMTP kann nur 7-bit-ASCII-Texte übertragen, das bedeutet,
reine Texte ohne Umlaute und Sonderzeichen. Um dennoch Sonderzeichen, Grafiken,
Sprache und andere binäre Dateien (zum Beispiel Word- und Excel-Dokumente)
übertragen zu können, ist es notwendig, dass vor dem eigentlichen Versenden
eine Konvertierung der Datei in ASCII-Code stattfindet. In den letzten Jahren
hat sich die Konvertierung nach dem MIME-Standard
durchgesetzt (MIME = Multipurpose Internet Mail Extensions). Die Übersetzung von
binären Dateien in ASCII-Code wird vom E-Mail-Programm durchgeführt.
Voraussetzung ist aber, dass Absender und Empfänger mit einem E-Mail-Programm
arbeiten, das den MIME-Standard unterstützt (etwa Outlook).
·
POP3 (Post
Office Protocol) und IMAP (Internet
Message Access Protocol): Diese Protokolle setzen keine ständige
Empfangsbereitschaft voraus. Sie erlauben das Abholen von E-Mails von
bestimmten Rechnern, eben den Mail-Servern. Der Mail-Server übernimmt dabei die
Aufgabe eines "Postamtes" mit "Postfächern". Der Client ist
dann in der Lage, mittels POP3 oder IMAP die E-Mail vom Server abzuholen.
Anlegen eines E-Mail-Kontos
Voraussetzung: Um E-Mails senden und empfangen zu können, muss ein E-Mail-Konto angelegt werden. Dazu benötigen Sie einige Informationen von Ihrem Internet-Provider:
ì Ihre E-Mail-Adresse
ì Eine Zugangskennung (auch „Benutzername“ oder „Username“)
ì Ein Passwort (Kennwort)
ì Den Namen des Posteingangsservers (oft mailbox.provider.at oder pop3.provider.at)
ì Den Typ des Posteingangsservers (POP3 oder IMAP, meist POP3)
ì Den Namen des Postausgangsservers (oft email.provider.at)
Sie können mehrere Internet-Konten verwalten, indem Sie im Menü [Extras]-[Konten] die Schaltfläche „Hinzufügen“ anwählen.

Tragen Sie dann die vorbereiteten Informationen Schritt für Schritt ein.
Durch Doppelklicken auf den Kontoeintrag können Sie Ihre Eingaben überprüfen und nachträglich ändern:
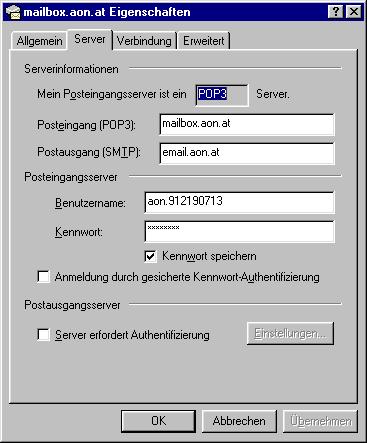
Konfigurieren der E-Mail-Einstellungen
Im Menü [Extras]-[Optionen] kann man festlegen, welche
Aktionen beim Erstellen von neuen Mail-Nachrichten ausgeführt werden sollen.
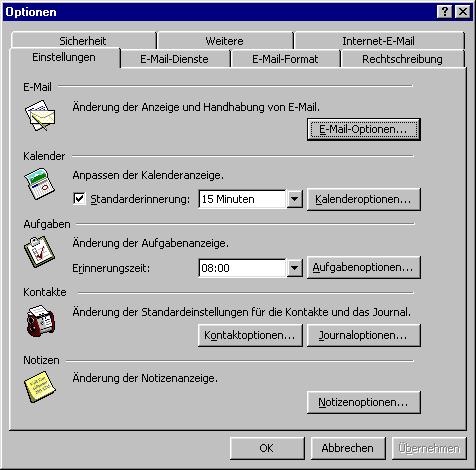
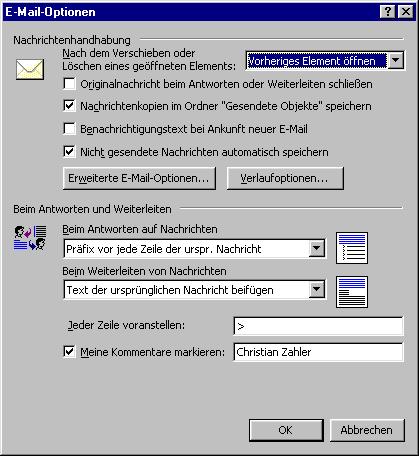

 Posteingang:
Posteingang:
Hier kann man Nachrichten lesen, die vom Internet oder vom lokalen Netzwerk eingegangen sind. Die Anzahl der noch nicht gelesenen Nachrichten erscheint als Zahl in runder Klammer.

Erstellen von neuen Nachrichten:
Um eine neue Nachricht zu erstellen, wählen Sie das Menü
[Datei]-[Neu]-[Nachricht] oder – noch einfacher – klicken Sie auf das Symbol ![]() ganz links in der
Symbolleiste.
ganz links in der
Symbolleiste.
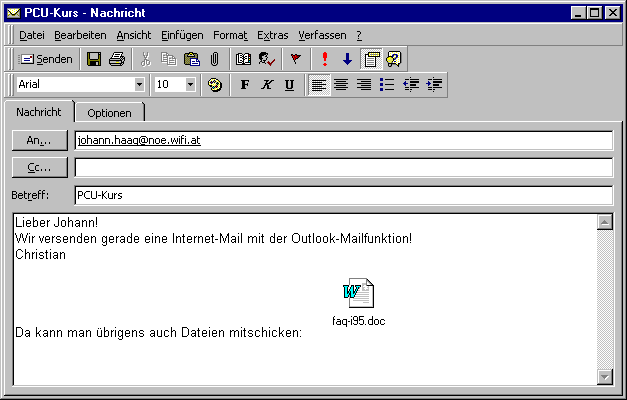
Um eine Nachricht schnell zu adressieren, müssen die Namen der Empfänger in die zu einer Nachricht gehörigen Felder An, Cc und Bcc eingegeben werden. Eine Nachricht kann an einem Empfänger gesendet werden, indem die E-Mail-Namen in den Feldern An, Cc und Bcc durch Semikola (;) voneinander getrennt werden.
An: Die Nachricht wird direkt an den Empfänger gesendet.
Cc: Der Empfänger erhält eine Kopie (Carbon Copy) der Nachricht, und sein Name wird anderen Empfängern der Nachricht angezeigt.
Bcc: Verborgene Kopie. Der Empfänger erhält eine verborgene Kopie (Blind Carbon Copy) der Nachricht, wobei sein Name anderen Empfängern nicht angezeigt wird.
Mehrere Namen müssen durch ein Semikolon (;) voneinander abgetrennt werden. Falls das gewünschte Feld nicht angezeigt wird, muß man im Menü Ansicht den Feldnamen auswählen. Die Eingabe wird mit den Einträgen im Adreßbuch verglichen und Einträge im für E-Mail-Adressen im Internet geltenden Standardformat, wie z. B. office@zahler.at, werden akzeptiert.
Senden von
Nachrichten:
Meistens werden Nachrichten automatisch gesendet, wenn man
auf Senden ![]() klickt. Je nach den
für Outlook ausgewählten Einstellungen gibt es jedoch mehrere Möglichkeiten,
Nachrichten zu senden. Wenn neue Nachrichten übermittelt werden, übermittelt
Outlook die eingegangenen Nachrichten und die Nachrichten, die gesendet werden
sollen.
klickt. Je nach den
für Outlook ausgewählten Einstellungen gibt es jedoch mehrere Möglichkeiten,
Nachrichten zu senden. Wenn neue Nachrichten übermittelt werden, übermittelt
Outlook die eingegangenen Nachrichten und die Nachrichten, die gesendet werden
sollen.
Empfangen
neuer Nachrichten:
In den meisten Fällen werden Nachrichten automatisch empfangen und im Posteingang angezeigt. Je nach den für Outlook gewählten Einstellungen gibt es jedoch mehrere Möglichkeiten, neue Nachrichten zu übermitteln. Beim Übermitteln neuer Nachrichten werden eingegangene Nachrichten und Nachrichten, die an andere gesendet werden sollen, übermittelt.
Wählen Sie am besten [Extras]-[Senden und Empfangen] oder
klicken Sie auf die Schaltfläche ![]() .
.
Dort können Sie einstellen, welche Nachrichten Sie empfangen wollen.
F Wichtiger Tip: Sie sollten – wenn möglich - mindestens einmal pro Tag Ihre Post einsehen. Überquellende Postfächer sind auch im wirklichen Leben nicht hilfreich!
Neue (d.h. ungelesene) Nachrichten werden fett dargestellt.
Senden von
"Attachments" = Dateianlagen:
Eine email ist eigentlich reiner Text; nur in speziellen Fällen werden Formatierungen (fette Schrift, verschiedene Schriftarten) korrekt übertragen. Möchte man sicherstellen, dass eine Datei so übertragen wird, wie sie erstellt wurde, so fügt man sie als Anlage in die Nachricht ein.
Dazu setzen Sie den Mauscursor in das Feld, wo üblicherweise der Nachrichtentext geschrieben wird. Dann können Sie das Briefklammern-Symbol in der Symbolleiste anklicken:
![]()
Sie erhalten den Dialog "Datei einfügen", aus dem Sie die Datei auswählen, die Sie an die Nachricht "anhängen" wollen. Das muss keine Word-Datei sein, es können auch Excel-Tabellen, Grafiken usw. versendet werden.
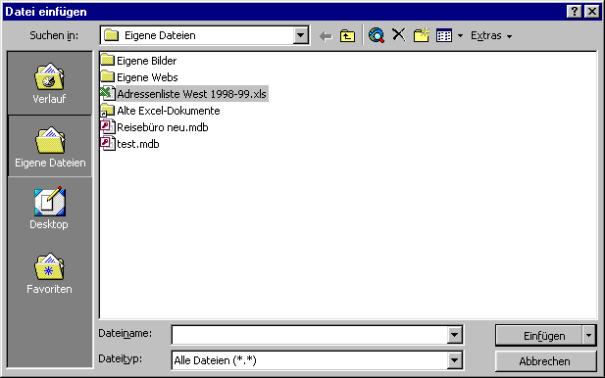
F Wichtiger Tip: Dateianhänge sollten relativ klein sein, damit die Übertragungszeit klein bleibt. Bei extrem großen Dateien sollten Sie ein Komprimierungsprogramm (etwa WinZip) verwenden!
Speichern oft
gebrauchter Adressen:
Es ist möglich, oft gebrauchte Adresseinträge in einem "Adressbuch" zu speichern. Klickt man auf die Schaltfläche "An:", so erhält man zunächst folgendes Bild:
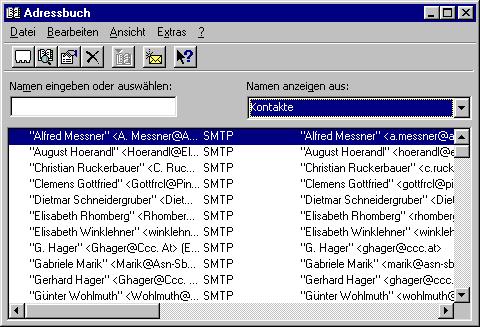
Zu Beginn der Arbeit mit Outlook stehen natürlich noch keine Einträge zu Verfügung, es sei denn, der Netzwerk-Administrator hat bereits Einträge angelegt. Wenn Sie einen neuen Eintrag erstellen wollen, so klicken Sie auf die Schaltfläche "Neuer Eintrag" und wählen dort "Eintrag einfügen in KONTAKTE".
Durchführen
einer Abstimmung in einer Nachricht:
Sollen andere Benutzer eine Frage beantworten, können Entscheidungs-Schaltflächen verwendet werden, um die Antworten als E-Mail zu sammeln.
![]()
Outlook speichert die Entscheidungen der Originalnachricht im Ordner Gesendete Objekte, so daß schnell alle Antworten im selben Ordner eingesehen werden können.
Automatische
Namenüberprüfung und Nachrichtenrückruf:
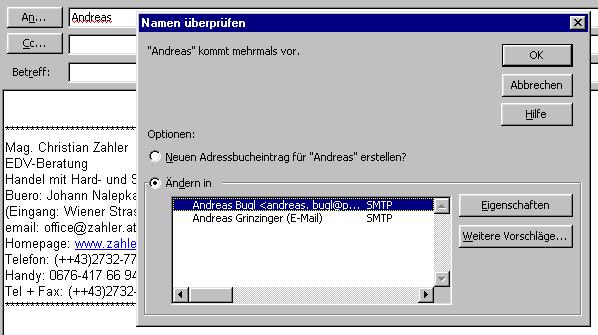
Outlook überprüft vor dem Senden einer Nachricht die ausgewählten Namen. Gibt es mehr als eine Übereinstimmung, unterstreicht Outlook den Namen mit einer roten Wellenlinie, damit er vor dem Senden der Nachricht überprüft werden kann.
Eine Nachricht kann nach dem Senden zurückgerufen werden, wenn der Empfänger sie noch nicht gelesen hat. Z. B. eine an die falsche Person gesendete Nachricht kann zurückgerufen werden oder eine Nachricht ersetzt, wenn noch etwas beigefügt werden muß.
E-Mail-Formate:
Wo stellt man das Nachrichtenformat ein? Wählen Sie [Extras] – [Optionen] und dort die Karteikarte "E-Mail-Format". Sie können wählen zwischen HTML (das Format, welches auch im Internet verwendet wird), Microsoft Outlook Rich Text (Formatierungen und Dateianlagen möglich), Nur-Text (ausschließlich ANSI-Zeichen).
Eigenschaften der
einzelnen Formate:
|
Format |
MIME-kompatibel (Attachments können gesendet werden) |
Sonderzeichen möglich |
Textgestaltung möglich (Zeichen- und Absatzformate) |
|
Nur-Text |
nein |
nein |
nein |
|
MS Outlook Rich Text |
ja |
ja |
ja |
|
HTML |
ja |
ja |
ja |
Nur-Text sollte dann verwendet werden, wenn der Empfänger ein Mail-Programm verwendet, mit dem andere Mails nicht lesbar empfangen werden können.
Hinweis: Das Nur-Text-Format ist auf jedem E-Mail-Client lesbar!

Signaturen:
Es hat sich eingebürgert, am Ende jeder E-Mail-Nachricht die wesentlichen persönlichen Daten des Absenders als Signatur einzufügen. In [Extras]-[Optionen], Karteikarte „E-Mail-Format“, können Sie Signaturen selbst definieren. Klicken Sie dazu auf „Signaturauswahl“:
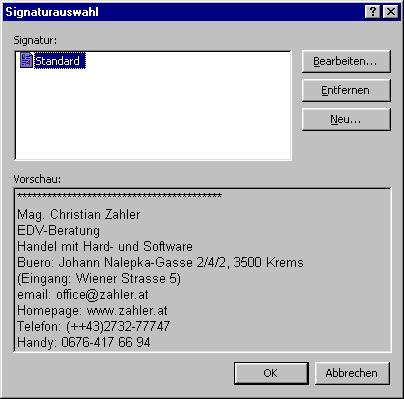
Haben Sie noch keine Signatur erstellt, so klicken Sie auf „Neu“. Hier können Sie Ihre Signatur erstellen. Ein Tip: Verwenden Sie keine Formatierungen und auch keine Umlaute, wenn Sie viele Mails ins Internet senden (es kann sein, dass das Empfängerprogramm diese speziellen Informationen nicht anzeigen kann!).

Sie können auch von einer Kontaktinformation eine vCard-Datei (*.VCF) erstellen. Das ist eine „elektronische Visitkarte“, in der alle wesentlichen Informationen enthalten sind:
Beispiel: Doppelklick auf

ergibt:
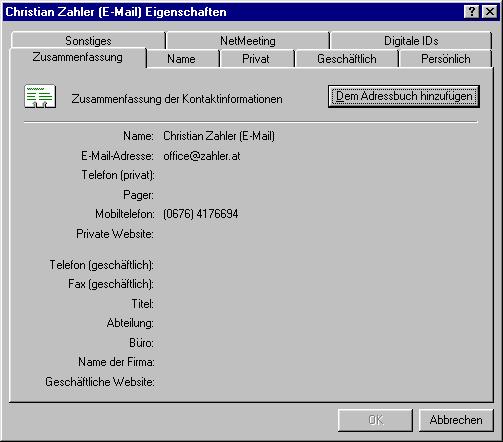
Löschen von
Nachrichten:
Sie können Nachrichten jederzeit mit der Entf-Taste auf der Tastatur löschen.
|
|
Standardmäßig werden sie jedoch nicht endgültig gelöscht, sondern in den Ordner "Gelöschte Objekte" verschoben. Wenn Sie das nicht wollen, dann aktivieren Sie bitte im Menü [Extras]-[Optionen] in der Karteikarte "Weitere" das Kontrollkästchen "Bei Programmbeendigung Ordner "Gelöschte Objekte" leeren". |
F Wichtiger Tip: Mails benötigen Platz auf Ihrer Festplatte. Wenn Sie nicht mehr benötigte Mails nicht löschen, so verschwenden Sie wertvollen Speicherplatz auf Ihrer Festplatte. Übrigens: Wenn Ihre Festplatte zu voll ist, kommt es zu Einschränkungen beim Arbeiten (Abstürze etc.)!
Gruppe "Eigene
Verknüpfungen":
|
|
Im Ordner Entwürfe befinden sich unfertige Nachrichten. Standardmäßig werden alle ungesendeten Nachrichten alle drei Minuten im Ordner Entwürfe zwischengespeichert. Der Posteingangsordner wurde bereits behandelt. Alle eingegangenen Nachrichten sind hier sichtbar. In Ordner "Gesendete Objekte" befinden sich die bereits gesendeten Objekte. Gesendete Objekte können erneut gesendet werden: [Extras]-[Diese Nachricht erneut senden] Im Postausgang sind die Nachrichten gespeichert, die gesendet werden müssen. Man kann damit steuern, welche Nachricht zu welchem Zeitpunkt gesendet wird. Im Ordner "Gelöschte Nachrichten" werden gelöschte Nachrichten und alle Informationen (z. B. wann sie erhalten wurden) angezeigt. |
Die Ordnerstruktur von Microsoft
Outlook:
Aktivieren Sie die Ordnerliste mit [Ansicht]-[Ordnerliste]. Der Bildschirm sollte dann wie folgt aussehen:
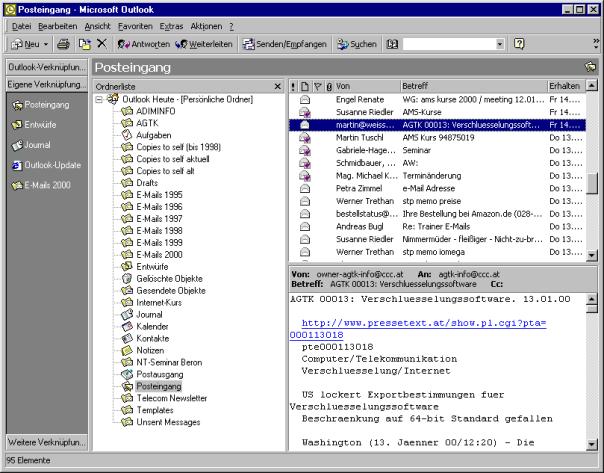
Sie sehen alle besprochenen Ordner in einer Darstellung, wie sie auch mit Windows-Explorer verwendet wird.
F Wichtiger Tip: Zur Archivierung Ihrer Mails sollten Sie themenmäßig Ordner anlegen (mit [Datei]-[Neu]-[Ordner]) und rechtzeitig Ihre Mails in diese Ordner verschieben!
Hinweis für Experten: Outlook speichert seine Daten (also Emails, Termine, Aufgaben, Kontakte usw.) in einer sogenannten persönlichen Ordner-Datei (Anmerkung: ein Widerspruch in sich?) mit der Dateierweiterung *.PST für "Post". Es ist günstig, zum Archivieren von E-Mails eine neue persönliche Ordner-Datei anzulegen (Menüpunkt [Datei]-[Neu]-[Persönliche Ordner-Datei]). Mails als solche stellen keine eigenständigen Dateien dar, können aber als solche mit [Datei]-[Speichern unter...] abgelegt werden. Solche Dateien sind allerdings nicht standardmäßig in einem lesbaren Format!
Symbole:
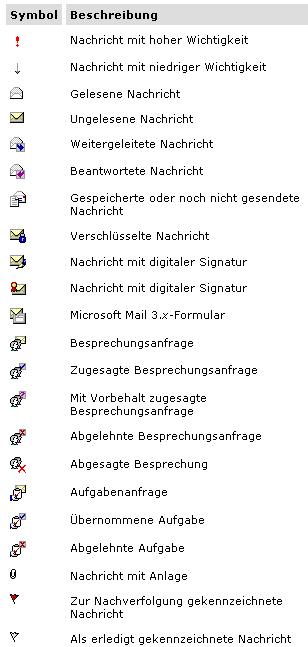
 2. Der Kalender:
2. Der Kalender:
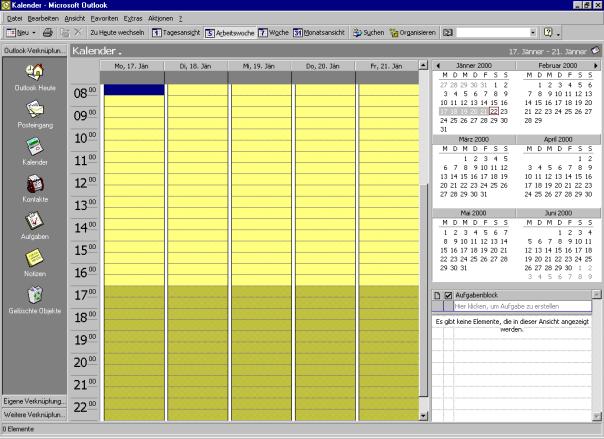
Ereignisse:
Wenn ein Ereignis, wie z. B. ein Seminar, ein Feiertag oder ein Geburtstag, geplant ist, wird dieses in einer Beschreibung oben im Kalender angezeigt. Es kann eine Erinnerung eingerichtet werden, die auf den Zeitpunkt aufmerksam macht, zu dem das Ereignis stattfindet.
Ein Ereignis kann man eintragen, indem man auf die Terminleiste doppelklickt. Es erscheint folgendes Fenster:

Klickt man auf "Speichern und Schließen", so wird der Termin in der Tagesliste eingetragen:

Datumsnavigator:
Ein fett formatiertes Datum in der Jahresansicht zeigt an, daß für diesen Tag eine Aktivität geplant wurde. Wenn man auf den Monatsnamen und dann auf einen Monat aus der Liste klickt, kann man schnell zu einem anderen Monat wechseln. Wenn man in der Jahresansicht auf ein Datum klickt, werden die für diesen Tag geplanten Aktivitäten angezeigt, oder man kann auch mehrere Tage oder Wochen markieren. Man kann auch nicht aufeinanderfolgende Tage markieren, z. B. Dienstag und Freitag, indem man beim Klicken auf diese Tage STRG gedrückt hält.
Um eine Aktivität schnell von einem Tag auf einen anderen zu verlegen, kann man die Aktivität einfach vom Kalender zu einem anderen Datum in der Jahresansicht ziehen.
Aufgabenblock:
Der Aufgabenblock im Kalender ist eine Ansicht der Aufgabenliste im Aufgabenordner. Man kann den Aufgabenblock verwenden, um Aufgaben auf verschiedene Weise anzuzeigen. Es ist z. B. möglich, nur die Aufgaben einzublenden, die am markierten Tag fällig werden. Man kann auch eine Aufgabe aus dem Aufgabenblock in einen Zeitbereich im Kalender ziehen, um die zur Erledigung der Aufgabe verfügbare Zeit festzulegen. Alle an den Aufgaben im Aufgabenblock vorgenommenen Änderungen werden automatisch auf die Aufgabenliste im Aufgabenordner übertragen.
Termine:
Man kann Termine für verschiedene Aktivitäten einrichten, z. B. eine Besprechung, einen Arztbesuch oder ein Mittagessen mit einem Freund. Handelt es sich um eine Terminserie, muß man den Termin nur einmal eintragen. Man kann eine Erinnerung einrichten, die auf den Zeitpunkt des Termins aufmerksam macht. Man kann auch Aktivitäten auf der Basis von Tagen, Wochen oder Monaten in einer Liste anzeigen lassen.
Planen einer
Besprechung:
Die Besprechungsplanung erleichtert die Organisation einer Besprechung mit anderen Teilnehmern. Wenn man einen Zeitpunkt, einen Ort und eine Liste mit Besprechungsteilnehmern festlegt, zeigt die Besprechungsplanung die Termine der eingeladenen Personen an, so daß überprüft werden kann, welche Teilnehmer zu dem festgelegten Zeitpunkt verfügbar sind. Verwendung von AutoZeitwahl, dient zur schnellen Suche eines Zeitraumes, in dem alle eingeladenen Personen verfügbar sind. Wenn man Personen aus einer anderen Zeitzone einladen möchte, kann man feststellen, zu welchem Zeitpunkt die Besprechung nach deren Ortszeit stattfindet, indem man bei der Ansicht von Tagen im Kalender eine zweite Zeitzone einblendet. Wenn man eine Zeit für die Besprechung festgelegt hat, kann man in einer Besprechungsanfrage Einladungen versenden, die von den eingeladenen Teilnehmern angenommen oder abgelehnt werden können. Wird die Einladung angenommen, fügt Outlook die Besprechung dem Kalender des Teilnehmers hinzu.
Zur Angabe eines Datums oder einer Uhrzeit kann man anstelle von Zahlen auch Datum und Uhrzeitangaben in Worten angegeben. Outlook setzt diese Angaben dann in ein Zahlenformat um. Diese Umsetzung wird als AutoDatum bezeichnet. Wenn man z. B. in einem Datenfeld heute in einer Woche eingibt, zeigt Outlook die entsprechenden Tages-, Monats- und Jahreszahlen an.
Umschreibungen
für Datumsangaben:
· 23. Juli, achtundzwanzigster März
· diesen Freitag, heute in zwei Tagen, nach sechzig Tagen
· vor drei Wochen, nächste Woche
· heute in einem Monat
Umschreibungen
für Zeitangaben:
· Mittag, Mitternacht
· neun Uhr vormittags, zwanzig Minuten nach fünf Uhr nachmittags
Umschreibungen
für Zeit- und Datumsangaben:
· jetzt
· gestern, heute, morgen
· nächstes, zuletzt
· vor, zuvor, davor, mit Beginn, vorhergehend, Anfang
· nach, Ende, mit Abschluß, darauffolgend
· für, von, diesen, bis, bis einschließlich, bis zum
Feiertage, die
jedes Jahr auf dasselbe Datum fallen (Zeichensetzung ist optional):
· Neujahr
· Mariä Himmelfahrt
· Heiliger Abend
· Sylvester
usw.
Symbole:
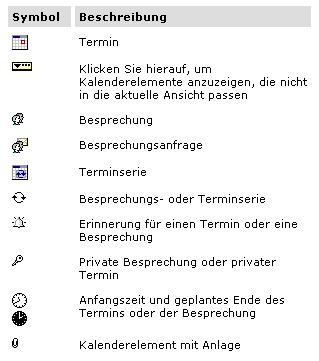
 3. Kontakte:
3. Kontakte:
Einen neuen Kontakt (= Adreßbucheintrag) legt man an, indem man auf das Symbol "Neuer Kontakt" links in der Symbolleiste klickt oder iden Menüeintrag [Datei]-[Neu]-[Kontakt] wählt:

Ein Klick auf "Speichern und Schließen" speichert den Kontakt ab. Eine Kurzinformation erscheint im Kontakte-Fenster.
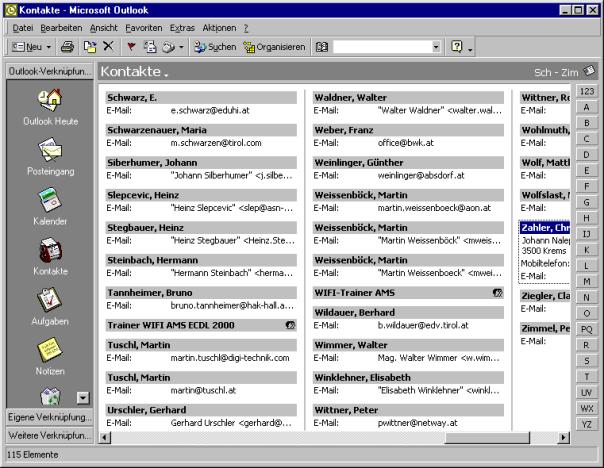
Benutzerdefinierte Ansicht von Kontakten:

Man kann Informationen zu einem Kontakt unter dessen Vor- oder Nachnamen, dem Firmennamen, einem Spitznamen oder einem beliebigen Wort, mit dem man den Kontakt leicht identifizieren kann (z. B. "Party-Service"), speichern. Outlook schlägt mehrere Namen vor, unter denen der Kontakt gespeichert werden kann. Man kann jedoch auch einen Namen nach Wahl eingeben.
Man kann für einen Kontakt entweder die am häufigsten verwendete Adresse und Telefon-nummer oder alle für einen Kontakt angegebenen Adressen und Telefonnummern anzeigen lassen.
AutoName und
AutoAdresse:
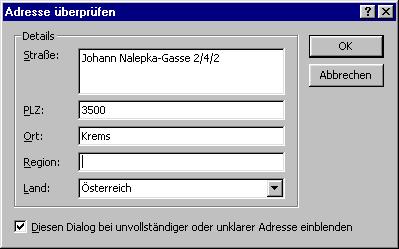
Wenn man für einen Kontakt einen Namen oder eine Adresse eingibt, teilt Outlook diese in Teile, die in getrennten Feldern eingefügt werden. Man kann Kontakte nach jedem beliebigen Teil des Namens oder der Adresse sortieren, gruppieren oder filtern.
Man kann für jeden Kontakt bis zu drei Adressen eingeben. Wenn eine Adresse als Postadresse gekennzeichnet wird, kann diese für Adreßetiketten und den Seriendruck in MS-Word verwendet werden.
Schnelles
Kommunizieren mit Kontakten:
Von einem Kontakt in der Kontaktliste aus kann man auf eine Schaltfläche oder einen Menübefehl klicken, damit Outlook eine Besprechungsanfrage, eine E-Mail oder eine Aufgabenanfrage an den Kontakt adressiert. Wenn man über ein Modem verfügen, kann Outlook darüber hinaus die Telefonnummer des Kontaktes wählen. Mit Outlook kann man eine Uhrzeit für den Anruf festlegen und einen Journaleintrag mit während des Gesprächs festgehaltenen Notizen vervollständigen.
Hier das Kontextmenü eines Kontaktes (erreichbar, indem man mit der rechten Maustaste auf den Kontakt klickt):

Besuchen der
Web-Seite eines Kontaktes:
Ist eine Webseite gespeichert, so kann man im Menü [Aktionen]-[Webseite besuchen] direkt die Internet-Webseite des Kontaktes aufrufen.
Symbole:

Persönliche
Adressbücher:
Es ist möglich, ein persönliches Adressbuch zu erstellen.
[Extras]-[Dienste]:
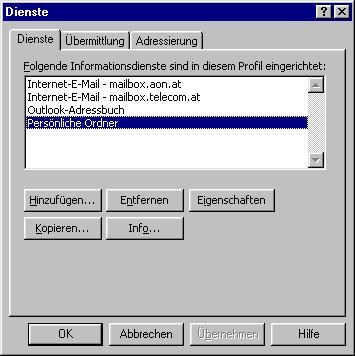
Wählen Sie die Schaltfläche „Hinzufügen“ und klicken dort auf den Eintrag „Persönliches Adressbuch“:

Sie erhalten dann den Konfigurationsdialog für das Persönliche Adressbuch angezeigt.

Wichtig: Standardmäßig ist die Sortierung nach Vornamen eingestellt! Stellen Sie die Sortierung auf „Nachname“ um!

Hinweis für Experten: Beim Installieren des persönlichen Adressbuchs wird eine Datei mit dem Namen mailbox.pab im persönlichen Profil (C:\Windows\Profiles\Name) angelegt.
 4. Aufgaben:
4. Aufgaben:

Es ist möglich, mit dem Kontextmenü [Felder anzeigen] weitere Informationen anzuzeigen:
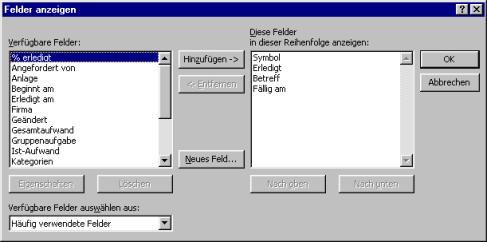
Sortieren und
Festlegen von Priorität von Aufgaben:
Man kann Aufgaben in der Aufgabenliste nach oben oder unten verschieben, um sie in der gewünschten Reihenfolge anzuordnen. Wenn man mit Hilfe von Beschriftungen die Priorität von Aufgaben als hoch oder niedrig einstuft, kann man die Aufgaben sortieren, so daß die wichtigsten Aufgaben oben in der Liste angeordnet werden.
Verfolgen der
Bearbeitung von Aufgaben:
Während der Arbeit kann man sofort feststellen, wie weit die Erledigung einer Aufgabe fortgeschritten ist. Wenn man an die Fälligkeit einer Aufgabe erinnert werden möchten, kann man ein Datum und eine Uhrzeit angeben, zu dem Outlook eine Erinnerungsmeldung einblenden soll. Man kann zudem den Arbeitsfortschritt an einer Aufgabe in Prozent aufzeichnen und die Aufgabe in der Aufgabenliste durchgestrichen anzeigen lassen, sobald sie zu 100 Prozent erledigt ist.
„Geben Sie
eine Aufgabenserie einmal ein“:
Wenn sich eine Aufgabe in regelmäßigen Abständen wiederholt, z. B. das Schreiben eines Statusberichtes oder der Friseurbesuch, muß man lediglich das erste Vorkommen der Aufgabe eintragen. Outlook erstellt das nächste Vorkommen automatisch, basierend auf einem festgelegten Zeitintervall oder dem Zeitpunkt, zu dem man die Aufgabe als erledigt markiert.
Übersichtliches
Gestalten von komplexen Aufgabenlisten:
Man kann die Aufgaben verschiedener Projekte in einer einzigen Aufgabenliste protokollieren, anstatt mehrere Listen anzulegen. Man muß für jedes Projekt einen Kategorie-namen erstellen, die Aufgaben den entsprechenden Kategorien zuordnen, und dann die Aufgaben in der Aufgabenliste nach Kategorien gruppieren. Wurde eine Aufgabe mehreren Kategorien zugeordnet, wird sie unter jeder Kategorie aufgeführt.
Delegieren von
Aufgaben:
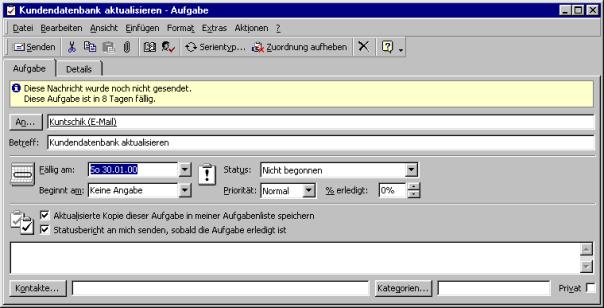
Man kann eine Aufgabenanfrage verwenden, um eine andere Person mit der Aufgabe zu betrauen. Die Person, welche die Aufgabe übernimmt, ist für die Erledigung verantwortlich. Die Aufgabe wird der Aufgabenliste dieser Person hinzugefügt. Da der neue Verantwortliche das Fortschreiten der Aufgabe protokolliert, kann man festlegen, daß Outlook eine Kopie der Aufgabe in der eigenen Aufgabenliste aktualisiert. Wenn der neue Verantwortliche die Aufgabe erledigt hat, kann man einen Statusbericht anfordern.
Symbole:

 5. Journal:
5. Journal:
Das Journal ist eine Komponente, die den Benutzer bei der Verfolgung aller Informationen, die er im PC verwaltet, unterstützt:
Ø E-Mail-Nachrichten
Ø selbst bearbeitete Dokumente
Ø empfangene Excel-Tabellenblätter
Ø mit Outlook abgewickelte Telefonate
und vieles mehr.
Automatisches
Aufzeichnen von Aktivitäten:
In Outlook kann man automatisch Aktivitäten mit Kontakten aus der Outlook-Kontaktliste aufzeichnen. Außerdem ist es möglich, jeden Vorgang mit Office in eine Zeitleiste einzutragen: Öffnen eines Word-Dokuments, Dauer der Bearbeitung des Dokuments usw.
Das AutoJournal kann mit [Extras]-[Optionen] konfiguriert werden:
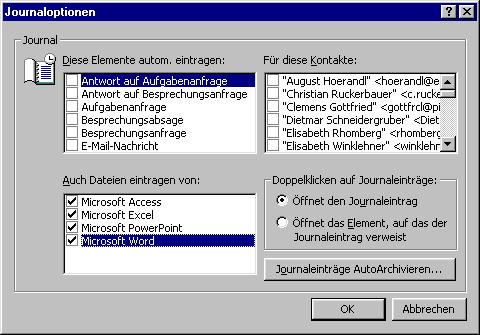
Zeitliches
Verfolgen von Aktivitäten auf einer Zeitskala:
Man kann Journaleinträge auf einer Zeitskala in eindeutigen Gruppen (z. B. Nachrichten, Besprechungen und Telefonanrufe) anordnen, um schnell nach Informationen suchen zu können, wie z. B. nach allen Besprechungen, an denen man in der letzten Woche oder im letzten Monat teilgenommen hat.
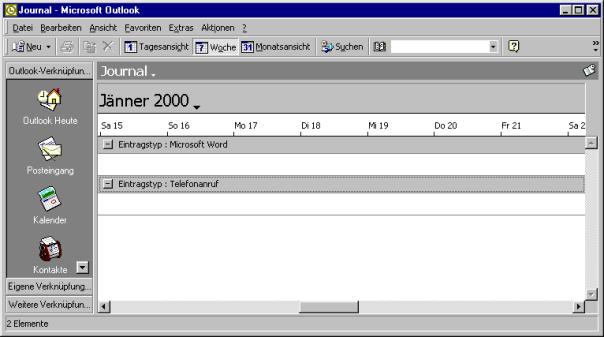
Manuelles
Verfolgen von Aktivitäten:
Man kann für alle Aktivitäten, die von Bedeutung sind, einen Journaleintrag erstellen. Dies gilt auch für Aktivitäten, die unabhängig von der Computer-Nutzung sind, z. B. ein Telefongespräch oder ein handschriftlicher Brief, der geschickt oder erhalten wurde.
Journaleinträge
sind Verknüpfungen:
Jeder Journaleintrag steht für eine Aktivität. Journaleinträge werden ausgehend vom Zeitpunkt der Aktivität aufgezeichnet. Für ein Word-Dokument wird z. B. zum Zeitpunkt der Erstellung oder Verwendung ein Journaleintrag erstellt. Man kann einen Journaleintrag öffnen und detaillierte Informationen zu der Aktivität einsehen, oder man kann den Journaleintrag als Verknüpfung verwenden, um direkt zu dem Outlook-Element oder Dokument zu wechseln, auf den der Journaleintrag verweist.
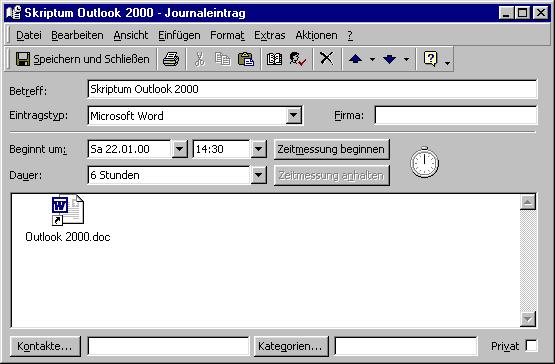
Suchen von
Dateien ohne Pfadangabe:
Der Journalordner kann verwendet werden, um nach Informationen ausgehend vom Zeitpunkt einer Aktivität zu suchen. Man kann z. B. schnell nach einem Microsoft Excel-Dokument suchen, das z. B. am letzten Dienstag bearbeitet wurde, wenn man eingestellt hat, daß für das Microsoft Excel-Dokument automatisch ein Journaleintrag erstellt wird.
Folgende
Elemente können automatisch ins Journal eingetragen werden:
§ E-Mail-Nachricht
§ Besprechungsanfrage
§ Besprechungszusage/-absage
§ Aufgabenanfrage
§ Aufgabenzusage/-absage
Die in den folgenden Programmen erstellten Dokumente können automatisch ins Journal eingetragen werden:
§ Microsoft Access
§ Microsoft Excel
§ Microsoft Office Binder
§ Microsoft PowerPoint
§ Microsoft Word
§ Andere Programme, die mit Microsoft Office kompatibel sind
Das Programm muß auf dem Computer installiert sein, damit Dokumente automatisch eingetragen werden können.
Symbole:
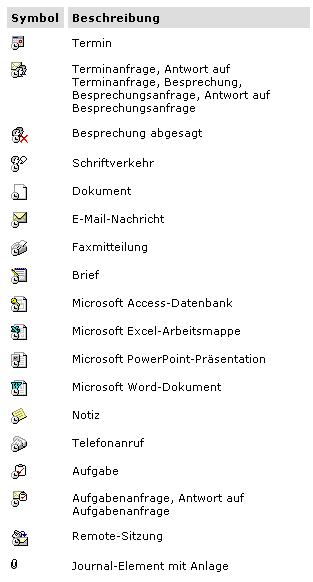
Zusammenfassung Journal:
Mit dem MS-Outlook-Journal können Sie:
§ ablesen, wann Sie ein bestimmtes Dokument bearbeitet haben
§ ablesen, wie lange Sie ein bestimmtes Dokument bearbeitet haben.
§ Journaleinträge entfernen, ohne dabei die Daten zu löschen (denn Journaleinträge sind nur Verknüpfungen)
§ zwischen verschiedenen Ansichten wählen (Tages-, Wochen-, Monatsansicht usw.)
 6. Notizen:
6. Notizen: 
Notizen sind wie Haftnotizen aus Papier. Notizen werden verwendet, um Fragen, Ideen, Gedankenstützen und alles, was man sonst auf Papier festhalten würden, zu notieren. Notizen sind auch von Nutzen, um kurze Informationen festzuhalten, die vielleicht später noch benötigt werden, wie z. B. Anweisungen oder Text, den man in anderen Elementen oder Dokumenten nochmals verwendet möchte.
Notizen können während der Arbeit am Bildschirm geöffnet bleiben. Wenn man eine Notiz ändert, werden die Änderungen automatisch gespeichert.
Der Text einer Notiz wird in der Schriftart angezeigt, die man in der Registerkarte Aufgaben/Notizen im Dialogfeld Optionen (Menü Extras) ausgewählt hat.
Erstellen einer Notiz:
1. [Datei]-[Neu]-[Notiz]
2. Text der Notiz eingeben
3. Klicken auf die Schaltfläche Schließen
7. Gruppe "Weitere Verknüpfungen":
|
|
In der Gruppe Weitere Verknüpfungen sind die Ordner Arbeitsplatz, Eigene Dateien und Favoriten enthalten. Man kann damit direkt auf den Arbeitsplatz zugreifen, der ja unter anderem die Laufwerke enthält. So kann man auch rasch auf Disketten- und CD-ROM-Laufwerke zugreifen. Outlook kann so statt des Windows-Explorers eingesetzt werden. |
|
Zusammenfassung: Mit MS-Outlook können Sie: · Termine planen · Adressen verwalten · E-Mails und Faxe verschicken, empfangen und organisieren · auf den Arbeitsplatz zugreifen und vieles mehr! |




