Tabelle Workshop - Teil 4
Diagramme

von Rudolf Pöchacker (rpoechacker@vienna.at &
http://members.xoom.com/poechacker/)
Sie können in einem Meeting oder wo auch immer einen Pack Papier auf den Tisch knallen und versuchen Ihre Argumente durchzubringen oder auch nur lediglich mit einer Folie bei einer Konferenz erscheinen und Ihr Anliegen spielend unter die versammelte Menge bringen. Das Geheimnis das dahinter steht sind Grafiken oder Diagramme, wie sie in Tabelle heißen. Durch solche Diagramme, welche Linien, Säulen, Balken, ein Kreis oder Punkte sein können, wird meist ein komplexes Zahlenmaterial auf ein anschauliches Schaubild reduziert. Die menschliche Wahrnehmung spielt in diesem Zusammenhang eine wesentliche Rolle. Sie öffnet der Manipulation und auch der Mißinterpretation Tür und Tor - egal ob dies jemand wissentlich oder nicht wissentlich ausnutzt.
Je nach Kalkulation die Sie erstellt haben, werden Sie sich für einen bestimmten Typ entscheiden. Für Anteile an einer Gesamtmenge, hat sich das Kreisdiagramm bewährt. Bei der Darstellung eines oder mehrerer Kurse wiederum könnte man auf ein Liniendiagramm zurückgreifen.Sie sehen schon, kaum hat man mehrere Entscheidungsalternativen, hat man die Qual der Wahl. Doch mit ein bischen Übung und Praxis sehen Sie sofort, was paßt und was absolut nicht paßt.
Ein konkretes Beispiel
Der häufigste Fall, mit dem Sie konfrontiert sein werden, ist die Kalkulation in Form mehrerer Datenreihen und -spalten. Wie in der Abbildung gezeigt, ist auf der einen Achse ein Timelabel, in unserem Fall die Jahreszahlen und auf der anderen die Bezeichnung, hier die Werte aufgelistet.
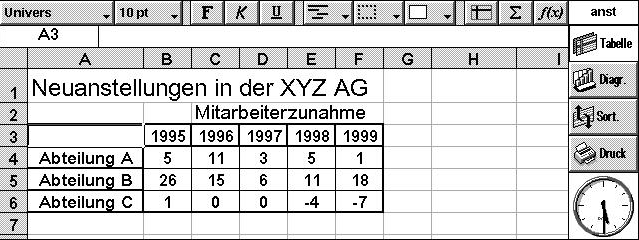
Damit Sie ein
Diagramm erstellen können, markieren Sie den Bereich "B4:F6" und
tippen auf die Schaltfläche ![]() .
.
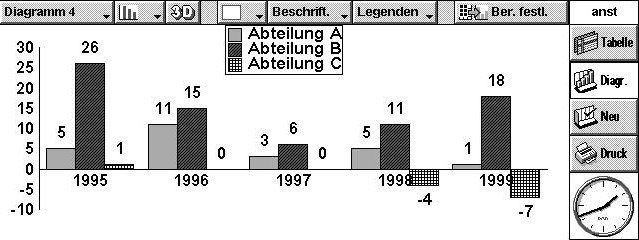
Automatisch wird von Tabelle ein Säulen-Diagramm erzeugt, welches auch der übersichtlichste Diagrammtyp ist.
Nun wollen wir unser Diagramm beschriften. Als erstes fügen wir in der Beschriftungsachse die Jahreszahlen ein. Wir öffnen das Menü "Achsen" und unter "X-Achse formatieren" (<Strg>+<X>) geben wir unter "Beschriftung - Beschriftung aus" die Zellen an, wo unsere Jahreszahlen in der Tabelle stehen, also den Bereich "B3:F3" ein und mit OK ist das Diagramm beschriftet. Noch einfacher ist es, wenn Sie mit dem Stift unter der X-Achse tippen, denn es öffnet sich sofort das "X-Achse formatieren Menü" (Das gleiche gilt natürlich auch für die Y-Achse).
Als nächstes
wollen wir die Daten noch mit den dazugehörigen Werten beschriften. Wir tippen
in der Symbolleiste ![]() an und wählen
"Daten".
an und wählen
"Daten".
Zur besseren
Übersicht fügen wir noch Legenden in der oberen Mitte des Diagramms ein. Wir tippen in der Symbolleiste ![]() an und wählen
"Oben" an. Doch hier stehen nicht die gewünschten Abteilungen A bis
C, sondern Bereich 1 bis 3. Im Menü "Bereiche" unter "Bereiche
umbenennen..." (<Strg>+<U>), können Sie nun den Bereich 1 den
richtigen Namen, Abteilung A zuweisen. Sie können dem Diagramm natürlich auch
noch einen Titel geben, Gitternetzlinien einfügen usw. - spielen Sie einfach
ein bischen herum.
an und wählen
"Oben" an. Doch hier stehen nicht die gewünschten Abteilungen A bis
C, sondern Bereich 1 bis 3. Im Menü "Bereiche" unter "Bereiche
umbenennen..." (<Strg>+<U>), können Sie nun den Bereich 1 den
richtigen Namen, Abteilung A zuweisen. Sie können dem Diagramm natürlich auch
noch einen Titel geben, Gitternetzlinien einfügen usw. - spielen Sie einfach
ein bischen herum.
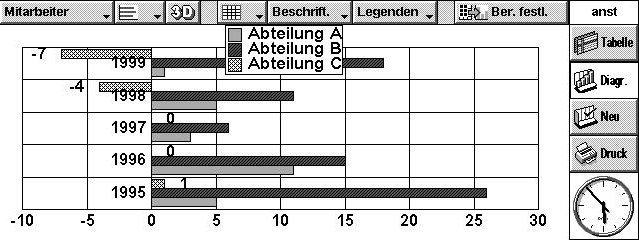
Wenn Sie mit den Stift in die Mitte des Diagramms tippen, öffnet sich das Fenster "Bereich ändern". Hier können Sie die Bereiche, die Beschriftung und die Darstellung ändern.
Sie haben jederzeit die Möglichkeit, Ihren Lieblings-Diagrammtyp auszuwählen.
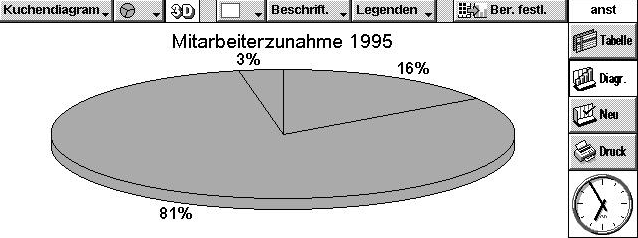
Ersetzen des Diagrammbereiches
Wenn Sie ein Diagramm erstellen, ist es auf
den zuerst angegebenen Bereich eingestellt. Das Diagramm reflektiert Änderungen
der Daten in diesem Bereich. Um den aktuellen Diagrammbereich durch einen neuen
Bereich zu erzetzen, markieren Sie in der Ansicht "Tabelle" den neuen
Bereich, den das Diagramm verwenden soll und wehseln in die Ansicht
"Diagramm" und drücken dann die Schaltfläche ![]() . Der neuer Bereich ersetzt den alten Bereich.
. Der neuer Bereich ersetzt den alten Bereich.
Im 5. und letzten Teil wollen wir einen Kreditrechner machen, mit dem wir sehen werden, ab wann Sie Ihren Kredit nun wirklich zurückzahlen und wie lange es dauert, bis Sie nicht mehr für die Zinsen arbeiten!