Inhaltsverzeichnis
Adressen
in einem Adressbuch erstellen
Adressen
in ein Adressbuch eingeben
Adressen
aus dem Adressbuch auswählen
Senden
aus einem geöffneten Programm
Einen
Ordner „Gelesen“ erzeugen
Einstellungen
für Lauf der Nachricht verfolgen
Erhaltene
Nachricht weiterleiten
Gesendete
Nachricht zurückholen
Die
Tages- / Wochen- / Monatsansicht
Die Mail Einstellungen
Um mit MS Outlook arbeiten zu können muss zuerst die Verbindung zum Exchange Server hergestellt werden.
Dies wird mit den nachfolgenden Schritten erreicht.
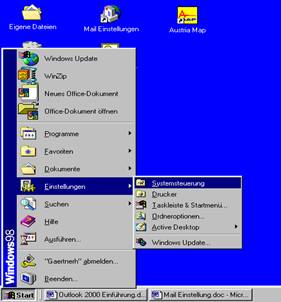
Über „Start“ – „Einstellungen“ – „Systemsteuerung“ wird die Schaltfläche für die Maileinstellungen erreicht.

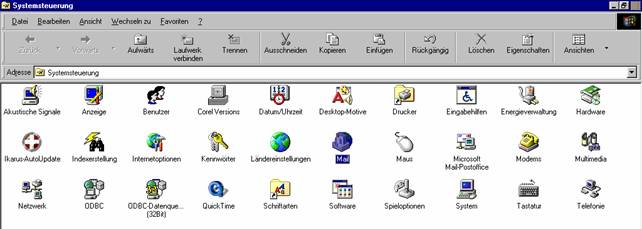
Mit einem Doppelklick auf Mail wird das Fenster lt. Abbildung auf der nächsten Seite geöffnet.
 Im
Karteifeld „Dienste“ klicken wir auf hinzufügen und markieren „Microsoft
Exchange Server“ (gilt nur Firmennetzerke).
Im
Karteifeld „Dienste“ klicken wir auf hinzufügen und markieren „Microsoft
Exchange Server“ (gilt nur Firmennetzerke).
Mit OK bestätigen und wir gelangen zum nächsten Feld.
Für Privatanbieter wird „Microsoft Mail“ markiert und im darauffolgenden Fenster
Die Einstellungen vom jeweiligen Anbieter eingetragen.
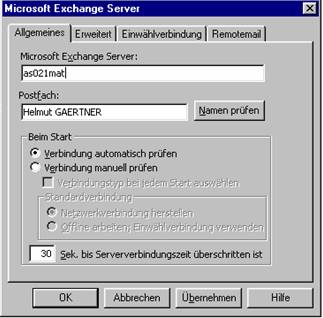 In
die Zeile „Microsoft Exchange Server“ geben wir nun den für uns zuständigen
Server ein.
In
die Zeile „Microsoft Exchange Server“ geben wir nun den für uns zuständigen
Server ein.
In die Zeile „Postfach“ geben wir den Postfachnamen, über den wir unsere Mail bekommen und versenden ein.
(Dieser wird vom Exchange Administrator festgelegt).
Wird nun auf das Feld „Namen prüfen“ geklickt, so sollte der eingegebene Name unterstrichen werden. Ist dies der Fall so ist das Postfach eingerichtet.
Mit OK bestätigen.
Alles schließen und auf dem Desktop die Schaltfläche „OUTLOOK“ aktivieren. Damit wird „OUTLOOK“ geöffnet und es kann mit der Arbeit begonnen werden.
Die Outlook Oberfläche
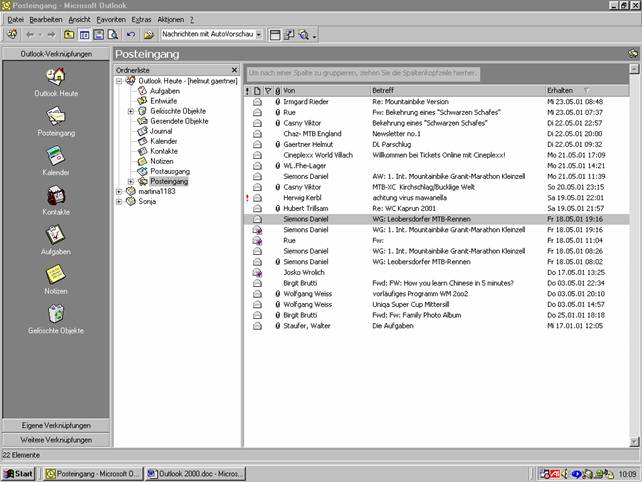
Die Programmleiste
![]()
Die erste horizontale Leiste (Zeile) am oberen Rand ist die Programmzeile, aus der hervorgeht dass es sich um das Programm Outlook handelt und in welcher Outlook-Verknüpfung ich mich befinde.
 Die Menüleiste
Die Menüleiste
Die Menüleiste ist die zweite Leiste am oberen Rand mit den Menüs Datei bis zum Fragezeichen. Hier können alle Funktionen von Outlook ausgewählt und aufgerufen werden.
Die Symbolleiste
![]() #
#
Die dritte Zeile von oben ist die Symbolleiste. Das erste Symbol ist wie bei allen Windowsprogrammen „Neu“ – (Neue Nachricht, Neuer Termin, Neuer Kontakt etc.). Wird der Mauszeiger auf ein Symbol ohne zu klicken gestellt, so erscheint ein kleines Infofenster mit einer Symbol-Kurzbeschreibung. Die Symbolleiste kann individuell an die Bedürfnisse des jeweiligen Benutzers angepasst werden.
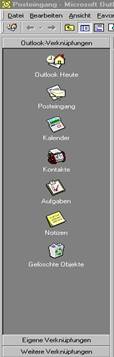 Die Outlookleiste
Die Outlookleiste
Am linken Rand befindet sich vertikal die Outlookleiste. Hier wird die Symbolleiste für den Posteingang bis hin zu den gelöschten Objekten, sowie den weiteren „Outlook“ Verknüpfungen gefunden.
Die Ordnerleiste
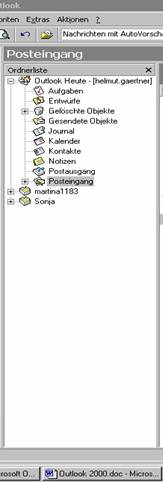 Die
Ordnerleiste umfasst vom Posteingang über Kalender bis zu den gesendeten Objekten
alle Ordner und Unterordner, die für den reibungslosen Ablauf und der Bedienung
von Outlook notwendig sind.
Die
Ordnerleiste umfasst vom Posteingang über Kalender bis zu den gesendeten Objekten
alle Ordner und Unterordner, die für den reibungslosen Ablauf und der Bedienung
von Outlook notwendig sind.
Diese Leiste kann ebenfalls individuell für den Benutzer angepasst werden.
Die Ansichten
 Im
Menü „Ansicht“ wird die gewünschte Ansicht eingestellt.
Im
Menü „Ansicht“ wird die gewünschte Ansicht eingestellt.
Diese Einstellungen können für jeden individuell angepasst werden.
Nachrichten mit Autovorschau
Diese Ansicht wird als Beispiel für die nachfolgenden Möglichkeiten präsentiert.
Hier sieht man die ersten drei Zeilen vom Nachrichtentext. Nachteil: Die Nachrichten im Posteingang müssen sehr gering gehalten werden, da dann nicht mehr alle Nachrichten sichtbar sind (Platzgründe).
Kennzeichnungstext
![]() Wenn
die Nachricht mit einem Kennzeichnungstext (Fähnchen) versehen ist, so
erscheinen nur diese Nachrichten im Posteingang.
Wenn
die Nachricht mit einem Kennzeichnungstext (Fähnchen) versehen ist, so
erscheinen nur diese Nachrichten im Posteingang.
Dies wird festgelegt, wenn eine neue Nachricht erstellt wird.
Für die anderen Menüpunkte erübrigt sich die Erklärung, da die Funktionen der verschiedenen Menüpunkte aus deren Titeln hervorgeht.
Das Nachrichtenfenster
Das große Feld auf der rechten Seite ist das Nachrichtenfenster bzw. das Infofenster von den jeweiligen Ordnern, die aktiv sind. Hier werden alle Posteingänge angezeigt.

Der Posteingang
Nachrichten ansehen
Nachrichten werden mit einem Doppelklick sichtbar gemacht.
Neue Nachricht erstellen
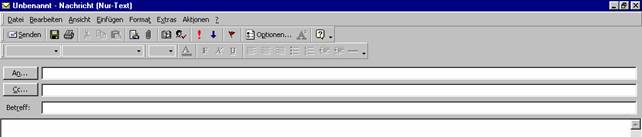
 Auf
das erste Symbol links außen in der Symbolleiste ist ein einfach Klick zu tätigen
um das Nachrichtenfenster für neue Nachricht zu öffnen. In diesem Fenster wird
nun in der Zeile „An“ die genaue E-mail-Adresse für den gewünschten Empfänger
eingeben. Im Feld „Cc“ kann eine weitere E-mail-Adresse eingetragen werden, an
welche die Nachricht zur Kenntnisnahme weitergeleitet werden soll. Somit kann
diese Nachricht einem zweiten Empfänger zugänglich gemacht werden.
Auf
das erste Symbol links außen in der Symbolleiste ist ein einfach Klick zu tätigen
um das Nachrichtenfenster für neue Nachricht zu öffnen. In diesem Fenster wird
nun in der Zeile „An“ die genaue E-mail-Adresse für den gewünschten Empfänger
eingeben. Im Feld „Cc“ kann eine weitere E-mail-Adresse eingetragen werden, an
welche die Nachricht zur Kenntnisnahme weitergeleitet werden soll. Somit kann
diese Nachricht einem zweiten Empfänger zugänglich gemacht werden.
Sollte es vorkommen, dass Sie eine Nachricht mehreren Empfängern gleichzeitig zu senden ist, so werden die weiteren Adressen, durch ein Semikolon (;) getrennt eingetragen. Diese Schritte werden so oft wiederholt bis alle Empfängern eingetragen sind.
Adressen in einem Adressbuch erstellen
Um ein Adressbuch zu erstellen wird in der Menüleiste auf „Extras“ - „Dienste“ und unter „Dienste“ „Hinzufügen“ „Persönliches Adressbuch“ ausgewählt.
Die weiteren Schritte werden genau vorgegeben.
Wenn das Adressbuch angelegt ist, kann mit der Eingabe von Adressen ins persönliche Adressbuch begonnen werden. Dies kann aber auch in den Kontakten erfolgen.
Adressen in ein Adressbuch eingeben
In der Symbolleiste auf das Symbol „Adressbuch“ klicken, darin das persönliche Adressbuch auswählen und hier Internet Adresse mit einem Doppelklick anwählen. In der Adressbuch Symbolleiste auf das Symbol für neue Adresse klicken. Die weiteren Schritte werden genau vorgegeben.
Adressen aus dem Adressbuch auswählen
Wird ein Adressbuch
benützt, so kann mit dem Button „An...“ oder „Cc...“ das Adressbuch geöffnet
und der gewünschte Empfänger auswählt werden. Mit einem Klick auf den
gewünschten Namen wird dieser ausgewählt. Mit dem anklicken von „An“ oder „Cc“
oder „Bcc“ wird dieser in das gewünschte Sendefeld gestellt .
.
Im Adressbuch befinden sich nicht nur Empfänger sondern auch Gruppen. Diese erkennt man an der fetten Schrift. Wenn eine solche Gruppe hinzufügt wird, erhalten alle Empfänger, die sich in dieser Gruppe befinden die Nachricht. Dadurch braucht nicht immer jeder Empfänger einzeln ausgewählt werden. Werden in dem Feld „Namen eingeben oder aus Liste auswählen“ die ersten Buchstaben des Namens eingeben, so erscheint im Fenster mit den Namen sofort der gewünschte Name.
Wenn bei „Cc“ (Carbon Copy) eine Adresse eingetragen wird, so heißt es für den Empfänger „Zur Kenntnisnahme“.
Wird bei „Bcc“ (Blind Carbon Copy) ein Empfänger eingetragen, so bedeutet dies, dass alle anderen Empfänger die diese Nachricht erhalten den Empfänger von „Bcc“ nicht sehen. Dies wird normal nicht praktiziert.
 Der
Betreff soll auf den Inhalt der Nachricht hinweisen
Der
Betreff soll auf den Inhalt der Nachricht hinweisen
Die Wichtigkeit der Nachricht
 Vor
dem Senden sollte die Wichtigkeit der Nachricht festgelegt werden. In der Symbolleiste
ist zu diesem Zweck auf das Symbol für wichtige Nachricht zu klicken. Der
Empfänger sieht dann anhand dieses Symbols am Anfang der Nachrichtenzeile, die
Wichtigkeit der Nachricht.
Vor
dem Senden sollte die Wichtigkeit der Nachricht festgelegt werden. In der Symbolleiste
ist zu diesem Zweck auf das Symbol für wichtige Nachricht zu klicken. Der
Empfänger sieht dann anhand dieses Symbols am Anfang der Nachrichtenzeile, die
Wichtigkeit der Nachricht.
Die Autosignatur
Mit der Funktion der Autosignatur, wird ein Hilfsmittel zur Verfügung gestellt, dass die Nachricht mit einer persönlichen Kennung beendet. Im Menü „Extras“ „Optionen“ „E-Mail-Format“ wird die Funktion „Auto Signatur“ gefunden. Im Textfeld wird die persönliche Autosignatur eingetragen und im Dialogkästchen „Signatur ans Ende einer neuen Nachricht anfügen“ das Kontrollkästchen aktiviert. Ist die Autosignatur einmal eingestellt so braucht diese nie wieder eingeben zu werden. In der nächsten Abbildung wird dies gezeigt und Sie erhalten eine Anregung für eine Autosignatur und .....
Das Einfügen einer Datei
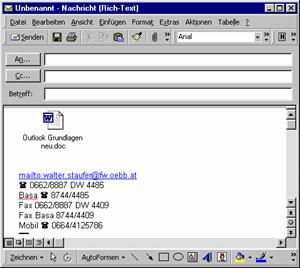 Soll
eine bereits bestehende Datei mitgeschickt werden, so wird in der Symbolleiste
auf das Symbol mit der „Büroklammer“ geklickt. Zuerst wird der gewünschte
Ordner, dann die gewünschte Datei gesucht und danach diese in die Nachricht
eingefügt. Wird jetzt auf “Senden“ geklickt
wird die Datei automatisch mitgeschickt.
Soll
eine bereits bestehende Datei mitgeschickt werden, so wird in der Symbolleiste
auf das Symbol mit der „Büroklammer“ geklickt. Zuerst wird der gewünschte
Ordner, dann die gewünschte Datei gesucht und danach diese in die Nachricht
eingefügt. Wird jetzt auf “Senden“ geklickt
wird die Datei automatisch mitgeschickt.
In der nebenstehender Abbildung sehen Sie wie eine Datei in eine neue Nachricht eingefügt wurde.
Werden mehrere Dateien in einem Arbeitsgang einfügt, so werden alle benötigten Dateien markiert und anschließend mit „Einfügen“ als Anlage hinzugefügt.
Nachrichten senden
 Diese Nachricht senden
Diese Nachricht senden
Wenn Sie mit Ihren Texteingaben fertig, den Text auf Fehler
überprüft haben und sicher sind, dass diese Nachricht in Ordnung ist, sowie der
oder die richtigen Empfänger ausgewählt wurden so klicken Sie in der Symbolleiste
auf „Senden“. Ihre Nachricht wird sofort in den Postausgang gegeben und
anschließend versendet. Sie werden kaum bemerken, dass sich Ihre Nachricht im
Postausgang befunden hat, es sei denn, dass es Probleme in der Datenleitung
gibt. Die Nachricht verbleibt solange im Postausgang, bis der Exchange-Server
Ihre Nachricht dem oder den betreffenden Empfängern gesendet hat. Diese
Nachricht wird, sobald sie den Postausgang verlassen hat in „Gesendete Objekte“
sichtbar. Bei privaten Anbietern wird auf „Senden Empfangen“ geklickt um eine
Verbindung über die Telefonleitung zum Provider herzustellen.
Senden aus einem geöffneten Programm
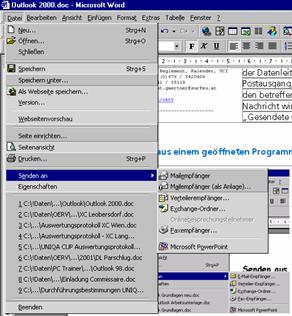 Wenn
in einem Programm eine Datei oder ein Dokument erstellt wurde und man befindet
sich in dieser Datei, so wird im Menü „Datei „ auf „Senden an“ und anschließend
auf „E-Mail Empfänger“ geklickt. Es erscheint das gewohnte Fenster zum senden
einer Nachricht. Es wird wie schon vorher beschrieben bearbeitet. Es ist zu
beachten dass vorher das Dokument (die Datei) zuerst gespeichert und mit einem
Dateinamen versehen wird. Es hat für den Empfänger keinen Sinn, wenn der
Name z.B.: Dokument1.doc oder Mappe1.xls
heißt.
Wenn
in einem Programm eine Datei oder ein Dokument erstellt wurde und man befindet
sich in dieser Datei, so wird im Menü „Datei „ auf „Senden an“ und anschließend
auf „E-Mail Empfänger“ geklickt. Es erscheint das gewohnte Fenster zum senden
einer Nachricht. Es wird wie schon vorher beschrieben bearbeitet. Es ist zu
beachten dass vorher das Dokument (die Datei) zuerst gespeichert und mit einem
Dateinamen versehen wird. Es hat für den Empfänger keinen Sinn, wenn der
Name z.B.: Dokument1.doc oder Mappe1.xls
heißt.
Sollte ein allgemeines Symbol mit der Bezeichnung „Att.dat“ eingelangt sein, so muss man wissen, mit welchem Programm es erstellt wurde (Absender fragen).
Einstellungen
Einen Ordner „Gelesen“ erzeugen
 Zuerst
wird in der „Ordnerleiste“ ein Ordner aktiviert, unter dem ein Unterordner
erzeugt werden soll. Im Menü „Datei“ auf „Ordner“ klicken und anschließend auf
„Neuer Ordner“.
Zuerst
wird in der „Ordnerleiste“ ein Ordner aktiviert, unter dem ein Unterordner
erzeugt werden soll. Im Menü „Datei“ auf „Ordner“ klicken und anschließend auf
„Neuer Ordner“.
Nun wird im geöffneten Fenster der aktive Ordner gesehen, der unterlegt ist. In der ersten Zeile wird nun der Name des neuen Ordners eingegeben und anschließend mit „OK“ bestätigt. Es erscheint nun die Frage, ob der neue Ordner in der Outlookleiste eingeblendet werden soll. Dies ist normal mit „nein“ zu bestätigen. Es erscheint ansonsten in der Outlookleiste ein neues Symbol mit dem nun erzeugten Ordner. Dies ist nicht sehr sinnvoll, da die Outlookleiste dann immer unübersichtlicher wird. Wenn alles richtig gemacht wurde so ist nun in der Ordnerleiste den neuen Ordner sichtbar.
Einstellungen für Lauf der Nachricht verfolgen (Lesebstätigung)
Im Menü „Extras“ „Optionen“ im Register „E-Mail-Optionen“ „ Verlaufoptionen“ wird das Dialogkästchen „Bestätigung an mich senden, wenn die Nachricht gelesen wurde“ bei „Optionen“ aktiviert. Somit bekomm eich eine Lesebestätigung automatisch vom Empfänger
Zurück, wenn dieser die Nachricht liest.
Erhaltene Nachricht weiterleiten
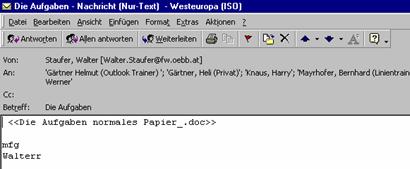
Wenn eine erhaltene Nachricht weitergeleitet werden soll, so klickt wird in der Symbolleiste auf „Weiterleiten“ geklickt und im darauf folgenden Fenster am Anfang wird der gewünschte Text eingegeben. Der Text muß am Anfang eingetragen werden, da ansonsten der Empfänger der weitergeleiteten Nachricht diesen erst beim hinunterblättern zu sehen bekommt, da das Textfenster beim Öffnen immer am Anfang des Textes steht.
Antworten
Wenn eine Nachricht ankommt und ich möchte dem Absender antworten, so klicke ich in der Symbolleiste auf „Antworten“. In der Zeile „An“ erscheint sofort die E-mail-Adresse des Empfängers unterstrichen. Nun erscheint zuerst die gesendete Nachricht, jedoch ist am oberen Rand Platz geworden. Hier wird die gewünschte Antwort eingegeben. Der Text erscheint nun in blauer Farbe. Dies hat den Sinn, um zu erkennen, dass es sich um die Antwort handelt. Ist dies erledigt wird auf „Senden“ geklickt und die Antwort wird zum Absender geleitet.
Gesendete Nachricht zurückholen
Die gesendete Nachricht wird in der Outlookleiste „Eigene Verknüpfungen“ „Gesendete Objekte“ mit einem Doppelklick geöffnet und anschließend im Menü „Aktionen“ „Diese Nachricht zurückrufen“ zurückgeholt. Im darauffolgenden Fenster wird die weitere Vorgangsweise ausgewählt.
Der Abwesenheitsassistent
Im Menü „Extras“ befindet sich der „Abwesenheitsassistent“. Wird auf diesen draufgeklickt, öffnet sich ein Fenster, in dem die Abwesenheitsnotiz eingetragen wird. Anschließend wird die Dialogbox „Ich bin zur Zeit nicht im Hause“, aktiviert. Bekomme ich ab diesem Zeitpunkt eine Nachricht, so ergeht automatisch an den Absender die Nachricht mit Ihrem gewünschten Text.
Wird nach der Rückkehr Outlook wieder gestartet, so wird die Meldung ausgegeben, dass der Abwesenheitsassistent aktiv ist und ob dieser beenden werden soll. Mit „Ja“ oder „Nein“ muß diese Aktion abgeschlossen werden.
Der Regelassistent
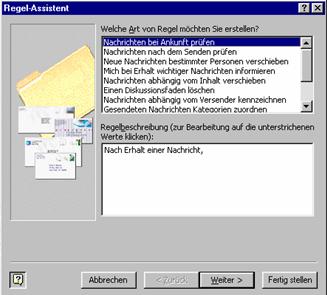 Im
Menü „Extras“ befindet sich der „Regelassistent“. Mit ihm können die
verschiedensten Regeln für die Bearbeitung, Verarbeitung, etc. von Nachrichten
vorgenommen werden.
Im
Menü „Extras“ befindet sich der „Regelassistent“. Mit ihm können die
verschiedensten Regeln für die Bearbeitung, Verarbeitung, etc. von Nachrichten
vorgenommen werden.
Stellvertretungen
Im Menü „Extras“ „Optionen“ befindet sich einen Register mit „Stellvertretungen“. Hier suche ich mir einen Stellvertreter aus und erteile diesem die Rechte seiner Wahl. Die höchste Zahl bedeutet alle Rechte – dies sind dieselben Rechte, die der Besitzer hat. Dies hat z.B. den Sinn, dass der Stellvertreter den Terminkalender verwalten darf.
 Der
Kalender
Der
Kalender
Die Tages- / Wochen- / Monatsansicht
In der Symbolleiste wird die Auswahl für die Ansichten getroffen. Hier fällt die Entscheidung welche Ansicht ausgewählt wird. In der Abbildung wird die Ansicht mit den aktiven Terminen dargestellt.
In dieser Ansicht erscheinen sofort alle gebuchten Termine, die in der nächsten Zeit anfallen.
 Neuer Termin hinzufügen
Neuer Termin hinzufügen
In der Symbolleiste ist dies das erste Symbol. Es öffnet
sich nun ein Fenster, in dem in der „Betreffzeile“ die Benennung des Termins
eingetragen werden muß. Bei „Ort“ wird eingetragen wo dieses Ereignis stattfindet.
Bei „Beginn“ und „Ende“ wird die gewünschte Uhrzeit festgelegt. Sollte der
Termin sich über einen ganzen Tag erstrecken, so wird „ganztägig“ ausgewählt
und das Zeitenfenster verschwindet. Nun wird noch ausgewählt ob für diesen
Termin „gebucht“, „mit Vorbehalt“ oder „frei“ bestätigt wird. Ein Termin kann
auch über 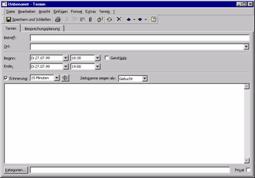 mehrere
Tage dauern. Dann muss bei „Ende“ das gewünschte Datum eingesetzt werden.
mehrere
Tage dauern. Dann muss bei „Ende“ das gewünschte Datum eingesetzt werden.
Wird zu einer Besprechung eingeladen, so sieht der Besprechungsplaner sofort ob der Termin frei ist oder nicht und der Besprechungsplaner kann dementsprechend reagieren und einen anderen Termin wählen.
Im Textfenster kann das Ereignis genauestens beschrieben werden.
Die Erinnerung
 Bei
der Erinnerung wird eingestellt, wann für diesen Termin erinnert werden soll.
Falls die Erinnerung mehr als 2 Tage früher erscheinen soll so kann dies direkt
in das Erinnerungsfenster eingeben werden. Ist diese Erinnerung fällig erhält
man diese Nachricht auf den Desktop.
Bei
der Erinnerung wird eingestellt, wann für diesen Termin erinnert werden soll.
Falls die Erinnerung mehr als 2 Tage früher erscheinen soll so kann dies direkt
in das Erinnerungsfenster eingeben werden. Ist diese Erinnerung fällig erhält
man diese Nachricht auf den Desktop.
Für das Funktionieren des Kalenders und seiner Funktionen ist es sehr wichtig, dass dieser jeden Tag gepflegt wird. Sollte dies nicht geschehen so ist es nicht sinnvoll mit den einzelnen Funktionen zu arbeiten, da dies nur zu Fehlplanungen und unrichtigen Aussagen führt.
Der Druck
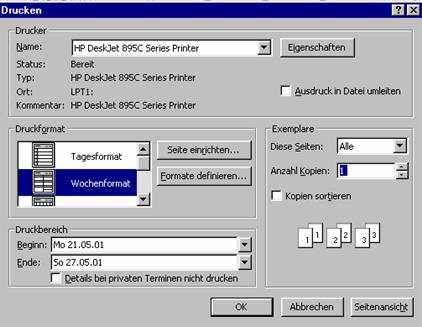 Der
Kalender kann jederzeit auch ausgedruckt werden.
Der
Kalender kann jederzeit auch ausgedruckt werden.
Es sind alle gängigen Terminplaner in den Druckoptionen vorhanden. Somit bin ich auch außerhalb des Büros immer up to date.
Im Menü „Datei“ „Drucken“ können alle Druckfunktionen ausgewählt werden.
Verbesserungsvorschläge und Fehlerbehebungen wünsche ich per E-Mail an meine Adresse: