Verbindung
zum Exchange Server herstellen....................................................................... 4
Der Kalender.................................................................................................................................... 8
Die Ansichtseinstellungen mit der
Symbolleistenerklärung................................................................... 9
Die
Tagesansicht......................................................................................................................................................................... 9
Die
Symbolleisten........................................................................................................................................................................ 9
Die Ansicht
für die Arbeitswoche........................................................................................................................................... 11
Die
Wochenansicht................................................................................................................................................................... 11
Die
Monatsansicht.................................................................................................................................................................... 12
Einen neuen
Termin oder ein neues Ereignis eintragen....................................................................................................... 14
Die
Erinnerungsfunktion........................................................................................................................................................... 15
Einzelne
Termine verwalten...................................................................................................................................................... 16
Das
wiederkehrende Ereignis >>Jährlich<<........................................................................................................................... 17
Das
wiederkehrende Ereignis >>Monatlich<<...................................................................................................................... 20
Die Besprechungsplanung................................................................................................................................................. 22
Outlook Erweiterung
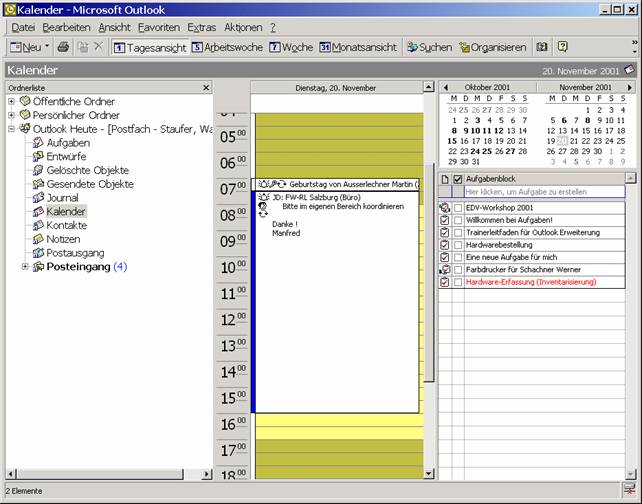
Verbindung zum Exchange Server herstellen
Im >>Startmenü<< beim Menüpunkt >>Einstellungen<< in der >>Systemsteuerung<<, das Programm >>Mail<< mit einem Doppelklick starten. Wie aus unterer Abbildung hervorgeht.
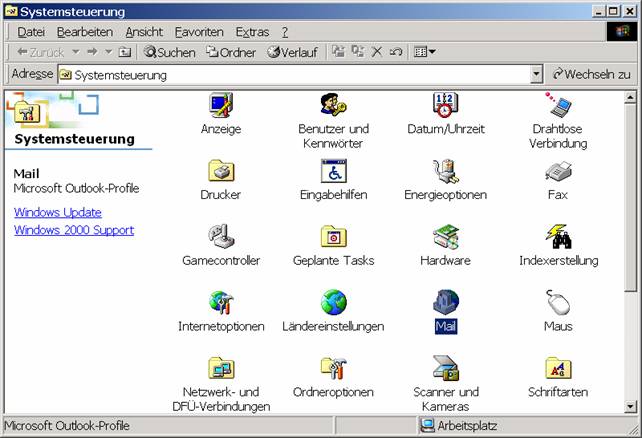
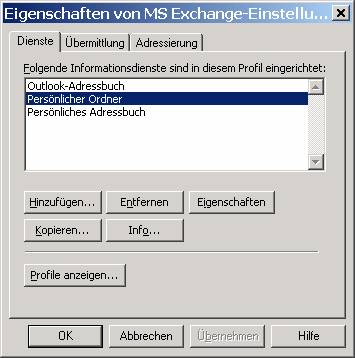 Als
erstes muß der >>persönliche Ordner<< entfernt werden.
Als
erstes muß der >>persönliche Ordner<< entfernt werden.
Dazu wird auf den Schalter >>Entfernen<< geklickt.
Somit ist dieser Optionspunkt verschwunden.
Zweck: Wenn dies vergessen wird, so kann es passieren, dass im Posteingang die Nachrichten in den persönlichen Ordner verschoben werden. Es wird sich der Posteingang durch diese Vergesslichkeit leeren.
Anschließend wird der Schalter >>Hinzufügen<< angeklickt.
 Nun
öffnet sich das Fenster wie in linker Abbildung gezeigt wird.
Nun
öffnet sich das Fenster wie in linker Abbildung gezeigt wird.
Es wird der Programmpunkt >>Microsoft Exchange Server<< mit einem Mausklick markiert. Anschließend wird auf den Schalter >>OK<< geklickt.
So wird der Exchange Server hinzugefügt.
![]()
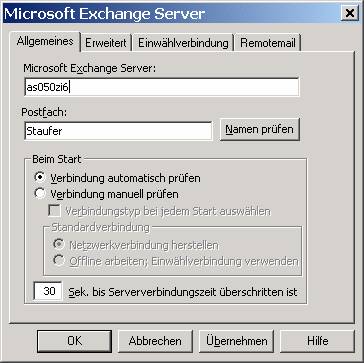 In
die erste Zeile wird nun der Exchange Server eingetragen (z.B. as000ort). In
der Zeile Postfach wird der Benutzername eingetragen (normal wird dieser Name bereits
vom System Winnt Anmeldelogin übernommen [Ausnahmen bestätigen die Regel]).
In
die erste Zeile wird nun der Exchange Server eingetragen (z.B. as000ort). In
der Zeile Postfach wird der Benutzername eingetragen (normal wird dieser Name bereits
vom System Winnt Anmeldelogin übernommen [Ausnahmen bestätigen die Regel]).
Nachdem der Schalter >>Namen überprüfen<< angeklickt wurde, sollte die Erkennung des Exchange Servers den Servernamen und den Postfachnamen (Benutzernamen) unterstreichen. Beim Benutzernamen wird nach dem Familiennamen automatisch ein Beistrich gesetzt und nach einem Leerzeichen der Vorname automatisch hinzugefügt.
Ist dies nicht geschehen, so wurde ein Fehler bei der Eingabe gemacht.
Hat nun wirklich alles geklappt, so wird das Programm Outlook durch einen Doppelklick auf das Symbol am Desktop gestartet und im Menü Extras konfiguriert wie dies in der Outlook Einführung gelernt wurde.
Der Kalender
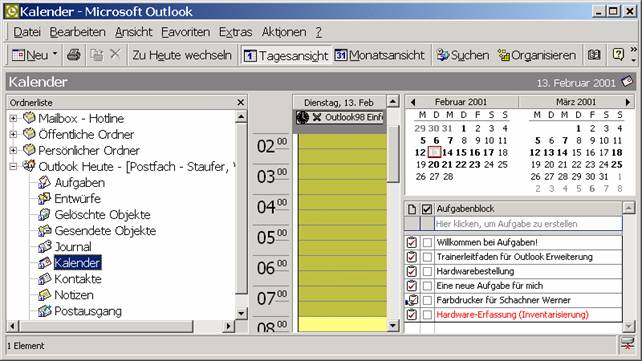
In der Tagesansicht zeigt sich hier in der oberen Abbildung der Kalender mit
den Terminen von zwei Monaten.
Anhand der fetten Ziffern werden gebuchte Ereignisse erkannt.
Mit der Kalenderfunktion stehen nun mit Outlook sehr viele Möglichkeiten zur Verfügung.
- Die Ansichtseinstellungen
- Tagesansicht – Arbeitswoche – Wochenansicht – Monatsansicht
- Einen neuen Termin eintragen
- Die Erinnerungsfunktion
- Einzelne Termine verwalten
- Das wiederkehrende Ereignis (täglich, wöchentlich, monatlich, jährlich)
- Die Besprechungsplanung (einladen bzw. eingeladen werden)
- Zusagen – ablehnen – mit Vorbehalt zusagen
- Einen Besprechungstermin ändern bzw. absagen
10. Menü – Extras – Optionen – Register – Einstellungen – Kalenderoptionen
11. Einen Stellvertreter Namhaft machen
Die Ansichtseinstellungen mit der Symbolleistenerklärung
Die Tagesansicht
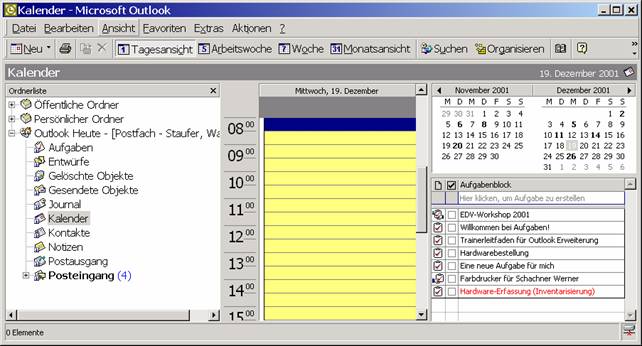
In der oberen Abbildung Tagesansicht sieht man auf der linken Seite die Ordnerleiste, in der Mitte das Tagesfenster und rechts die Vorschau für 2 Monate.
Die Symbolleisten
Wenn die Symbolleiste betrachtet wird, so ist das erste Symbol >>Neu<<
Dieses Symbol mit der Maus angeklickt und es kann im nun geöffneten Fenster ein neuer Termin eingetragen und gespeichert werden.
Das zweite Symbol ist >>Kalender drucken<<. Hier wird ein neues Fenster mit Auswahlmöglichkeiten geöffnet. In diesem Fenster muß das Format für den jeweiligen Miniplaner ausgewählt werden.
Die nächsten 4 Symbole haben mit der Ansichtseinstellung zu tun. Hier wird die Ansicht eingestellt, die von Nöten ist. Die Tagesansicht, die Arbeitswoche (5Tage), die Woche (7 Tage) und die Monatsansicht.
Das Symbol für >>Suchen<< bedeutet, dass nach einem bestimmten Termin mit einem bestimmten Inhalt gesucht werden kann. Dies geht aus der unteren Abbildung hervor. Hier wurde nach dem Betreff >>Excel Einführung<< gesucht und im Textfeld unterhalb des Suchkriteriums erscheint sofort der dazugehörende Termin.
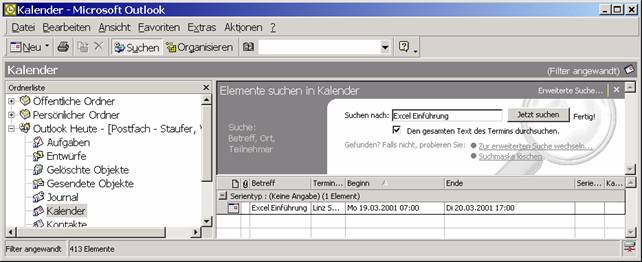
Beim nächsten Symbol >>Organisieren<< können Termine zu Kategorien hinzugefügt werden. Dies bedeutet, dass zum Beispiel eine Kategorie für Schulungen angelegt werden kann. Es können aber auch mehrere Kategorien für einen Termin Verwendung finden.
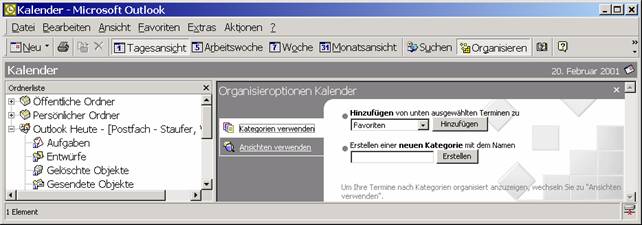
Das Symbol für das Adressbuch und die Hilfe wurde ohnehin in der Einführung gründlich geschult.
Die Ansicht für die Arbeitswoche
In der Abbildung 1 wird die Ansicht für die Arbeitswoche (5Tage) gezeigt.
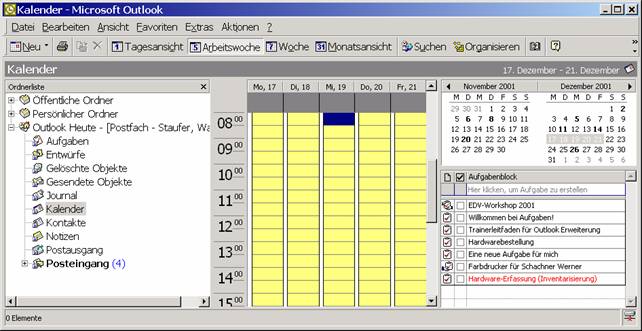
Abbildung
1
Die Wochenansicht
In der Abbildung 2 wird die Ansicht für die Woche (7Tage) gezeigt.
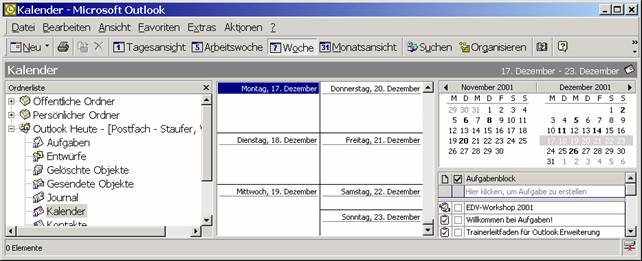
Abbildung
2
Die Monatsansicht
In der Abbildung 3 wird die Ansicht für das gesamte Monat gezeigt.
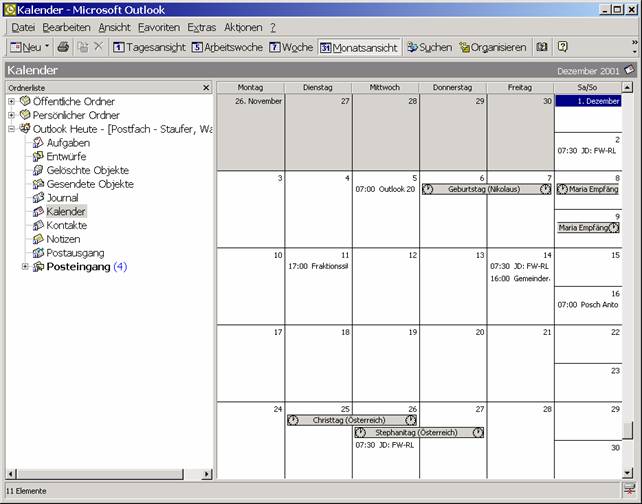
Abbildung
3
Wie hier gezeigt wird, werden alle Termine des Monats Dezember auf einen Blick sichtbar.
Hier wird ein toller Überblick geboten. Nun muss selber entschieden werden, welche Ansicht für den jeweiligen Zweck eigentlich die idealere ist.
Einen neuen Termin oder ein neues Ereignis eintragen
![]()
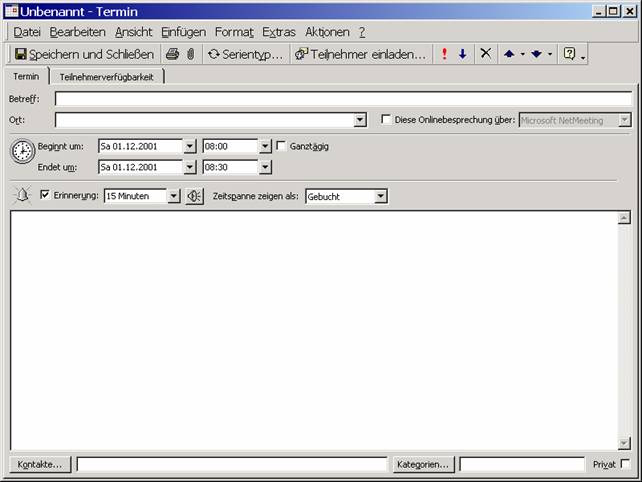 Das
erste Symbol in der Symbolleiste ist >>Neu<< wenn nun einmal mit
Maus auf dieses Symbol geklickt wird, so öffnet sich ein Fenster wie in der
unteren Abbildung gezeigt wird.
Das
erste Symbol in der Symbolleiste ist >>Neu<< wenn nun einmal mit
Maus auf dieses Symbol geklickt wird, so öffnet sich ein Fenster wie in der
unteren Abbildung gezeigt wird.
Wie wird ein Termin richtig eingetragen? In der Zeile >>Betreff<< wird der Ereignistext eingetragen. In der Zeile Ort wird eingetragen, wo das Ereignis stattfindet.
>>Beginnt um<< und >>Endet um<< wird an den DropDown-Kästchen ausgewählt.
Bei der >>Erinnerung<< wird die Zeit eingestellt, wann erinnert werden soll.
Bei >>Zeitspanne zeigen als:<< wird aus 4 Möglichkeiten gewählt: Frei, Mit Vorbehalt, Gebucht und Abwesend.
Nun wird der Schalter >>Speichern und Schließen<< einmal mit der Maus angeklickt und der erste Termin ist im Kalender eingetragen.
Die Erinnerungsfunktion
 Wenn
ein eingetragener Termin ansteht meldet sich Outlook automatisch, sofern
Outlook gestartet ist und in der Taskleiste verweilt.
Wenn
ein eingetragener Termin ansteht meldet sich Outlook automatisch, sofern
Outlook gestartet ist und in der Taskleiste verweilt.
Nun muß entschieden werden, ob die Erinnerung neuerlich erfolgen soll und wann die Erinnerung erneut erfolgen soll, bzw. ob die Erinnerung geschlossen werden soll. Wird die Erinnerung geschlossen, so wird nicht mehr auf dieses Ereignis erinnert.
Beim DropDown-Feld kann von >>5 Minuten vor dem Start<< bis >>1 Woche vor dem Ereignis<< gewählt werden.
Beim Menüpunkt >>Erneut erinnern in<< wird die Erinnerung neu eingestellt und dieses Erinnerungsfenster geschlossen. Beim Menüpunkt >>Dieses Element öffnen<< wird das Fenster für diesen Termin und damit zusammenhängende Informationen geöffnet.
Einzelne Termine verwalten
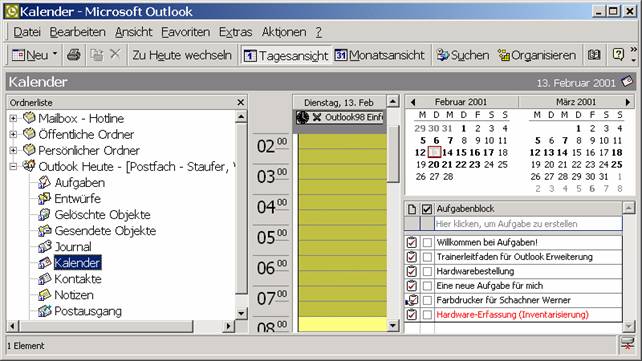
Wie aus dem rechten Teil der oberen Abbildung hervorgeht, wird der gewünschte
Tag markiert und im mittleren Abschnitt erscheinen bei der Tagesansicht alle an
diesem Tag gebuchten, mit Vorbehalt gebuchten, freien und abwesenden Termine.
Wird nun im mittleren Abschnitt auf einen Termin ein Doppelklick gemacht so wird dieser geöffnet. Als Beispiel ist dies an der unteren Abbildung ersichtlich

So werden nun einzelne Termine verwaltet.
Das wiederkehrende Ereignis >>Jährlich<<
Bei der Erstellung eines neuen Termines ist zu achten, ob es sich vielleicht um einen Termin handelt, der sich öfters und regelmäßig wiederholt.
Als 1. Beispiel ein Geburtstag eines Kollegen in meiner Dienststelle.
Kollege Müller Karl hat am 25. Oktober Geburtstag und dies soll nun im Terminkalender eingetragen werden, so dass immer eine Woche vor dem Ereignis erinnert werden soll. Es soll aber nicht nur in diesem Jahr erinnert werden, sondern in allen darauffolgenden Jahren, ebenfalls eine Woche vor dem Geburtstagstermin.
![]()
In der Symbolleiste wird nun auf das erste Symbol >>Neu<< geklickt.
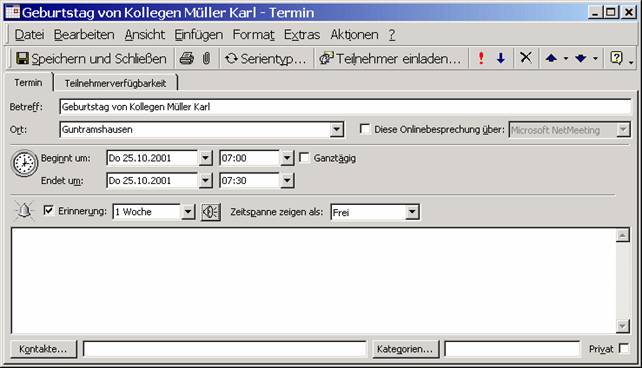
Wie nun aus unterer Abbildung ersichtlich ist, wird das Fenster für einen neuen
Termineintrag geöffnet. Nun wird in die Betreffzeile und in die Ortzeile der
gewünschte Text eingetragen.
Bei >>Beginnt um:<< und >>Endet um:<< wird die Uhrzeit 07:00 bzw. 07:30 ausgewählt. Die Erinnerung soll 1 Woche vor dem Ereignis stattfinden, so wird mit dem DropDown-Feld dies ausgewählt. Da lt. Vorgabe aber nur 2 Tage zum auswählen sind wird zuerst dies ausgewählt. Anschließend wird die Zahl 2 durch die Zahl 7 ersetzt und mit der >>ENTER-Taste<< bestätigt. Outlook macht sofort >>1 Woche<< aus diesem Eintrag automatisch daraus.
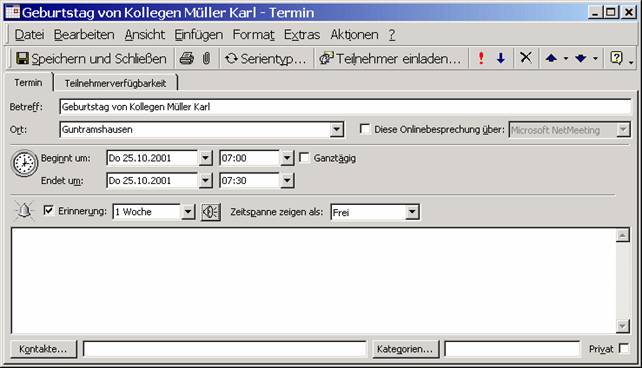
Wie aus der oberen Abbildung hervorgeht wird bei dem Auswahlpunkt >>Zeitspanne zeigen als:<< >>Frei<< ausgewählt. Wenn dies so gemacht wird, so wird nur die Erinnerungsfunktion aktiviert und nicht im Monatskalender der Tag 25. Oktober fett gekennzeichnet.
![]() Da
der Geburtstag alle Jahre wiederkehrt, so ist nun in der Symbolleiste das
Symbol für den Serientyp anzuklicken.
Da
der Geburtstag alle Jahre wiederkehrt, so ist nun in der Symbolleiste das
Symbol für den Serientyp anzuklicken.
 Wie
nun aus der linken Abbildung hervorgeht, muss unbedingt
>>Jährlich<< ausgewählt werden.
Wie
nun aus der linken Abbildung hervorgeht, muss unbedingt
>>Jährlich<< ausgewählt werden.
Alle anderen Einstellungen in diesem Fenster werden von Outlook automatisch vorgenommen.
Nun werden mit dem Schalter >>OK<< diese Einstellungen übernommen.
Wie aus der unteren Abbildung ersichtlich ist, hat sich dieses Fenster etwas verändert. Es ist die Zeitschiene verschwunden. Außerdem hat sich eine Infozeile eingefügt, aus der hervorgeht, dass dieser Termin jedes Jahr am 25. Oktober ansteht.
Da unsere Eintragungen für das wiederkehrende Ereignis abgeschlossen sind, so wird nur noch auf den Schalter >>Speichern und Schließen<< geklickt. Das wiederkehrende Ereignis, der Geburtstag ist jetzt abgeschlossen und es kann ab jetzt auf diesen Geburtstag nicht mehr vergessen werden.
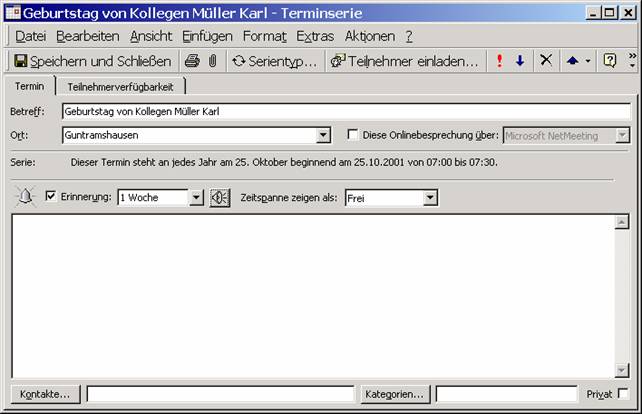 Sollte
der Geburtstag oder der Hochzeitstag im privaten Bereich liegen, so ist in der
rechten unteren Ecke >>Privat<< zu aktivieren.
Sollte
der Geburtstag oder der Hochzeitstag im privaten Bereich liegen, so ist in der
rechten unteren Ecke >>Privat<< zu aktivieren.
Das wiederkehrende Ereignis >>Monatlich<<
Im Betrieb findet immer am 3. Donnerstag im Monat eine Dienststellenbesprechung statt. Wie ist hier beim wiederkehrenden Ereignis vorzugehen?
![]() Es
beginnt gleich wie vorher beim Geburtstag. Jedoch in der Betreffzeile und in
der Ortzeile sieht der einzugebende Text anders aus. In der Symbolleiste ist
auch hier das Symbol für Serientyp anzuklicken.
Es
beginnt gleich wie vorher beim Geburtstag. Jedoch in der Betreffzeile und in
der Ortzeile sieht der einzugebende Text anders aus. In der Symbolleiste ist
auch hier das Symbol für Serientyp anzuklicken.
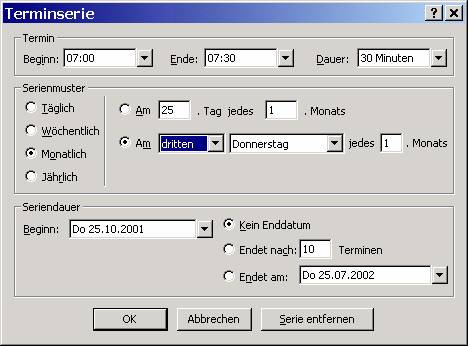 Wie
nun aus der linken Abbildung hervorgeht, so ist jetzt nicht mehr >>Jährlich<< auszuwählen sondern
>>Monatlich<<. Außerdem
muß der dritte Donnerstag ausgewählt werden.
Wie
nun aus der linken Abbildung hervorgeht, so ist jetzt nicht mehr >>Jährlich<< auszuwählen sondern
>>Monatlich<<. Außerdem
muß der dritte Donnerstag ausgewählt werden.
Sollte dieses Meeting nur jedes 2. Monat stattfinden, so ist die Zahl 1 auf 2 im Feld >>jedes Monats<< auszubessern.
Wenn dies abgeschlossen ist wird mit dem Schalter >>OK<< die Eingabe bestätigt.
Wie aus der Abbildung >>Terminserie<< ersichtlich ist, kann hier sogar ein tägliches, bzw. ein wöchentliches wiederkehrendes Ereignis eingetragen werden.
Wie aus der unteren Abbildung hervorgeht, so ist auch in diesem Fenster eine Zeile mit der Information, dass der Termin immer am dritten Donnerstag jeden Monats beginnend ab 15. 11. 2001, eingefügt worden.
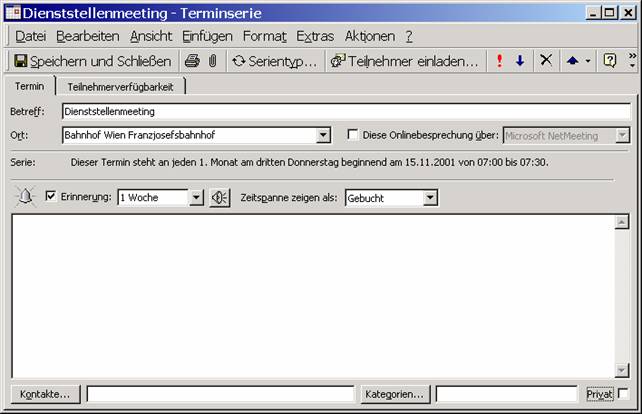
Sollte hier auf einen wiederkehrenden Stammtisch erinnert werden, so ist auch hier in der rechten unteren Ecke >>Privat<< zu aktivieren.
Die Besprechungsplanung
Der Besprechungsplaner ist die Besprechungsorganisation.
Bei der Besprechungsplanung wird zuerst einmal auf das erste Symbol <<NEU>> geklickt um einen neuen Termin zu eröffnen.
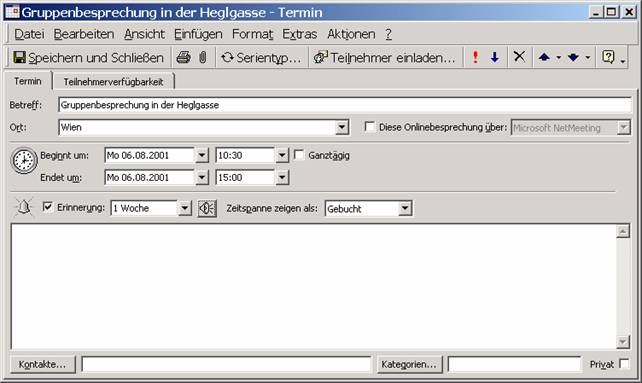
In der Betreffzeile wird nun der passende Betreff eingetragen. Wo findet das Ereignis statt? Dazu wird bei Ort die genaue Ortsbezeichnung eingetragen.
Der Beginn und das Ende muss ausgewählt werden. Die Erinnerungsfunktion bitte nicht vergessen und die Zeitspanne (gebucht, mit vorbehalt gebucht, frei oder abwesend) auswählen.
Nun geht es aber richtig an die Arbeit:
Hierzu werden nun bei der Onlinebesprechungsplanung alle notwendigen Teilnehmer eingeladen. So wird nun auf das Register <<Teilnehmerverfügbarkeit geklickt.
Wie nun aus unterer Abbildung hervorgeht, tragen Sie in den Feldern <<Hier Teilnehmer eingeben, die Namen der Teilnehmer aus dem globalen Adressbuch ein.
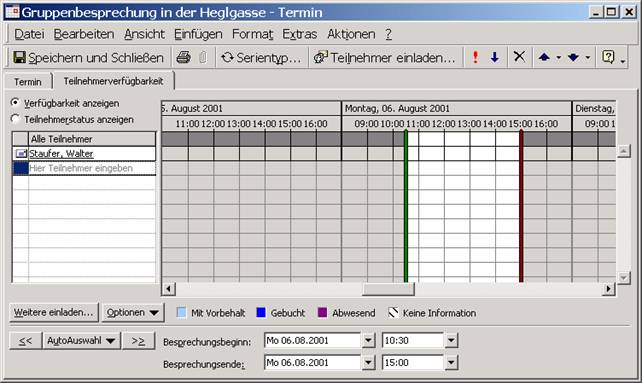
Nachdem der Name des 1. Teilnehmers eingetragen wurde, wird in der Symbolleiste auf <<Teilnehmer einladen>> geklickt. Anschließend wird ein Symbol für Namen überprüfen sichtbar und aus dem Symbol <<Teilnehmer einladen>> wird <<Teilnehmer stornieren>> automatisch erzeugt. Dies geht ganz genau aus der Abbildung auf der nächsten Seite hervor.
Teilnehmer einladen ist nur bei der ersten Eingabe verfügbar. Bei allen weiteren Eingaben wird nur noch das Symbol für Namen überprüfen benötigt.

Klicken Sie nun auf das Symbol <<Namen überprüfen>> und es wird automatisch eine Zeitplaninformation erstellt.
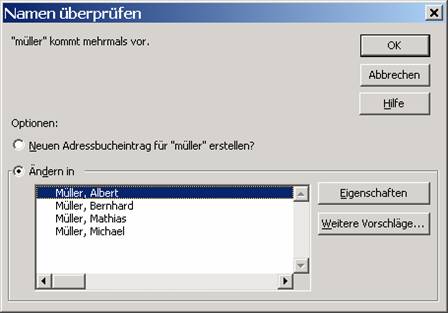 Sollte
es im globalen Adressbuch mehr Einträge mit demselben Namen geben, so wird ein
Fenster lt. linker Abbildung mit Auswahlmöglichkeiten eingeblendet.
Sollte
es im globalen Adressbuch mehr Einträge mit demselben Namen geben, so wird ein
Fenster lt. linker Abbildung mit Auswahlmöglichkeiten eingeblendet.
Anhand der unterschiedlichen Farben und der Positionen wird sofort erkannt ob der gewünschte Teilnehmer für diese Besprechung terminlich erreichbar ist oder nicht.
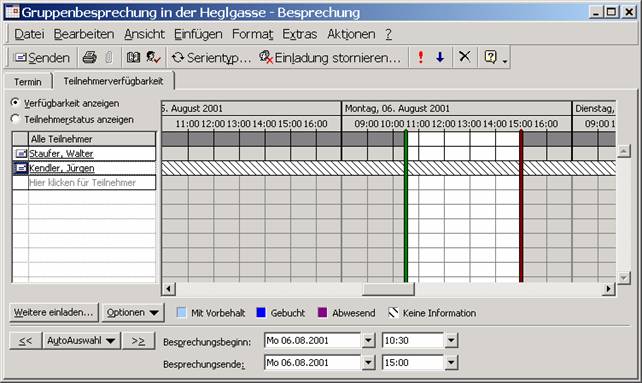
Je nach Farbgestaltung der Balken wird sofort gesehen, ob der Teilnehmer einen Termin mit Vorbehalt, Gebucht bzw. Abwesend haben, oder wie in der oberen Abbildung zu sehen ist, keine Informationen vorhanden sind.
Es können beliebig viele Teilnehmer zu einer Besprechung eingeladen werden. Sollte es vorkommen, dass sich bei notwendigen Teilnehmern Termine überschneiden, so kann auf den Schalter <<Autoauswahl>> geklickt werden. Nun werden vier Auswahlmöglichkeiten geboten:
1.) Alle Personen und Ressourcen
2.) Alle Personen und eine Ressource
3.) Erforderliche Personen
4.) Erforderliche Personen und Ressourcen
Bitte entscheiden Sie selbst welche von diesen vier Möglichkeiten für diese Besprechung geeignet erscheint.