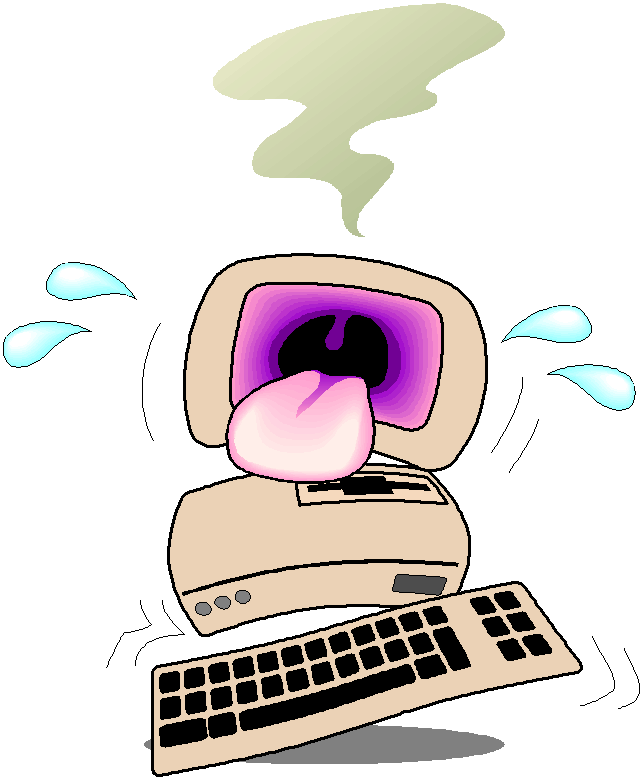 INHALTSVERZEICHNIS
INHALTSVERZEICHNIS
@Walter
Staufer mailto:walter.staufer@fw.oebb.at
Bei langen Dokumenten ist es sinnvoll von Microsoft Word (Winword) ein Inhaltsverzeichnis erstellen zu lassen.
Wie geht das?
Was ist zu beachten:
Für ein Inhaltsverzeichnis gelten einige Grundregeln.
Die Überschriften müssen nach den nachfolgenden Regeln formatiert werden.
Der Titel des Dokumentes (Überschrift) bekommt das Format Überschrift 1 zugewiesen.
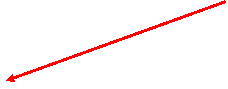 In
unserem Beispiel haben wir unser Sonnensystem beschrieben. Da der Titel des Dokumentes
„Das Sonnensystem“ heißt, so bekommt die Überschrift das Format „Überschrift 1“
von uns zugewiesen. Stellen Sie die Einfügemarke in die Überschrift hinein.
Klicken Sie nun mit der linken Maustaste auf das DropDown-Feld für die
Formatvorlage.
In
unserem Beispiel haben wir unser Sonnensystem beschrieben. Da der Titel des Dokumentes
„Das Sonnensystem“ heißt, so bekommt die Überschrift das Format „Überschrift 1“
von uns zugewiesen. Stellen Sie die Einfügemarke in die Überschrift hinein.
Klicken Sie nun mit der linken Maustaste auf das DropDown-Feld für die
Formatvorlage.

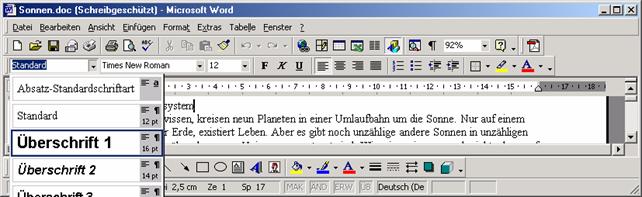
Es wird somit ein PullDown Menü geöffnet und hier wählen Sie bitte die „Überschrift 1“ aus.
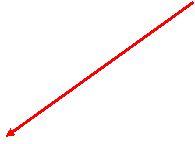 Wie
aus der unteren Abbildung hervorgeht hat der Titel ein anderes Format
angenommen.
Wie
aus der unteren Abbildung hervorgeht hat der Titel ein anderes Format
angenommen.
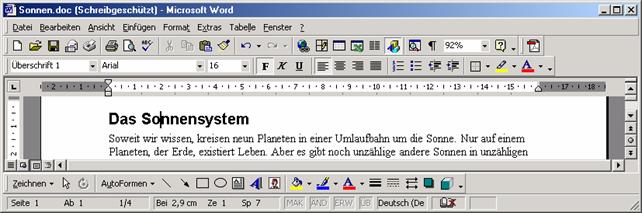
Dies ist unbedingt zu beachten, da sonst das Inhaltsverzeichnis nicht funktioniert.
Der nächste Schritt ist, dass die zweiten Überschriften, dies sind die Planeten mit dem Format der „Überschrift 2“ formatiert werden müssen. Suchen Sie den Planeten Merkur und formatieren Sie ihn mit der Formatvorlage „Überschrift 2“.
![]()

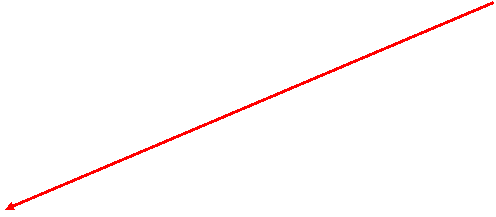 Stellen
Sie die Einfügemarke in den Planeten Merkur hinein. Klappen Sie das Auswahlmenü
für die Überschriften lt. unterer Abbildung herunter und wählen Sie die „Überschrift
2“ aus.
Stellen
Sie die Einfügemarke in den Planeten Merkur hinein. Klappen Sie das Auswahlmenü
für die Überschriften lt. unterer Abbildung herunter und wählen Sie die „Überschrift
2“ aus.

Formatieren Sie nun alle Planeten mit der „Überschrift 2“. Word kann Ihnen aber auch hier eine Arbeitserleichterung anbieten um die Formatierungen etwas schneller anzufertigen.
Ein sehr gutes Hilfsmittel ist der Formatpinsel in der Symbolleiste „Format übertragen“. Auf der nächsten Seite sehen Sie in der Abbildung wo Sie den Formatpinsel finden.
![]()

 Hier
finden Sie den Formatpinsel!
Hier
finden Sie den Formatpinsel!
Wenn Sie den Formatpinsel einmal anklicken bleibt er nur für eine Aktion (Markierung) aktiv.
Machen Sie einen Doppelklick auf den Formatpinsel, so bleibt das Symbol eingedrückt und der Formatpinsel ist solange aktiv, solange Sie ihn mit einem einfachen Klick wieder deaktivieren.

Der Mauszeiger verändert sich nun als Formatpinsel. Suchen Sie im Dokument alle Planeten auf und formatieren Sie die Überschrift der Planeten mit dem Fprmat „Überschrift 2“.
Wenn Sie fertig sind deaktivieren Sie den Formatpinsel.
Der nächste Schritt ist die Formatierung der dritten Überschriften mit dem Format „Überschrift 3“. Dies sind die Überschriften für Geologie, Atmosphäre, Kern, Krater, Kruste u.s.w.
Hier sind die Schritte genauso nachzuvollziehen wie bei der Überschrift 2, jedoch mit dem Format für die Überschrift drei.
Beachten Sie die Abbildung auf der nächsten Seite.
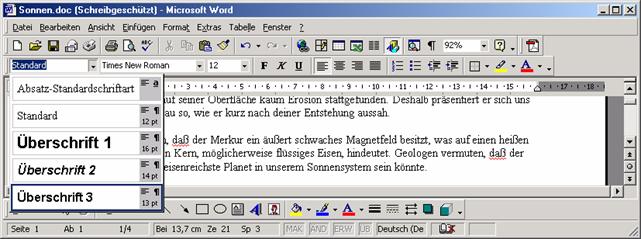
Wie Sie aus der nächsten Abbildung sehen, so nimmt die Überschrift 3 der Kern dieses Format an.
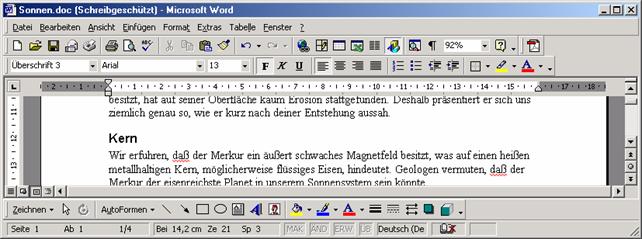
Setzen Sie diese Formatierungen nun mit dem Formatpinsel fort.
Wenn Sie dies geschafft haben, so steht jetzt nichts mehr im Weg, ein Inhaltsverzeichnis von Word erstellen zu lassen.
Stellen Sie sich mit der Einfügemarke am Beginn des Dokumentes. Die Einfügemarke muss bei der ersten Position des Textes, in unserem Fall bei der Überschrift „Das Sonnensystem“ vor dem ersten Zeichen sein.
Dies ist sehr wichtig, da wir nun eine Seite am Beginn einfügen müssen, weil das Inhaltsverzeichnis vor unserem Dokument eingefügt werden soll.
Nun betätigen Sie den Shortcut „STRG + Enter“ – somit wird eine Seite vor dem Dokument eingefügt. Stellen Sie auch hier die Einfügemarke auf den Beginn der ersten Seite, damit wir nun das Inhaltsverzeichnis einfügen können.
Wenn Sie die „nichtdruckbaren Zeichen (einblenden/ausblenden) aktivieren, so sehen Sie eine Zeile wie aus unterer Abbildung hervorgeht, dass hier ein Seitenwechsel eingefügt worden ist.

 Sollten
Sie den Shortcut vergessen, so kommen Sie über das Menü Einfügen – Manueller
Wechsel zu einem Fenster, wo Sie dies auswählen können.
Sollten
Sie den Shortcut vergessen, so kommen Sie über das Menü Einfügen – Manueller
Wechsel zu einem Fenster, wo Sie dies auswählen können.
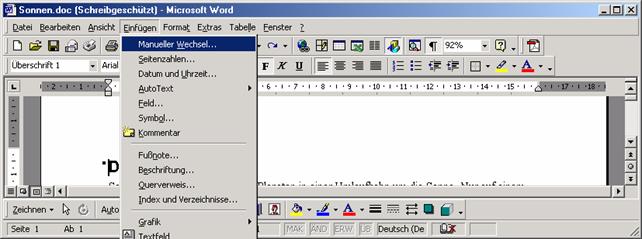

Wenn Sie hier bei der linken Abbildung angekommen sind, so wählen Sie Seitenwechsel, so wie hier gezeigt aus und bestätigen Sie die Auswahl mit der Schaltfläche OK.
Somit haben sie nun einen Seitenwechsel erzeugt und Sie erhalten vor Ihrem Dokument eine Seite eingefügt.
Sie erzeugen jetzt auf der ersten Seite ein Inhaltsverzeichnis.
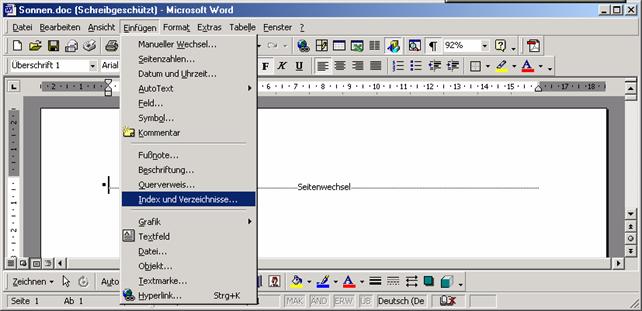
Im Menü Einfügen gehen Si zum Menüpunkt Index und Verzeichnisse und klicken Sie einmal mit der linken Maustaste darauf um ein Fenster für die Auswahll eines Inhaltsverzeichnisses zu öffnen.
![]()
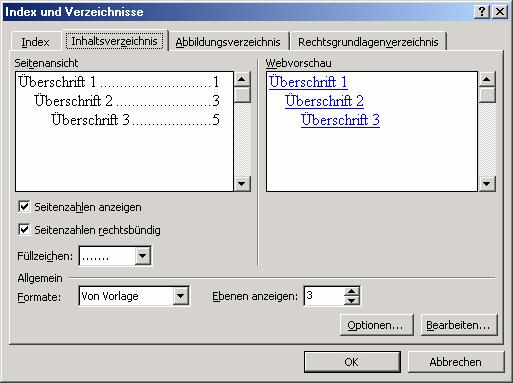 Wählen
Sie hier das Register Inhaltsverzeichnis, wie aus nebenstehender Abbildung
aus.
Wählen
Sie hier das Register Inhaltsverzeichnis, wie aus nebenstehender Abbildung
aus.

 Wenn
Sie diese Einstellungen mit der Schaltfläche OK übernehmen erhalten Sie ein Inhaltsverzeichnis,
so wie Sie in dieser Abbildung beim Teil Seitenansicht ersichtlich ist.
Wenn
Sie diese Einstellungen mit der Schaltfläche OK übernehmen erhalten Sie ein Inhaltsverzeichnis,
so wie Sie in dieser Abbildung beim Teil Seitenansicht ersichtlich ist.
Sie können sich hier verschidene Inhaltsverzeichnisse aussuchen, wenn Sie das DropDown-Feld hie aufmachen. Beim Teil für die Füllzeichen, können Sie verschieden Füllzeichen auswählen.
Ich bestätige, nachdem alles nach meinen Wünschen ausgewählt wurde mit der Schaltfläche OK. Nun wird das gewünschte Inhaltsverzeichnis an den Anfang des Dokumentes eingefügt.
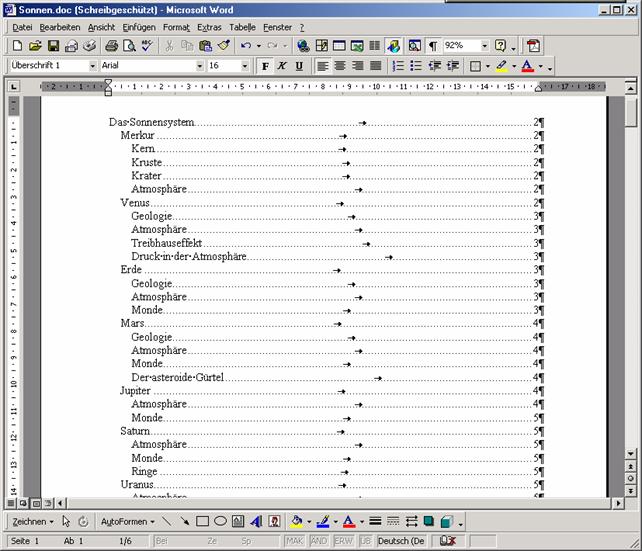
Wie Sie bestimmt bemerkt haben ist für ein Inhaltsverzeichnis eine gewisse Vorarbeit zu leisten, dies zahlt sich jedoch aus, da das Inhaltsverzeichnis sehr rasch erzeugt werden kann.
Sollten sich einmal Änderungen im Dokument ergeben und die Überschriften werden ergänzt oder es müssen welche gelöscht werden, so stellen Sie die Einfügemarke nach den Änderungen wieder am Anfang auf die Seite des Inhaltsverzeichnisses. Damit dies möglich ist klicken Sie auf der Seite des Inhaltsverzeichnisses auf den oberen weißen Bereich oberhalb des Inhaltsverzeichnisses. Dieses wird nun grau unterlegt (markiert).
Wählen Sie nun dieselben Schritte wie vorher beschrieben, wenn Sie ein neues Inhaltsverzeichnis einfügen möchten.
Bestätigen Sie wieder mit OK und Sie werden gefragt, ob Sie das bestehende Inhaltsverzeichnis ersetzen möchten oder möchten Sie abbrechen. Bestätigen Sie mit ersetzen und das Inhaltsverzeichnis wird aktualisiert.