Workshop
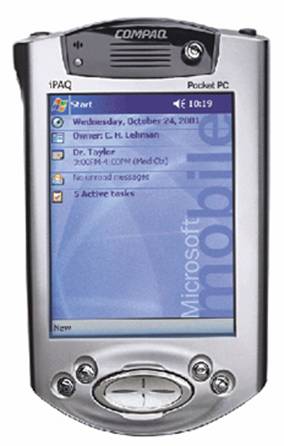
Einführung
für den Compaq iPAQ
von
Rudolf Pöchacker
rudolf@poechacker.at
Mit ActiveSync von Microsoft können Sie Informationen zwischen einem Computer und Ihrem iPAQ austauschen. Damit haben Sie auf beiden Geräten die aktuellsten Informationen zur Verfügung.
- Installieren Sie
auf Ihrem PC ActiveSync von Microsoft. Legen Sie die CD in Ihr CD-ROM
Laufwerk ein; es erscheint folgender Bildschirm:

Klicken Sie mit der Maus auf die Schaltfläche „ActiveSync (Versionsnummer) installieren“ und dann noch auf die Schaltfläche „installieren“.
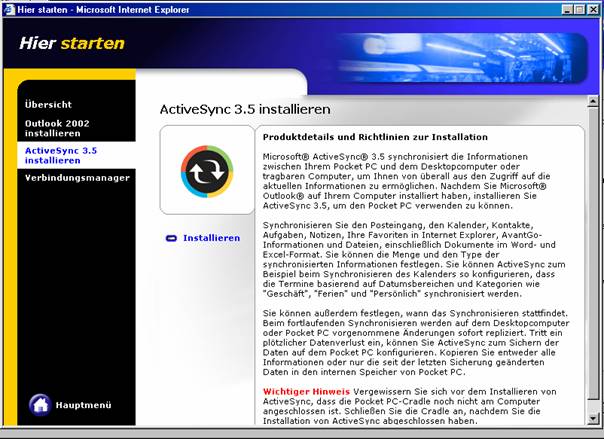
Anschließend auf die Schaltfläche „Öffnen“
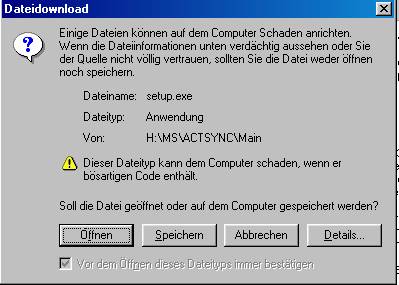
und die Installation wird ausgeführt.
- Nun starten Sie den Computer neu.
- Nur für die Serie 36xx: Nehmen Sie den Stift aus der Halterung und öffnen Sie den Schieber - der sich an der unteren Seite beim Datenübertragunsanschluß befindet - und setzen Sie den Akku-Schalter auf ein. Hiefür schiebe Sie den Akku-Schalter in Richtung Außenseite. Anschließend ist der Schieber wieder zu schließen. Achtung!!! Wenn Sie den Akku-Schalter zu einem späteren Zeitpunkt wieder nach innen schieben, sind alle Daten am iPAQ verloren.
 Schließen
Sie das Netzteil an die Stromversorgung und an die Docking Station oder direkt
an den iPAQ an. Das gelbe Licht beginnt zu blinken.
Schließen
Sie das Netzteil an die Stromversorgung und an die Docking Station oder direkt
an den iPAQ an. Das gelbe Licht beginnt zu blinken.- Nehmen Sie die Docking Station mit dem Synchronisierungskabel und schließen Sie an den PC an.
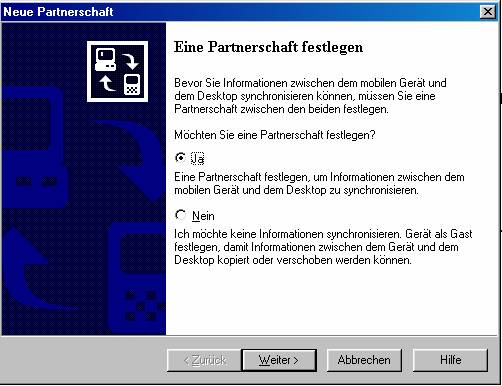
Geben Sie Ihrem iPAQ einen Gerätenamen.
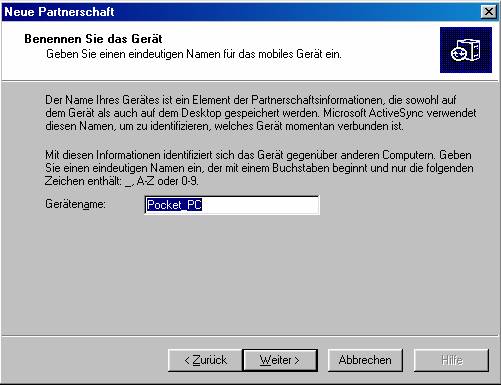
Setzen Sie bei allen Kästchen, die Sie synchronisieren wollen, ein Häkchen.
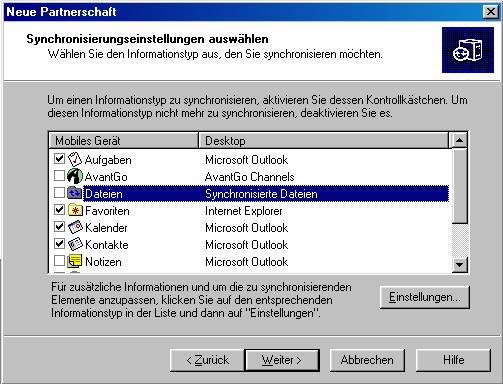
Nun beenden Sie das Setup, indem Sie auf „Fertig stellen“ klicken.
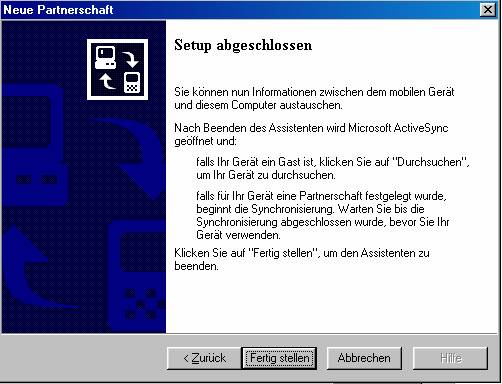
Der iPAQ ist mit dem Computer verbunden und die Synchronisation wird gestartet. Hier wurden die „Aufgaben“ bereits ausgeführt, der Rest ist noch ausständig.
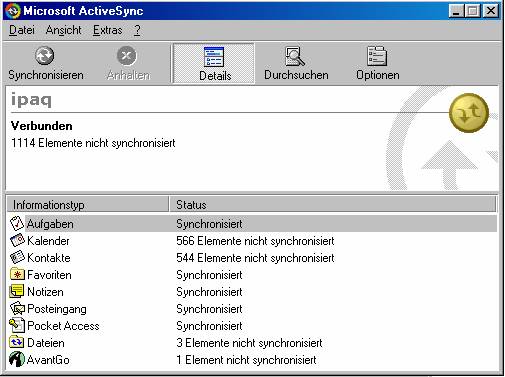
Erscheint ein
rotes Rufzeichen ![]() als Fehlermeldung im Fenster für die
Synchronisation und rechts unten in der Taskleiste,
als Fehlermeldung im Fenster für die
Synchronisation und rechts unten in der Taskleiste, ![]() wurde die Synchronisation micht
erfolgreich abgeschlossen. Die Ursachen finden Sie im Statusfenster des iPAQ.
wurde die Synchronisation micht
erfolgreich abgeschlossen. Die Ursachen finden Sie im Statusfenster des iPAQ.
Bei meiner Synchronisation ist z.B. bei AvantGo ein Fehler aufgetreten.
Bei der Installation von ActiveSync wurde am PC eine Verknüpfung zum Ordner „My Documents“ erstellt. In diesen Ordner können Sie Dateien kopieren, die ActiveSync dann automatisch in den Ordner „My Documents“ des iPAQ überträgt.
Sollten Sie den am Computer angelegten Ordner „Pocket_PC“ versehentlich löschen, so zeigt Ihnen ActiveSync an, wo sich auf Ihrer Festplatte sich der Ordner befindet.
Rufen Sie den ActiveSync Menüpunkt „Extras“ und „Optionen“ auf. Im Register „Sync-Optionen“ wählen Sie nun „Dateien“ an und klicken auf die Schaltfläche „Einstellungen“. Im Fenster „Einstellungen für die Synchronisierung von Daten“ können Sie dann im Feld „Auf diesem Computer Dateien in diesen Ordner synchronisieren:“ ablesen, wo sich der Ordner befindet, welcher ActiveSync zum automatischen Synchronisieren von Daten verwendet.
Bei mir z.B. in:
„C:\Dokumente und Einstellungen\Rudi\Eigene Dateien\ipaq My Documents\“.
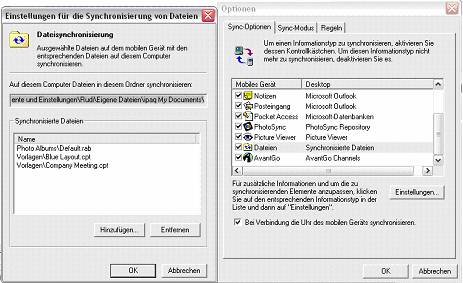
Die Funktionstasten:
SD – Multimedia Karte
![]()
![]()
![]()
![]() Lichtsensor
Lichtsensor
![]()
![]()
![]()
![]() Mikrofon
Lautsprecher
Mikrofon
Lautsprecher
![]()
![]() Stereo Kopfhörer Stift
Stereo Kopfhörer Stift
![]()
![]()
 Active Bluetooth
Active Bluetooth
![]()
![]() Ein-/Aus-Schalter
Ein-/Aus-Schalter

![]() Recorder-Taste
Recorder-Taste
Betriebsanzeige:
gelb blinkend =
Ladevorgang
gelb leuchtend = aufgeladen
grün = Alarm
Kontakte -Taste Posteingang - Taste
![]() Kalender – Taste iPAQ
- Taste
Kalender – Taste iPAQ
- Taste
Vier – Wege - Schalter Navigationstaste
Der "Heute – Bildschirm“ wird täglich einmal angezeigt, wenn der iPAQ zum ersten Mal eingeschaltet wird. Sie können den Bildschirm auch anzeigen, wenn Sie auf "Start" oder auf das "Windows Logo
Die Navigationsleiste befindet sich am oberen Rand des Touchscreens. Hier werden die aktiven Programme, die Urzeit und die Lautstärke angezeigt. Sie können zu anderen Programmen wechseln und Bildschirme schließen.
Die Befehlsleiste wird am unteren Rand des Touchscreens angezeigt. Hier werden die Menüs und Schaltflächen zur Durchführung von Aufgaben in den einzelnen Programmen verwendet.
Mit Hilfe von Popup-Menüs können Sie problemlos eine Aktion für ein Element auswählen. Tippen Sie hier und halten Sie den Stift gedrückt, um das Popup-Menü anzuzeigen. Heben Sie den Stift ab und tippen Sie auf die gewünschte Aktion. Tippen Sie auf eine Stelle außerhalb des Menüs, um dieses zu schließen, ohne dabei eine Aktion durchzuführen.
Eingabemöglichkeiten:
Sie können am iPAQ in fast jedem Programm Informationen eingeben, indem Sie die auf dem Display angezeigte Tastatur verwenden oder indem Sie mit Hilfe der Zeichenerkennung schreiben. Der Eingabebereich für die Zeichenerkennung ist in drei Schreibbereiche unterteilt.
Die im linken Bereich geschriebenen Buchstaben (mit ABC gekennzeichnet) dienen der Erstellung von Großbuchstaben, der mittlere Bereich (mit abc gekennzeichnet) ist für das Schreiben von Kleinbuchstaben und der rechte Bereich (mit 123 gekennzeichnet) ist für das Schreiben von Zahlen und Sonderzeichen vorgesehen. Weitere Informationen und Anzeigen sämtlicher Zeichen erhalten Sie durch Tippen auf das Symbol "i" des Eingabebereiches für die Zeichenerkennung. Es wird immer bei einem Punkt mit dem Schreiben begonnen.
Sichern und Wiederherstellen:
Die Daten vom iPAQ sollen zur Sicherheit am PC gespeichert werden, um einen eventuellen Datenverlust vorzubeugen.
 Hiefür stecken
den iPAQ in die Docking Station und er verbindet sich automatisch mit dem PC.
Hiefür stecken
den iPAQ in die Docking Station und er verbindet sich automatisch mit dem PC.
Unter Microsoft ActiveSync finden wir im Menü „Extras“ die Auswahlmöglichkeit „Sichern/Wiederherstellen“. Unter Sichern ergeben sich folgende Möglichkeiten: Vollständige Sicherung und Inkrementell, die Auswahl für den Speicherort der Daten und die Möglichkeit mit einem Häkchen die Daten bei jeder Verbindung automatisch zu sichern und schließlich der Wichtigste „jetzt sichern“. Somit werden die Daten zum PC übertragen.

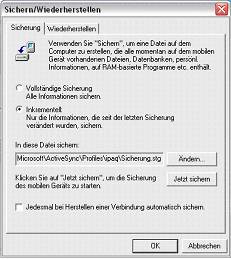
Unter Wiederherstellen ist nur die Möglichkeit „jetzt wiederherstellen“ vorhanden. Somit können Daten vom PC auf den iPAQ zurückgeholt werden.
![]() Um die Datensicherung
schnell und
effizient durchzuführen,
empfehle ich einen Reader.
Um die Datensicherung
schnell und
effizient durchzuführen,
empfehle ich einen Reader.
Software Installieren:
Normalerweise installiert „ActiveSync“ Programme automatisch im Hauptspeicher des Pocket-PC´s. Wenn Sie Programme jedoch auf der Speicherkarte installieren wollen, um Platz im Hauptspeicher zu sparen, öffnen Sie in „ActiveSync“ den Menüpunkt „Extras – Software…“. Danach schalten Sie im Fenster „Software“ die Option „Programm im Standardinstallationsordner installieren“ aus.
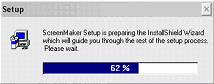 Um das Programm
„Screen Maker“ zu installieren, doppelklicken Sie auf dass Symbol
Um das Programm
„Screen Maker“ zu installieren, doppelklicken Sie auf dass Symbol ![]() und es öffnet sich
das „Setup- Fenster“ und es kommt ein „Willkommen-Fenster“ mit anschließender
„Lizenz-Abfrage“
und es öffnet sich
das „Setup- Fenster“ und es kommt ein „Willkommen-Fenster“ mit anschließender
„Lizenz-Abfrage“
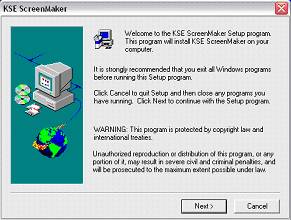
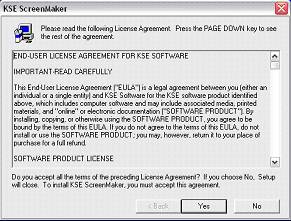
und die Erstellung eines eigenen Verzeichnisses, womit nun die Installation am iPAQ beginnt.
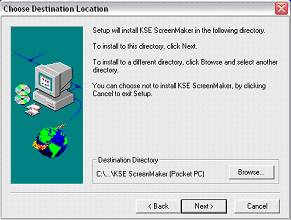
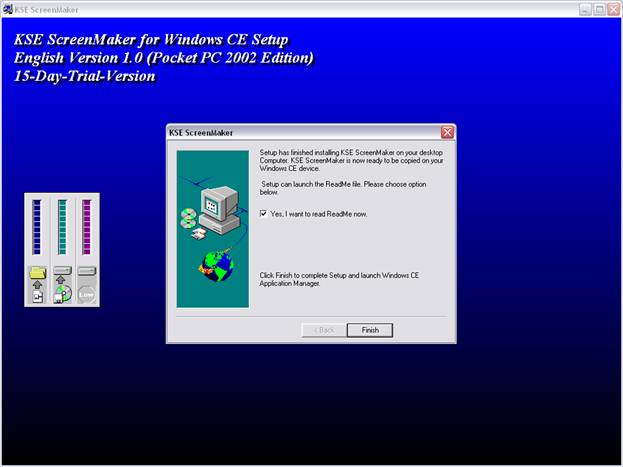
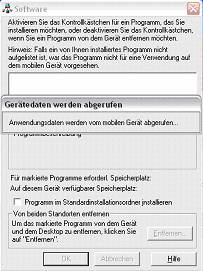
Nun werden die Gerätedaten abgefragt.
Es wird nachgefragt, ob das Programm im „Standartverzeichnis“ oder auf der „Speicherkarte“ installiert werden soll.

Danach wird das Speicherziel ausgewählt. Hier sieht man auch wie viel Speicherplatz noch verfügbar ist und wie viel Speicher das Programm benötigt. Anschließend wird das Programm endlich installiert.


Es werden noch
Daten überprüft: ![]()
Ein klick auf „Finish“ und die Installation kann erfolgreich abgeschlossen werden.
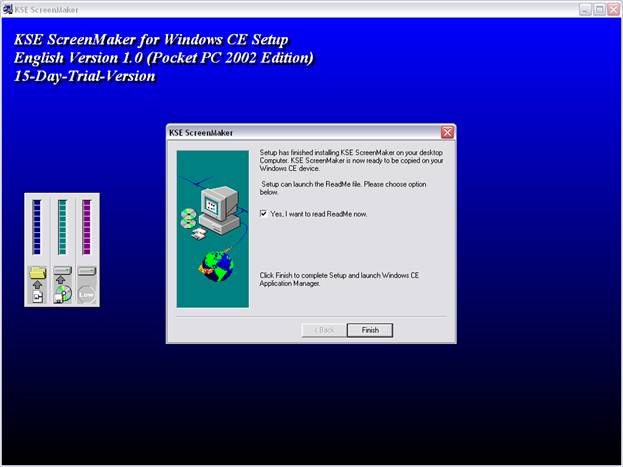
Auf dem iPAQ braucht man nur mehr „OK“ anklicken und die Software ist installiert.

Notizen unterstützen Sie dabei, Ideen und Gedanken schnell und einfach festzuhalten. Wenn Sie eine Notiz erstellen möchten, tippen Sie auf die Registrierkarte „Neu“. Es stehen Ihnen folgende Eingabemöglichkeiten zur Verfügung:
- Wenn Sie den
Text über die Tastatur eingeben möchten, tippen Sie auf
 und geben den Text
ein.
und geben den Text
ein. - Für eine
handschriftliche Eingabe tippen Sie auf
 und verwenden den Stift wie einen Kugelschreiber.
und verwenden den Stift wie einen Kugelschreiber.
- Wenn Sie
zeichnen möchten, tippen Sie auf
 und verwenden den Stift wie einen
Kugelschreiber, und erstellen eine Zeichnung, wenn diese eine Höhe von
mindestens 3 Zeilen erreicht, wird das Bild automatisch von einem Rahmen
umgeben und bekommt den Namen Zeichnung.
und verwenden den Stift wie einen
Kugelschreiber, und erstellen eine Zeichnung, wenn diese eine Höhe von
mindestens 3 Zeilen erreicht, wird das Bild automatisch von einem Rahmen
umgeben und bekommt den Namen Zeichnung. - Sie erstellen
eine Aufzeichnung indem Sie auf dass
 Symbol tippen. Nun halten Sie das
Mikrofon des iPAQ möglichst nahe an die Aufnahmequelle und tippen auf
Symbol tippen. Nun halten Sie das
Mikrofon des iPAQ möglichst nahe an die Aufnahmequelle und tippen auf  und beginne
mit der Aufzeichnung. Wenn Sie fertig sind, tippen Sie auf
und beginne
mit der Aufzeichnung. Wenn Sie fertig sind, tippen Sie auf  . In der Notiz wird nun
das
. In der Notiz wird nun
das  Symbol
angezeigt.
Symbol
angezeigt.
Unter „Extras“/“Optionen…“ können Sie aus der Liste „Standardvorlage“ eine vordefinierte Vorlage auswählen, die für alle neuen Notizen verwendet werden soll.
Um Notizen auf einer Speicherkarte zu speichern möchten, tippen Sie unter „Speichern in“ auf „Speicherkarte“.
Jeden diesen virtuellen Klebezettel kann man sofort als E-Mail weiterreichen oder per Infrarot oder Bluetooth an einen Partner senden.
Ein Klick auf den
Button „Start“ öffnet das gleichnamige Menü. Es bietet den direkten und
schnellen Zugriff auf die wichtigsten Programme. Welche das sind, kann der
Anwender natürlich selbst unter „Einstellungen“ auf der Registrierkarte
„Privat“ in der Registrierkarte „Menüs“ festlegen. Die sieben zuletzt
gestarteten Programme finden Sie als Icon ![]() in der ersten Zeile des „Start-Menüs“. Das
Startmenü schiebt sich in einer sichtbaren Animation von oben nach unten auf
den Bildschirm.
in der ersten Zeile des „Start-Menüs“. Das
Startmenü schiebt sich in einer sichtbaren Animation von oben nach unten auf
den Bildschirm.
Tippen Sie im „Heute-Bildschirm“
auf „Einstellungen“  und die Registrierkarte „Privat“, und danach tippen Sie auf
„Heute“. Um ein eigenes Hintergrundbild zu verwenden, wählen Sie „Dieses Bild
als Hintergrund verwenden“, und tippen Sie auf „Durchsuchen“, um das gewünschte
Bild zu finden.
und die Registrierkarte „Privat“, und danach tippen Sie auf
„Heute“. Um ein eigenes Hintergrundbild zu verwenden, wählen Sie „Dieses Bild
als Hintergrund verwenden“, und tippen Sie auf „Durchsuchen“, um das gewünschte
Bild zu finden.
Auf der Registrierkarte „Elemente“ wählen Sie die auf dem „Heute-Bildschirm“ angezeigten Informationen aus. Es stehen 5 verschiedene Anzeigen zu Verfügung, um die Informationen anzupassen, wählen Sie einen Eintrag aus und tippen auf „Optionen“.
Mit „ok“ beenden Sie die Einstellungen.
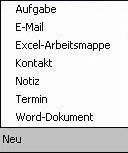
Der Button „Neu“ in der linken unteren Ecke dient zum schnellen Anlegen einer neuen Datei. Ein Klick auf einen Eintrag öffnet automatisch die jeweilige Anwendung und darin das jeweils typische Eingabeformular.
Die Auswahl der angegebenen Einträge kann man individuell festlegen unter „Einstellungen“ Registrierkarte „Privat“ im Menü „Menüs“ und dort in der Registrierkarte „Menü“/„Neu““.
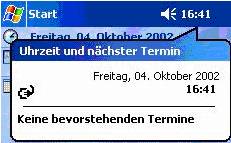 Ein
„Ein-Sekunden-Tipp“ auf die Uhrzeit zeigt jetzt alle aktuellen Daten und
den Akkustand sowie die nächsten Termine an.
Ein
„Ein-Sekunden-Tipp“ auf die Uhrzeit zeigt jetzt alle aktuellen Daten und
den Akkustand sowie die nächsten Termine an.
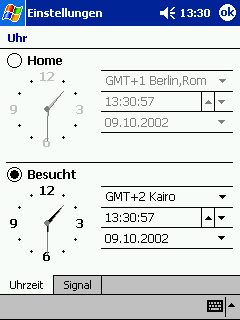
Wenn Sie eine bestimmte Zeitzone häufig besuchen, tippen Sie im Menü „Start“
auf „Einstellungen“
und anschließend auf die Registrierkarte „System“. Dann tippen Sie auf
die Uhr. In der Registrierkarte „Uhrzeit“ tippen Sie auf „Besucht“.
Danach können Sie mit den Pfeiltasten ![]() den besuchten Ort und die Zeitzone auswählen.
Dann brauchen Sie nur mehr die Uhrzeit überprüfen und auf „ok“ tippen.
den besuchten Ort und die Zeitzone auswählen.
Dann brauchen Sie nur mehr die Uhrzeit überprüfen und auf „ok“ tippen.
Durch Einstellen eines Wecksignals auf der Registrierkarte „Signal“ haben Sie einen komfortablen Reisewecker zu Verfügung. Tippen Sie auf das Signalsymbol, um einen Sound auszuwählen.
Sie können die österreichischen Feiertage ganz einfach hinzufügen, wenn Sie am PC im Microsoft Outlook im Menü „Extras“ die „Optionen…“ öffnen und anschließend auf die Schaltfläche „Kalenderoptionen…“ klicken und danach auf „Feiertage hinzufügen“ klicken. Hier ist Österreich bereits vorgegeben und sie brauchen nur mehr auf „OK“ klicken.
Sie können doppelte Einträge oder Feiertage auch wieder entfernen, indem sie am PC im Microsoft Outlook im Menü „Kalender“ auf „Ansicht“, danach auf „Aktuelle Ansicht“ und dann auf „Ereignisse“ klicken. Hier wählen Sie aus, was entfernt werden soll und klicken dann auf "Löschen".
Bei der nächsten Synchronisation werden die Daten automatisch auf den iPAQ übertragen.
Versteckte Dateien auf dem iPAQ bekommen Sie zu sehen, indem Sie den Inhalt der Pocket-PC-Ordner auf dem PC mit Hilfe des ActiveSync Menüpunktes „Datei“ und „Durchsuchen“ betrachten.
Wenn es nicht klappt, dann rufen Sie den Menüpunkt „Ansicht“/„Ordneroptionen“ auf. Im Fenster „Ordneroptionen“ das sich daraufhin öffnet, gehen Sie zum Register „Ansicht“ und schalten die Option „Versteckte Daten – Alle Daten anzeigen“ ein.
Einen „Hard-Reset“ führen Sie aus wenn Sie die beiden äußeren Quick Launch-Tasten drücken, den Stift in die Geräte-Reset-Schalter einführen und 5 Sekunden lang drücken.
Um den iPAQ wieder zu aktivieren, schließen Sie ihn mit dem Netzteil an, oder führen einen „Soft-Reset“ durch, indem Sie den Stift in den Geräte-Reset-Schalter einführen und 5 Sekunden lang drücken.
Gleichgültig in welcher Anwendung Sie sich befinden, wenn Sie einen Text eintippen, erscheinen nach dem 2. Buchstaben 2 Wörter in einer Vorschlagsliste.
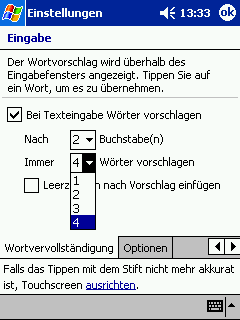 Sie können dies
ändern, indem Sie unter „Einstellungen“ auf die Registrierkarte „Privat“ tippen
und unter „Eingabe“ die Registrierkarte „Wortvervollständigung“ antippen. Sie
können nun festlegen, nach wie vielen Buchstaben Sie wie viele Wörter vorgeschlagen bekommen möchten.
Sie können dies
ändern, indem Sie unter „Einstellungen“ auf die Registrierkarte „Privat“ tippen
und unter „Eingabe“ die Registrierkarte „Wortvervollständigung“ antippen. Sie
können nun festlegen, nach wie vielen Buchstaben Sie wie viele Wörter vorgeschlagen bekommen möchten.
Ich würde mich freuen, Sie persönlich, an einem der vielen Clubadenden Begrüßen zu dürfen.
Rudolf Pöchacker