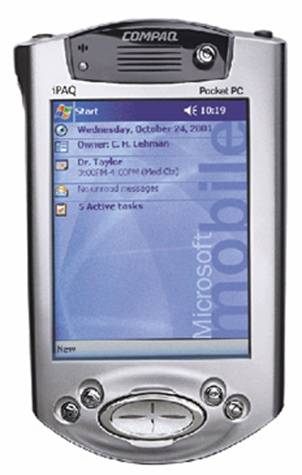Workshop
Die Schnellstarttasten oder
Quick Launsch-Tasten
für den Compaq iPAQ
von
Rudolf Pöchacker
rudolf@poechacker.at
Die Schnellstart - Tasten:
Die Kontakte – Taste:
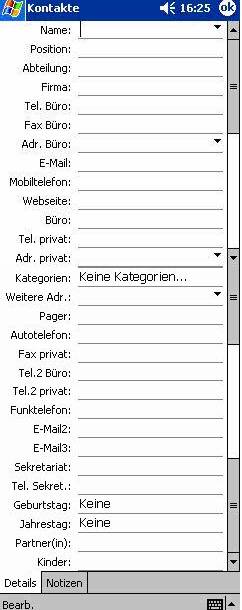 Hier haben den
Vorteil, Sie wenn Sie unterwegs sind jeden persönlichen als auch geschäftlichen
Kontakt sofort zu Hand zu haben. Dies ist praktisch wenn Sie z.B. unterwegs
sind. Die auf dem iPAQ gespeicherten Kontakte können mit Outlook auf dem PC
synchronisiert werden. ActiveSync macht dies automatisch, wenn der iPAQ mit dem
PC verbunden wird. Alle geänderten Daten werden auf den anderen PC kopiert.
Handschriftliche Notizen und Zeichnungen werden als Bilder gespeichert.
Hier haben den
Vorteil, Sie wenn Sie unterwegs sind jeden persönlichen als auch geschäftlichen
Kontakt sofort zu Hand zu haben. Dies ist praktisch wenn Sie z.B. unterwegs
sind. Die auf dem iPAQ gespeicherten Kontakte können mit Outlook auf dem PC
synchronisiert werden. ActiveSync macht dies automatisch, wenn der iPAQ mit dem
PC verbunden wird. Alle geänderten Daten werden auf den anderen PC kopiert.
Handschriftliche Notizen und Zeichnungen werden als Bilder gespeichert.
Um einen Kontakt zu erstellen tippen Sie auf „Neu“. Sie können nun - wie Sie links sehen - Ihre Kontakte eingeben.
Tippen Sie auf „ok“ (rechts oben) wenn Sie alle Eingaben beendet haben um zur Listenansicht zurückzukehren.
Um einen Kontakt zu ändern, tippen Sie in der Liste der Kontakte darauf, der Kontakt öffnet sich, und nun tippen Sie dann auf die Registerkarte „Bearb.“.
Wenn Sie einen
Namen mit mehr als zwei Wörtern eingeben, wird das mittlere Wort als
2. Vorname aufgezeichnet.

Sie können Ihren
Kontakten für die leichtere Verwaltung auch Kategorien zuweisen. Tippen Sie in
der Liste der Kontakte auf den gesuchten Namen und tippen Sie auf „Bearb.“
Führen Sie den Bildlauf zu „Kategorien“ durch und klicken Sie darauf.
Wählen Sie eine Kategorie aus, der Sie den Kontakt zuweisen möchten. Um eine
Neue Kategorie zu erstellen, tippen Sie auf die Registrierkarte „Hinzufügen/Löschen“
danach geben Sie den Namen der Kategorie ein und tippen Sie dann auf „Hinzuf.“
Die neue Kategorie ist automatisch auf der Registrierkarte 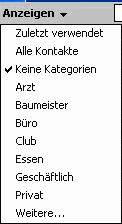 „Auswählen“ mit einem Häkchen versehen und
ausgewählt.
„Auswählen“ mit einem Häkchen versehen und
ausgewählt.
Um einen Kontakt anzuzeigen, der keiner Kategorie zugeordnet ist, tippen Sie in der Kontaktliste auf die Kategorienliste und wählen „Keine Kategorien“.
Um einen Kontakt zu kopieren, tippen und halten Sie in der Liste der Kontakte den gesuchten Namen. Um mehrere Kontakte auszuwählen, tippen Sie auf den Kontakt und wählen Sie die gewünschten Kontakte durch Ziehen des Stiftes aus. Tippen Sie dann auf die ausgewählten Namen und halten Sie den Stift gedrückt. Tippen Sie im Popupmenü auf „Kopie erstellen“. Sie können die Kontakte aber auch löschen, als E-Mail versenden oder mittels Infrarot oder Bluetooth übertragen.

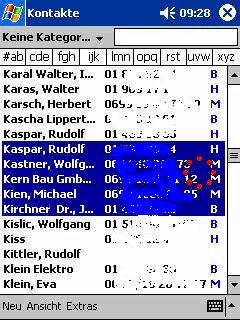 Die
Übersichtsleiste der Kontakte zeigt eine Reihe von Registern an, die jeweils
drei Buchstaben enthalten. Mit Hilfe der Register kann man schnell durch die
Namensliste blättern. Tippt man beispielsweise einmal auf das Register „opq“,
so springt das Programm zum ersten Namen der mit „o“ beginnt. Zweimaliges
Antippen dieses Registers lässt das Programm zum Bereich „p“ springen, und dreimaliges
Antippen zum Bereich „q“.
Die
Übersichtsleiste der Kontakte zeigt eine Reihe von Registern an, die jeweils
drei Buchstaben enthalten. Mit Hilfe der Register kann man schnell durch die
Namensliste blättern. Tippt man beispielsweise einmal auf das Register „opq“,
so springt das Programm zum ersten Namen der mit „o“ beginnt. Zweimaliges
Antippen dieses Registers lässt das Programm zum Bereich „p“ springen, und dreimaliges
Antippen zum Bereich „q“.
Um einen Kontakt zu suchen, haben Sie 4 Möglichkeiten:
- Tippen Sie auf
das
 Symbol
und dann auf „Suchen“, geben Sie den Namen ein und wählen Sie als
Typ des gesuchten Elements „Kontakte“ aus, danach Sie dann auf „Los“.
Symbol
und dann auf „Suchen“, geben Sie den Namen ein und wählen Sie als
Typ des gesuchten Elements „Kontakte“ aus, danach Sie dann auf „Los“.
- Geben Sie in der Liste der Kontakte im Feld unter der Navigationsleiste den Namen eines Kontaktes ein. Um alle Kontakte wieder anzuzeigen löschen Sie den Text im Feld oder tippen Sie auf die Schaltfläche rechts neben dem Feld.
- Tippen Sie in der Liste der Kontakte auf die Kategorienliste „Alle Kontakte“ und wählen Sie den Typ des Kotaktes aus, der angezeigt werden soll. Um wieder alle Kontakte anzuzeigen, wählen Sie „Alle Kontakte“. Um einen Kontakt anzuzeigen, der keiner Kategorie zugeordnet ist, wählen Sie „Keine Kategorien“.
- Um die Namen anzuzeigen die Sie unter „Firmen“ eingetragen haben anzuzeigen, tippen Sie in der Kontaktliste auf die Registerkarte „Ansicht“ auf „Nach Firma“ an. Die Anzahl der Kontakte, die Sie für diese Firma eingetragen haben, wird rechts neben dem Firmennamen angezeigt.
Sie können in der
Option „Suchen“ auf den Pfeil ![]() „Suchen“ tippen, um in einer Liste den Namen,
den Sie bereits gesucht haben, auswählen.
„Suchen“ tippen, um in einer Liste den Namen,
den Sie bereits gesucht haben, auswählen.
Um Notizen einzugeben tippen Sie auf die Registerkarte „Notizen“. Sie können handschriftliche oder eingegebene Notizen und sogar Tonaufnahmen hinzufügen.
Die Kalender – Taste:
Verwenden Sie den Kalender, um Termine, Besprechungen und andere Ereignisse zu planen. Sie können die Termine in verschiedenen Ansichten überprüfen. Außerdem können Sie den Kalender so einstellen, dass Sie mit einem Sound erinnert werden. Termine für den aktuellen Tag werden auch auf dem „Heute Bildschirm“ angezeigt.
Alle Termine und Erinnerungen werden in Textform dargestellt. Der Nachteil dabei ist, dass immer nur ein Tag angezeigt wird.
Sie geben einen neuen Termin ein, indem Sie auf die Registrierkarte „Neu“ tippen.
Zum Auswählen eines anderen Datums tippen Sie auf das das Feld „Beginnt:“ Nun brauchen Sie nur mehr die Urzeit ändern und die weiteren Details zum Termin eingeben. Abschließend auf „ok“ tippen.
Oben liegt eine Leiste mit den 7 Wochentagen, daneben das Icon zum schnellen Sprung auf den aktuellen Tag.
Die Icons in der Zeile unten erlauben 5 Ansichten:
Die Agendaansicht Tagesansicht


Wochenansicht mit der Wochennummer Monatsansicht und die
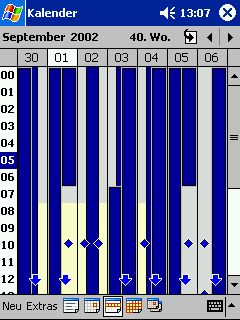
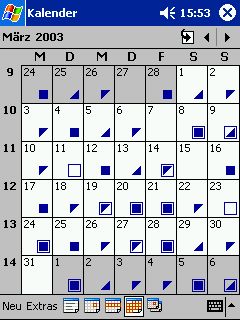
In der Monatsansicht werden Termine folgendermaßen dargestellt:
Ein Termin vor 12
Uhr ![]() , ein
Termin nach 12 Uhr
, ein
Termin nach 12 Uhr ![]() .
.
Ist man vor- und nachmittags beschäftigt, ![]() so wird dies als Quadrat angezeigt.
so wird dies als Quadrat angezeigt.
Für ein
ganztägiges Ereignis, das nicht als Frei markiert ist, wird ein leeres ![]() Quadrat angezeigt.
Quadrat angezeigt.
Jahresansicht
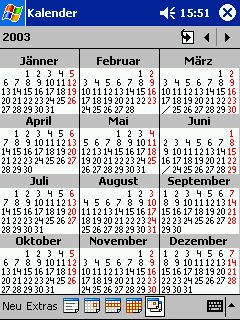
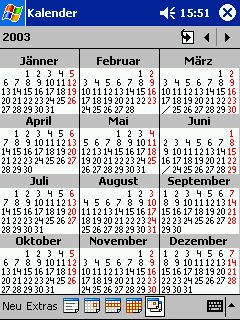 In der
Jahresansicht ist am 23. Juni ein kleiner Strich zu sehen. In diesem Monat
reicht das Fenster nicht für alle Wochen, daher wird am 23. auch der 31.
angezeigt. Diese Doppelanzeige im Kalender wird durch einen diagonalen Strich
dargestellt. Trifft man den Tag links vom Strich, kommt man auf den 23., rechts
auf den 31. Juni.
In der
Jahresansicht ist am 23. Juni ein kleiner Strich zu sehen. In diesem Monat
reicht das Fenster nicht für alle Wochen, daher wird am 23. auch der 31.
angezeigt. Diese Doppelanzeige im Kalender wird durch einen diagonalen Strich
dargestellt. Trifft man den Tag links vom Strich, kommt man auf den 23., rechts
auf den 31. Juni.
Sie können einen Termin auch einer Kategorie zuweisen. Die Vorgangsweise ist die gleiche, wie auf Seite 3 bei den Kontakten ausführlich beschrieben.
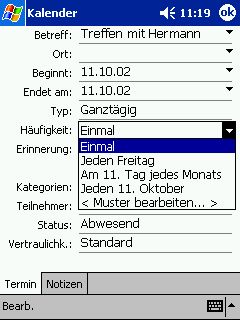 Ein Termin kann
entweder ein normaler Termin oder ein ganztägiges Ereignis sein, das sich auf den
ganzen Tag oder mehrere Tage erstreckt (Urlaub). Sie können ganztägige
Ereignisse auch verwenden, um jährliche Ereignisse wie Geburtstage oder
Jahrestage zu planen. Ändern Sie dazu den Wert im Feld „Status“ in „Frei“, so
dass diese Zeit nicht als gebucht in Ihrem Kalender erscheint. Ganztägige
Ereignisse belegen im Kalender keine Zeitblöcke. Stattdessen werden sie in
Bannern oben im Kalender angezeigt (siehe Tagesansicht „Treffen mit Hermann“).
Ein Termin kann
entweder ein normaler Termin oder ein ganztägiges Ereignis sein, das sich auf den
ganzen Tag oder mehrere Tage erstreckt (Urlaub). Sie können ganztägige
Ereignisse auch verwenden, um jährliche Ereignisse wie Geburtstage oder
Jahrestage zu planen. Ändern Sie dazu den Wert im Feld „Status“ in „Frei“, so
dass diese Zeit nicht als gebucht in Ihrem Kalender erscheint. Ganztägige
Ereignisse belegen im Kalender keine Zeitblöcke. Stattdessen werden sie in
Bannern oben im Kalender angezeigt (siehe Tagesansicht „Treffen mit Hermann“).
Wenn Sie ganztägige Ereignisse mit Teilnehmern auf dem PC erstellt haben, werden diese mit ActiveSync auf den iPAQ übertragen.
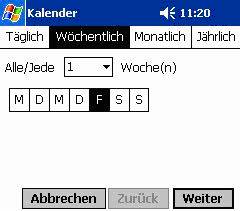 Für regelmäßige
Termine oder Aufgaben, geben Sie das Ereignis einmal ein und legen dafür eine
Terminserie fest. Tippen Sie auf „Häufigkeit“ und wählen Sie aus der Liste ein
Muster aus. Sie können auch ein neues Muster erstellen, indem Sie auf „Muster
bearbeiten…“ tippen.
Für regelmäßige
Termine oder Aufgaben, geben Sie das Ereignis einmal ein und legen dafür eine
Terminserie fest. Tippen Sie auf „Häufigkeit“ und wählen Sie aus der Liste ein
Muster aus. Sie können auch ein neues Muster erstellen, indem Sie auf „Muster
bearbeiten…“ tippen.
Um einen Termin nicht zu versäumen, tippen Sie auf „Erinnerung“ und wählen Erinnerung aus. Um die Zeit für die Erinnerung vor dem Termin zu ändern, tippen Sie auf die angezeigten Minuten.
Um eine Erinnerung automatisch für alle Termine einzustellen, tippen Sie im Kalender im Menü „Extras“ auf „Optionen“ und wählen Sie dann die Option „Erinnerungen autom. Einstellen“ aus.
Um die Art der
Erinnerung auszuwählen, z.B. durch einen Sound, tippen Sie im
Menü ![]() unter
„Einstellungen“ auf die Registrierkarte „Privat“ und tippen Sie dann auf „Sound
& Erinnerungen“.
unter
„Einstellungen“ auf die Registrierkarte „Privat“ und tippen Sie dann auf „Sound
& Erinnerungen“.
Zum Übertragen
eines Termins tippen Sie im Kalender den Termin an und halten Sie den Stift
darauf. Im darauf erscheinenden Popupmenü ![]() tippen Sie auf „Termin übertragen…“.
tippen Sie auf „Termin übertragen…“.
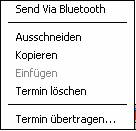
Richten Sie die Infrarotschnittstellen aus und der ausgewählte Termin wird übertragen.
Um einen Termin zu
empfangen tippen Sie zuerst auf „Programme ![]() “ und anschließend auf „Infrarotempfang“.
“ und anschließend auf „Infrarotempfang“.
Verwenden Sie den Kalender, um Besprechungsanfragen mit Personen zu planen, die Outlook oder Pocket Outlook verwenden. Wenn die Teilnehmer eine Besprechungsanfrage erhalten, können sie die Besprechung annehmen oder ablehnen. Nimmt der Teilnehmer die Besprechung an, wird diese automatisch zum Zeitplan hinzugefügt. Außerdem wird die Antwort an Sie zurückgeschickt und Ihr Kalender wird aktualisiert.
Um Besprechungsanfragen senden zu können, müssen unter „Kontakte“ E-Mail-Adressen eingegeben und ein „Posteingang“ zum Senden und Empfangen von Nachrichten eingerichtet sein.
Tippen Sie auf „Neu“ und geben Sie die Besprechungsinformationen ein. Danach tippen Sie auf „Teilnehmer“ und wählen die Personen aus, die Sie einladen möchten.
Es werden nur Personen mit E-Mail-Adressen angezeigt.
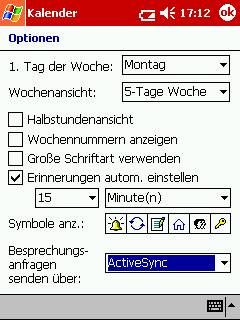 Nun tippen Sie
auf „ok“. Wenn Sie den iPAQ mit dem PC das nächste Mal synchronisieren,
erstellt der Posteingang automatisch eine Besprechungsanfrage und sendet sie an
die Teilnehmer. Alle auf der Registrierkarte „Notizen“ eingetragenen
Textnotizen – nicht aber handschriftliche Notizen oder Aufnahmen – werden
ebenfalls gesendet.
Nun tippen Sie
auf „ok“. Wenn Sie den iPAQ mit dem PC das nächste Mal synchronisieren,
erstellt der Posteingang automatisch eine Besprechungsanfrage und sendet sie an
die Teilnehmer. Alle auf der Registrierkarte „Notizen“ eingetragenen
Textnotizen – nicht aber handschriftliche Notizen oder Aufnahmen – werden
ebenfalls gesendet.
Wenn Sie die Besprechungsanfrage über das Netzwerk oder den Internetdienst versenden wollen, statt durch die Synchronisation mit dem PC, so tippen Sie die Registrierkarte „Extras“ auf „Optionen“. Im Feld „Besprechungsanfragen senden über“ tippen Sie den gewünschten Dienst an, den Sie zum Senden verwenden möchten.
„Posteingang – Taste“
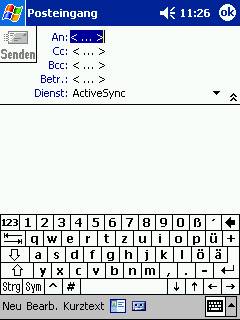 Diese dient zum
Erstellen oder Senden einer Nachricht. Tippen Sie in der Registrierkarte auf „Neu“
und geben Sie die E-Mail- oder SMS- Adresse des Empfängers ein und trennen Sie
diese durch ein Semikolon. Tippen Sie auf „An“, um auf die Adressen und
Telefonnummern von Kontakten zugreifen zu können.
Diese dient zum
Erstellen oder Senden einer Nachricht. Tippen Sie in der Registrierkarte auf „Neu“
und geben Sie die E-Mail- oder SMS- Adresse des Empfängers ein und trennen Sie
diese durch ein Semikolon. Tippen Sie auf „An“, um auf die Adressen und
Telefonnummern von Kontakten zugreifen zu können.
Wählen Sie in der Liste „Dienst“ ActiveSync, SMS oder den gewünschten E-Mail-Dienst an.
Dann geben Sie den gewünschten Text ein.
Zum Überprüfen auf Rechtschreibfehler tippen Sie auf die Registrierkarte „Bearbeiten“ und dann auf „Rechtschreibung“.
Anschließend tippen Sie auf senden.
Wenn Sie offline arbeiten, wird die Nachricht in den Ordner Postausgang verschoben und bei der nächsten Verbindung gesendet.
Sie können eine Anlage hinzufügen, wenn Sie auf die Registrierkarte „Bearbeiten“ und dann auf „Anlage hinzufügen“ tippen.
Um eine Nachricht zu löschen, tippen Sie auf die Nachricht und halten den Stift gedrückt. Um mehrere Nachrichten auszuwählen, tippen Sie auf eine Nachricht und wählen Sie die gewünschten Nachrichten durch Ziehen des Stiftes aus. Mehrere Nachrichten die sich nicht untereinander befinden, wählt man aus, indem man auf der Bildschirmtastatur auf die „Strg“ – Taste tippt.
Tippen Sie dann auf die markierten Nachrichten und halten Sie den Stift gedrückt. Tippen Sie nun im Popupmenü auf „Löschen“. Die Nachrichten werden in den Ordner „Gelöschte Objekte“ verschoben und entsprechend der Option, die Sie unter „Extras“, unter „Optionen“ auf der Registrierkarte „E-Mail“ ausgewählt haben, gelöscht.
Wenn Sie offline arbeiten, werden die Nachrichten beim nächsten Verbinden auf dem Server gelöscht.
Tippen Sie auf „Extras“/„Gelöschte Objekte entfernen“, um die Nachrichten im Ordner „Gelöschte Objekte“ endgültig zu löschen.
Sie können E-Mails mit Anlagen auf einer Speicherkarte speichern. Tippen Sie auf „Extras“/ „Optionen“ und auf die Registrierkarte „Datenspeicher“.
Eine Anlage die mit einer E-Mail-Nachricht gesendet oder vom Server gedownloadet wurde, wird als Symbol unterhalb der Nachricht in einem eigenen Fensterausschnitt angezeigt. Wenn Sie Nachrichten durch Synchronisierung empfangen wollen, dann wählen Sie am PC in ActiveSync unter „Extras“ /„Optionen“. Klicken Sie dann in „Posteingang“ auf „Einstellungen“ und aktivieren das Häkchen in „Einschließlich Dateianlagen“.
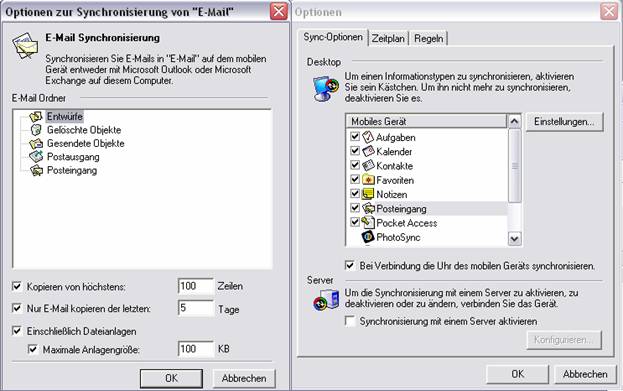
Zur Einrichtung eines neuen Dienstes tippen Sie auf die Registrierkarte „Dienste“ und „Neuer Dienst…“.
Nähere Informationen finden Sie im Workshop „Internet und E-Mails konfigurieren!“
Wenn Sie eine Besprechungsliste empfangen haben öffnen Sie diese. Tippen Sie auf „Termin Annehmen“, „Mit Vorbehalt“ oder „Ablehnen“. Auf Wunsch können Sie der Antwort auch eine Nachricht hinzufügen. Die Antwort wird bei der nächsten Synchronisation vom PC gesendet und der Kalender am iPAQ aktualisiert.
Die iPAQ Aufgaben – Taste:
Durch Betätigen der Taste mit dem gebogenen Pfeil erscheint standardmäßig der iPAQ Task Manager, mit dem Sie laufende Programme verwalten, neue Programme starten, sich den Systemstatus anzeigen lassen und noch vieles mehr.
 Die
„iTask-Einstellungen
Die
„iTask-Einstellungen  “ finden Sie im Menü „Start“, unter „Einstellungen“
in der Registrierkarte „System“. Sie können das Aussehen und die Funktion von
iTask Ihren Vorstellungen anpassen.
“ finden Sie im Menü „Start“, unter „Einstellungen“
in der Registrierkarte „System“. Sie können das Aussehen und die Funktion von
iTask Ihren Vorstellungen anpassen.
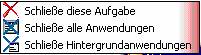 Jedes laufende
Programm erscheint in der Liste. Tippen Sie auf das Programm um es zu
aktivieren, oder tippen und halten Sie es um ins „Aufgaben Menu“
Jedes laufende
Programm erscheint in der Liste. Tippen Sie auf das Programm um es zu
aktivieren, oder tippen und halten Sie es um ins „Aufgaben Menu“
zu gelangen, womit Sie alle oder nur einzelne im Hintergrund laufende Programme beenden können.
Im unteren Teil der Box finden sich 3 Schaltflächen:
iTask ![]() , Einstellungen
, Einstellungen ![]() und
Helligkeit
und
Helligkeit ![]() .
.
Wenn Sie auf die
Schaltfläche ![]() tippen,
gelangen Sie zu den Registrierkarten: „Akkubetrieb“, „Ext. Stromversorgung“
und „Einstellungen“.
tippen,
gelangen Sie zu den Registrierkarten: „Akkubetrieb“, „Ext. Stromversorgung“
und „Einstellungen“.

Wenn Sie die Schaltfläche
![]() Einstellungen
antippen, haben Sie die in der Abbildung rechts angezeigten
Einstellungsmöglichkeiten zur Auswahl.
Einstellungen
antippen, haben Sie die in der Abbildung rechts angezeigten
Einstellungsmöglichkeiten zur Auswahl.
 Mit der
Schaltfläche
Mit der
Schaltfläche ![]() iTask
stehen Ihnen die, wie in der Abbildung rechts angezeigten,
Einstellungsmöglichkeiten zur Verfügung.
iTask
stehen Ihnen die, wie in der Abbildung rechts angezeigten,
Einstellungsmöglichkeiten zur Verfügung.
Die Recorder– Taste:
Wenn Sie schnell eine Aufzeichnung erstellen möchten, halten Sie die „Recorder- Taste“ gedrückt. Sobald Sie den Signalton hören, können Sie mit der Aufzeichnung beginnen. Nachdem Sie fertig sind, lassen Sie die Taste wieder los. Die neue Aufzeichnung wird entweder in einer geöffneten Notiz oder, als eigenständige Aufzeichnung unter „Mein Gerät“/“My Documents“/“Aufnahme xx“ gespeichert.
Ich würde mich freuen, Sie persönlich, bei einem der vielen Clubadenden Begrüßen zu dürfen.
Rudolf Pöchacker