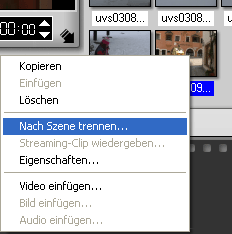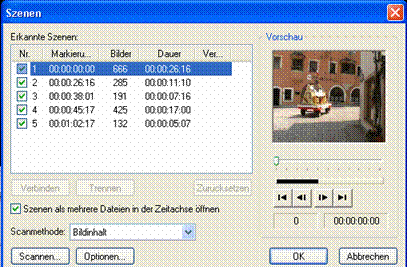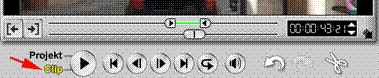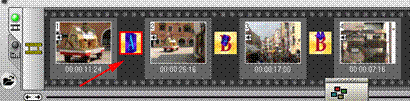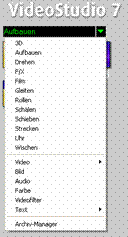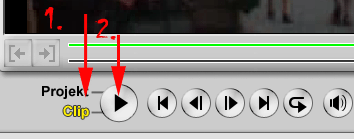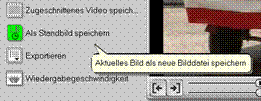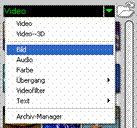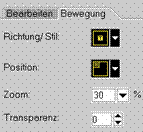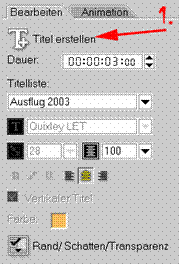HOWTO
Einleitung |
Da es eine allgemeine Beschreibung dieses Produktes schon ausführlich in der Ausgabe ... gibt, möchte ich anhand /m)eines Erfahrungsberichtes einige HOWTO's vorstellen. |
||
eigene Voraussetzung |
- PC, mit Festplatte und Arbeitsspeicher - Erfahrungen mit Premiere - jede Menge noch ungeschnittenes Filmmaterial |
||
HOWTO's |
1. Einspielen 2. Szenentrennung 3. Löschen des Gesamtfilmes 4. Sortierung der Szenen 5. Übergänge bestimmen 6. Überlagerungen einbauen 7. Titel erstellen 8. Audio hinzufügen 9. Output Datei erstellen |
||
1. Einspielen |
Nach dem Einspielen des Filmes im Register Aufnahme wurde die Aufnahme automatisch in mein Storybord eingefügt und unter VIDEO abgelegt. Hinweis: Video Studio 7 legt Übergänge an, wenn Sie den Film in mehreren Teilen aufnehmen. Leider habe ich in meiner Aufnahme Szenen mit denen man wenig anfangen kann und Übergänge, welche wenig Interessant scheinen. |
||
2.Szenen-trennung |
1. Wechseln sie in das Register Bearbeiten. |
||
|
|
2. Rechtsklick auf das Miniaturbild unter VIDEO.
|
||
|
|
3. Dialogbox: Szenen
· einzelne Szenen nach Wunsch kontrollieren · überflüssige abhaken · Checkbox anhaken (So lassen sich die Szenen rasch ins Storyboard einfügen) · mit OK bestätigen Hinweis: Sie erhalten nun zusätzlich zu dem Miniaturbild des Filmes die Miniaturbilder der einzelnen Szenen. |
||
3. Löschen des Gesamtfilmes |
Den Gesamtfilm im Storyboard markieren und löschen. |
||
4. Sortierung der Szenen |
1. Ziehen Sie die Miniaturbilder der Szenen in der gewünschten Reihenfolge in das Storyboard. Hinweis: Übergänge werden von Programm automatisch eingefügt. |
||
|
|
2. Auf die Zeitachse umschalten um die einzelnen Clips zu kontrollieren.
Hinweis: Achten Sie darauf, dass mit dem Anwählen der Schrift zwischen Projekt und Clip gewechselt wird. |
||
5. Übergänge bestimmen |
Nun tausche ich die Übergänge gegen mir Angenehmere aus. Hinweis: Das Programm fügt immer einen anderen Übergang ein. Ich empfinde das als zu lebhaft. Aber es ist gut, diese sich mal anzuschauen, da das Angebot wirklich reichhaltig ist. |
||
|
|
1. Wechseln Sie in das Register Übergänge. |
||
|
|
2. Wählen Sie einen Übergang im Storyboard.
|
||
|
|
3. Nun treffen Sie eine Vorauswahl über die Art des neuen Überganges.
|
||
|
|
4. Ziehen Sie den gewünschten Übergang anstelle des alten Überganges. Hinweis: Achten Sie auf die Programmhinweise, welche Sie sicher und gut durch diese Anwendung führen.
|
||
|
|
5. Nun kann man, entsprechend des gewählten Überganges verschiedene Einstellungen vornehmen. Beispiel: Richtungen bestimmen Dauer Randschärfen Farben etc. |
||
|
|
6. Kontrollieren Sie, indem sie in Vorschaufenster Clip aktiviert haben. Dabei muss auch im Storyboard der entsprechende Übergang aktiviert sein.
|
||
6. Überlagerungen einbauen |
Mit ein bis zwei Überlagerungen können Sie ihr Publikum von Ihren Fähigkeiten überzeugen. Diese sind allerdings nicht mehr so einfach herzustellen. Hinweis: Achten Sie darauf, dass im oberen Teil (Videospur) der Film eine Einheit bleiben muss. Die untere Spur (Überlagerungsspur) verdeckt diese. Damit Sie nun beides sehen, können Sie z.B. die Überlagerung transparent schalten. Eine interessante Darstellung ist auch das „Bild im Bild". |
||
|
|
1. Um ein"Bild im Bild" darzustellen habe ich mir erst einmal ein Standbild hergestellt. § Bild in der Videospur suchen § dann als Standbild speichern
|
||
|
|
2. Wechseln Sie in den Register Überlagerungen. |
||
|
|
3. Ziehen Sie Ihr Standbild aus der Galerie in die Überlagerungsspur.
|
||
|
|
4. Wählen Sie im linken oberen Bereich das Register Bewegungen aus und stellen Sie z.B. folgendes ein:
|
||
|
|
5. Das ergibt dann folgenden Effekt:
|
||
7. Titel erstellen |
Ganz schnell und einfach können Sie einen Titel herstellen. |
||
|
|
1. Register Titel wählen |
||
|
|
2. Entweder Sie verwenden eine Vorlage aus der Galerie Titel oder Sie erstellen einen Neuen. Wählen Sie dazu im linken Teil Titel erstellen.
|
||
|
|
3. Nun können Sie Ihren Text eingeben. Das Ergebnis sehen Sie im Vorschaufenster. |
||
|
|
4. Modifizieren Sie diesen Text. Zum Beispiel können Sie eine andere Schriftart wählen. § Text im Vorschaufenster markieren § In dem Dropdown-Feld eine Schrift suchen Hinweis: In einem kleinen Vorschaufenster kann man den Output der Schrift erkennen. Super Sache! |
||
|
|
5. Plazieren Sie diesen Titel in der Titelleiste an den gewünschten Platz. |
||
8. Audio hinzu-fügen |
Nach Wunsch können Sie nun eine Stimmspur und eine Musikspur besetzen. Hinweis: Hier habe ich leider eine Sequenzspur, um gezielt Video zu Audio zuzuordnen, vermisst. So lässt sich nur das gesamtes Audio verändern. Schade! |
||
9. Output Datei erstellen |
Schlussendlich wollen wir ja unser Meisterwerk ausgeben. |
||
|
|
1. Register Ausgeben wählen |
||
|
|
2. Wählen Sie nun die gewünschte Endausgabe, z:b. Exportieren/ WEB Seite. |
||
|
|
3. Nun wählen Sie zwischen einem Link auf einer HTML Seite oder einer Seite inklusive des Filmes. |
||
|
|
4. Ernten Sie die Bewunderung bei der ersten Prämiere! |
||
Gesamteindruck |
Das Programm hat mir in seinem Aufbau sehr gut gefallen. Es ist einfach in der Handhabung und ansprechend vom Design. Im Vergleich zu meinem bisherigen Programm "Premiere" stellen sich folgende Vorteile heraus: · Es ist viel einfacher in seiner Bedienbarkeit. · Es werden sehr viele vorbereitete Effekte mitgeliefert und Einstellungsmöglichkeiten gut kommentiert. · Das Erfolgserlebnis "Fertiger Film" trifft nicht erst nach nächtelangen Bearbeiten ein, da man nicht von so vielen, vielleicht zuvielen Möglichkeiten abgelenkt wird. Als Nachteil habe ich die Audiobearbeitung empfunden. Effekte, wie das Erscheinen eines Bildes zum richtigen akustischen Zeitpunkt ist so nicht oder nur mit viel Zeitaufwand möglich. Das so einige Bewegungseffekte nicht möglich sind hat mir nur viel Zeit gespart. Sonst geht bei mir einfach die Phantasie über.....! Fazit: Sehr angenehm für den privaten Hausgebrauch! |