Einführung in den Umgang mit statistischen MS Excel‑Funktionen
MS Excel bietet in seiner Funktionsbibliothek (Menü Einfügen, Funktion) in der Kategorie Statistik eine Fülle von Funktionen, die zum Teil nur für Statistik-Spezialisten interessant sind. Andererseits gibt es aber auch für „Normal-User“ zahlreiche Funktionen, die interessant sein könnten. Dieser Artikel soll auf einige einfache, nachvollziehbare Statistik-Funktionen hinweisen.[1]
Mittelwert, Standardabweichung und Rang
In MS Excel gibt es folgende Mittelwertfunktionen:
l =mittelwert() Diese Funktion liefert den klassischen „Durchschnitt“ zurück (Arithmetisches Mittel).
l =gestutztmittel() Diese Funktion errechnet ebenfalls den klassischen „Durchschnitt“, wobei die Grundgesamtheit um die oberen und unteren Ausreißer bereinigt wird. Den Prozentsatz, den die Ausreißer am oberen und unteren Ende der (sortierten) Grundgesamtheit ausmachen, bestimmen Sie (Parameter „Prozent“).
l =modalwert() Diese Funktion gibt den häufigsten Wert einer Grundgesamtheit zurück. Z.B. wäre der Modalwert der Zahlreihe 1, 3, 5, 5, 7, 9, 11, 13, 15, 1000 die Zahl 5.
l =median() Diese Funktion liefert den „Zentralwert“ einer sortierten Grundgesamtheit. Z.B. wäre der Median der Zahlenreihe 1, 3, 5, 7, 20 der Wert 5. Der Median der Zahlenreihe 1, 3, 5, 7, 20, 22 wäre 6 (=Mittelwert der beiden zentralen Zahlen 5 und 7). Der Median ist somit auch ein Mittelwert, der relativ „robust“ ist gegen Ausreißer.
l =geomittel() liefert den zentralen Wert einer geometrischen Folge von Zahlen. So liefert die Folge 1, 2, 4, 8, 16, 32, 64 den Wert 8.
l =harmittel() gibt das harmonische Mittel einer Zahlenreihe zurück. Dieses berechnet sich aus der Summe der Kehrwerte (1/n) der jeweiligen Zahlen, dividiert durch die Anzahl der Zahlen. Von dem solcherart gewonnenen Wert ist abschließend wieder der Kehrwert zu ermitteln. Das harmonische Mittel ist immer kleiner als das geometrische Mittel und dieses ist immer kleiner als das arithmetische Mittel. Die Funktion =harmittel() eignet sich somit besonders gut, um Ausreißer von oben zu eliminieren.
Verwirrung: Mittelwert ist nicht gleich Mittelwert!
Mittelwerte alleine sagen wenig aus. Durch das Ausmaß und Lage der Streuung kann ein und das selbe arithmetische Mittel vollständig unterschiedliche Situationen beschreiben. Z.B. ist das durchschnittliche Pro-Kopf-Einkommen (zu Kaufkraftparitäten) in den USA und in Österreich annähernd gleich. Allerdings ist auf Grund einer gewissen Armut und dem Vorhandensein vieler „Super-Reichen“ die Streuung um diesen Mittelwert in den USA wesentlich größer. Quintessenz: Ein Mittelwert macht erst Sinn in Verbindung mit einer Bewertung. Die wichtigsten Streuungsmaße sind Standardabweichung und Varianz. Letztere ist als das Quadrat der Standardabweichung definiert. Sie kommt eher bei theoretischen Betrachtungen zum Einsatz[2]. In MS Excel stehen für diesen Zweck die folgenden Funktionen zur Verfügung:
l =stabwn() Diese Funktion liefert die Standardabweichung einer Zahlenreihe, unter Verwendung der Grundgesamtheit, zurück.
l =stabw() Diese Funktion liefert die Standardabweichung einer Zahlenreihe, unter Verwendung einer Stichprobe, zurück.
l =varianzen() liefert die Varianz, ausgehend von der Grundgesamtheit.
l =varianz() liefert die Varianz, ausgehend von einer Stichprobe.
l =stabwna(), =stabwa(), =varianzena() und =varianza() liefern Werte analog zu den oben beschriebenen Funktionen zurück, jedoch steht das „a“ für das Verhalten von MS Excel, wonach ein eventueller Text und der logische Ausdruck „WAHR“ in der Zahlenreihe als 0 und der logische Ausdruck „FALSCH“ als 1 interpretiert wird.
Nur bestimmte Datensätze zählen: Datenbankfunktionen
Die oben beschriebenen Funktionen stehen teilweise auch als Datenbankfunktionen zur Verfügung. Das charakteristische an Datenbankfunktionen ist, dass diese auf eine Datenbank (= ein zu bestimmender Datenbereich) nur dann die entsprechende Funktionen anwenden, wenn die Werte in einem bestimmten Feld mit von Ihnen anzugebenden Suchkriterien übereinstimmen. Datenbankfunktionen finden Sie in der Funktionsbibliothek in der Kategorie Datenbank.
Nervosität: Eine Woche an der Börse
Das folgende (einfache) Beispiel (Datei: UeSF01_d.xls[3]) soll das Besprochene näher erläutern:
An der Börse ist an 5 Handelstagen ein bestimmter Umsatz getätigt worden. Für jeden Tag soll
1. der Mittelkurs,
2. die Volatilität (=Standardabweichung) und
3. der Rang (welcher Tag ist der Tag mit der größten Volatilität, welches ist der Tag mit der zweitgrößten Volatilität etc.) ermittelt werden.
4. Darüber hinaus soll der
l Umsatz,
l Niederstkurs,
l Höchstkurs und der
l Mittelkurs
in einem Diagramm – so wie unten abgebildet – dargestellt werden! Bei der Formatierung des Diagramms sollen insb. auch die folgenden Punkte beachtet werden:
l Der Größenachsen sollen die folgenden Erläuterungen hinzugefügt werden: „Umsatz in Mio. €“ bzw. „Kurse in €“!
l Bei der Formatierung der linken Größenachse („Umsatz“) sollen die Zahlen aus Gründen der Platzersparnis in Millionen mit einer Stelle nach dem Komma formatiert werden.

Abb. 1: Mittelwert, Standardabweichung und Rang
Die folgenden Schritte führen zur Erstellung der Tabelle[4]:
1. Zur Errechnung der Mittelkurse markieren Sie zunächst die Zelle E5. Öffnen Sie mit Hilfe des Dreiecks das Symbol AutoSumme und wählen Sie die Funktion Mittelwert. Korrigieren Sie den Vorschlag, indem Sie die Zellen C5 bis D5 markieren und drücken Sie die EINGABE-Taste. Markieren Sie die Zelle E5 und doppelklicken Sie das Ausfüllkästchen (kopiert hinab bis zur nächsten Lücke).
2. Zur Errechnung der Volatilität markieren Sie zunächst die Zelle F5. Öffnen Sie mit Hilfe des Dreiecks das Symbol AutoSumme und wählen Sie Weitere Funktionen… In dem Dialogfenster Funktion einfügen im Bereich Funktion suchen geben Sie Standardabweichung ein und bestätigen mit der EINGABE-Taste. Unter Funktion auswählen markieren Sie STABWN (ermittelt die Standardabweichung, ausgehend von der Grundgesamtheit) und bestätigen Sie mit OK. Bei geöffnetem Dialogfenster Funktionsargumente markieren Sie die Zellen C5 bis D5 und bestätigen Sie mit OK[5]. Markieren Sie die Zelle F5 und doppelklicken Sie das Ausfüllkästchen.
3. Um den Rang zu ermitteln, markieren Sie die Zelle G5. Öffnen Sie mit Hilfe des Dreiecks das Symbol AutoSumme und wählen Sie Weitere Funktionen… In dem Dialogfenster Funktion einfügen im Bereich Funktion suchen geben Sie Rang ein und bestätigen mit der EINGABE-Taste. Unter Funktion auswählen markieren Sie RANG und bestätigen Sie mit OK. Bei geöffnetem Dialogfenster Funktionsargumente markieren Sie für das Argument Zahl die Zelle F5 – für das Argument Bezug markieren Sie die Zellen F5 bis F9. Drücken Sie die Funktionstaste F4, um absolute Bezüge zu erhalten und schließen Sie das Dialogfenster mit OK. Markieren Sie die Zelle G5 und doppelklicken Sie das Ausfüllkästchen.
Ein Bild sagt mehr als 1000 Worte: Diagrammerstellung
Die folgenden, weiteren, Schritte führen zur Erstellung des Diagramms:
1. Markieren Sie die Zellen A4 bis E9.
2. Klicken Sie das Symbol Diagramm-Assistent. Wählen Sie unter Diagrammtyp den Eintrag Kurs und unter Diagrammuntertyp das Symbol für Volumen-Höchst-Tief-Geschlossen (die Bezeichnung finden Sie in der Erläuterung darunter). Klicken Sie auf Weiter. Überspringen Sie den nächsten Schritt, in dem Sie wieder auf Weiter klicken. Im dritten Schritt geben Sie im Feld Größenachse (Y) Umsatz in Mio. € und im Feld Zweite Größenachse (Y) Kurse in € ein. Im Register Legende klicken Sie im Bereich Platzierung auf Unten. Klicken Sie auf Weiter und überprüfen Sie im letzten Schritt, ob das Diagramm als Objekt im aktuellen Blatt erstellt wird. Bestätigen Sie mit Fertig stellen.
3. Um die Werte der linken Größenachsen zu formatieren, klicken Sie diese doppelt an. Im Dialogfenster Achsen formatieren klicken Sie das Register Zahlen und die Kategorie Benutzerdefiniert. Löschen Sie die momentane Eintragung und geben Sie statt dessen „#.##0,0..“ (ohne Anführungszeichen) ein[6].
4. Doppelklicken Sie ggf. weitere Diagrammelemente, um sie wunschgemäß zu formatieren.
Der Blick in die Zukunft: Funktionen zu Trend, Achsenabschnitt und Steigung
Regressionsgeraden zeigen den linearen Trend an, der eine Punktewolke optimal beschreibt. Wie alle Geraden werden auch Regressionsgeraden definiert als Summe aus dem Ordinatenabschnitt (=Wert, bei dem die Gerade die y-Achse schneidet) plus dem Produkt aus Steigungsmaß und x-Wert. Das Steigungsmaß wiederum ist gleich dem Tangens der Geraden (=Gegenkathede dividiert durch Ankathede) bzw. dy/dx (Differenzenquotient).
Kaffeesud-Lesen: Der Umsatz in 6 Jahren?
An Hand des folgenden Beispiels[7] soll das eben Besprochene mit Excel-Funktionen gezeigt werden. Ein Unternehmen, welches seit 20 Jahren besteht, möchte seinen Umsatz für die kommenden 6 Jahre auf Basis des langjährigen Trends abschätzen.
1. Zu errechnen ist – ausgehend von den bestehenden x-Werten (Jahre) und y-Werten (Umsätze) sowie unter Berücksichtigung der neuen x-Werte (zukünftige Jahre) die fehlenden y-Werte (=zukünftige Umsätze)!
2. Darüber hinaus ist der Umsatz im Gründungsjahr zu ermitteln!
3. Ferner soll festgestellt werden, in welchem Ausmaß der Umsatz pro Jahr – im langfristigen Trend – steigt!
4. Die Punktewolke, die sich aus den Umsätzen (inkl. den zukünftigen Umsätzen) ergibt, soll in einem Diagramm dargestellt werden (siehe Abbildung)!
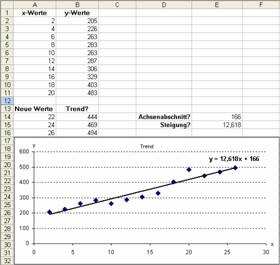
Abb. 2: Eine Punktewolke mit Regressionsgerade
Folgende Schritte führen zur Lösung dieser Aufgabe:
1. Die geeignete Funktion zur Lösung der Aufgabe 1 (fehlende y-Werte) ist die Trend-Funktion. Markieren Sie die Zellen B14 bis B16 und rufen Sie Menü Einfügen, Funktion… auf. Geben Sie in das Feld Funktion suchen trend ein und klicken Sie auf Start. Es wird die Funktion trend gefunden – bestätigen Sie mit OK. Markieren Sie im Feld Y_Werte die Zellen B2 bis B11 (=alte Umsätze), im Feld X_Werte die Zellen A2 bis A11 (=alte Jahre) und markieren Sie im Feld Neue_x_Werte die Zellen A14 bis A16 (zukünftige Jahre). Das Feld Konstante lassen Sie leer, damit die Trend-Funktion einen Ordinatenabschnitt berechnen kann (für den Fall, dass die Trend-Gerade durch den Koordinatenursprung laufen soll, wäre hier die Angabe falsch nötig). Schließen Sie die Eingabe mit Umschalt+Strg+Eingabe ab (Matrixfunktion)[8].
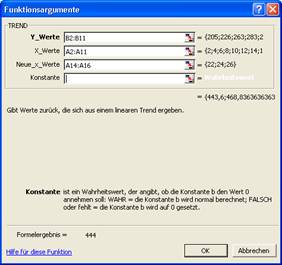
Abb. 3: Das Dialogfenster Funktionsparameter mit den Parametern der Trend-Funktion
2. Die geeignete Funktion zur Lösung der Aufgabe 2 (Umsatz im Gründungsjahr) ist die Achsenabschnitt-Funktion. Markieren Sie die Zelle E14 und rufen Sie Menü Einfügen, Funktion… auf. Geben Sie im Feld Funktion suchen achsenabschnitt ein und klicken Sie auf Start. Es wird die gleich lautende Funktion gefunden – bestätigen Sie mit OK. Markieren Sie im Feld Y_Werte die Zellen B2 bis B11 (=alte Umsätze) und im Feld X_Werte die Zellen A2 bis A11 (=alte Jahre). Bestätigen Sie mit OK. Der Umsatz im Gründungsjahr betrug 166.
3. Die geeignete Funktion zur Lösung der Aufgabe 3 (Steigerung des Umsatzes) ist die Funktion „Steigung“. Markieren Sie die Zelle E15 und rufen Sie Menü Einfügen, Funktion… auf. Geben Sie im Feld Funktion suchen steigung ein und klicken Sie auf Start. Es wird die gleich lautende Funktion gefunden – bestätigen Sie mit OK. Markieren Sie im Feld Y_Werte die Zellen B2 bis B11 (=alte Umsätze) und im Feld X_Werte die Zellen A2 bis A11 (=alte Jahre). Bestätigen Sie mit OK. Der Umsatz steigt im Ausmaß von 12,6 pro Jahr.
Visualisierung: Der Trend im Diagramm
Nachdem Sie nun die fehlenden y-Werte und die Werte für Achsabschnitt und Steigung ermittelt haben, stellt sich nun die Frage, wie Sie die Trendlinie dem bestehenden Diagramm hinzufügen.
1. Markieren Sie die Zellen A1 bis A11 sowie A14 bis A16 sowie B1 bis B11 und B14 bis B16 (verwenden Sie die STRG-Taste, um diese 4 nicht benachbarten Bereiche zu markieren). Klicken Sie das Symbol Diagramm-Assistent (Standard-Symbolleiste). Wählen Sie den Diagrammtyp Punkt (XY) und Diagrammuntertyp: Punkte. Klicken Sie 2-mal auf Weiter (Schritt 2 wird nicht benötigt). Im Schritt 3 geben Sie im Register Titel im Feld Diagrammtitel Trend ein, im Feld Rubrikenachse (X) x und im Feld Größenachse (Y) y ein. Im Register Legende deaktivieren Sie das Kontrollkästchen Legende anzeigen. Klicken Sie auf Weiter und überprüfen Sie, ob das neue Diagramm als Objekt im aktuellen Blatt erstellt wird und klicken Sie auf Fertig stellen. Doppelklicken Sie nun einzelne Diagrammelemente, um sie wunschgemäß zu formatieren. Stellen Sie insb. auch sicher, dass die Achsbezeichnungen (x bzw. y) am Ende der jeweiligen Achsen stehen!
2. Markieren Sie im Diagramm die Datenreihe. Wählen Sie Menü Diagramm, Trendlinie hinzufügen… Überprüfen Sie, ob Linear im Register Typ markiert ist und bestätigen Sie mit OK. Aktivieren Sie im Register Optionen das Kontrollkästchen Gleichung im Diagramm darstellen[9]! Positionieren Sie noch ggf. die Formel durch Ziehen mit der Maus.[10]
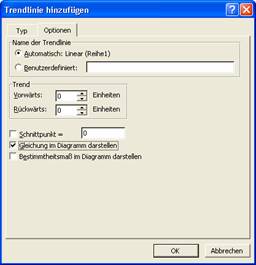
Abb. 4: Dialogfenster Trendlinie hinzufügen, Register Optionen
Zählen lassen: Anzahl- und Häufigkeitsfunktionen
MS Excel bietet eine Fülle von Anzahl-Funktionen an:
l =anzahl() ermittelt die Anzahl von Zahlen in einer Markierung.
l =anzahl2() ermittelt die Anzahl der nicht-leeren Zellen in einer Markierung.
l =anzahlleerezellen() ermittelt die Anzahl der leeren Zellen in einer Markierung.
l =zählenwenn() zählt Zellen, deren Wert mit einem anzugebenden Suchkriterium übereinstimmt.
l Darüber hinaus stehen diese Funktionen teilweise auch als Datenbankfunktionen zur Verfügung (Funktionsbibliothek, Kategorie Datenbank).
Beispiel: Wie oft hatten wir welche Umsätze?
Das Besprochene soll an Hand des folgenden Beispiels[11] verdeutlicht werden: Ein Unternehmen hat in den 12 Monaten eines Jahres diverse Umsätze gemacht (Zellen B2 bis B13).
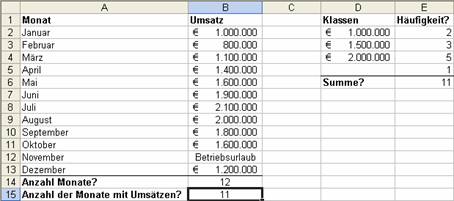
Abb. 5: Ergebnis des Beispiels „Wie oft hatten wir welche Umsätze?“
1. Zu ermitteln ist die Anzahl der Monate mit Umsätzen bis € 1 Million, 1,5 Millionen, 2 Millionen und darüber (Zellen D2 bis D4)!
2. Zu errechnen ist bei dieser Gelegenheit auch die Anzahl der Monate mit Umsätzen!
Die folgenden Schritte führen zur Lösung dieses Beispiels:
1. Die Funktion, mit deren Hilfe Sie Klassen-Anzahlen bilden können, heißt =häufigkeit(). Um diese Funktion einzusetzen, markieren Sie zunächst die Zellen E2 bis E5 (E5, um die Häufigkeit in der Klasse größer als 2 Millionen anzugeben). Wählen Sie nun Menü Einfügen, Funktion… Öffnen Sie das Listenfenster Kategorie auswählen und klicken Sie auf Statistik. Klicken Sie nun im Listenfester Funktion auswählen die Funktion HÄUFIGKEIT und bestätigen Sie mit OK. Im Dialogfenster Funktionsargumente, Bereich Daten, geben Sie B2:B13 ein (oder markieren Sie die entsprechenden Zellen). Im Bereich Klassen geben Sie D2:D5 ein (oder markieren Sie die entsprechenden Zellen). Bestätigen Sie Ihre Eingaben mit UMSCHALT + STRG + EINGABE (Arrayfunktion).

Abb. 6: Das Dialogfenster Funktionsargumente mit den Parametern der Funktion „Häufigkeit“
2. Die Anzahl der Monate ermitteln Sie mit der Funktion =anzahl2(). Diese Funktion zählt auch eventuelle Texte. Markieren Sie die Zelle B14 und wählen Sie Menü Einfügen, Funktion… Öffnen Sie das Listenfenster Kategorie auswählen und klicken Sie auf Statistik. Klicken Sie nun im Listenfenster Funktion auswählen die Funktion ANZAHL2 und bestätigen Sie mit OK. Im Dialogfenster Funktionsargumente, Bereich Wert1, geben Sie B2:B13 ein (oder markieren Sie die entsprechenden Zellen). Bestätigen Sie Ihre Eingabe mit OK. Die Anzahl der umsatzwirksamen Monate ermitteln Sie mit der Funktion =anzahl(). Diese Funktion zählt nur tatsächliche Zahlen. Markieren Sie B15 und wählen Sie Menü Einfügen, Funktion… Öffnen Sie das Listenfenster Kategorie auswählen und klicken Sie auf Statistik. Klicken Sie nun im Listenfester Funktion auswählen die Funktion ANZAHL und bestätigen Sie mit OK. Im Dialogfenster Funktionsargumente, Bereich Wert1, geben Sie B2:B13 ein (oder markieren Sie die entsprechenden Zellen). Bestätigen Sie Ihre Eingabe mit OK[12].
Abschlussbeispiel: Verweisfunktionen, Zählenwenn & Co
In dem Abschlussbeispiel sollen bereits erwähnte Funktionen, =zählenwenn(), sowie auch einige neue Funktionen besprochen werden (=sverweis(), =summwenn(), Zielwertsuche). Das folgende Beispiel[13] stellt eine Außendienstmitarbeiterabrechnung dar (siehe Abbildung) – diese beinhaltet zunächst nur die Umsätze pro Mitarbeiter.
1. Zu ermitteln ist zunächst die Provision pro Mitarbeiter (siehe entsprechender Kommentar)!
2. Anschließend sind die Prämien pro Mitarbeiter zu errechnen, wobei die Prämienstaffeln zu beachten sind (siehe Kommentar)!
3. In weiterer Folge sind bitte die Auszahlungsbeträge pro Mitarbeiter sowie die Summe der Auszahlungsbeträge (gelbe Zelle) zu ermitteln!
4. Zu errechnen sind weiters die Prämienanzahlen pro Prämie (€ 500, € 1000 etc.) sowie die Prämiensummen pro Prämie (€ 500, € 1000 etc.)!
5. Das Budget beläuft sich auf € 50.000. Wie hoch darf der Provisions-Prozentsatz sein, damit das Budget erreicht wird?
6. Die Provision und die Prämie pro Mitarbeiter ist in einem geeigneten Diagramm darzustellen – das Diagramm soll in einem eigenen Blatt erscheinen!
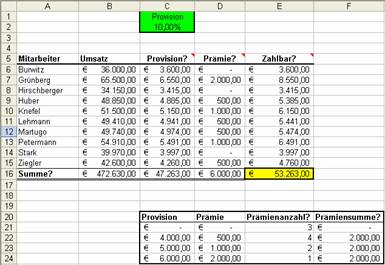
Abb. 7: Ergebnis des Beispiels „“Verweisfunktion, Zählenwenn & Co“
Die Wenn-Funktion für Fortgeschrittene: =sverweis()
Die folgenden Schritte führen zur Lösung der oben beschriebenen Aufgabe:
1. Der Kommentar in der Zelle C5 besagt, dass 10% des Umsatzes als Provision ausbezahlt werden soll. Geben Sie zunächst in der Zelle C2 die 10% ein. Markieren Sie dann die Zelle C6. Geben Sie folgende Formel ein: =b6*c2. Fixieren Sie (Funktionstaste F4) jenen Teil der Formel (C2), der sich beim Kopieren nicht verändern soll und schließen Sie Ihre Eingabe mit der EINGABE-Taste ab. Doppelklicken Sie das Ausfüllkästchen der eben errechneten Zelle, um die Provisionen für die anderen Außendienstmitarbeiter zu ermitteln.
2. Die Prämien ermitteln Sie mit der SVERWEIS-Funktion: Stellen Sie zunächst in den Zellen C21 bis D24 die Prämienstaffel auf (siehe Abbildung). Markieren Sie anschließend die Zelle D6 und wählen Sie Menü Einfügen, Funktion… Wählen Sie aus dem Listenfenster Kategorie auswählen den Eintrag Matrix, markieren Sie SVERWEIS und bestätigen Sie mit OK. Suchkriterium: C6. Matrix: C21:D24. Spaltenindex: 2. Fixieren (Funktionstaste F4) Sie die Funktionsbestandteile, die sich beim Kopieren nicht ändern sollen (=Prämienstaffel: C21:D24). Bestätigen Sie mit OK. Doppelklicken Sie das Ausfüllkästchen der eben errechneten Zelle, um die Prämien für die anderen Außendienstmitarbeiter zu ermitteln.
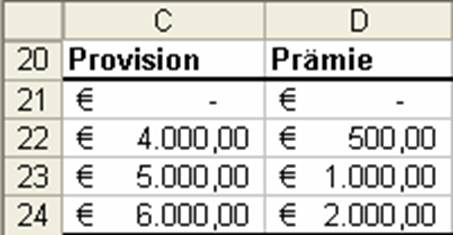
Abb. 8: Die Prämienstaffel (Aufgabe 2)
3. Markieren Sie nun die Zelle E6. Klicken Sie das Symbol AutoSumme. Überprüfen Sie den zu summierenden Bereich, korrigieren Sie ihn gegebenenfalls und schließen Sie die Aktion mit der EINGABE-Taste ab. Doppelklicken Sie das Ausfüllkästchen der eben errechneten Zelle, um die Auszahlungsbeträge für alle Mitarbeiter zu ermitteln. Markieren Sie die Zelle E16 und klicken Sie das Symbol AutoSumme zweimal, um die Gesamtsumme zu errechnen[14].
Finish: =zählenwenn(), summewenn() und Zielwertsuche…
Die folgenden weiteren Schritte berechnen sowohl die Prämienanzahlen als auch die Prämiensummen und optimieren das Ergebnis, so dass das Budget von EUR 50.000,- eingehalten wird.
1. Klicken Sie die Zelle E21. Wählen Sie Menü Einfügen, Funktion…, öffnen Sie das Listenfenster Kategorie auswählen und klicken Sie auf Statistik. Suchen Sie im Bereich Funktion auswählen die Funktion ZÄHLENWENN und bestätigen Sie mit OK. Für das Feld Bereich markieren Sie die Zellen D6 bis D15 - drücken Sie zum Umwandeln in absolute Bezüge anschließend die Funktionstaste F4! Für das Feld Suchkriterien klicken Sie die Zelle D21. Schließen Sie das Dialogfenster mit OK. Doppelklicken Sie das Ausfüllkästchen der eben errechneten Zelle, um die Prämienanzahlen für die anderen Prämien zu ermitteln. Gehen Sie analog vor bei der Berechnung der Summen pro Prämie – die benötigte Funktion heißt SUMMEWENN (Kategorie Math. & Trigonometrie)[15].
2. Markieren Sie die Zelle E16 und wählen Sie Menü Extras, Zielwertsuche… Als Zielzelle ist bereits E16 eingetragen. Zielwert ist 50.000. Als Veränderbare Zelle bestimmen Sie C2 (siehe Abbildung). Bestätigen Sie mit OK.

Abb. 9: Das ausgefüllte Dialogfenster Zielwertsuche
3. Markieren Sie die Zellen A5 bis A15 und C5 bis D15 (STRG-Taste). Drücken Sie die Funktionstaste F11. Wählen Sie Menü Diagramm, Diagrammtyp…, um einen geeigneten Diagrammtyp zu wählen. Verwenden Sie die Format-Symbolleiste bzw. doppelklicken Sie einzelne Diagrammelemente, um Sie zu formatieren.
Conclusio
Der hier dargestellte (kleine) Ausschnitt an Statistik-Funktionen von MS Excel soll Ihnen die grundsätzlichen Möglichkeiten für nicht-professionelle Statistiker aufzeigen. Sollten Sie weitere Funktionen benötigen, markieren Sie in der Funktionsbibliothek eine entsprechende Funktion und klicken Sie Hilfe für diese Funktion. Weitere statistische Funktionen erhalten Sie übrigens mit Menü Extras, Add-Ins… und dem Kontrollkästchen Analyse-Funktionen bzw. Analyse-Funktionen VBA. Die daraufhin zur Verfügung stehenden Funktionen finden Sie in der Funktionsbibliothek in den Kategorien Technisch bzw. Benutzerdefiniert.
Sofortige Verfügbarkeit geeigneter Schulungsunterlagen!
Mit den hochqualitativen Schulungsunterlagen von COLUMNAE sind Sie in der Lage, alle Office 2003-Themen – wie auch MS Excel 2003 – sofort zu schulen.
Weitere Vorteile, die Sie beim Einsatz von COLUMNAE-Schulungsunterlagen haben:
· Die COLUMNAE-Schulungslizenz ist unbegrenzt, d.h. COLUMNAE-Schulungsunterlagen ermöglichen Ihnen, eine unbegrenzte Anzahl von Kopien zu erstellen.
· COLUMNAE selbst tritt vollkommen in den Hintergrund.
· Darüber hinaus können Sie die Schulungsunterlagen beliebig überarbeiten, z.B. mit Ihrem Logo – aber auch mit Ihren individuellen Inhalten versehen.
· Im Lieferumfang enthalten ist COLUMNAE-ScriptShop in der Standard-Edition: Diese Software ermöglicht das beliebige Kombinieren von COLUMNAE-Schulungsunterlagen, genauso wie das rasche Umreihen der Inhalte.
· Weitere Informationen: www.columnae.at bzw. 02732-71400 (Leo Faltus)