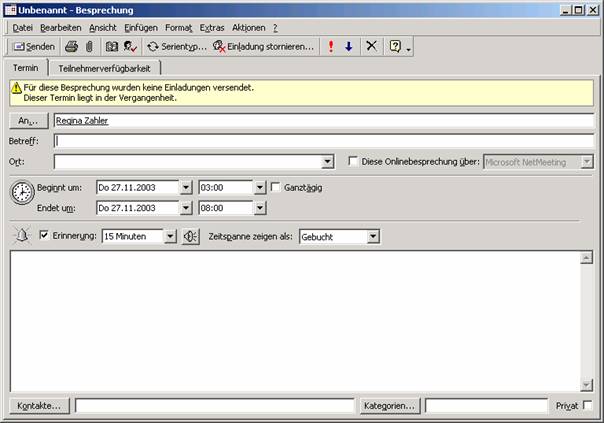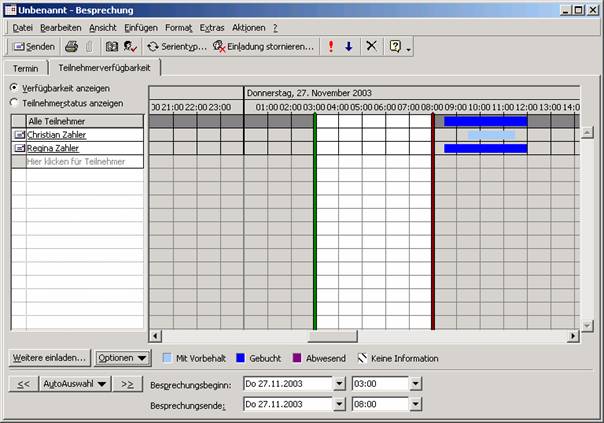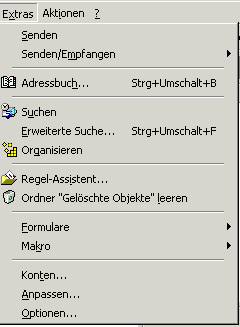Outlook-Konfigurationen
Outlook hat folgende Kernaufgaben:
- E-Mail-Versand und Empfang, sowohl innerhalb eines Firmennetzes als auch ins/vom Internet
- On-Line-Zusammenarbeit, „Groupware-Funktionen“ – zum Beispiel Terminplanung und Veranstaltungsorganisation
Outlook kann in zwei völlig unterschiedlichen Installationsvarianten verwendet werden:
Outlook als lokaler Internet-E-Mail-Client
Voraussetzung:
- POP3-Konto bei einem Internet Service Provider oder
- HTTP-Konto bei einem Webmail-Anbieter (nur Outlook XP!)
Outlook verwaltet die Mails, Termine, Notizen und Journaleinträge alle in einer einzigen Datei mit der Dateierweiterung *.PST („post“), deutsch „persönliche Ordner-Datei“. Diese Datei ist eine Art Datenbank, auf die nur mit Outlook zugegriffen werden kann.
Installation:

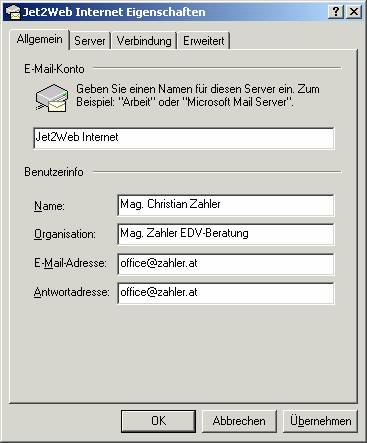
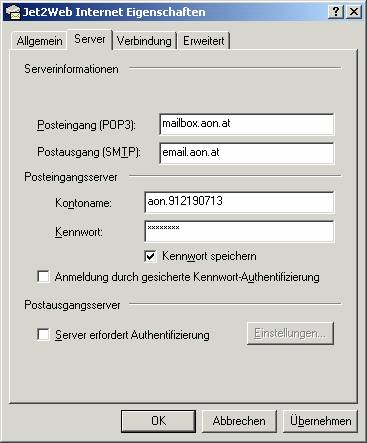
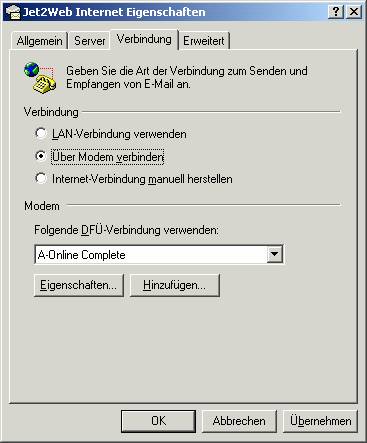
Verwalten der *.PST-Datei:
Standardmäßig werden alle Einträge in der Datei OUTLOOK.PST gespeichert. Diese Datei ist in einer Netzwerkinstallation im „Profilordner“ gespeichert (am besten mit „Suchen“ danach suchen!).
Der Pfad könnte in etwa folgendermaßen aussehen:
C:\Dokumente und Einstellungen\Ihr Name\Lokale Einstellungen\Anwendungsdaten\Microsoft\Outlook
Hinweis: Es ist daher wichtig, diese Datei regelmäßig in die Datensicherung einzubeziehen! (Sonst können alle Mails, Kontakte, Termine etc. mit einem Schlag verloren sein!)
Es ist durchaus sinnvoll, ältere Mails in eine eigene *.PST-Datei zu verschieben.
Anlegen einer persönlichen Ordner-Datei:
[Datei] – [Neu] – [persönliche Ordner-Datei]

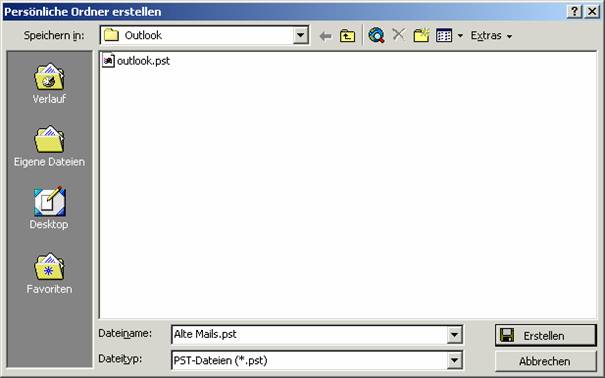
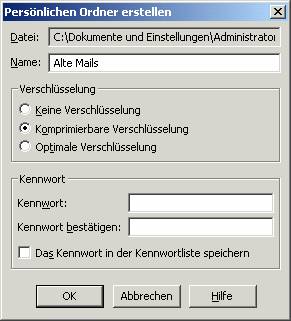
Die neue Outlook-Datenbank erscheint in der Ordnerliste. Nun können beliebig viele Ordner und Unterordner darin erstellt werden


In die neu erstellten Ordner können Mails und andere Outlook-Elemente durch „Drag & Drop“ verschoben werden.
Archivierung:
Outlook unterstützt eine Archivierungsfunktion, die genau auf diesem Verschieben von Mails in eine andere Persönliche Ordner-Datei beruht. Standardmäßig werden die archivierten Elemente in der Datei ARCHIVE.PST gespeichert, die im selben Ordner zu finden ist wie die Datei OUTLOOK.PST.
Die Archivierungsfunktion kann unter [Datei] – [Archivieren] konfiguriert werden:
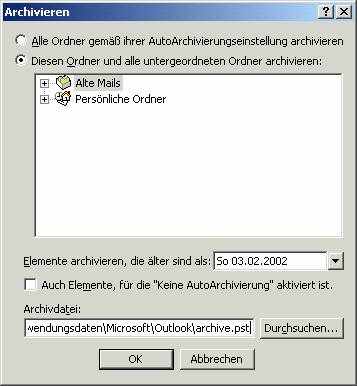
Outlook 2000 als Exchange Server-Client
In diesem Modus greifen Sie direkt auf ein Postfach zu, welches sich auf einem Microsoft Exchange Server befindet. Die Mails, Aufgaben, Kalendereinträge sind auf dem Server gespeichert, befinden sich also nicht lokal auf Ihrer Festplatte. Die Mails brauchen daher auch nicht „heruntergeladen“ werden.
Installation:
Für die Installation benötigt man den Namen des Exchange-Servers und den Postfachnamen (meist der eigene Name). Ein eigenes Kennwort wird nicht benötigt, weil durch die Anmeldung am Netzwerk (an die sogenannte „Windows 2000-Domäne“) automatisch die Anmeldung am Exchange-Server erfolgt.
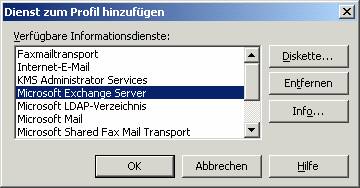
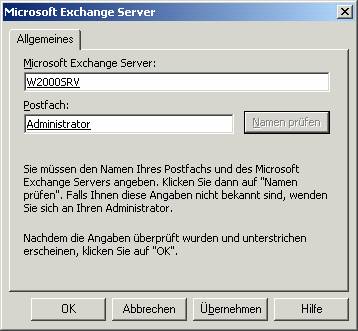
Beachten Sie: Im Menü [Extras] können Sie die Einstellungen im Punkt [Dienste] bearbeiten (vgl. Installationsart „lokal“ – Menüpunkt [Konten]).
Konfigurieren von Outlook XP als Exchange-Client
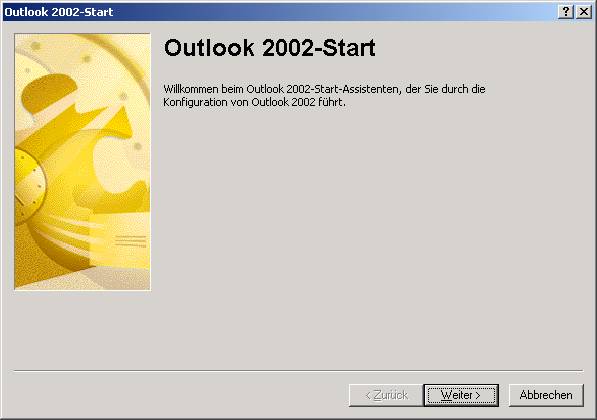
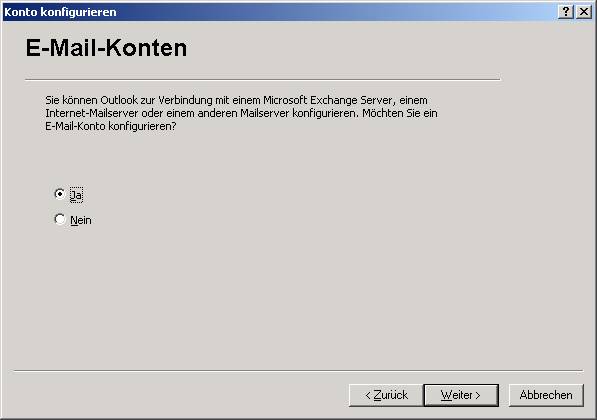
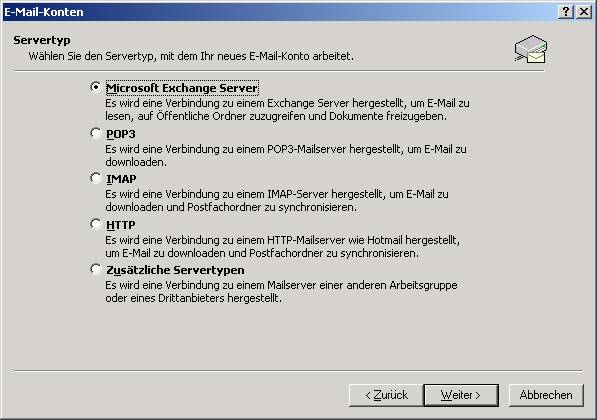
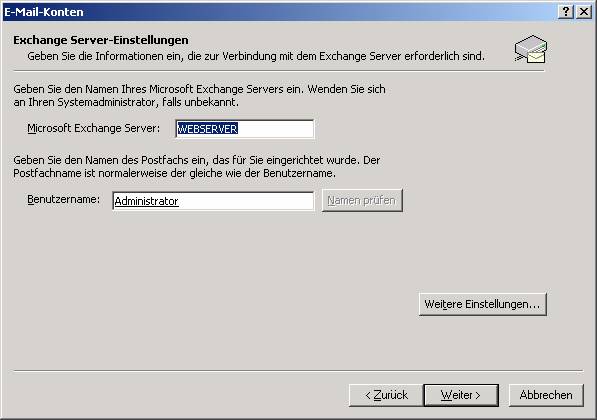

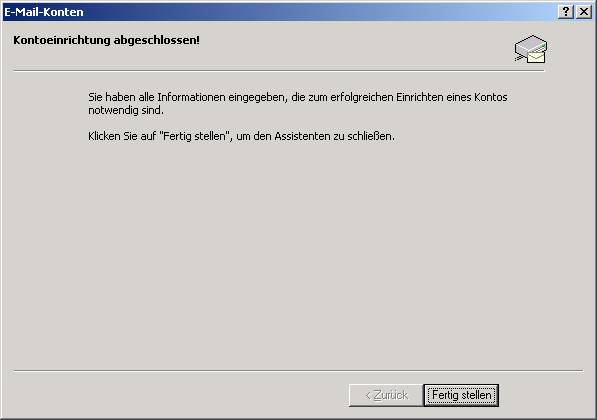
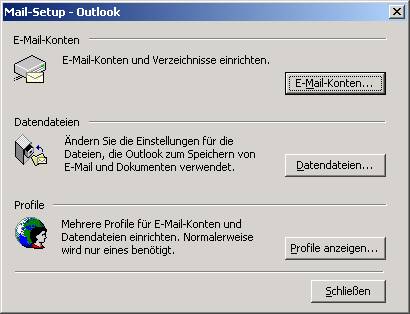
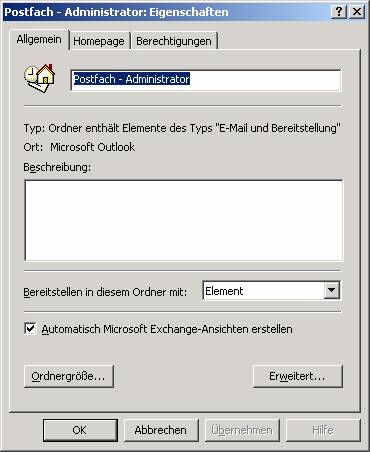
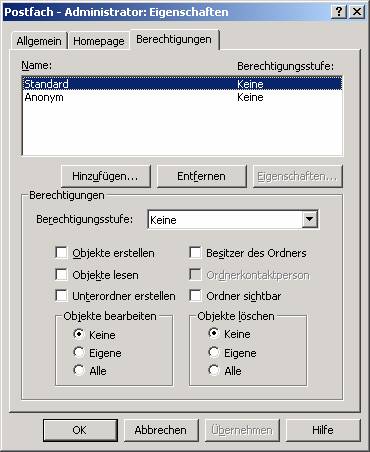
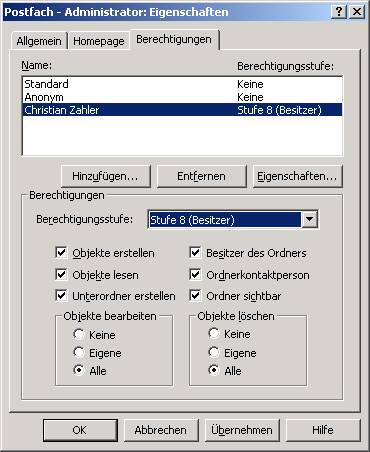


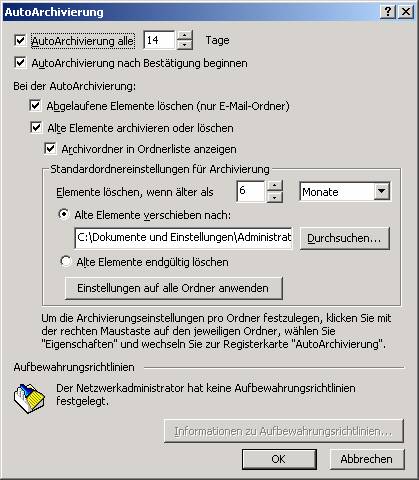
Abwesenheits-Assistent:
Nur in diesem Installationsmodul gibt es zum Beispiel den “Abwesenheits-Assistenten”:
|
|
|
|
Menü [Extras], wenn Exchange-Unterstützung konfiguriert ist |
Menü [Extras], wenn Internet-E-Mail-Unterstützung (POP3) konfiguriert ist |
Mit dem Abwesenheits-Assistenten kann automatisch eine Rückantwort an alle Absender der eingegangenen Mails gesendet werden:
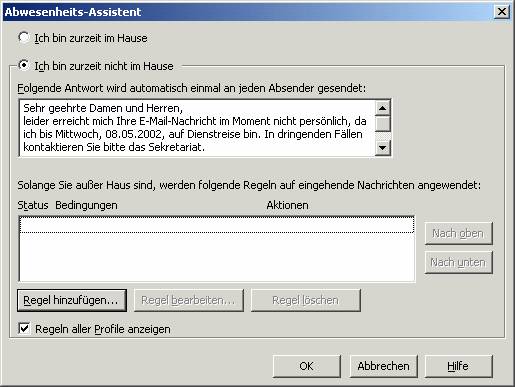
Mit dem Regel-Assistenten kann außerdem festgelegt werden, was mit den eingegangenen Nachrichten geschehen soll. Im folgenden Beispiel werden alle Nachrichten, die direkt (also nicht „Cc“ oder „Bcc“) an den abwesenden Empfänger gesendet werden, an eine dritte Person weitergeleitet (also in Kopie an die dritte Person gesendet).
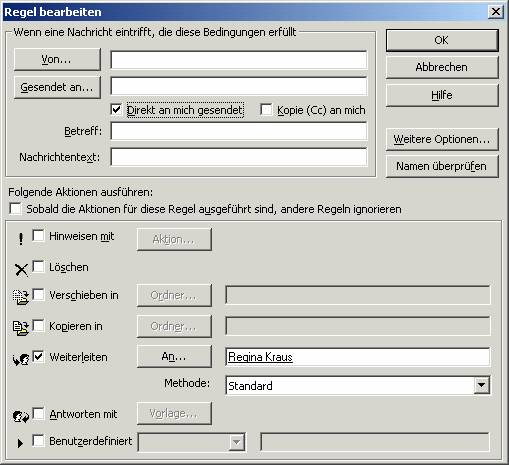
Verwendung öffentlicher Ordner:
Nur in Zusammenarbeit mit dem Exchange Server sind „Öffentliche Ordner“ möglich; diese Ordner sind für einige oder alle Benutzer im Netzwerk sichtbar. In solche Ordner können beispielsweise Dateien kopiert werden, die für alle Benutzer von Interesse bzw. Bedeutung sind (Aushänge am „schwarzen Brett“, Dienstpläne, Verlautbarungen, Tauschbörse usw.).

Eine Umstellung vom lokalen Modus auf den Exchange-Server-Modus bzw. umgekehrt kann im Menüpunkt [Extras] – [Optionen] – Registerkarte „E-Mail-Dienste“ erfolgen, indem Sie auf die Schaltfläche „E-Mail-Unterstützung neu konfigurieren“ klicken.
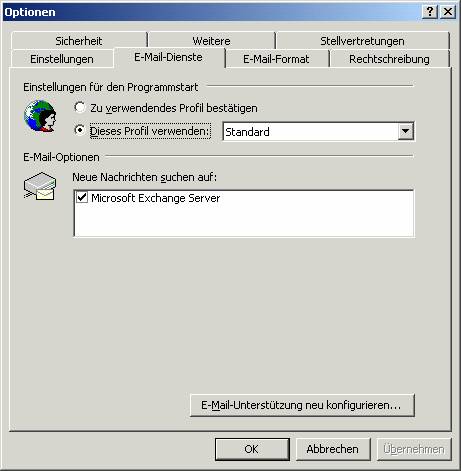
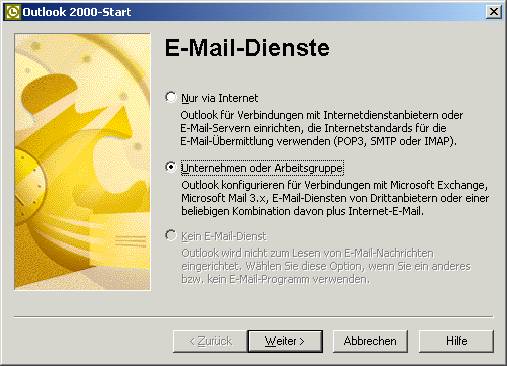
„Nur via Internet“ ändert die Installation auf lokale POP3-Internet-Mail-Verwaltung; „Unternehmen oder Arbeitsgruppe“ konfiguriert die Exchange Server-Unterstützung.
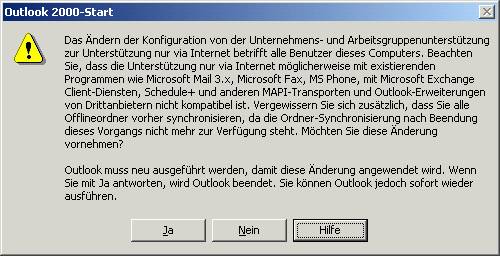
Senden und Empfangen verschlüsselter E-Mails mit Zertifikaten und Smartcards
Voraussetzung:
1. Smartcard-Lesegerät muss angeschlossen (am besten USB, auch seriell möglich) und installiert sein

Abbildung: Towitoko CHIPDRIVE® pinpad bzw. baugleiches SCM Microsystems SPR532
2. Programm iD2 Personal muss installiert sein
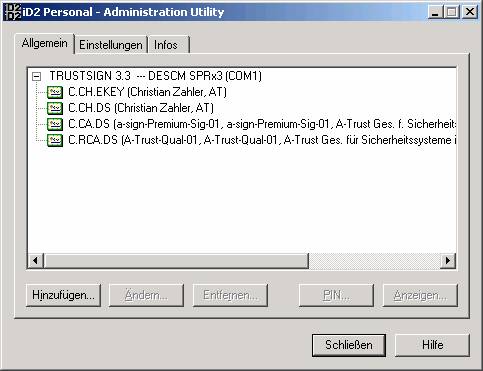
Outlook 2000/XP – Sicherheitseinstellungen:
[Extras] – [Optionen], Karteikarte „Sicherheit“
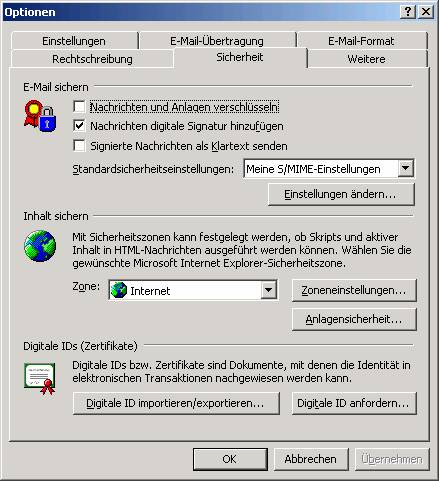
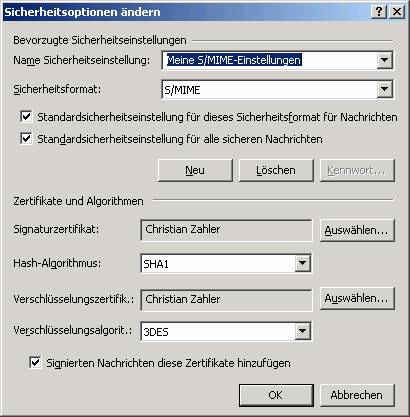

Abhängig von der Einstellung, können Nachrichten verschieden gesendet werden; in Outlook gibt es dafür unterschiedliche Symbole:

- rotes Zertifikat (erste E-Mail in der Abbildung): die Nachricht wurde zwar signiert, aber im Klartext gesendet
- blaues Schloss (dritte E-Mail in der Abbildung): die Nachricht wurde verschlüsselt und digital signiert


Anlegen eines Clients für LDAP-Verzeichnisdienste:
Mittels LDAP ist es möglich, bestimmte Personeninformationen, die in einem öffentlich zugänglichen Verzeichnisdienst gespeichert sind, zu finden. In Österreich sind alle Inhaber einer A-Trust-Bürgerkarte – wenn sie es wünschen – in einem LDAP-Verzeichnisdienst von A-Trust gespeichert.
[Extras] – [Konten]
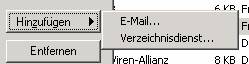
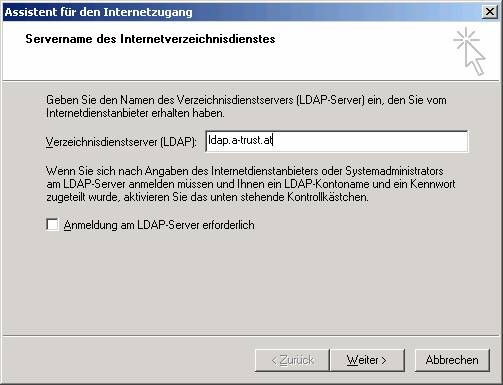
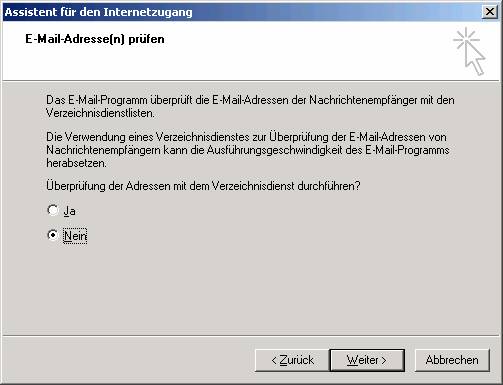
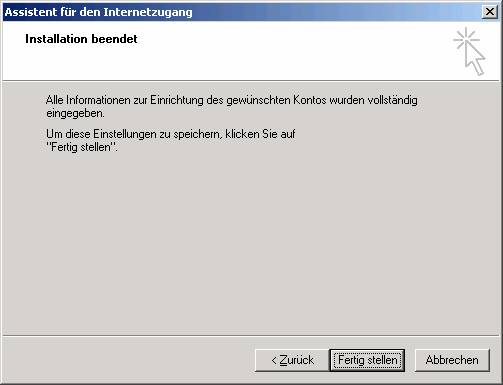
Nachdem der Assistent abgeschlossen ist, konfigurieren Sie den Suchdienst unter „Eigenschaften“:

Vergessen Sie vor allem nicht, in der Kartekarte „Erweitert“ die Suchbasis einzutragen:
O=a-trust,C=at
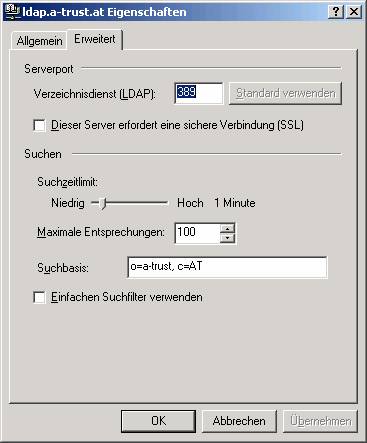
Verwendung der LDAP-Suche:
Klick auf „Adressbuch“, dann auf „Personen suchen“
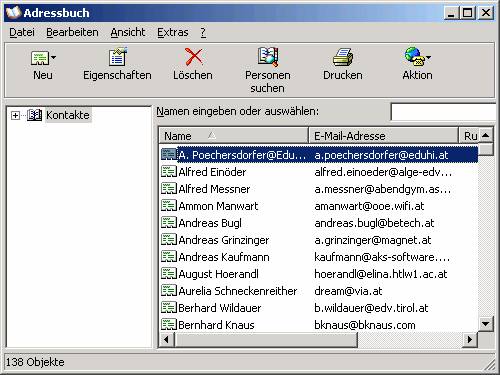
Dort unter „Suchen in“ den gewünschten LDAP-Dienst auswählen:
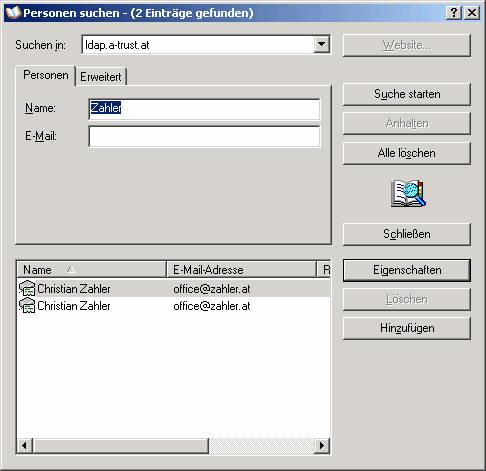
Outlook-Tipps und Tricks:
Ansicht konfigurieren in Outlook:
Felder hinzufügen:
Mit der rechten Maustaste auf die graue Überschriftsleiste klicken, Kontextmenüeintrag [Feldauswahl] anklicken:
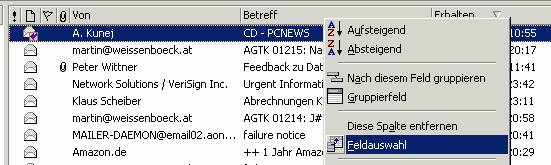
Es erscheint ein Dialogfeld mit häufig verwendeten Feldern, die nun durch Drag & Drop mit der linken Maustaste an der gewünschten Stelle (durch roten Pfeil gekennzeichnet) eingefügt werden können.

E-Mail-Formate:
Wo stellt man das Nachrichtenformat ein? Wählen Sie [Extras] – [Optionen] und dort die Karteikarte "E-Mail-Format". Sie können wählen zwischen HTML (das Format, welches auch im Internet verwendet wird), Microsoft Outlook Rich Text (Formatierungen und Dateianlagen möglich), Nur-Text (ausschließlich ANSI-Zeichen).
Eigenschaften der einzelnen Formate:
|
Format |
MIME-kompatibel (Attachments können gesendet werden) |
Sonderzeichen möglich |
Textgestaltung möglich (Zeichen- und Absatzformate) |
|
Nur-Text |
nein |
nein |
nein |
|
MS Outlook Rich Text |
ja |
ja |
ja |
|
HTML |
ja |
ja |
ja |
Nur-Text sollte dann verwendet werden, wenn der Empfänger ein Mail-Programm verwendet, mit dem andere Mails nicht lesbar empfangen werden können.
Hinweis: Das Nur-Text-Format ist auf jedem E-Mail-Client lesbar!
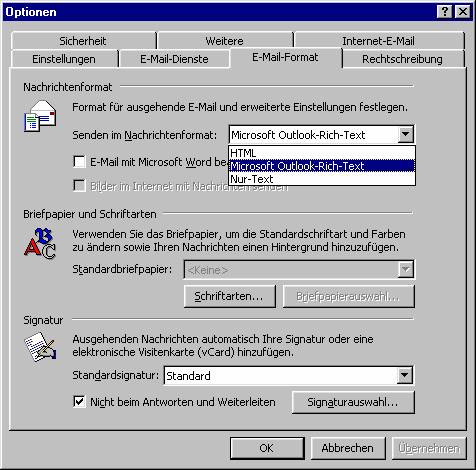
Besprechungsanfragen: