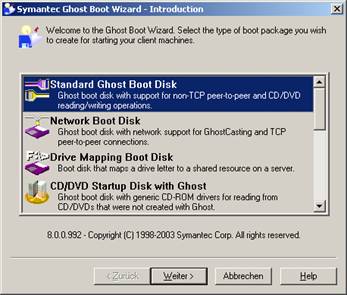1 Unbeaufsichtigte Installation von Windows XP Professional mit einer Betriebssystem-CD
Tool zur Erstellung einer UNATTEND.TXT-Datei:
Zunächst entpacken Sie aus dem Ordner X:\Support\Tools der Windows XP/2003-Installations-CDenthält die Datei DEPLOY.CAB.
Diese Datei doppelklicken, enthält komprimierte Dateien. Alle auswählen, rechte Maustaste, Extrahieren, beispelsweise in den Ordner c:\deploy:
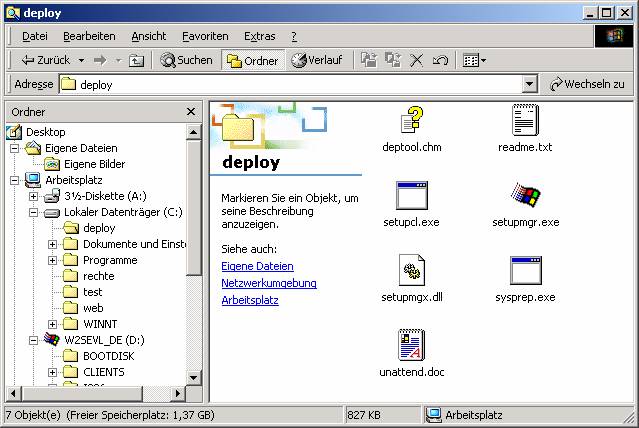
Den Installations-Manager durch Doppelklick auf die Datei SETUPMGR.EXE starten.
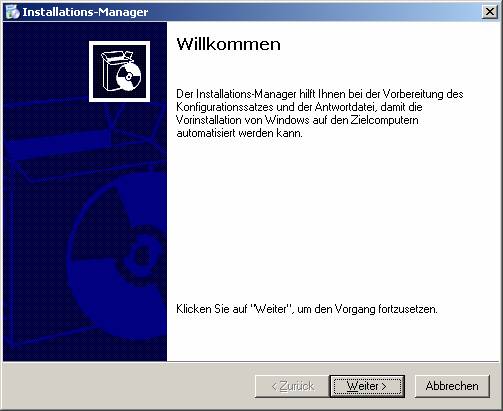
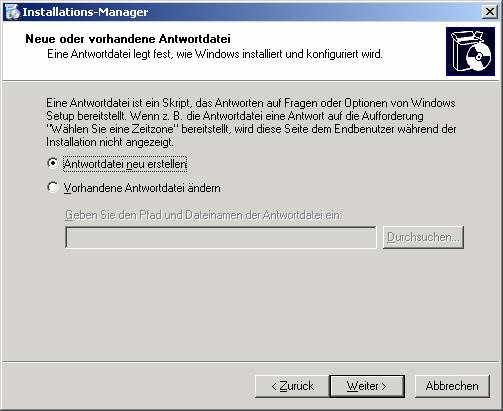
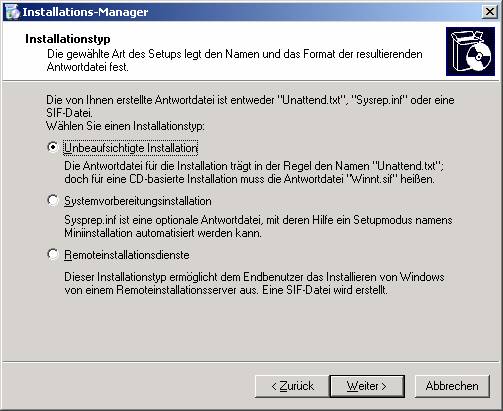
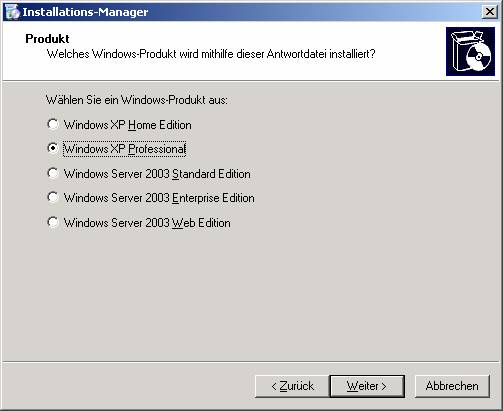
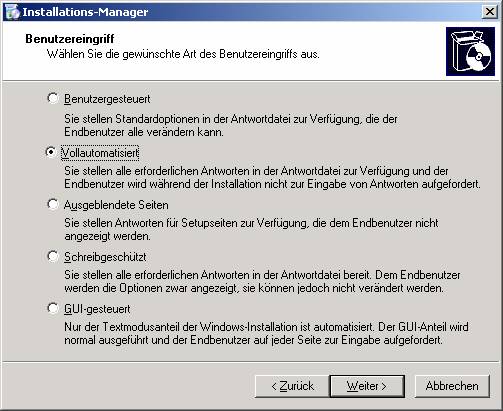
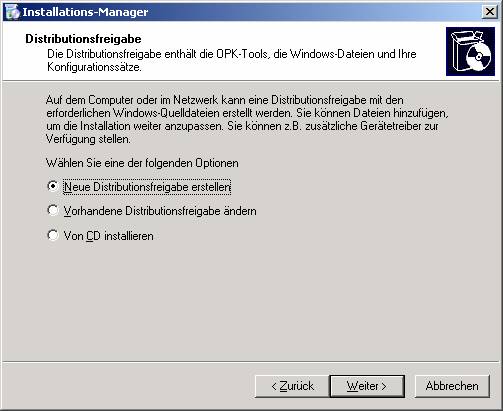
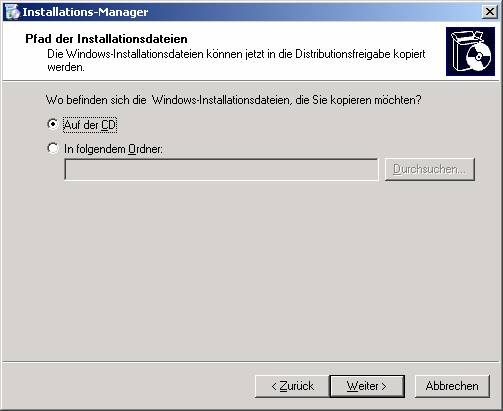
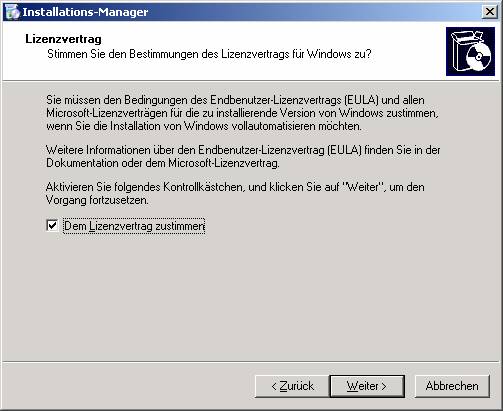
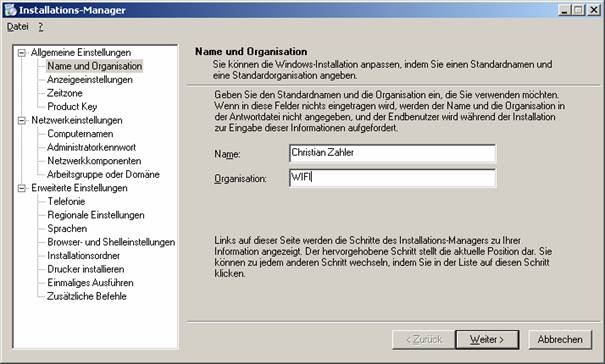
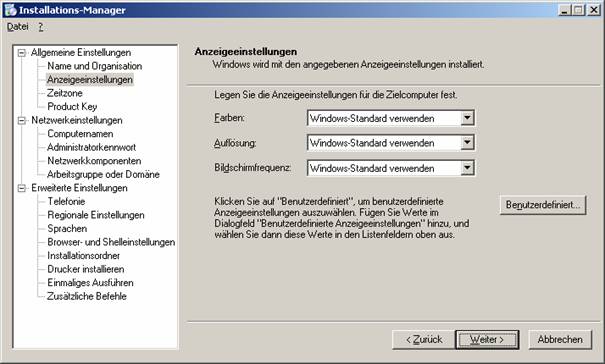
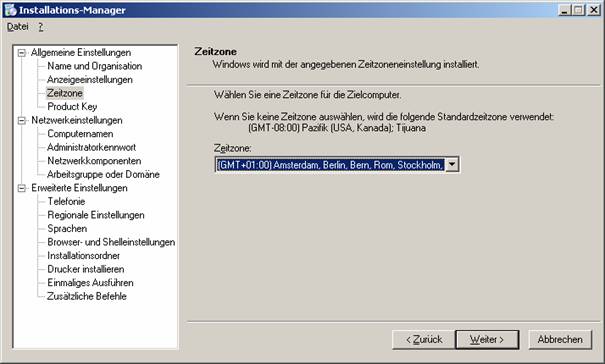
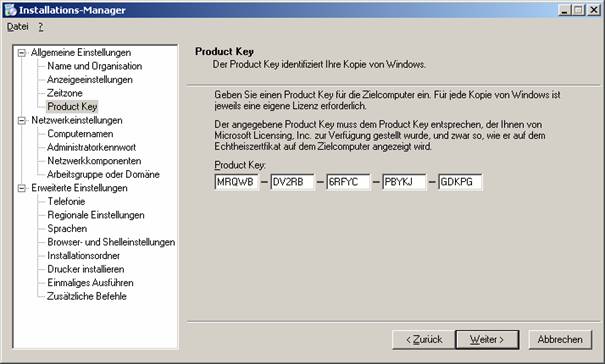
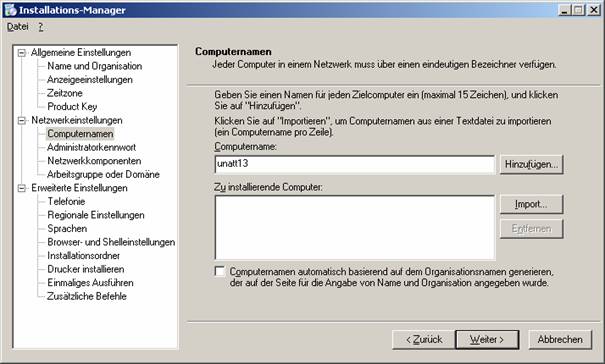
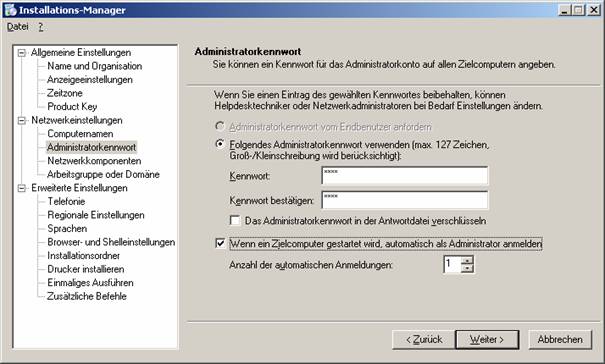
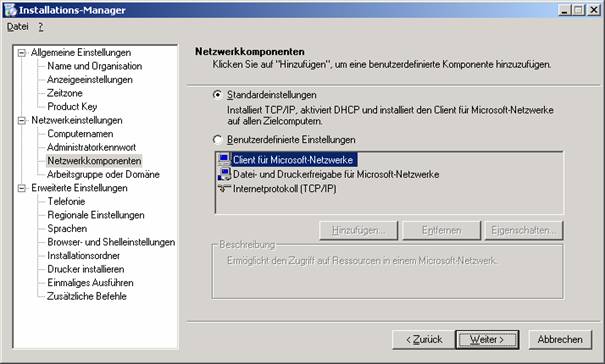
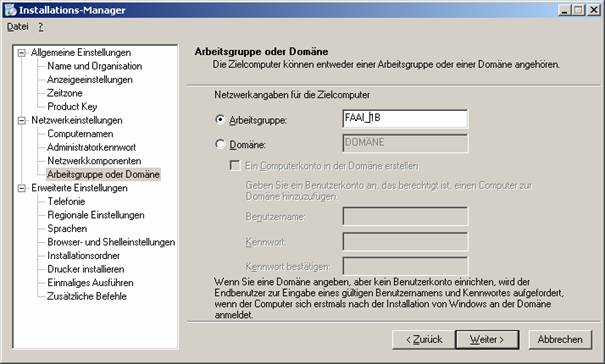
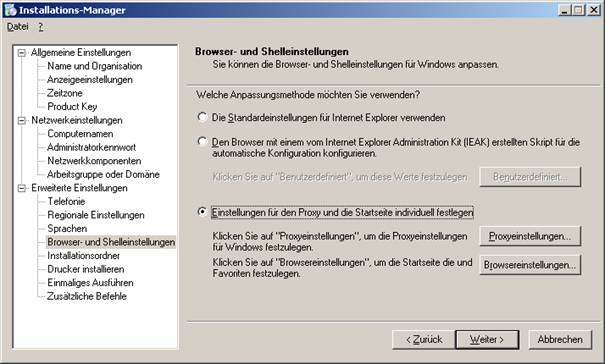
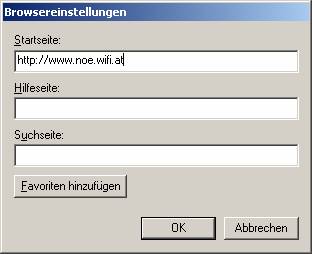
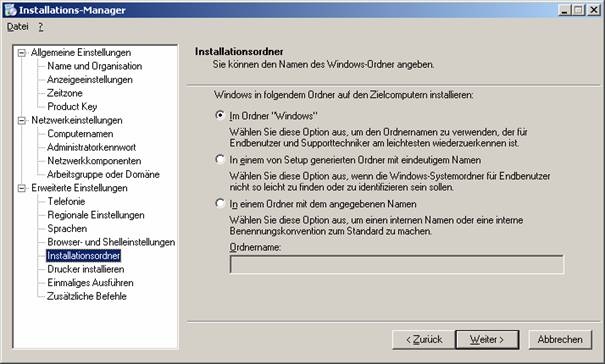
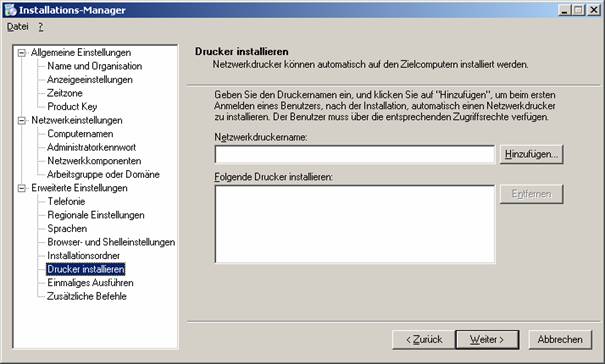
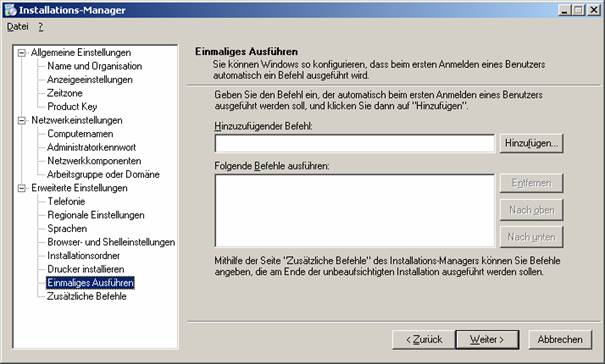
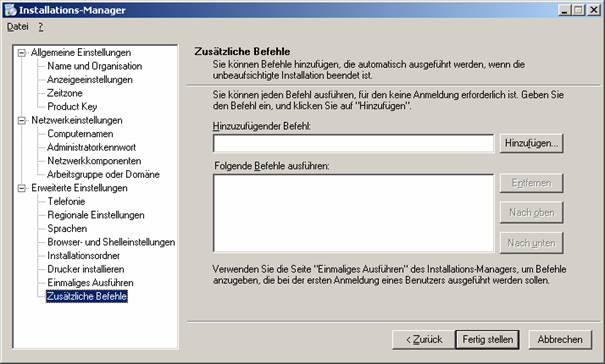
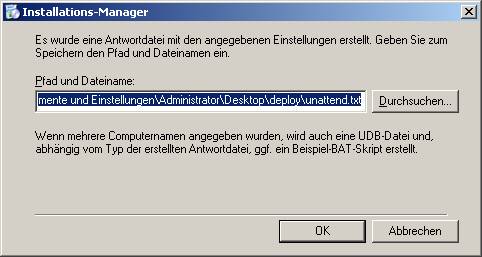
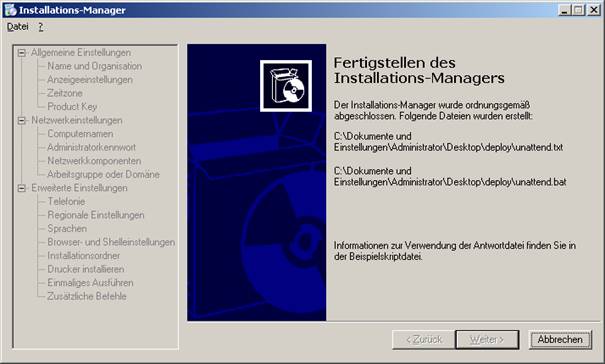
WINNT.SIF
[Data]
AutoPartition=1
MsDosInitiated="0"
UnattendedInstall="Yes"
[Unattended]
UnattendMode=FullUnattended
OemSkipEula=Yes
OemPreinstall=No
TargetPath=\WINDOWS
Repartition=Yes
[GuiUnattended]
AdminPassword="wifi"
EncryptedAdminPassword=NO
AutoLogon=Yes
AutoLogonCount=1
OEMSkipRegional=1
TimeZone=110
OemSkipWelcome=1
[UserData]
ProductKey=MRQWB-DV2RB-6RFYC-PBYKJ-GDKPG
FullName="Zahler"
OrgName="WIFI"
ComputerName=unatt13
[TapiLocation]
CountryCode=43
Dialing=Tone
AreaCode=02742
[RegionalSettings]
LanguageGroup=1
Language=00000c07
[Branding]
BrandIEUsingUnattended=Yes
[URL]
Home_Page=http://www.noe.wifi.at
[Proxy]
Proxy_Enable=0
Use_Same_Proxy=1
[Identification]
JoinWorkgroup=FAAI_1B
[Networking]
InstallDefaultComponents=Yes
2 Unbeaufsichtigte Installation übers Netzwerk
Die unbeaufsichtigte Installation übers Netzwerk geht grundsätzlich genauso vor sich wie die mit einer Windows XP-CD-ROM. Man erzeugt zunächst mit dem Setup-Manager eine Antwortdatei, nur dass diese nun einen beliebigen Namen haben kann (Vorschlag: unattend.txt), und einen freigegebenen Distributionsordner, in welchen alle Dateien aus dem Verzeichnis i386 der Windows XP-Installations-CD kopiert werden.
- Mit dem Setup-Manager Distributionsordner erzeugen
- Client mit netzwerkfähiger DOS-Startdiskette oder Windows PE-CD (Windows Preinstallation Environment) hochfahren
Die Verwendung einer Windows PE-CD hat den Vorteil, dass bei Vorhandensein eines DHCP-Servers die Netzwerkkarte automatisch erkannt und konfiguriert wird.
Grafik: Startvorgang von Windows PE
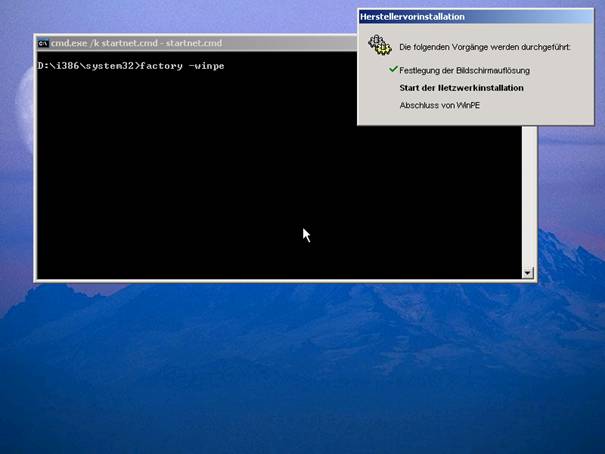
- Verbindung zur Freigabe herstellen: net use i: \\srv01\whistlerdist
- Start der Installation:
Bei
netzwerfähiger DOS-Startdiskette:
winnt
/u:i:\unattend.txt /s:i:\i386
Bei Verwendung
einer Windows PE-CD:
winnt32
/unattend:i:\unattend.txt /s:i:\i386
Der Parameter /s gibt die Position der Installationsdateien an (also die Position der Dateien, die auf der Original-CD im Verzeichnis i386 zu finden sind); der Parameter /u gibt die Position der Antwortdatei an.
3 Klonen von Betriebssystem-Installationen
Darunter versteht man das binäre Duplizieren einer bestehenden Betriebssystem-Installation. Grundsätzlich ist die Vorgangsweise unabhängig vom verwendeten Betriebssystem; es können also Windows XP-Installationen genauso geklont werden wie Linux- oder Novell Netware-Installationen. Bei Windows 2000/XP/2003-Installationen ist aber zu bedenken, dass die vergebenen Security IDs (SID-Kennungen) vor dem Klonen gelöscht werden müssen, da – vor allem beim Betrieb in der Domäne – Schwierigkeiten auf Grund doppelter Sicherheitskennungen auftreten.
Am Markt stehen dazu mehrere Produkte zur Verfügung; die bekanntesten sind:
· Symantec Norton Ghost (http://www.symantec.com)
· Symantec DriveImage (wird nicht mehr weiterentwickelt)
· Acronis True Image bzw. Acronis True Image Server (http://www.acronis.de): Kombinationslösung aus Disk-Imaging und Backup.
Im folgenden soll detailliert beschrieben werden, wie eine Windows XP-Installation mit Symantec Ghost geklont wird. Quellen: Quelle: http://ghost.radified.com, http://www.symantec.com.
Symantec Norton Ghost (Abkürzung für “General Hardware Oriented System Transfer“) ist in der Lage, den Inhalt von Partitionen oder Festplatten komprimiert in eine Datei zu schreiben. Diese Dateien werden als Images (Abbilder) bezeichnet. Ursprünglich von einer kleinen neuseeländischen Firma namens Binary Research programmiert, von Symantec im Sommer 1998 um 27,5 Millionen USD gekauft.
3.1 Erstellen eines Ghost-Boot-Diskettensatzes
|
Ghost benötigt zum Starten ein eigenes Betriebssystem; nach wie vor wird dafür eine DOS-Version eingesetzt; standardmäßig wird ein PC-DOS verwendet, bei Vorhandensein von MS-DOS-Disketten können aber auch die MS-DOS-Startdateien verwendet werden. Üblicherweise wird ein Diskettensatz, bestehend aus 2 Disketten erzeugt (1. Diskette: Betriebssystem; 2. Diskette: ghost.exe).
|
|
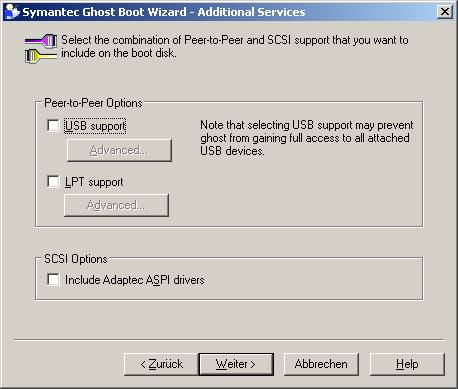
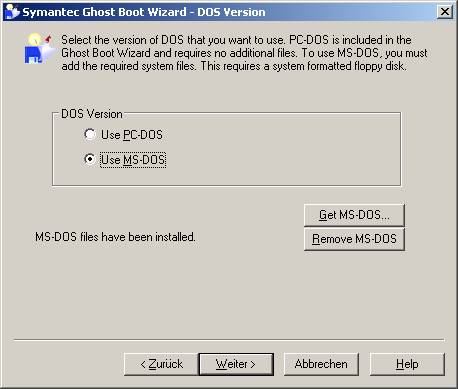
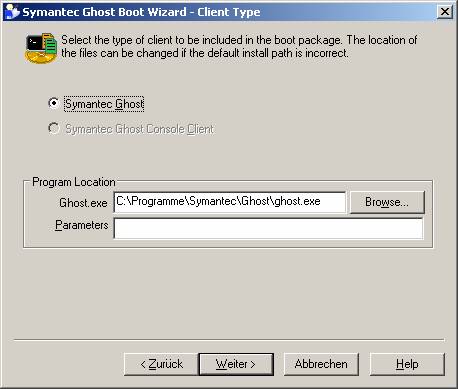
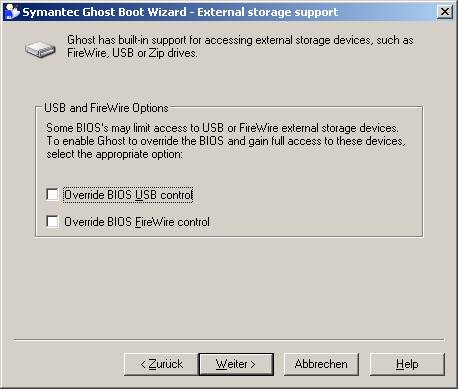


3.2 Vorbereiten einer Windows XP-Installation zum Klonen
Starten Sie die Windows XP-Referenzinstallation.
Wichtig: Der Referenzcomputer darf kein Domänenmitglied sein!
· Legen Sie einen zweiten Administrator-Account an und melden Sie sich mit diesem an.
· Löschen Sie das Kennwort des ursprünglichen Administrator-Kontos.
· Installieren Sie als zweiter Administrator die benötigte Software inkl. Service Packs und nehmen Sie alle Einstellungen vor, die die zukünftigen Benutzer standardmäßig vorfinden sollen. Starten Sie alle installierten Programme zumindest einmal und passen Sie auch dort die Einstellungen an.
· Melden Sie sich ab und als ursprünglicher Administrator wieder an. Kopieren Sie das Profil des zweiten Administrators auf das Default User-Profil (nicht vergessen: als Benutzer die Gruppe „Jeder“ zuweisen).
· Bearbeiten Sie die lokale Sicherheitsrichtlinie so, dass unter „Kennwortrichtlinien“ der Eintrag „Maximales Kennwortalter“ auf 0 gesetzt wird. Damit laufen die Kennwörter nicht mehr ab.
· Erstellen Sie mit dem Setup-Manager (aus aus dem Ordner X:\Support\Tools der Windows XP/2003-Installations-CD die Datei DEPLOY.CAB extrahieren) eine Antwortdatei, wählen Sie „Systemvorbereitungsinstallation“.
· Rufen Sie das Programm sysprep.exe auf; dieses Programm entfernt alle SIDs und aktiviert bei Bedarf ein Mini-Setup, mit dem beim Neustarten die SIDs (und alle computerspezifischen Informationen, wie zum Beispiel der NetBIOS-Name des Computers) neu gesetzt werden können.

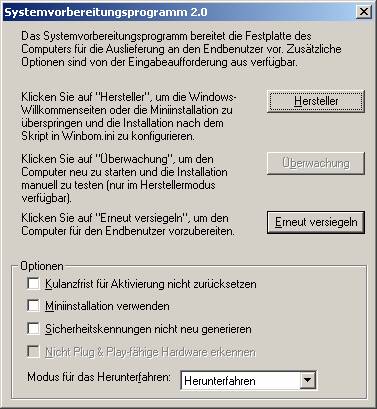
Klicken Sie hier auf „Erneut versiegeln“, wenn beim ersten Systemstart das Mini-Setup ausgeführt werden soll.
3.3 Erzeugen eines Ghost Images
Starten Sie das System von den beiden Ghost-Disketten aus. Das Programm ghost.exe wird ausgeführt.
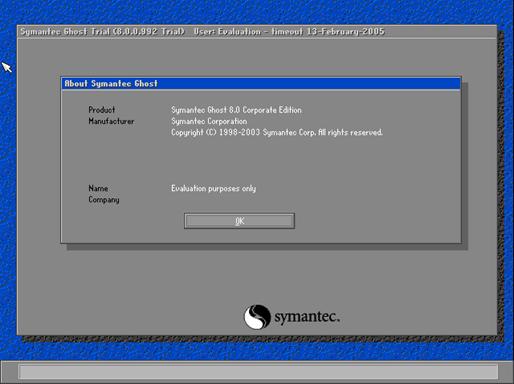
Optional: Wählen Sie die Backup-Optionen
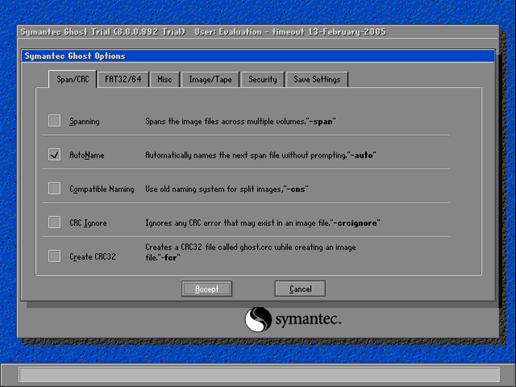
Wählen Sie [Local] – [Partition] oder [Disk] – [To Image]:
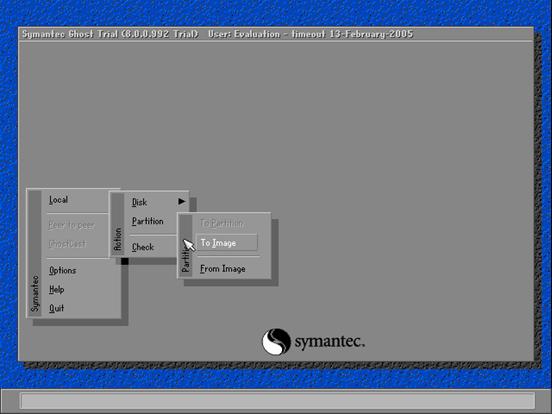
Wählen Sie das Quell-Laufwerk:
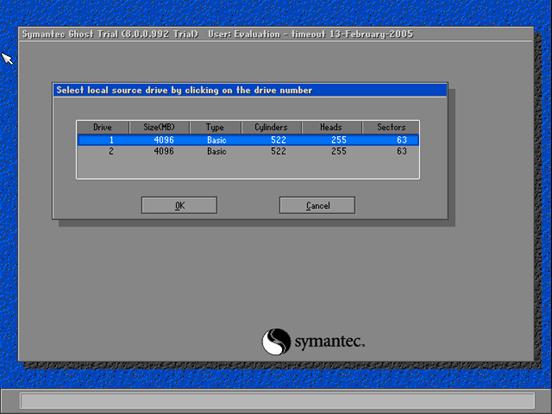
Wählen Sie die Quell-Partition:
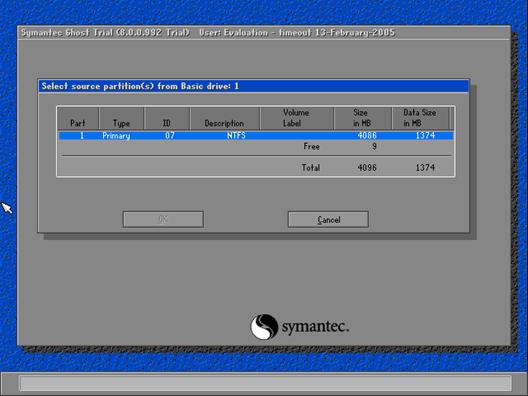
Legen Sie fest, auf welches Laufwerk die Image-Datei geschrieben werden soll (Achtung: Dieses darf nicht identisch mit dem zu sichernden Laufwerk sein!) und welchen Dateinamen Sie für die Image-Datei verwenden wollen:

Entscheiden Sie, ob das Image komprimiert warden soll. Als Kompressionstypen können Sie “No”, “Fast” oder “High” wählen; “Fast” würde einen möglichst schnellen Dump erzeugen. (In Ghost 2003 finden Sie diese Optionen unter „Advanced Settings“.)
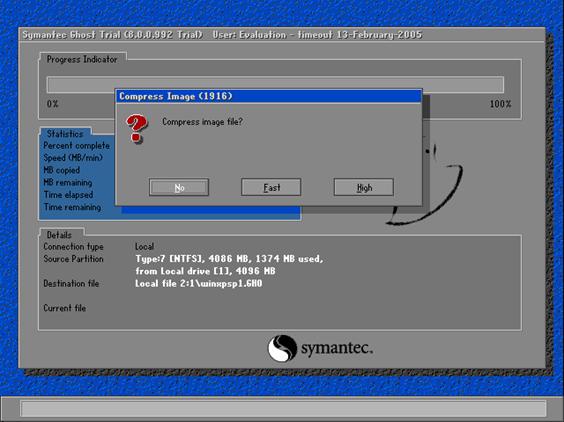
Bestätigen Sie, dass Sie mit dem Dump beginnen wollen:
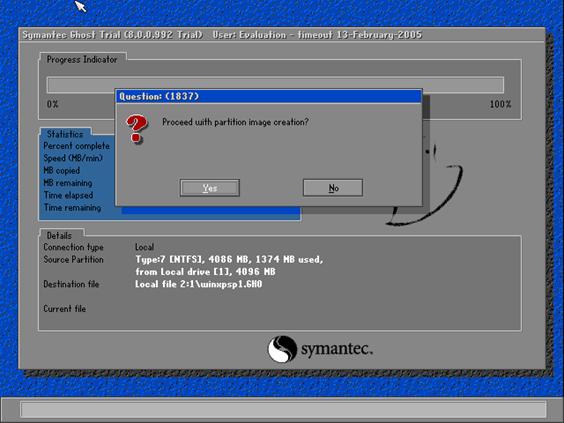
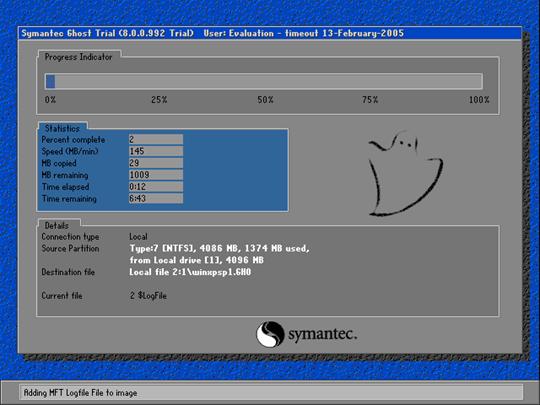
Nach einiger Zeit sollte die Meldung “Image Creation Completed Successfully” den erfolgreichen Abschluss des Prozesses:
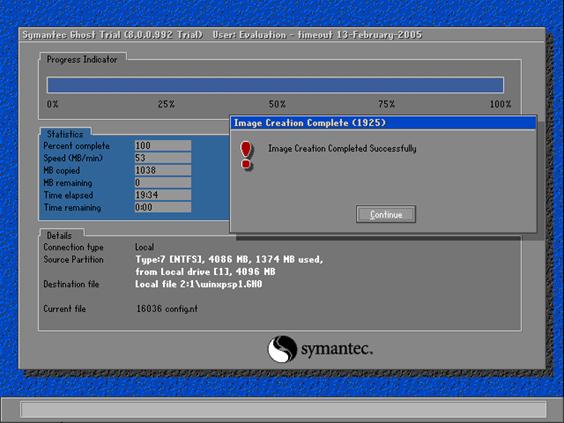
Es wäre auch noch möglich, eine Gültigkeits- und Integritätsprüfung des erstellten Images durchzuführen.
3.4 Wiederherstellung einer Partition aus einem Ghost-Image
Wählen Sie [Local] – [Disk/Partition] – [From Image]

Wählen Sie das Laufwerk aus, auf dem das Image gespeichert ist:
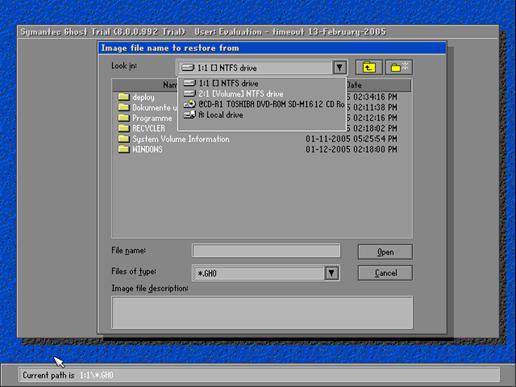
Wählen Sie die Image-Datei (*.gho) aus:
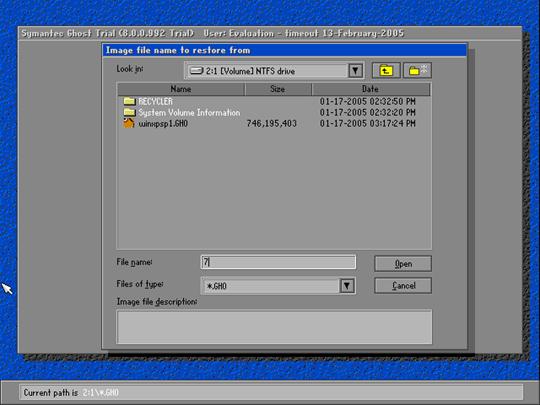
Hier muss ab Ghost 2002 die Seriennummer der Lizenz eingetragen werden:
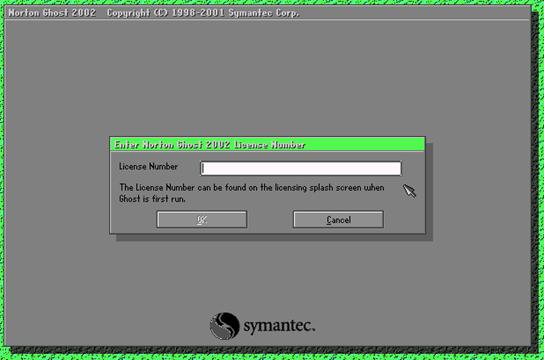
Wählen Sie die Zielpartition, die wiederhergestellt bzw. überschrieben werden soll:
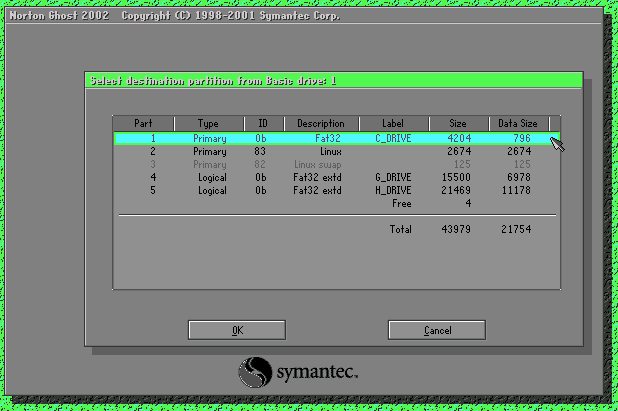
Nun werden Sie noch einmal gefragt, ob Sie die Zielpartition mit dem Ghost-Image überschreiben wollen (Achtung: Diese Entscheidung kann nicht rückgängig gemacht werden; die Daten werden unwiderruflich überschrieben!)
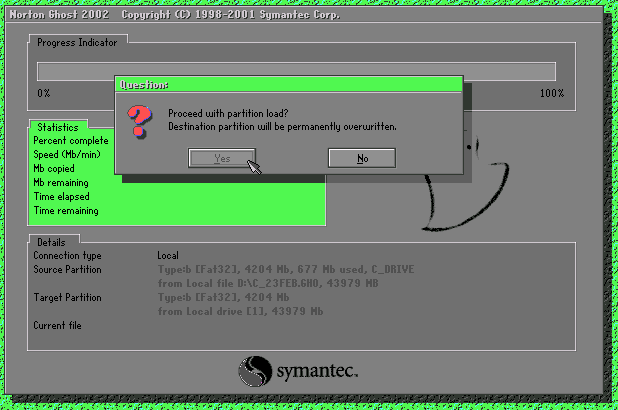
4 Remoteinstallationsdienste (RIS)
Für die automatisierte Installation von Workstations innerhalb einer Active Directory-Domäne stellt Microsoft die Remoteinstallationsdienste zur Verfügung.
4.1 Installation des RIS-Servers und eines RIS-CD-Images
Voraussetzungen:
- Windows 2000/2003-Domäne mit Active Directory; der RIS-Server muss zumindest Mitgliedsserver in dieser Domäne sein
- Funktionsfähiger DNS-Server mit autorisierender Zone für die Windows-Domäne ist im Netzwerk vorhanden und erreichbar
- Autorisierter DHCP-Server mit gültigem DHCP-Bereich ist vorhanden und erreichbar, als Bereichsoption muss die IP-Adresse des DNS-Servers mitverteilt werden
- RIS-Dienste müssen installiert sein; diese bestehen aus
- BINLSVC (Boot Information Negotiation Layer Service, BINLSVC) (Remoteinstallationsdienst, auch: Verhandlungsschichtdienst für Startinformationen)
- TFTPD (Daemon für ‚Trivial FTP’): Der Internetstandard 'Trivial FTP' benötigt weder Benutzernamen noch Kennwort und ist für das Herunterladen der Installationsdateien nötig. Der RIS-Server verwendet Trivial File Transfer Protocol Daemon (TFTPD) für den Download der ursprünglichen Dateien, die für den Start des Remoteinstallationsprozesses erforderlich sind. Bei Startrom.com handelt es sich um die Datei, die am häufigsten mit TFTPD auf den Client gedownloadet wird. Die Datei führt einen Bootstrap auf dem Clientcomputer aus. Die Standardversion von Startrom.com fordert den Benutzer auf, die F12-TASTE zu drücken, um eine Netzwerkinstallation zu starten. Wenn der Benutzer der Aufforderung nachkommt, wird der Clientinstallations-Assistent heruntergeladen, um den Remoteinstallationsvorgang zu starten.
- Groveler (Einzelinstanz-Speicherung, SIS = Single Instance Store): Durchsucht Festplattenvolumes auf einem Remoteinstallationsdienste-Server (RIS-Server) nach Dateiduplikaten. Wird ein Duplikat gefunden, so wird eine Instanz der Datei in einem zentralen Verzeichnis gespeichert und alle Duplikate durch Verweise auf die Zentralkopie ersetzt, um die Festplattenverwendung zu optimieren. Wenn der Dienst beendet wird, werden Dateien nicht mehr automatisch auf diese Weise verknüpft, aber es kann weiterhin auf die bereits existierenden verknüpften Dateien zugegriffen werden.
Installation der RIS-Dienste:
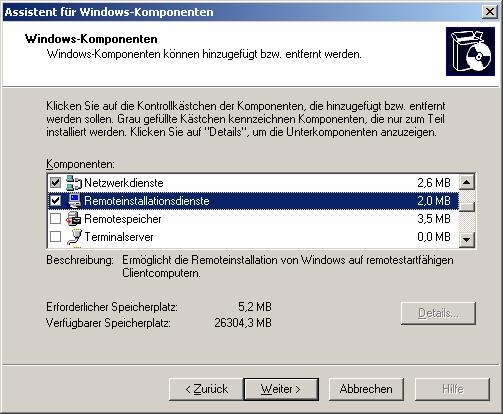
Nach der Installation fährt der Server neu hoch.
Ausführen von RISETUP.EXE am RIS-Server:
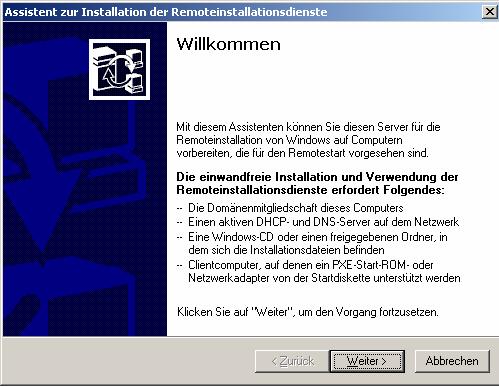
Für die Speicherung der Abbilder ist eine NTFS-Partition nötig, die kein System- oder Startlaufwerk sein darf (auch nicht für ein anderes Windows-Betriebssystem):

Daher am besten erst jetzt: neue Partition erstellen, mit NTFS formatieren
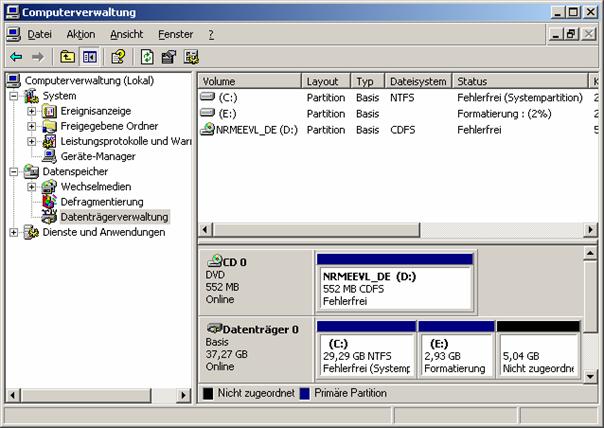
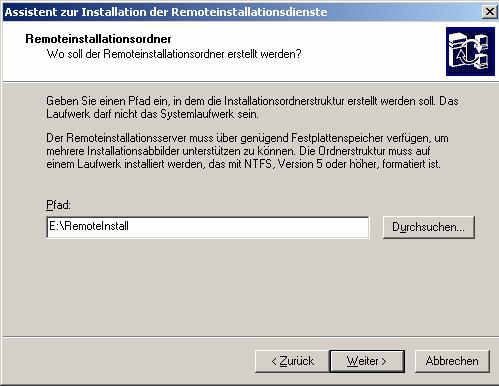
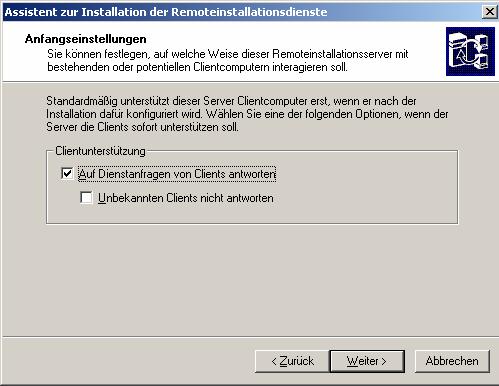
Als erstes Abbild muss immer ein „CD-Abbild“ eines Betriebssystems installiert werden:
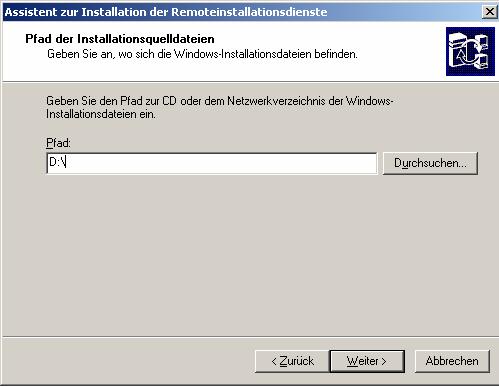
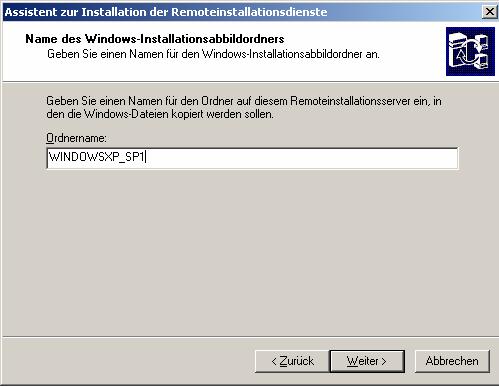
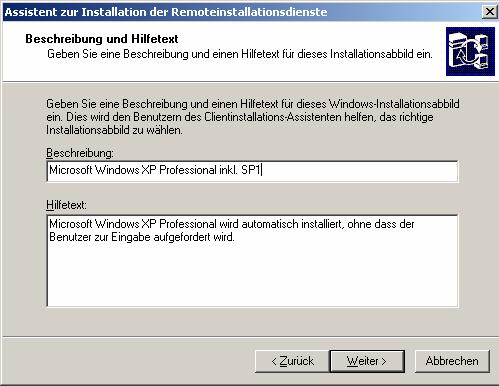
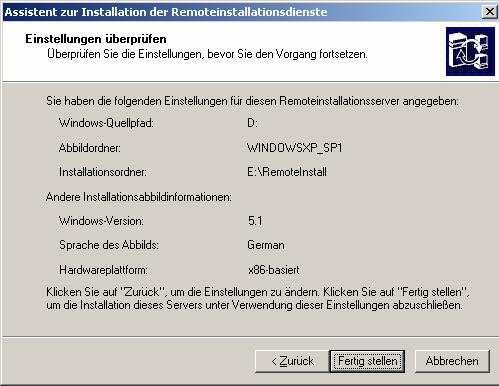
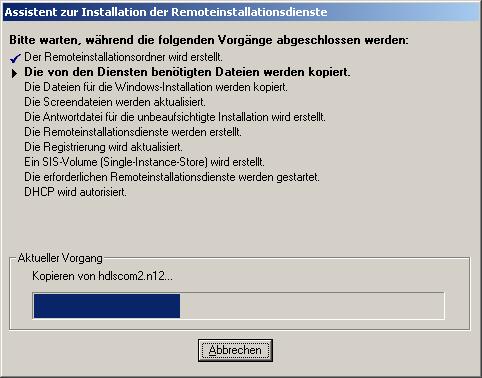
4.2 Konfigurieren des RIS-Servers
Die Konfiguration erfolgt im Snap-In "Active Directory Benutzer und Computer".
Eigenschaften des RIS-Servers:
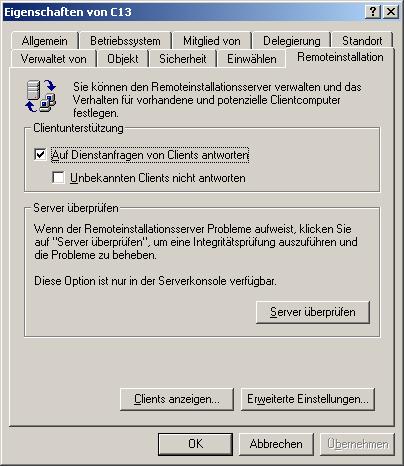
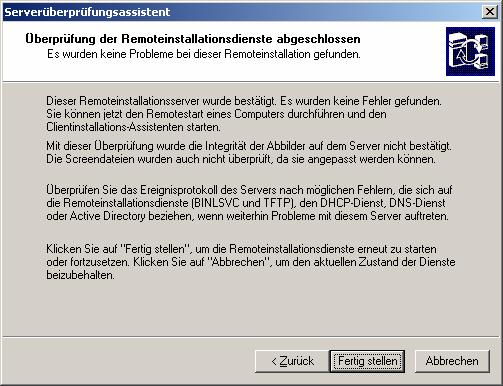
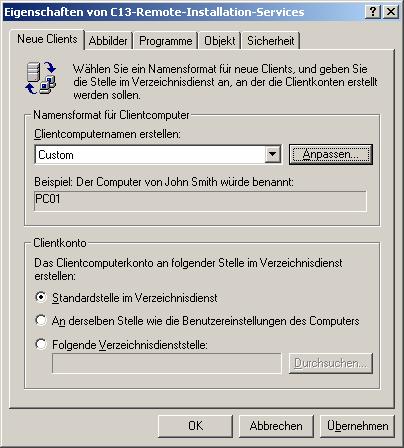
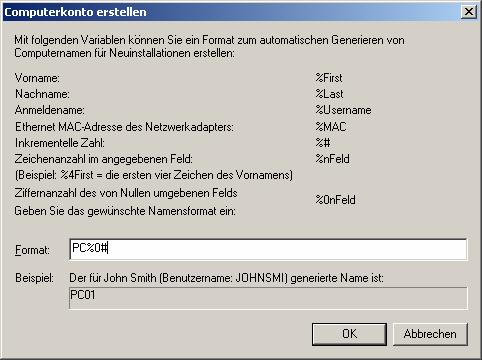
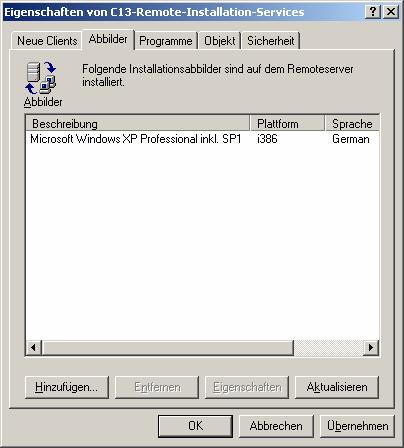
4.3 Vollautomatische RIS-Installation: Einem vorhandenen RIS-Abbild eine Antwortdatei zuweisen
Um die Installation vollautomatisch ablaufen zu lassen, ist es nötig, eine sogenannte Antwortdatei zu erstellen bzw. zu ändern. Die Standard-RIS-Antwortdatei heißt ristndrd.sif (SIF = Setup Information File) und befindet sich in folgender Ordnerstruktur:
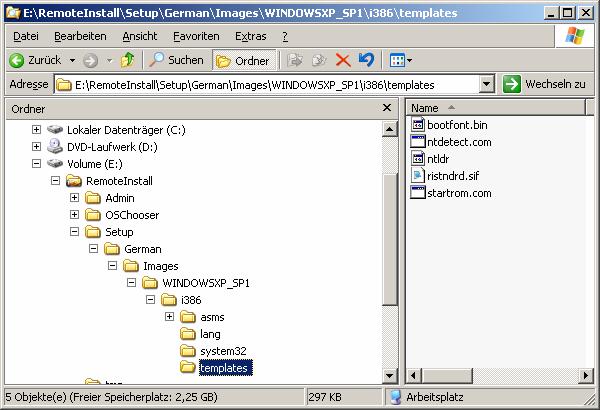
Sie können sowohl die bestehende SIF-Datei ändern als auch eine neue Datei erstellen.
Antwortdatei für eine vollautomatische RIS-Installation:
[Data]
AutoPartition=1
MsDosInitiated="1"
UnattendedInstall="Yes"
floppyless="1"
OriSrc="\\%SERVERNAME%\RemInst\%INSTALLPATH%"
OriTyp="4"
LocalSourceOnCD=1
[SetupData]
OsLoadOptions="/noguiboot /fastdetect"
SetupSourceDevice="\Device\LanmanRedirector\%SERVERNAME%\RemInst\%INSTALLPATH%"
[Unattended]
UnattendMode=FullUnattended
OemSkipEula=Yes
OemPreinstall=Yes
TargetPath=\WINNT
FileSystem=LeaveAlone
NtUpgrade=No
OverwriteOemFilesOnUpgrade=No
DriverSigningPolicy = Ignore
[GuiUnattended]
AdminPassword="XXXXXXXX"
OEMSkipRegional=1
TimeZone=%TIMEZONE%
OemSkipWelcome=1
[UserData]
FullName="%"%USERFIRSTNAME% %USERLASTNAME%"
OrgName="%ORGNAME%"
ComputerName=%MACHINENAME%
ProductId = "XXXXX-XXXXX-XXXXX-XXXXX-XXXXX"
[SetupMgr]
DistFolder=C:\win2000dist
DistShare=win2000dist
[Identification]
JoinDomain=XXXXX
DoOldStyleDomainJoin=Yes
DomainAdmin=Administrator
DomainAdminPassword=XXXXX
[Networking]
InstallDefaultComponents=Yes
ProcessPageSections=Yes
[RemoteInstall]
Repartition=Yes
[OSChooser]
Description="Windows XP Professional - RIS-Test"
Help="mit Service Pack 1"
LaunchFile="%INSTALLPATH%\%MACHINETYPE%\templates\startrom.com"
ImageType=Flat
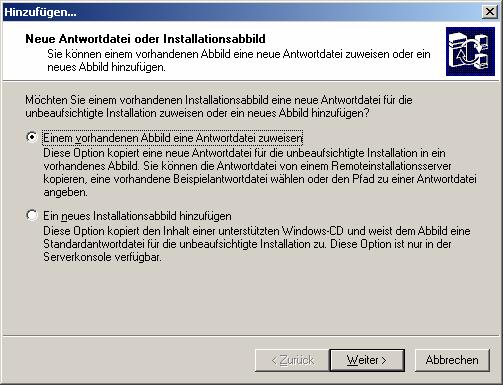

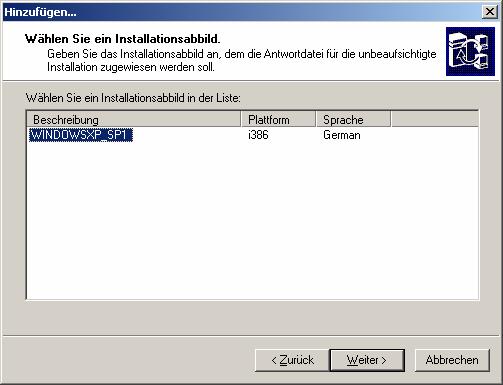
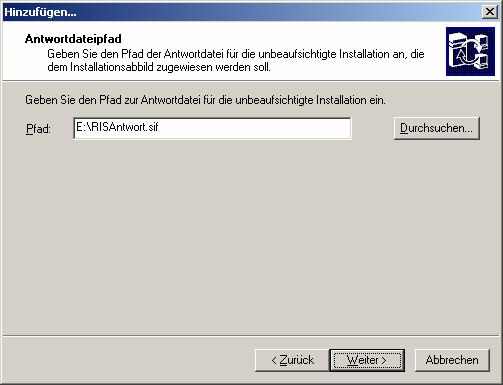
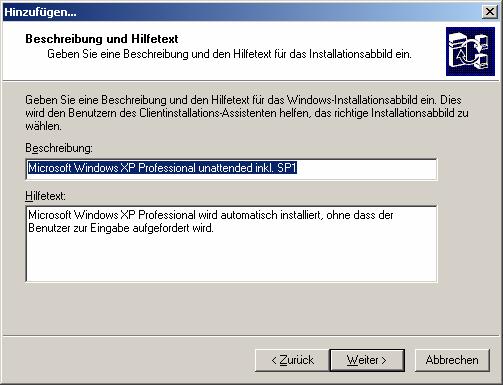
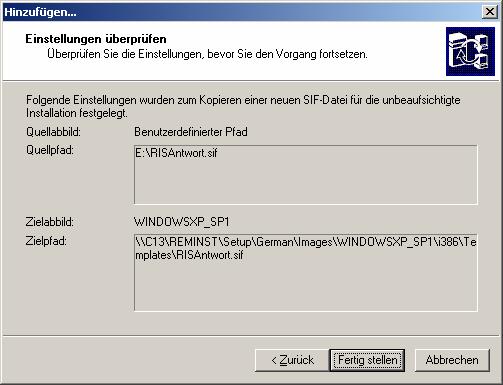
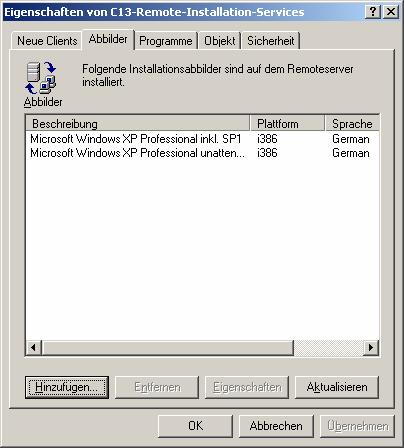
4.4 Hinzufügen von Treibern, die von Windows 2000/XP nicht unterstützt werden
Es ist möglich, dass bestimmte Platten (etwa SCSI-Adapter) vom Betriebssystem nicht automatisch erkannt werden. Dann muss man einige zusätzliche Schritte durchführen, die im wesentlichen darauf beruhen, die fehlenden Treiberdateien manuell in das RIS-Abbild einzubinden.
- Der Ordner $OEM$ wird im folgenden Pfad angelegt:
\\RIS-Server\Setup\German\Images\Abbildname\$OEM$ - Im Ordner $OEM$ wird ein Ordner Textmode erzeugt
- In diesen Ordner Textmode werden nun alle Treiberdateien kopiert, die zur erfolgreichen Installation (hier: der SCSI-Hostadapterkarte) nötig sind; das sind üblicherweise:
- eine *.INF-Datei
- eine *.SYS-Datei
- eine *.CAT-Datei
- sowie die Datei txtsetup.oem (Achtung: Die Pfade in dieser Datei müssen u.U. geändert werden!)
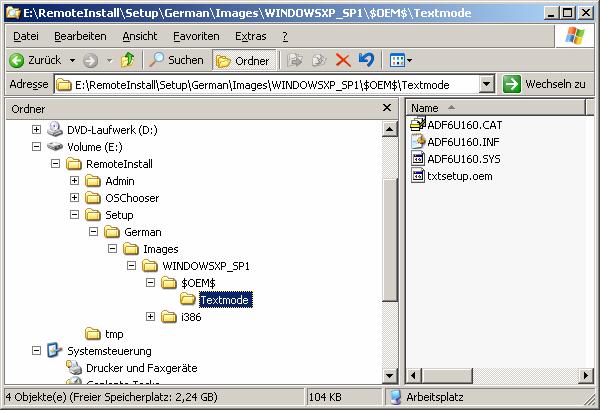
Die Antwortdatei muss um folgende Einträge erweitert werden:
[MassStorageDrivers]
"Adaptec Ultra160 Family PCI SCSI Controller Win 2000 (19160)"=OEM
[OEMBootFiles]
txtsetup.oem
adf6u160.sys
adf6u160.inf
adf6u160.cat
Weitere Treiber, die während des grafischen Setup-Teils mitinstalliert werden sollen, kopieren Sie in das Verzeichnis
Setup\German\Images\<ImageName>$OEM$\$1\Treiber
und ergänzen Sie die SIF-Datei um folgenden Eintrag:
OEMPnPDriversPath=Treiber
4.5 RIS-Installation von der Client-Seite aus gesehen
Der Client muss eine PXE 0.99c-fähige Netzwerkkarte haben. PXE (Pre-Boot Execution Environment) erlaubt den Betriebssystemstart über die Netzwerkkarte, indem zunächst eine DHCP-Konfiguration angefordert wird und mit diesen Informationen die Startdateien heruntergeladen werden.
Ist die Netzwerkkarte nicht PXE-kompatibel, gehorcht aber gewissen Mindeststandards, so kann mit dem Tool rbfg.exe (remote boot floppy generator; zu finden im Ordner \\RIS-Server\Reminst\Admin) eine RIS-Startdiskette erzeugt werden, die das BOOT-ROM einer PXE-kompatiblen Netzwerkkarte enthält:
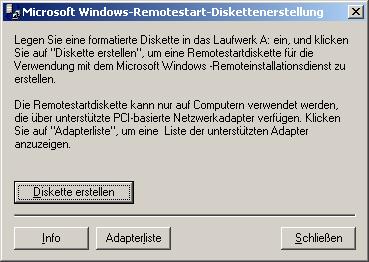


Am Beginn der RIS-Installation wird dabei der TFTP-Dienst (Trivial FTP) verwendet.
Die Bootreihenfolge sollte so eingestellt werden, dass zunächst über die Netzwerkkarte gebootet werden soll. Nach einiger Zeit wird vom DHCP-Server eine IP-Konfiguration übermittelt, dann wird mit F12 der Boot-Vorgang übers Netzwerk gestartet:
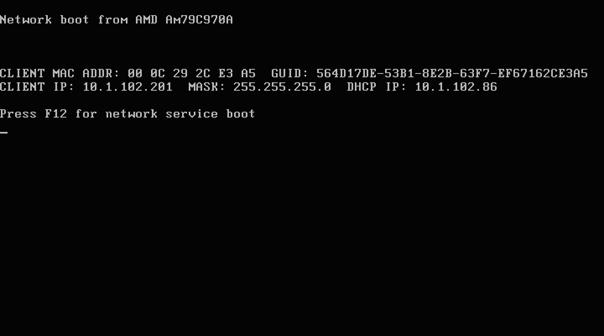
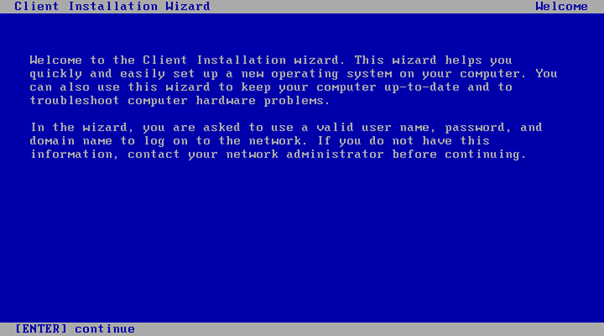
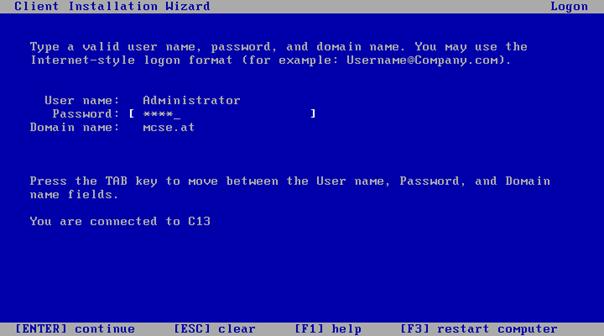
An dieser Stelle müssen Kontoinformationen bereitgestellt werden, die das Recht haben, ein Computerkonto zu Active Directory hinzuzufügen (etwa Domänenadministrator-Konten).
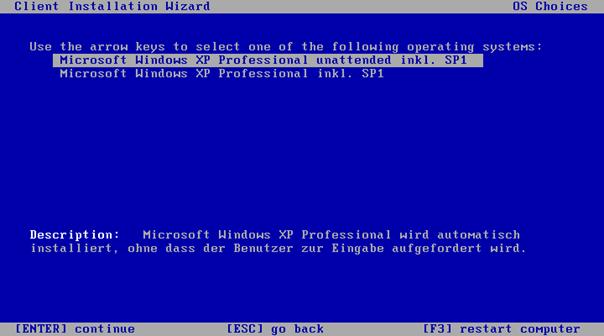
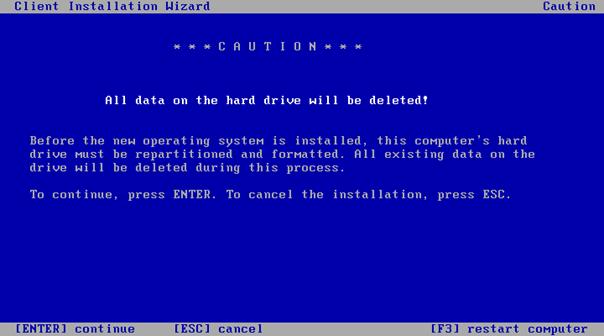
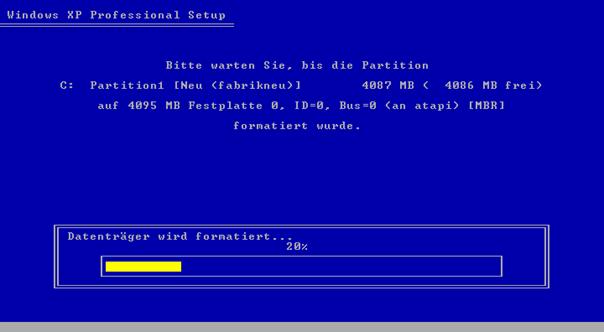
Ab diesem Zeitpunkt wird eine ganz normale Windows XP-Installation durchgeführt.
Anpassen der Installationsdialoge:
Die in den obigen Abbildungen gezeigten Installationsdialoge werden standardmäßig in englischer Sprache angezeigt. Die Texte sind in den sogenannten OSChooser-Dateien (*.OSC) abgelegt und können mit jedem Text-Editor modifiziert werden.
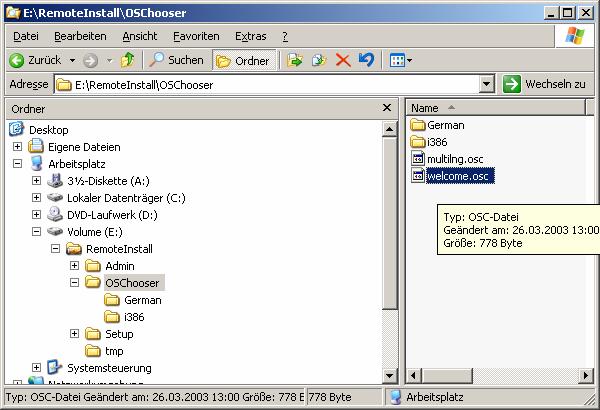
Beispiel: welcome.osc

Beispiel: im Ordner „\...\OSChooser\German“ kann die Datei login.osc verändert werden, um den Installationsuser und das Kennwort voreinzustellen:
<OSCML>
<TITLE> Client Installation Wizard Logon</TITLE>
<FOOTER> [ENTER] continue [ESC] clear [F1] help [F3] restart computer</FOOTER>
<META KEY=F3 ACTION="REBOOT">
<META KEY=F1 HREF="LOGINHLP">
<META KEY=ESC HREF="LOGIN">
<META ACTION="LOGIN">
<BODY left=5 right=75>
<BR>
<BR>
Type a valid user name, password, and domain name. You may use the Internet-style logon
format (for example: Username@Company.com).
<BR>
<BR>
<BR>
<FORM ACTION="CHOICE">
  User name: <INPUT NAME="USERNAME" VALUE="Administrator" MAXLENGTH=255>
   Password: <INPUT NAME="*PASSWORD" VALUE="Password" TYPE=PASSWORD MAXLENGTH=20><BR>
Domain name: <INPUT NAME="USERDOMAIN" VALUE=%SERVERDOMAIN% MAXLENGTH=255>
<INPUT NAME="NTLMV2Enabled" VALUE=%NTLMV2Enabled% MAXLENGTH=255 type=VARIABLE>
<INPUT NAME="ServerUTCFileTime" VALUE=%ServerUTCFileTime% MAXLENGTH=255 type=VARIABLE>
</FORM>
<BR>
<BR>
<BR>
Press the TAB key to move between the User name, Password, and Domain name fields.
<BR>
<BR>
You are connected to %SERVERNAME%
</BODY>
</OSCML>
4.6 Überprüfen der Installation
In den RIS-Server-Eigenschaften im MMC-Snap-In „Active Directory Benutzer und Computer“ kann die Installation kontrolliert werden:
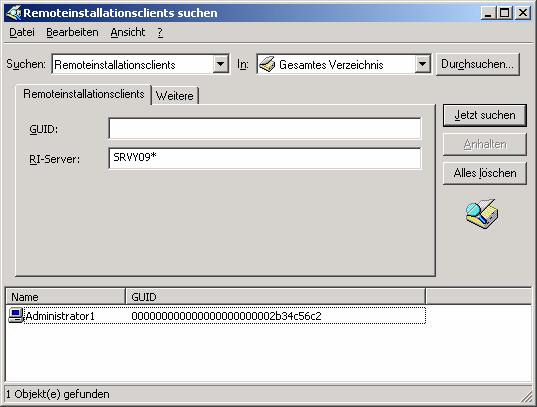
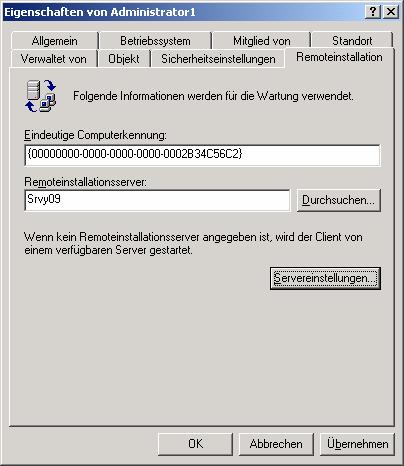
4.7 RIPREP-Images (Integration installierter Software und verändertem Default User-Profil)
Es ist möglich, das bestehende Roh-Image so zu erweitern, dass Software-Produkte und verschiedene Profil-Einstellungen automatisch mitinstalliert werden.
Dazu kopieren Sie zunächst das Profil des Installations-Users in das Default User-Profil. (Vorher müssen Sie ein zweites Administrator-Konto erstellen und sich damit anmelden, damit Sie diesen Kopiervorgang ausführen können!)
Dann installieren Sie alle Softwareprodukte, die im fertigen Image enthalten sein sollen, etwa Adobe Reader, MS Office usw. Sie können auch Anpassungen durchführen (Symbolleisten ein- bzw. ausblenden, Explorer-Einstellungen ändern usw.).
Riprep-Images funktionieren nur auf PCs mit der gleichen HAL (Hardware Abstraction Layer) wie der ursprüngliche PC. Außerdem ist es nicht möglich, ein Windows-Service Pack auf diese Weise „mitzunehmen“.
Dann starten Sie von der mit RIS installierten Client-Maschine aus (!) das Program RIPREP.EXE, welches sich auf der Freigabe \\RIS-Server\Reminst\Admin\i386 befindet.
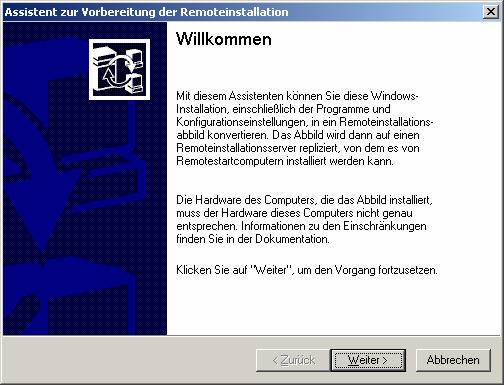
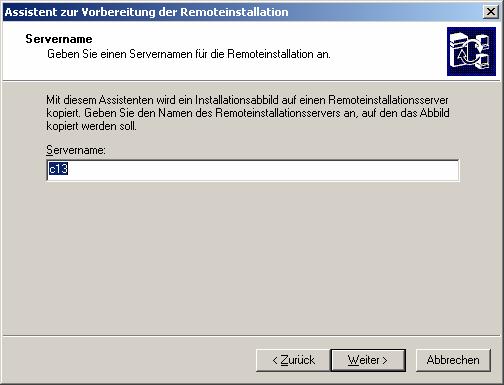
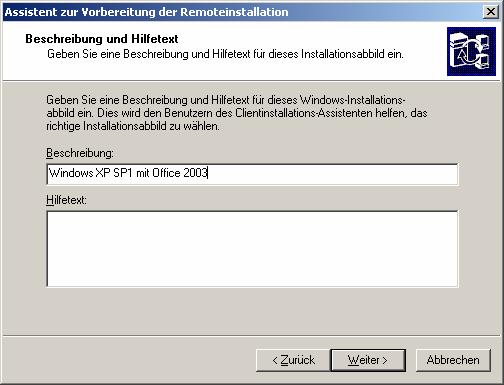
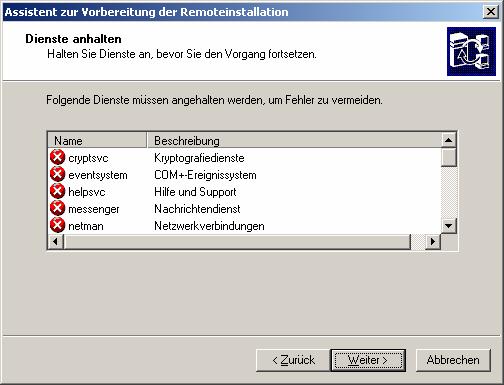
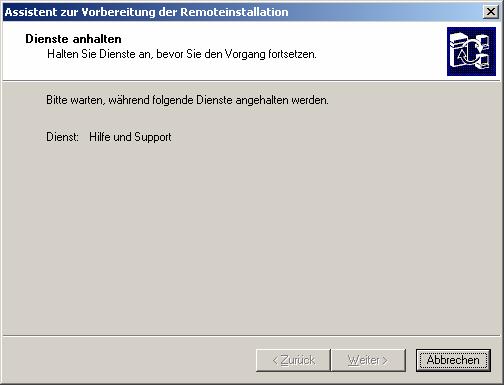
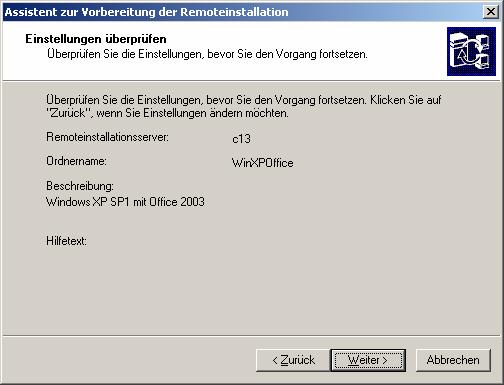
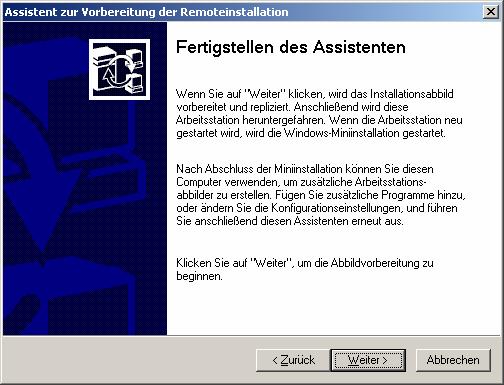
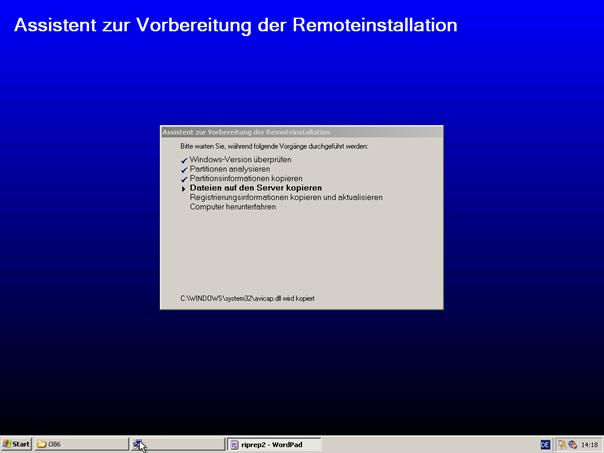

Nach fertiggestellem Kopiervorgang werden – ähnlich wie durch das Programm sysprep.exe – alle computerspezifischen SIDs entfernt. Die Musterinstallation ist nun nicht mehr direkt verwendbar, alle Installationen müssen mit einem Mini-Setup fertiggestellt werden. Das Mini-Setup kann ebenfalls durch eine Antwortdatei automatisiert werden.
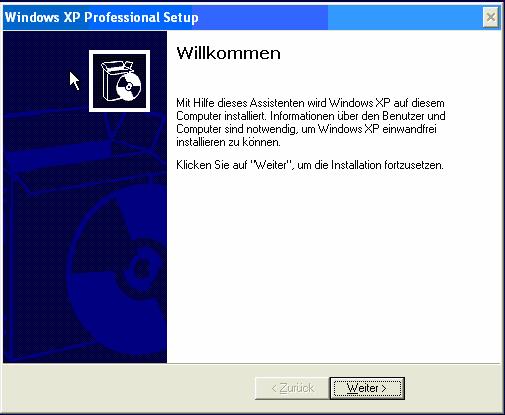
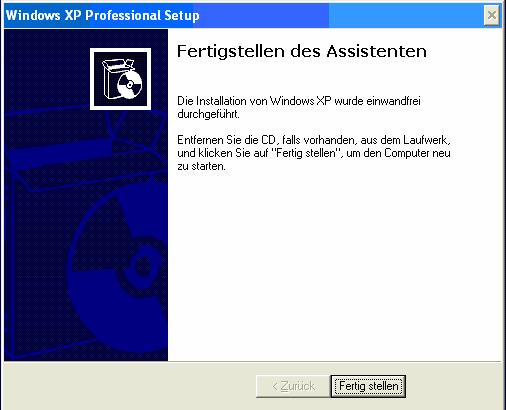
4.8 Integration von Betriebssystem-Service Packs in RIS-Abbilder
Eine nachträgliche Integration eines Servicepacks in RIS-Abbilder ist generell nicht möglich.
Es muss ein vollkommen neues RIS-Abbild „von CD“ erzeugt werden, wobei die Quelldaten bereits das Servicepack enthalten müssen.
Folgende Schritte müssen dazu durchgeführt werden.
- Entpacken Sie das Servicepack in einen beliebigen Ordner:
xpsp1.exe –x
und geben Sie dann den gewünschten Ordner an.
- Kopieren Sie den Ordner i386 der Windows XP-CD auf einen lokalen Ordner der Festplatte und entfernen Sie – wenn nötig – das Schreibschutz-Attribut.
- Im Servicepack-Ordner finden Sie eine Datei update.exe. Führen Sie diese Datei von der Kommandozeile mit dem Parameter –s aus:
update –s:<Pfad zum kopieren i386-Verzeichnis>
- Der upgedatete Ordner kann nun für die Erzeugung eines neuen RIS-CD-Abbildes mit inkludiertem Service Pack herangezogen werden.