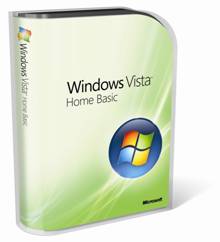Windows Vista – was das neue Betriebssystem zu bieten hat
Einleitung
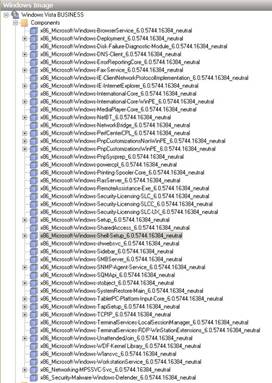 Ende Februar kam
das neue Betriebssystem „Windows Vista“ nach sechsjähriger
Entwicklungszeit endlich auf den Markt. Als Vertragspartner von Microsoft
Österreich war ich sehr tief in die Vorbereitungen dieses
Launchs involviert. So durfte ich hunderte Händler und Promotoren in
ganz Österreich schulen, auf der Pressekonferenz zum Launch Windows Media
Center präsentieren und auf der Fachmesse ITnT Vorträge zum Thema Produktivität
und Mobilität sowie Windows Media Center halten. Ich schicke daher gleich
vorweg, dass man von mir keinen rundum nach journalistischen Kriterien
kritischen und in allen Belangen sachlichen Artikel zu dem Thema erwarten darf,
sehr wohl aber einen sehr umfangreichen Bericht
über einen Großteil der neuen Funktionen.
Ende Februar kam
das neue Betriebssystem „Windows Vista“ nach sechsjähriger
Entwicklungszeit endlich auf den Markt. Als Vertragspartner von Microsoft
Österreich war ich sehr tief in die Vorbereitungen dieses
Launchs involviert. So durfte ich hunderte Händler und Promotoren in
ganz Österreich schulen, auf der Pressekonferenz zum Launch Windows Media
Center präsentieren und auf der Fachmesse ITnT Vorträge zum Thema Produktivität
und Mobilität sowie Windows Media Center halten. Ich schicke daher gleich
vorweg, dass man von mir keinen rundum nach journalistischen Kriterien
kritischen und in allen Belangen sachlichen Artikel zu dem Thema erwarten darf,
sehr wohl aber einen sehr umfangreichen Bericht
über einen Großteil der neuen Funktionen.
Als jemand, der seit der Vorabversion „Release Candidate 1“ seit Oktober 2006 produktiv mit Windows Vista arbeitet, habe ich wie kaum jemand anderer eine Vielzahl von Erfahrungen sammeln dürfen, und so darf man von mir an dieser Stelle sicherlich auch einen praxisorientierten Erfahrungsbericht erwarten.
Mein Fokus wird hier primär auf den Funktionen für den Consumer liegen, typische Enterprise-Funktionen werde ich hier nur anschneiden.
Sicherheit - Ist Windows Vista das sicherste Windows aller Zeiten?
Microsoft hatte es mit seinem Betriebssystem Windows immer sehr schwer den richtigen Weg zwischen Komfort und Sicherheit zu finden. Vor allem vor dem Erscheinen von „Service Pack 2“ für Windows XP hatte Windows einen sehr schlechten Ruf, was Sicherheit betrifft. Windows war immer wieder Ziel von Angriffen von Viren, Würmern, Trojanern, Exploits und ähnlichem Ungeziefer.
Viel zu spät, aber doch, reagierte Microsoft mit dem Service Pack 2, das eine – endliche einigermaßen ernst zu nehmende – Firewall und andere Sicherheitsfunktionen nachrüstete.
Microsoft bemerkte im Jahr 2002, dass hier an den Grundlagen des Betriebssystems und an der allgemeinen Einstellung zum Thema Sicherheit einiges geändert werden musste und rief die Trustworthy Computing Initiative ins Leben.
Unter der Haube
Für die Entwicklung von Windows Vista bedeutete das vor allem, dass alle Komponenten dieses neuen Betriebssystems auf alle möglichen Sicherheitsaspekte untersucht und wenn nötig umgeschrieben oder gänzlich neu geschrieben wurden. Diesem sogenannten „threat modeling process“ musste sich jede Codezeile von Windows Vista unterziehen. Außerdem wurde Windows Vista in eine Vielzahl von voneinander unabhängigen Komponenten zerlegt, die zwar zum Teil Abhängigkeiten zueinander haben, aber sonst vom Sicherheitskonzept her von einander getrennt gesehen werden.
Abbildung 1 zeigt eine Liste der in „Windows Vista Business“ enthaltenen Komponenten.
Nun sind damit natürlich wichtige Aspekte „unter der Haube“. Was aber merkt der Anwender an der Oberfläche von Windows Vista im Bereich der Sicherheit?
Windows Defender
Da Microsoft sein Produkt aus kartellrechtlichen Gründen nicht mit einem Virenscanner ausliefern kann, gibt es natürlich einige Überlegungen wie man dennoch auf die gefährlichsten Bedrohungen sowie auf verschiedene „Lästlinge“ wie Spyware reagieren kann.
Seit einiger Zeit schon integriert Microsoft über Windows Update das Tool zum Entfernen bösartiger Software, welches die gefährlichsten Schädlinge erkennt und eliminiert. In der Vergangenheit kam es immer wieder vor, dass Windows-Rechner ohne bzw. ohne aktuellen Virenschutz als Bots zum Versenden von Werbemails (Spam) oder für Denial-of-Service-Attacken missbraucht wurden, oder durch das Weiterverbreiten von Würmern ganze Teile des Internets lahmlegten. Dieses Tool, das sich auch in Windows Vista wieder findet, wird monatlich über Windows Update aktualisiert und schützt vor den gängigsten und gefährlichsten Bedrohungen, kann aber weder eine Antivirus- Software noch ein Anti-Spyware-Programm ersetzen.
Gegen Spyware, Adware und ähnliche bösartige bzw. lästige Software kann man sich mit Windows Defender schützen, welches in Windows Vista erstmals mitgeliefert wird aber auch für Windows XP zum Download bereit steht.
Neben technischen Prüfroutinen ist vor
allem das „Community-Prinzip“ des „Spynet“ die wahre Stärke dieses Werkzeugs.
Viele von uns Power-Usern kennen das – man installiert die eine oder andere
Testversion, Freeware oder Shareware, ohne wirklich wissen zu können, wie
vertrauenswürdig der Herausgeber dieser Software ist. Sollten wir nun bemerken,
dass eine Software beginnt, uns unerwünschte Werbung anzuzeigen, oder wir
bemerken, dass die Software ständig versucht irgendwelche Daten ins Internet zu
übertragen, melden wir das im Spynet.
Aufgrund dieser Warnungen aus der Community erkennt Windows Defender so gut wie
jede Spyware und warnt uns bereits vor dem Installieren. Ein einfaches
Ampelprinzip gibt uns hier ganz klar an, was wir von der zu installierenden
Software zu halten haben: Rot heißt, es handelt
sich um bekannte Spyware, Adware oder Malware;
Gelb heißt, der Status ist unbekannt; und Grün
heißt, die Software ist unbedenklich.
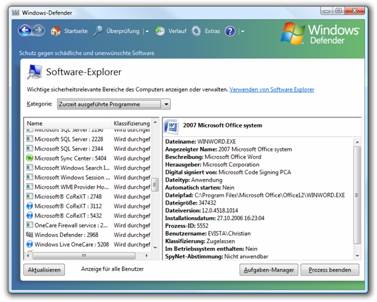 Weiters bietet Windows Defender mit
dem Software Explorer die Möglichkeit Komponenten, Dienste und
Autostartprogramme einzeln zu überwachen und wenn nötig zu deaktivieren oder zu
entfernen (Abbildung 2).
Weiters bietet Windows Defender mit
dem Software Explorer die Möglichkeit Komponenten, Dienste und
Autostartprogramme einzeln zu überwachen und wenn nötig zu deaktivieren oder zu
entfernen (Abbildung 2).
Windows Firewall
Unter Windows XP war ein Problem der
integrierten Firewall, dass sie zwar relativ einfach zu bedienen war, aber
nicht sehr viele Optionen und Einstellmöglichkeiten bot.
Ein Problem der käuflich erhältlichen Firewalls von Drittanbietern war aber,
dass diese Firewalls für den Anwender oft zu kompliziert zu bedienen waren, was
nicht selten dazu führte, dass der Anwender diese entnervt abschaltete. Allzu
oft haben mir Teilnehmer bei meinen Veranstaltungen zum Thema „Sicher im
Internet“ davon berichtet. Teilweise kommen solche Tipps sogar von Herstellern
mancher Softwareprodukte und von Hotline-Mitarbeitern
bei Internet-Service-Providern. „Drehen Sie die
Firewall doch ab“ – oder „das funktioniert nur mit deaktivierter Firewall“. Das ist natürlich ein sehr schlechter Rat. Besser wäre
es doch eine Firewall zu haben, die einfach genug zu konfigurieren ist und trotzdem alle nötigen Einstellmöglichkeiten
bietet.
Standardmäßig ist die Windows Firewall (wie viele andere Komponenten in Windows Vista) pessimistisch, blockiert also eingehenden und neuerdings auch ausgehenden Netzwerktraffic.
Das Konzept der Sicherheitszonen ist sehr einfach: Verbinde ich mich mit einem noch unbekannten Netzwerk – etwa am Flughafen mit einem WLAN – werde ich gefragt, ob es sich dabei um ein privates oder öffentliches Netzwerk handelt. In dem Fall wähle ich „öffentlich“ und die Firewall (deren Ports standardmäßig völlig geschlossen sind) bleibt „pessimistisch“ konfiguriert. Diese Einstellung „merkt“ sich Windows Vista dann und fragt bei erneutem Verbinden nicht mehr nach. Bei meinem WLAN zuhause gebe ich „privat“ an und entsprechend werden die von mir definierten Ausnahmen/Regeln gesetzt. Als dritte Option gibt es noch das Firmennetz, das aufgrund der Domänenmitgliedschaft automatisch erkannt wird.
Der Heimanwender kann mit automatischen Regeln für bestimmte Programme, mit den Sicherheitsprofilen „öffentlich“ und „privat“ und mit dem Regelassistenten die Firewall weitgehend ohne komplizierte Eingriffe verwenden, für den Power-User stellt Microsoft eine MMC (Management Console) bereit, in der man alles einstellen kann, was mit der Firewall zu tun hat.
Internet Explorer 7+
Im Internet Explorer 7 finden sich viele Neuerungen, die die Sicherheit steigern, darunter ein Phishing Filter, ein klareres Darstellungskonzept für sichere oder potentiell unsichere SSL-Verbindungen eine schnellere Möglichkeit persönliche Daten zu löschen u.v.m. Von diesen Neuerungen kann man aber auch profitieren, wenn man Internet Explorer 7 für Windows XP herunterlädt. Die Neuerung, die exklusiv unter Windows Vista verfügbar ist, ist der sogenannte „Geschütze Modus“. Er erlaubt es aktivem Inhalt einer Webseite, wie etwa ActiveX, Java oder Flash-Objekten nicht, auf das darunterliegende Betriebssystem (Hardware oder Software) durchzugreifen, sondern nur in der abgeschotteten Sandkiste (Sandbox) des IE7+ ausgeführt zu werden.
So können Schädlinge nicht mehr, wie früher oft, über den Browser in unser System eindringen.
Benutzerkontensteuerung
Endlich wurde ein sehr mutiger, wenn auch längst überfälliger Schritt gesetzt: Es werden nicht mehr standardmäßig alle Prozesse mit Administratorprivilegien ausgeführt.
Als Windows-User ist man es seit vielen Jahren gewohnt auf dem eigenen Rechner alles zu „dürfen“ – also als Administrator zu arbeiten. Für die wenigsten Power-User ist es denkbar als normaler User am eigenen PC zu arbeiten.
Selbst in manchen Unternehmen ist es bis heute üblich, den Anwender wenigstens zur Gruppe der lokalen Administratoren hinzuzufügen, da sonst manche Programme nicht ordentlich funktionieren würden – da diese das eigentlich wohl durchdachte Berechtigungskonzept und die glatte Trennung zwischen System und Benutzer nicht richtig umsetzen. Lösungsansätze wie „Ausführen als…“ („Run as“) waren oft nicht praxistauglich.
Mit lokalen Adminrechten zu arbeiten bedeutet aber gleichzeitig, dass jeder Prozess, der aus dem Kontext eines lokalen Administrators heraus gestartet wird, auch über diese Administratorrechte verfügt. So laufen auch eventuelle Schädlinge ungebremst mit Administratorrechten und können unbemerkt das System kompromittieren.
Damit ist unter Windows Vista endgültig Schluss! Ein User kann als Standarduser arbeiten- Sobald ein Programm Administratorrechte anfordert, z.B. eine Treiber- oder Programminstallation, kann man durch Eingabe von Benutzernamen und Kennwort eines Administrators gezielt diesen einen Prozess als Administrator ausführen.
Alternativ kann man aber auch das eigene Benutzerkonto in der Gruppe der Administratoren führen, wie bisher. Dennoch werden alle Prozesse im Kontext eines Standardusers ausgeführt. Wenn dann ein Prozess erhöhte Rechte anfordert (z.B. bestimmte Systemeinstellungen, Programm oder Treiberinstallation etc.) wird der Benutzer aufgefordert, dies zuzulassen oder abzulehnen. Dafür wird unübersehbar der gesamte Bildschirm abgedunkelt und man kann erst weiterarbeiten, wenn man bestätigt oder abgelehnt hat. Nach erfolgter Bestätigung wird dieser eine Prozess (und nicht alle!) in den erhöhten Berechtigungskontext gehoben.
Dass hier natürlich unausweichlich Stimmen laut werden, die dieses Feature als lästig bezeichnen, war zu erwarten. Hauptsächlich finde ich das bei Autoren, deren Artikeln man anmerkt, dass sie auf einem vielleicht zweitägigen Test von Windows Vista basieren. Wieso aber wird bei einem zweitägigen Test von Windows Vista Benutzerkontensteuerung (User Account Control, UAC) als besonders lästig empfunden? Weil man natürlich in einem solchen Testszenario nach dem Installieren von Windows Vista typischerweise besonders viele Treiber und Programme installiert, und man daher besonders oft die UAC-Rückbestätigung machen muss. Im täglichen Arbeiten zeigen meine Erfahrungen der letzten vier Monate, dass die User-Account-Control-Bestätigung kaum 1-2-mal täglich meine Arbeit kurz unterbricht.
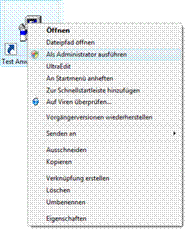 User Account Control ist ein wichtiger
Sicherheitsmechanismus, und ich kann nur davon abraten, ihn abzuschalten, auch
wenn manche superklugen Möchtegern-Computerpublikationen erklären, wie’s geht. Wenn in einem Forum jemand
postet, wie man das abschalten kann, kommentiere ich das immer mit den Worten
„Raten Sie einem Linux-User auch in Hinkunft als
Root zu arbeiten, damit er sich su und sudo erspart?“ – Ich glaube, das bringt dieses Feature ziemlich auf den
Punkt.
User Account Control ist ein wichtiger
Sicherheitsmechanismus, und ich kann nur davon abraten, ihn abzuschalten, auch
wenn manche superklugen Möchtegern-Computerpublikationen erklären, wie’s geht. Wenn in einem Forum jemand
postet, wie man das abschalten kann, kommentiere ich das immer mit den Worten
„Raten Sie einem Linux-User auch in Hinkunft als
Root zu arbeiten, damit er sich su und sudo erspart?“ – Ich glaube, das bringt dieses Feature ziemlich auf den
Punkt.
Sollten Programme tatsächlich Probleme machen und mit UAC nicht funktionieren, gibt es mehrere Möglichkeiten, dieses Problem zu lösen: Die Programme mit rechter Maustaste „Als Administrator ausführen“ starten.
Um das nicht jedes Mal machen zu müssen kann man auch unter „Kompatibilität“ für jedes Programm einzeln festlegen, dieses Programm als Administrator auszuführen. Die Rückbestätigung entfällt dadurch aber nicht, das wäre nicht im Sinne des Sicherheitskonzeptes.
Ein letzter Weg mit schlecht geschriebenen Programmen umzugehen ist die von Windows Vista verwendete Virtualisierungstechnologie, die solchen Programmen, welche versuchen im User-Kontext auf geschützte Bereiche zu schreiben (z.B. auf das System32 Verzeichnis oder in Bereiche der Registry die auch das System oder andere User betreffen), einfach einen erfolgreichen Schreibvorgang „vorgaukeln“. Das betreffende Programm, das also früher nur mit Administratorrechten gelaufen wäre, glaubt dann erfolgreich auf den geschützten Bereich geschrieben zu haben. Beim Schließen des Programms werden aber alle Änderungen, die in Wirklichkeit nur in einem temporären Verzeichnis stattgefunden haben, wieder verworfen. Das schützt natürlich auch sehr effektiv vor bösartigem Code.
Jugendschutzeinstellungen
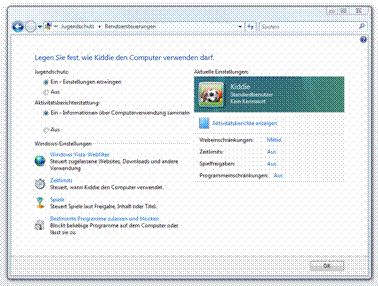 Eltern werden sich darüber freuen,
dass es jetzt endlich umfangreiche Funktionen zum Schutz ihrer Kinder gibt: Altersbeschränkungen und Inhaltsfilter (Gewalt,
Sprache etc.) bei Computerspielen, Alterslimits für Video-DVDs,
Zeitbeschränkungen für PC- und Internetnutzung, Webfilter mit automatischer und
manueller Filterung, Blockieren oder Freigeben von einzelnen Spielen und
Programmen, bis hin zu Aktivitätsberichten.
Eltern werden sich darüber freuen,
dass es jetzt endlich umfangreiche Funktionen zum Schutz ihrer Kinder gibt: Altersbeschränkungen und Inhaltsfilter (Gewalt,
Sprache etc.) bei Computerspielen, Alterslimits für Video-DVDs,
Zeitbeschränkungen für PC- und Internetnutzung, Webfilter mit automatischer und
manueller Filterung, Blockieren oder Freigeben von einzelnen Spielen und
Programmen, bis hin zu Aktivitätsberichten.
Produktivität & Mobilität
Microsoft wirbt damit, dass mit Windows Vista eine höhere Produktivität im täglichen Arbeiten zu erreichen ist. Ich möchte einige Bereiche aufzeigen, wo dies durchaus richtig ist, habe aber auch einiges entdeckt, wo noch nachgebessert werden sollte.
Schnellsuche „Instant Search“
Wenn man mich nach einem Feature fragt, ohne das ich nicht mehr arbeiten möchte, so ist es die Schnellsuche von Windows Vista.
Dahinter steckt eine Technologie, die alle Dateien bestimmter Dateitypen vollständig indiziert. Es werden also Dateiname, Metadaten (wie Beschreibung, Datum, Autor…) und Volltext in einem Index ablegt.
Voraussetzung ist nur, dass die Datei einen indizierbaren Dateityp aufweist, was nicht nur für alle Microsoft-Office-Dokumente, Textdateien, Bilder, Videos, Musik, PDF-Dateien etc. zutrifft, sondern für eine Menge mehr Dateien, für die ein sogenannter iFilter verfügbar ist, darunter z.B. sogar das bekannte aber nicht extrem weit verbreitete Kompressionsformat „rar“.
Außerdem muss die Datei in einem indizierbaren Ort gespeichert sein, etwa in „Eigene Dateien“ oder Outlook. Lokale Speicherorte oder Netzwerkorte lassen sich aber beliebig zu den indizierten Orten hinzufügen.
Zentraler Ausgangspunkt für die Suche ist das Startmenü, in dem ich mittels Eingabe von wenigen Zeichen Programme starten und Dateien und Ordner, sowie E-Mail, Kalender, Kontakte und Aufgaben innerhalb von Millisekunden durchsuchen kann.
Programme starten mit dem neuen
Startmenü: Viele Power-User haben schon früher
gerne Programme gestartet mittels „Start“ – „Ausführen“ – „cmd“ oder „mmc“ oder
„calc“ oder „excel“ oder „winword“ um sich das Durchklicken des oft recht
umfangreichen Startmenüs zu ersparen. Jetzt ist diese Art Programme zu starten
quasi Standard geworden. Ein Startmenü im klassischen Sinne mit Menüs und
Untermenüs gibt es nicht mehr. Man kann, wenn man weiterhin mit der Maus
arbeiten möchte, zwar alle installierten Programme in einer Spalte durch Anklicken erreichen, die schnellere Methode ist aber,
einen Teil des Programm-Namens einzugeben und
auf Enter zu drücken. z.B. „wo“ – Enter startet Word. So kann ich etwa durch
schnelles Drücken von Start – „wo“ – Enter,
Start – „rec“ – Enter, Start – „int“ – Enter, Start – „ex“ – Enter und Start –
„out“ – Enter innerhalb von gestoppten acht
Sekunden  Word, Excel, Outlook, Internet Explorer und den Rechner starten.
Word, Excel, Outlook, Internet Explorer und den Rechner starten.
Zugleich werden mir im Startmenü Suchergebnisse aus den Bereichen „Favoriten & Verlauf“, „Dateien“ und „Kommunikation“ angezeigt.
Suche ich also z.B. nach „PC News“ finde ich sofort alle Dateien und Ordner mit „PC News“ im Namen oder Inhalt, alle Mails, Kontakte, Termine, Internet-Adressen usw.
Dass sich das auch sehr schön erweitern lässt, zeigt der Artikel: http://www.vistablog.at/stories/6261/
Windows Flip und Flip3D
Die Tastenkombination Alt-Tab ist wohl den meisten bekannt. Damit kann man rasch zwischen mehreren Fenstern umschalten. Unter Windows XP wurden nur Symbol und Programmnamen angezeigt, es sei denn, man installierte das „Alt-Tab Replacement“ „Taskswitch.exe“ aus den Microsoft Powertoys für Windows XP, dann bekam man auch eine kleine statische Vorschau zu sehen. Als weitere Ergänzung gab es Instant View, eine Funktion von Microsoft-Mäusen, um mehrere geöffnete Fenster am Bildschirm nebeneinander anzuordnen. Das braucht man alles unter Windows Vista nicht mehr:
Die wahrscheinlich eleganteste und überaschenderweise sehr schnelle Möglichkeit zwischen offenen Programmen in Windows Vista umzublättern nennt sich Flip (Alt-Tab) bzw. Flip3D (Alt-Windows)
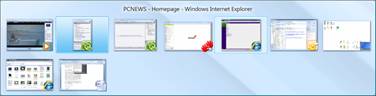 Windows Flip
Windows Flip
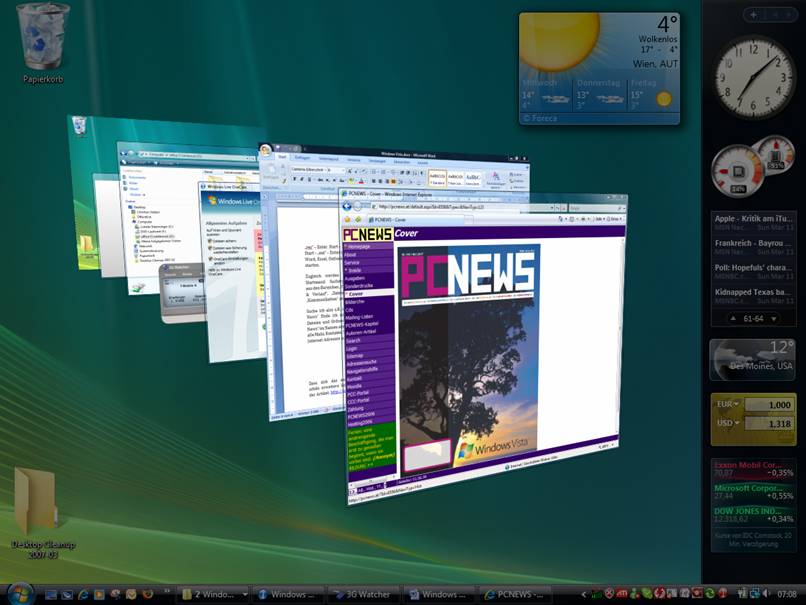
Windows Flip 3D
Flip 3D funktioniert nur auf Systemen mit DirectX 9 -fähiger Grafikkarte bei aktivierter Aero-Oberfläche.
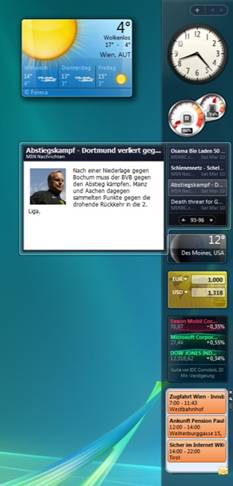 Windows Sidebar
Windows Sidebar
Die Windows Sidebar ist eine standardmäßig auf der rechten Bildschirmseite befindliche Leiste, auf der man sogenannte Minianwendungen (engl. Gadgets) ausführen kann. Von Microsoft werden schon einige sehr nützliche Minianwendungen mitgeliefert, darunter Währungsumrechner, Uhr, RSS-Feed-Reader, Wetter, CPU+Memory-Monitor, Aktienkurse, Kalender, Kontakte etc.
Da Minianwendungen sehr einfach zu entwickeln sind (die einfachste Möglichkeit eine Minianwendung zu entwickeln wäre HTML/JavaScript zu verwenden), finden sich schon hunderte weitere online zum kostenlosen Download auf der Windows Live Gallery, darunter zum Beispiel Outlook Gadgets (Aufgaben, Termine), Netzwerkdiagnose Gadgets u.v.m.
Internet Explorer 7+
Ich möchte hier keinen detaillierten IE7- Testbericht schreiben, denn das wäre ein eigener Artikel, sondern nur auf einige Funktionen eingehen, bei denen ich persönlich gemerkt habe, dass ich mit ihnen produktiver arbeiten kann.
Dazu zählt auf jeden Fall Tabbed Browsing, das nun endlich auch im Internet Explorer Einzug gefunden hat. Die Möglichkeiten mehrere offene Tabs als Registerkartengruppe abzulegen, einen Ordner der Favoriten als mehrere Registerkarten mit einem Klick zu öffnen und sogar mehrere Startseiten zu definieren, spart mir in meiner täglichen Arbeit sehr viel Zeit!
Registerkartengruppen geben mir schnell einen Überblick über alle geöffneten Tabs.
Stark verbessert wurde auch die Druckfunktion, ich kann jetzt (endlich) jede Webseite so wie ich will zu Papier bringen, mit Vorschau und vielen Einstellungen, was Größe und Layout betrifft.
Webseiten lassen sich auch frei zoomen, was vor allem dann sehr praktisch ist, wenn man auf einem Laptop mit sehr hoher Auflösung eine Webseite mit sehr kleiner Schriftart betrachten muss.
Ein weiteres Feature, das mir enorm viel Zeit spart, ist die Möglichkeit mehrere Suchanbieter hinzuzufügen:
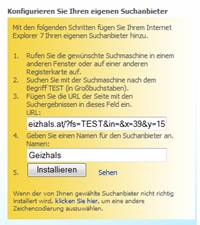
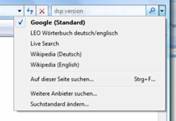 Das ist denkbar einfach und
funktioniert für absolut jede Webseite mit Suchfunktion, nicht nur für eine
kleine Auswahl von Suchmaschinen. Gehen Sie (siehe Abbildung) auf „Weitere
Anbieter hinzufügen…“, bekommen Sie dort auf der
rechten Seite die Möglichkeit, Ihren eigenen
Suchanbieter zu konfigurieren. Das funktioniert so, dass Sie einfach auf einer
Seite Ihrer Wahl im Suchfeld das Wort „TEST“ eingeben, und die URL, die Sie dann bekommen, copy&pasten Sie in das
Feld URL unter „Konfigurieren Sie Ihren eigenen Suchanbieter“, vergeben einen
Namen und fertig!
Das ist denkbar einfach und
funktioniert für absolut jede Webseite mit Suchfunktion, nicht nur für eine
kleine Auswahl von Suchmaschinen. Gehen Sie (siehe Abbildung) auf „Weitere
Anbieter hinzufügen…“, bekommen Sie dort auf der
rechten Seite die Möglichkeit, Ihren eigenen
Suchanbieter zu konfigurieren. Das funktioniert so, dass Sie einfach auf einer
Seite Ihrer Wahl im Suchfeld das Wort „TEST“ eingeben, und die URL, die Sie dann bekommen, copy&pasten Sie in das
Feld URL unter „Konfigurieren Sie Ihren eigenen Suchanbieter“, vergeben einen
Namen und fertig!
Möchten Sie zum Beispiel „Geizhals“ als Suchanbieter hinzufügen, müssen Sie nur auf Geizhals.at im Suchfeld „TEST“ eingeben. Die Adresse, auf die Sie dann kommen (http://geizhals.at/?fs=TEST&in=&x=39&y=15) in das Feld URL reinpasten, und auf Installieren klicken. Fertig!
Synchronisierungscenter
Bei Windows Vista gilt: Wo „Center“ dahintersteht, verbirgt sich in der Regel nicht ein tolles neues Feature sondern eine Sammlung von Dingen, die das Arbeiten erleichtern sollen. So ist es nicht neu, dass man seinen Pocket PC mit Windows Vista synchronisieren kann, oder Dateien aus dem Netzwerk offline verfügbar machen kann, das Synchronisierungscenter bringt aber diese und viele weitere Möglichkeiten Informationen zu Synchronisieren unter einer Oberfläche zusammen, was besonders praktisch ist, wenn man – so wie ich heute früh – vor einer fünfstündigen Zugfahrt und einer mehrtägigen Geschäftsreise wirklich alles synchronisiert hat. Das sehe ich jetzt auf einen Klick und muss nicht erst jedes Tool einzeln starten.
ActiveSync, welches durch das „Windows Mobile Gerätecenter“ ersetzt wurde, integriert sich auch in dieses Synchronisierungscenter, genau so tut das SQL Server 2005, die Windows Funktion „Offlinedateien“ und es ist theoretisch jeder Software (natürlich auch nicht-Microsoft Software) möglich sich in dieses Synchronisierungscenter zu integrieren und so dem Benutzer die Möglichkeit zu geben die Synchronisation an einer zentralen Stelle zu überwachen und auch zu starten und zu stoppen.
Netzwerk- und Freigabecenter
Das Netzwerkcenter ist ebenfalls eine Sammlung von Funktionen und Einstellungen, nämlich von all jenen, die irgendwie mit „Netzwerk“ zu tun haben. Netwerkstatus, Netzwerkgeräte, Freigaben und Firewalleinstellungen lassen sich hier zentral unter einem Punkt finden, und man muss Sie nicht mehr mühsam an dutzenden verschiedenen Stellen im System zusammensuchen. Für den einfachen Anwender sicher eine massive Erleichterung, fällt aber dem Profi negativ auf, dass man etwas mehr Mausklicks braucht, um einfache Einstellungen wie z.B. das Ändern der IP Adresse vorzunehmen.

Windows Mail und –Kalender, Windows Kontakte
Was früher Outlook Express hieß, wurde für Windows Vista stark überarbeitet und als „Windows Mail“ in Vista integriert.
Als glühender Outlook-Fan – ein Leben ohne Outlook kann ich mir schon lange nicht mehr vorstellen – habe ich mich nicht besonders mit Windows Mail beschäftigt, einige wichtige Änderungen kann ich aber an dieser Stelle dennoch anführen:
Die Oberfläche wurde stark verbessert und vereinfacht, der Spamfilter ist jetzt wirklich gut. Der Windows Kalender, der ja ganz neu ist, bietet viele Möglichkeiten, die man aus Outlook kennt, wie das Einfärben von Terminen zur besseren Visualisierung. Termine lassen sich per E-Mail verschicken, Kalender lassen sich für andere Benutzer freigeben.
Die Windows Kontakte sind in C:\Users\Username\Contacts als contacts-Dateien abgelegt und lassen sich daher besonders einfach verwalten. So kann ich einfach Kontakte aus meinem Ordner in den Ordner meiner Frau kopieren, oder den Ordner für sie freigeben. Windows Kontakte erlauben auch das Hinterlegen von Bildern zur besseren Darstellung.
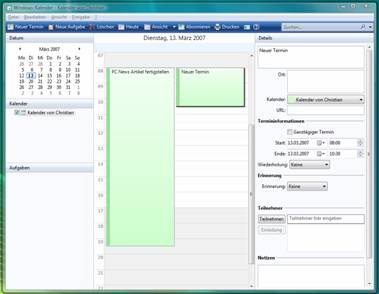
Windows Mobilitätscenter und Präsentationsmodus
Der mobile User hat es schnell ins Herz geschlossen, das Windows Mobilitätscenter, das auf einen Blick alle Einstellungen im Zusammenhang mit mobiler PC-Nutzung bietet. Energieeinstellung, Bildschirmkonfiguration (Präsentationseinstellungen, Beamer), Drahtloseinstellungen, Netzwerk, Synchronisation, Lautstärke lassen sich von einer Stelle aus verwalten. Mit der Tastenkombination Windows-X kommt man rasch zum Mobilitätscenter.
Was mir als Trainer und Vortragendem besonders gefällt, ist die Tatsache, dass
sich Windows Vista Monitorkonfigurationen „merken“ kann
– wenn ich also mit meinem Laptop im Büro andere externe Monitore
verwende als zu Hause und unterwegs oft auf verschiedensten Beamern
präsentiere, merkt sich Windows für jeden Monitor und Beamer die gewünschten
Einstellungen (Auflösung). Der Präsentationsmodus stellt – je nach
Konfiguration – automatisch alles so ein, wie ich es in einer Präsentation
gerne hätte, er ändert die Auflösung (meist auf 1024x768), schaltet den Ton ab
oder dreht ihn auf oder regelt die Lautstärke, unterdrückt Meldungen z.B. von
Outlook oder Messenger, ändert mein Hintergrundbild, da ich in der Präsentation
vielleicht nicht mein privates Hintergrundbild sondern ein neutrales oder
Firmenhintergrundbild verwenden möchte.
Aktivieren kann ich diesen neuen Präsentationsmodus im Mobilitätscenter mit
einem Klick, oder – noch einfacher – indem ich einfach einen Beamer anstecke,
den ich in der Vergangenheit schon einmal verwendet habe,
und für den ich festgelegt habe, dass beim
Anstecken dieses Beamers der Präsentationsmodus aktiviert werden soll! Einfach
genial!
Windows Teamarbeit
„Windows Teamarbeit“ nennt sich eine neue Anwendung zum Ad-hoc-Zusammenarbeiten über Internet, lokales Netzwerk oder W-LAN. Früher musste man, um gemeinsam eine Präsentation anzusehen, sogar in Kleingruppen einen Beamer verwenden, Daten wurden umständlich per E-Mail weitergeschickt oder es wurde ein USB Stick herumgereicht.
Mit Windows Teamarbeit gehört all das der Vergangenheit an, denn man kann schnell für ein Meeting eine Powerpoint-Präsentation freigeben, um sie gemeinsam zu betrachten oder zu besprechen und Dateien auszutauschen.
Windows Tablet PC
Ein Tablet PC, also ein Laptop mit Stifteingabe, konnte bisher nur mit der eigenen Windows XP Tablet PC Edition betrieben werden, während das jetzt eine Grundfunktion von Windows Vista ist, und nicht mehr eine eigene Edition verwendet werden muss. Außer der Einsteigerversion „Home Basic“ sind alle Windows Vista Editionen für Tablet PCs geeignet.
Für weitere spannende Informationen, Tipps und Tricks rund um Windows Vista empfehle ich vistablog.at – das Weblog meines Freundes und Kollegen Georg Binder!
In der/den kommenden Ausgabe(n) von PC News möchte ich mich den folgenden Themen widmen:
· Entertainment & Digital Home
a. Windows Fotogalerie
b. Windows Moviemaker
c. Windows DVD Maker
d. Windows Media Center
e. Windows Media Player 11
f. Spiele
g. DirectX10
h. Ultimate Extras
· Die neue Oberfläche
a. Startmenü und neuer Explorer
b. „Aero“
· Performance und Hardwarevoraussetzungen
a. Hardwarevoraussetzungen
b. Leistungsindex
c. Zuverlässigkeits- und Leistungsüberwachung
d. Superfetch
e. Readyboost und Readydrive
f. WPF
g. Event Viewer
h. Fehlerberichte
· Übersicht über alle Funktionen der Windows Vista Editionen
Kasten: Die Editionen von Windows Vista
|
|
|
|
|
|
Windows Vista Home Basic ist die Einsteigervariante, es enthält nicht die neue Aero-Oberfläche, Windows Media Center und Unternehmensfunktionen. |
Windows Vista Home Premium bietet alle Funktionen für den Heimanwender und den Einsatz als Wohnzimmer-PC insbesondere Windows Media Center. |
Windows Vista Business ist für den Geschäftskunden zugeschnitten und enthält daher keine Heimanwenderfunktionen wie Media Center. Tipp: Die Spiele sind standardmäßig nur deaktiviert, können aber aktiviert werden |
Windows Vista Ultimate richtet sich an den „Power User“, der keine Funktion von Windows Vista missen möchte, vereint also Business-Funktionen und Heimanwenderfunktionen, und bietet zusätzlich die Ultimate Extras. |
|
Preis
(FPP/Update/SB):
|
Preis
(FPP/Update/SB):
|
Preis
(FPP/Update/SB):
|
Preis
(FPP/Update/SB):
* Mein Kauftipp! |
|
Quelle: geizhals.at, Stand: 13.3.2007 Eine detaillierte Aufstellung über alle Funktionen von Windows Vista in den verschiedenen Editionen folgt in der kommenden Ausgabe von PCNews. |
|||
Was bedeutet FPP, Update und SB?
·
FPP
steht für „Fully Packaged Product“. Es handelt sich um das Vollprodukt in der „schönen
Verpackung“, Support leistet Microsoft. Ob das den wesentlich höheren Preis
rechtfertigt, sei dahingestellt. · Wenn man schon eine ältere Version von Windows hat, nämlich Windows 2000 oder Windows XP (Windows 98 und ME berechtigen nicht zum Update), kann man mit der Update Version den einen oder anderen Euro sparen. ·
SB steht für SystemBuilder-Version und ist eigentlich dafür
gedacht vom PC-Hersteller („System Builder“)
mit dem neuen PC ausgeliefert zu werden. In Deutschland und Österreich ist
diese Einschränkung aber aus rechtlichen Gründen nicht möglich, das heißt, auch der Konsument kann diese Version (ohne
Hardware) erwerben und von dem besonders günstigen Preis profitieren.
Manchmal werden diese Versionen nicht ganz richtig auch OEM genannt, OEM
Versionen gibt es nämlich auch weiterhin, das sind die Versionen namhafter PC
Hersteller wie HP, FujitsuSiemens, Toshiba, Dell usw. – die nur mit der
Hardware verkauft werden und sehr wohl an diese gekoppelt sind. SystemBuilder-Versionen werden auch manchmal als OSB
oder OEM/SB oder DSP bzw. DSP/SB bezeichnet. |
|||
Christian Haberl ist Direktor des ClubDigitalHome und freiberuflicher EDV-Berater und arbeitet als Vertragspartner von Microsoft Österreich im Bereich Präsentation und Training.
Seine Schwerpunkte sind Digital Home, Security, Information Worker (Windows/Office), Productivity und Web.