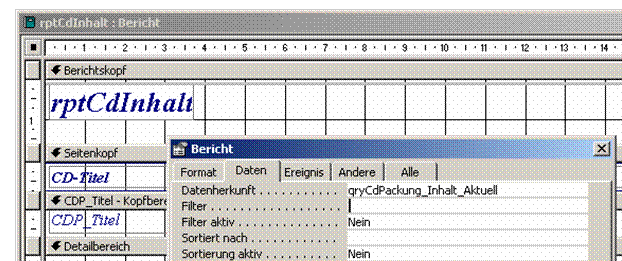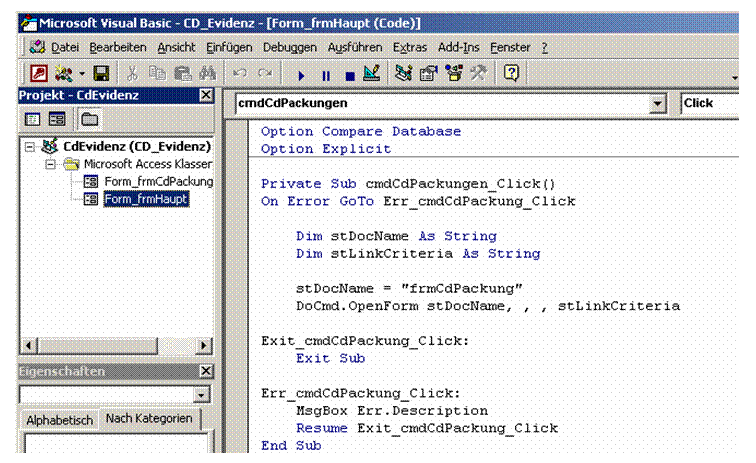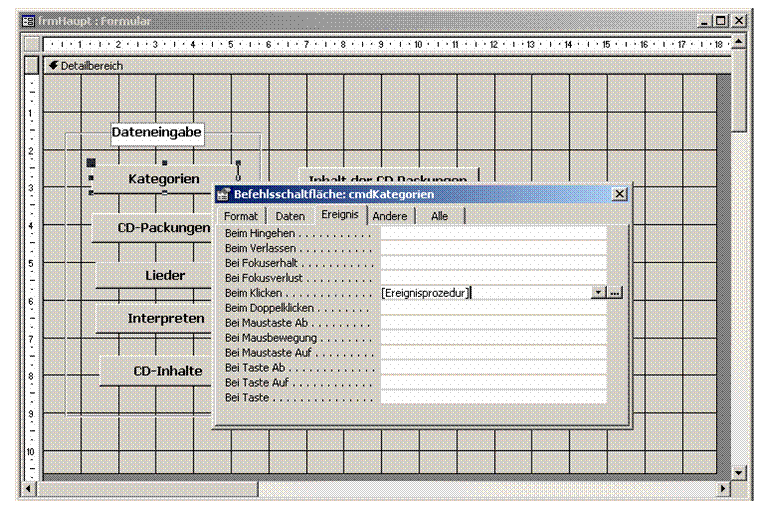Einführung
in
MS Access
Karel ŠTÍPEK
www.geocities.com/kstipek
kstipek@gmx.net
Was ist MS Access?
Microsoft Access ist ein Mitglied der Microsoft-Office
Familie, wohin Word, Excel und PowerPoint auch gehören. Alle Programme aus
dieser Familie haben ähnliche Bedienung. Die Strukturen der Menüpunkte und der
Schaltflächenleisten, die in allen Produkten vorkommen, sind gleich. Dadurch
ist es einfacher, wenn man schon ein Produkt kennt (z.B. Word), auch ein
weiteres zu erlernen.
Die Zusammengehörigkeit hat auch andere Vorteile. Alle
Programme können problemlos miteinander kommunizieren und Daten austauschen. Es
ist z.b. möglich, eine Excel-Tabelle in ein Word-Dokument einzufügen oder sogar
ein Programm aus dem anderen aufzurufen.
Alle Office-Produkte sind auch programmierbar. Diese
Möglichkeit bietet noch viel mehr als die übliche Ausnutzung der vorhandenen
Funktionalität. Die dafür notwendige Programmiersprache VBA (Visual Basic for
Applications) ist ebenso für alle Programme gemeinsam.
Jedes Office Produkt hat bestimmte Aufgabengebiete, für die
es am besten geeignet ist.
- WORD Schreiben von
Dokumenten
- EXCEL Arbeit mit Tabellen
- POWERPOINT Vorbereiten einer Präsentation
- ACCESS Erstellen einer
Datenbankapplikation
Ziel des Kurses
Wie auch viele andere Programme, ist MS
Access sehr komplex. Aus der Office-Familie ist es zweifellos gerade
deswegen am wenigsten bekannt, weil es schwieriger zu erlernen ist. Das
intuitive "Learning by Doing" wie bei Word oder Excel kann entweder
scheitern oder bringt nur teilweise befriedigende Ergebnisse ohne dass man die
wichtigsten Vorteile überhaupt entdeckt.
Aber Sie brauchen keine Angst haben. Auch komplizierte
Sachen gehen von einfachen Prinzipien aus. Wenn man die richtigen Zusammenhänge
lernt, meistert man auch problemlos komplizierte Aufgaben. Wenn Sie wissen
werden WAS und WARUM, finden Sie auch WIE. Mit anderen Worten: Probieren
über Studieren.
Wir werden uns wenig mit trockenen Theorien beschäftigen,
sondern im Rahmen unseres Kurses ein richtiges, brauchbares Programm gemeinsam
bauen.
Wie wäre es mit einer Datenbank für die Evidenz von CDs
für den Heimgebrauch?
Es gibt bei der Entwicklung eines Computerprogramms immer
viele unterschiedliche Wege zum gleichen Ziel. Sie kennen aus Ihrer Praxis
sicher Programme, die wirklich Helfer und Zeitsparer sind, weil sie
zuverlässig, leistungsfähig und einfach zu Bedienen sind. Dagegen gibt es
Lösungen, die keine Freude machen – fehlerhaft, mit nicht ausreichender
Funktionalität oder mit komplizierter Bedienung.
Mit MS Access habe ich schon unzählige Applikationen aus
vielen Bereichen erfolgreich fertiggestellt. In diesem Kurs möchte ich Ihnen
auch einige guten Gewohnheiten aus der professionellen Praxis zeigen. Eine besondere
Aufmerksamkeit werden wir der Datenmodellierung widmen. Das ist nämlich die
wichtigste Grundlage für ein gutes Datenbankprogramm.
Ein Thema schaffen wir in unserem Einführungskurs aus
Zeitgründen leider nicht – die VBA-Programmierung. Es wird nur ganz kurz am
Ende aufgerissen – als ein Vorgeschmack für Ihren nächsten Kurs
„VBA-Programmierung im MS Access“.
Die Beispiele im Skriptum wurden mit MS-Access Version 2000
erstellt. Wenn Sie mit einer neueren Version arbeiten, kann das Aussehen der
Formulare geringfügig abweichen.
Schon gespannt? Haben Sie, bitte, noch ein bisschen
Geduld.
Das nächste Thema hat mit MS Access nichts zu tun, ist aber
trotzdem sehr wichtig.
Bevor wir anfangen
Bevor es richtig los geht noch ein paar allgemeine
Ratschläge aus der Praxis. Viele verzweifelte Menschen habe ich schon gesehen,
die Stunden und Tage ihrer Arbeit verloren haben, weil sie plötzlich diese oder
jene Datei nicht öffnen oder finden konnten und vom Anfang an alles neu tippen
mussten.
Ein paar Ideen können Ihnen viel Ärger und Arbeit ersparen:
- Halten Sie Ordnung auf Ihrem PC. Trennen Sie Ihre Dateien
von denen, die Sie jederzeit restaurieren können, wie Betriebssystem und
installierte fremde Programme. Speichern Sie alle Ihre Dateien unter ein
Verzeichnis, z.B. Eigene Dateien.
- Überlegen Sie eine logisch aufgebaute
Unterverzeichnisstruktur, bevor Sie eine neue Datei erstellen, damit Sie
Ihr Werk auch schnell wieder finden können.
- Sparen Sie nicht an der Länge der Dateinamen damit Sie
auch nach längerer Zeit aus dem Namen erkennen können, was die Datei
enthält.
- Es ist nicht empfehlenswert, in den Dateinamen Leerzeichen
zu verwenden. Ein oder zwei Leerzeichen sind voneinander schwierig zu
unterscheiden. Es kann dann leicht passieren, dass eine Datei dadurch in
der Sortierung nicht erscheint. Ein guter Ersatz für Leerzeichen ist
Underscore „_“, ein Dateiname kann z.b. lauten:
Übersicht_Bestellungen_2004.doc
- Jede Maschine, auch der Computer kann einmal kaputt gehen.
Sie können plötzlich alles verlieren, was Sie je auf dem PC gespeichert
hatten, falls Sie nicht für die Sicherung sorgen. Speichern Sie also alles
mehrmals. Im Firmennetzwerk auf einem Server (dessen Inhalt wird meistens
automatisch z.b. auf Band weitergesichert), zu Hause auf Disketten oder
CDs.
- Machen Sie sich Kopien ihrer Dateien auch zwischendurch.
Es kann leider passieren, dass sich eine Datei aus unbekannten Gründen
nicht mehr öffnen lässt. Es geht sehr schnell. Sie können im Explorer die
Menüpunkte Bearbeiten->Kopieren und danach Bearbeiten->Einfügen
ausführen oder noch einfacher die Tastenkombinationen
<Strg><C> und danach <Strg><V>
drücken. Die aktuelle Datei wird kopiert und bekommt den Namen Kopie
... von ... Die Kopien werden durchlaufend nummeriert. Meistens haben
Sie genug Platz auf Ihrer Festplatte. Die Zwischenkopien können Sie z.b.
am Ende des Arbeitstages löschen, sie bleiben im Papierkorb für den
schlimmsten Fall verfügbar.
- Manchmal ist es sinnvoll, auch einige Zwischenversionen
Ihrer Dateien zu speichern. Wenn Sie einen Brief überarbeiten, ist es noch
nicht ausgeschlossen, dass Sie einmal draufkommen, dass die alte Version
doch besser war. Sie können z.B. das Datum im Format JJMMTT dem Dateinamen
anhängen. Die etwas unnatürliche Reihenfolge Jahr-Monat-Tag hat den großen
Vorteil, dass danach bei Bedarf richtig sortiert werden kann.
Zu diesem Zeitpunkt, wenn ich das Skriptum schreibe, schaut
es auf meiner Festplatte so aus:

Die Dateien sind nach dem
Datum absteigend sortiert.
Ganz oben ist also die
gerade bearbeitete Version, darunter einige Zwischen-Kopien.
Ganz unten ist eine
Version, die unter dem Namen mit Datum fixiert wurde.
Übung
- Öffnen Sie den Windows-Explorer.
- Legen Sie ein neues Verzeichnis Access_Einführung an. In diesem Verzeichnis
werden alle Dateien gespeichert, mit denen Sie im Kurs arbeiten werden.
- Kopieren Sie in dieses Verzeichnis die Datei Access_Beispiele.mdb aus der
Diskette und machen Sie sich sofort auf Ihrem PC eine Sicherungskopie,
damit Sie im Notfall auf den Originalstand zugreifen können.
Was ist eine Datenbank?
Eine Datenbank ist eine spezielle Applikation, womit große
Mengen von Informationen, sog. Daten gespeichert werden können.
Informationen kann man auf unterschiedliche Art und Weise speichern. Auch mit
Programmen wie Word oder Excel ist es möglich, Tabellen zu erstellen und Daten
eingeben. Doch kann man mit diesen Mitteln keine richtige Datenbank bilden.
Die Daten in einer Datenbank werden nach genauen Regeln der
Datenmodellierung gespeichert. Das bringt folgende Vorteile:
- Die Dateneingabe ist effizient, weil jede Information nur
einmal eingegeben und nur an einer Stelle gespeichert wird.
- Die Daten werden bei der Eingabe auf die Konsistenz
überprüft. Das heißt, dass es keine Daten geben kann, die nicht den
richtigen Bezug zu anderen Daten haben (z.B. Verträge ohne Vertragspartner,
Bestellungen ohne die bestellten Artikel usw.)
- Alle gewünschten Informationen können schnell und richtig
gefunden und präsentiert werden.
Die Speicherung der Daten erfolgt in einem Teil der
Applikation, der auch als Back-End bezeichnet wird.
Die Eingabe, Abfragen und Präsentation von Daten erledigt der für den Anwender
sichtbare Teil, der sog. Front-End. Mit MS Access ist es möglich, beide
Teile zu realisieren.
MS Access Datenbank
Eine MS-Access Datenbank besteht aus vielen Teilen, den sog.
Objekten, die Sie fast alle in dem Kurs kennen lernen werden. Technisch gesehen
sind alle Objekte einer Datenbank in einer gemeinsamen Datei gespeichert, die
die Erweiterung .MDB hat.
Einstiegsdialog
Nachdem Sie MS Access gestartet haben, erscheint der
Einstiegsdialog mit folgenden vier Möglichkeiten:
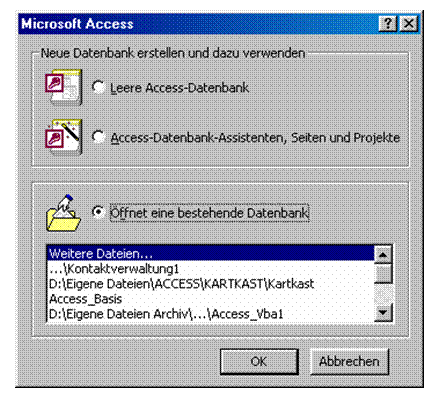
- Wenn Sie nur auf OK klicken, wird der
Standard-Dialog „Öffnen“ angezeigt und Sie können eine Datenbank
auswählen.
- Sie können eine Datenbank aus der Liste der zuletzt
geöffneten Dateien auswählen.
- Nach der Auswahl einer leeren Access-Datenbank
kommt wieder ein Standard-Dialog.
- Mit den Access-Datenbank-Assistenten können Sie
eine vorgefertigte Datenbank schnell erstellen. Diese Möglichkeit werden
wir am Ende des Kurses ausprobieren.
Dieser Dialog wird ausgeblendet, wenn Sie auf
<Abbrechen> klicken oder eine Datenbank schließen ohne MS Access zu
beenden. Sie können dann trotzdem eine Datenbank über den Menüpunkt Datei oder
die entsprechenden Schaltflächen erstellen oder öffnen.
Datenbankfenster
Das Datenbankfenster ist die Steuerzentrale Ihrer Datenbank.
Hier werden alle vorhandenen Objekte angezeigt. Wenn Sie dieses Fenster
schließen, haben Sie damit auch die ganze Datenbank geschlossen.
Beachten Sie zuerst die drei Schaltflächen links oben.
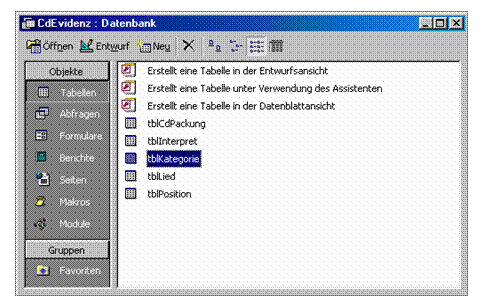
Öffnen
ein bestehendes Objekt wird so geöffnet wie es der Anwender sieht.
Entwurf
ein bestehendes Objekt wird in der Entwurfsansicht geöffnet und kann geändert
werden
Neu
ein neues Objekt wird entweder manuell oder mit Hilfe von Assistenten erstellt.
Mit den daneben liegenden Schaltflächen können Sie ein
Objekt löschen oder das Layout der Auflistung ändern.
Datenbankobjekte
Im linken Teil des Fensters können Sie sehen, dass es
mehrere Typen von Objekten gibt. Mit den ersten vier werden wir uns in diesem
Kurs am meisten beschäftigen.
Tabellen
|
In Tabellen werden die Daten gespeichert.
|
Abfragen
|
Mit Abfragen werden vor allem die Daten nach bestimmten
Kriterien selektiert.
|
Formulare
|
Formulare haben in der Datenbank zwei wichtige Aufgaben:
1. Sie
ermöglichen eine komfortable und übersichtliche Eingabe und Anzeige von Daten
- Mittels der Formulare wird die ganze Applikation
gesteuert.
|
Berichte
|
Berichte dienen wie die Formulare zur Anzeige von Daten.
Sie werden so formatiert, dass sie übersichtlich ausgedruckt werden können.
|
Seiten
|
Es handelt sich hier um spezielle Web-Seiten, womit Daten
im Internet oder Intranet angezeigt werden können..
|
Makros
|
Mit Hilfe von Makros können Vorgänge in einer Datenbank
automatisiert werden.
|
Module
|
Module speichern Teile des VBA-Codes, gehören also in den
Bereich der Programmierung.
|
Namenskonventionen für Datenbankobjekte
Eine komplexe Datenbank kann auch mehrere Hunderte von
Objekten enthalten. Damit man dabei die Übersicht nicht verliert, ist es
empfehlenswert, bestimmte Namenskonventionen zu beachten. Besonders bei der
Programmierung, wenn Objekte aus dem Programmcode angesprochen werden, ist es
günstig, sofort zu erkennen, um welchen Objekttyp es sich handelt.
Wir werden den Namen der Objekte je nach dem Typ folgende
Präfixe voranstellen:
|
tbl...
|
|
|
qry...
|
Abfrage
|
|
|
|
|
rpt...
|
Bericht
|
Für die Vergabe von Namen der
Datenbankobjekte gilt die gleiche Empfehlung wie in der Einleitung für die
Dateinamen. Es wird empfohlen, keine Leerzeichen zu verwenden.
Arbeiten mit dem Hilfesystem
MS Access bietet umfangreiche Unterstützung durch das
Hilfesystem. Der Aufruf ist jederzeit mit der Taste <F1> möglich und
arbeitet kontextsensitiv, das heißt, bietet das Thema an, das gerade ihrem
aktuellen Arbeitsschritt entspricht. Das Hilfefenster hat sonst drei
Möglichkeiten, wie das entsprechende Thema gesucht werden kann:
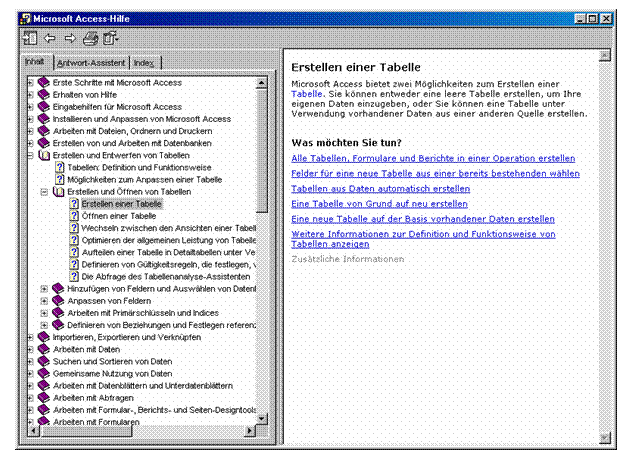
Inhalt
Alle Themen werden in einer Baumstruktur dargestellt.
Antwort-Assistent
Eine frei formulierte Frage kann eingegeben werden, die entsprechenden Themen
werden zur Auswahl angeboten.
Index
Auf dieser Registerseite können die Themen zu einem eingegebenen
Schlüsselwort gesucht werden.
Übung
- Starten Sie MS Access und legen
Sie eine neue Datenbank mit dem Namen
CD_Evidenz.mdb
im Verzeichnis Access_Einführung
an.
- Machen Sie sich vertraut mit der Bedienung des
Hilfesystems.
- Schließen Sie die Datenbank (nicht MS Access).
- Öffnen Sie die Datenbank Access_Beispiele.mdb.
- Öffnen Sie die Tabelle tblArtikelDenorm. Beachten
Sie die Spalten und Zeilen.
- Schließen Sie die Tabelle (nicht die Datenbank)
Grundbegriffe
Stellen Sie sich vor, dass Sie in einem Personalbüro
arbeiten und die Personaldaten von allen Mitarbeitern Ihrer Firma
zusammenfassen sollen. Wie würden Sie in den Zeiten vorgehen, als es noch keine
Computer gab und wie werden Sie ihre Aufgabe mit Hilfe einer Datenbank
erledigen?
Machen wir einen Vergleich:
|
manuell
|
mit
einer Datenbank
|
|
Eine Kartei für die Ablage von ausgefüllten
Personalbogen aufstellen.
|
Eine Datenbank erstellen.
|
|
|
Die Tabellenstruktur entwerfen, die aus Tabellenfeldern
besteht.
|
|
Für jeden Mitarbeiter ein Blatt ausfüllen.
|
Für jeden Mitarbeiter einen Datensatz in die
Tabelle eingeben.
|
|
Überprüfen, ob die Formulare richtig ausgefüllt sind.
|
Die Datenüberprüfung erfolgt bei der Eingabe automatisch,
weil die Bedingungen beim Tabellenentwurf festgelegt wurden.
|
|
Die Mitarbeiter, die bestimmte Kriterien erfüllen
(z.B. Matura-Absolventen) aussuchen.
|
Eine Abfrage erstellen und öffnen.
|
|
Das Formular von einem ausgeschiedenen Mitarbeiter aussortieren.
|
Einen Datensatz in der Tabelle löschen
|
Tabelle erstellen
Aufgabe
Erstellen Sie eine Tabelle für die Speicherung von Adressen.
Die Tabelle soll folgende Datenfelder enthalten:
Nachname
|
das Feld muss eingegeben werden
|
Vorname
|
|
Geburtsdatum
|
auch den Wochentag anzeigen
|
Verheiratet
|
nur Werte Ja oder Nein
|
Anzahl der Kinder
|
darf nicht negativ sein
|
Firmenname
|
|
Firmentelefonnummer
|
|
Notiz
|
ein beliebig langer Text
|
Kategorie
|
erlaubte Werte: Familie, Schulfreund,
Arbeitskollege
|
Jeder Datensatz soll eine
eindeutige Nummer haben.
Speichern Sie die Tabelle
unter dem Namen tblPerson.
(Es kann darüber diskutiert werden, ob Einzahl oder Mehrzahl für die
Tabellennamen besser ist. Aus der Sicht der Datenmodellierung (später) scheint
die Einzahl geeigneter zu sein).
Technische Namen der Tabellenfelder
Damit Sie sich in einer Datenbank mit mehreren Tabellen gut
auskennen, ist es empfehlenswert den Namen der Tabellenfelder eine Abkürzung
des Tabellennamens voranzustellen, z.B. PERS_Nachname statt nur Nachname.
Sie werden später sehen, dass diese „unschönen“, sog.
technischen Namen nur intern verwendet werden und für den Anwender der
Datenbank verborgen bleiben.
Entwurfsansicht
Klicken Sie im Datenbankfenster der Datenbank CD_Evidenz.mdb auf die
Lasche Tabellen und klicken Sie doppelt auf die erste Zeile Erstellt
eine Tabelle in der Entwurfsansicht.
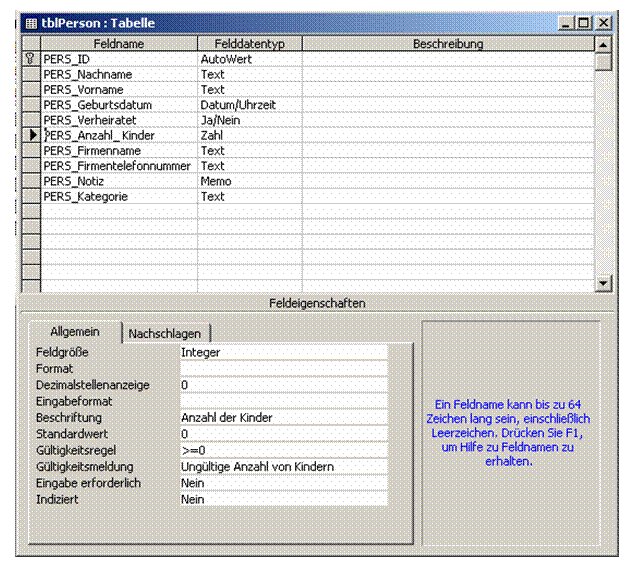 Das leere Fenster für
den Entwurf einer Tabelle wird geöffnet. Auf dem folgenden Bild ist es schon
ausgefüllt, damit es besser beschrieben werden kann.
Das leere Fenster für
den Entwurf einer Tabelle wird geöffnet. Auf dem folgenden Bild ist es schon
ausgefüllt, damit es besser beschrieben werden kann.
Im oberen Bereich werden
die Namen und Datentypen der Tabellenfelder definiert. Eine
Zeile entspricht einem Feld (einer Spalte).
In die Spalte Beschreibung
kann bei Bedarf erklärender Text eingetragen werden.
Im unteren Teil können
zusätzliche Feldeigenschaften festgelegt werden.
Rechts wird automatisch
ein erklärender Text eingeblendet.
Felddatentypen
Folgende Felddatentypen stehen Ihnen zur
Auswahl:
Text
|
Maximal 255 beliebige Zeichen können
eingegeben werden.
|
|
Memo
|
Ein Textfeld ohne Längenbegrenzung
|
|
Zahl
|
In Feldern dieses Typs werden Zahlen
eingegeben.
|
|
Datum/Uhrzeit
|
Die Gültigkeit der Eingabe wird
automatisch überprüft.
|
Währung
|
Ein Zahlen-Feld mit dem in
der Windows-Systemsteuerung festgelegten Währungszusatz.
|
|
Autowert
|
Eine automatisch generierte in der
Tabelle eindeutige Nummer. Der Inhalt kann nicht geändert werden.
|
Ja/Nein
|
Nur diese zwei Werte können
eingegeben werden.
|
|
OLE-Objekt
|
In diesem Feld können Objekte aus anderer
Windows-Anwendungen gespeichert werden (z.B. Excel-Tabelle)
|
|
Hyperlink
|
Damit können Sie zu einer Stelle in einer
anderen Datei oder zu einer Internet-Seite springen.
|
|
Nachschlage-Assistent
|
Die Menge der erlaubten Werte kann in der
sog. Nachschlagetabelle eingetragen werden.
|
Feldeigenschaften
Die Auswahlmöglichkeiten der Feldeigenschaften sind von dem
jeweiligen Felddatentyp abhängig. Die wichtigsten werden in der folgenden
Tabelle aufgelistet:
Feldgröße
|
Anzahl von Zeichen, die in ein Textfeld
eingegeben werden können.
|
Format
|
Anzeigeformat für den Feldinhalt
|
Eingabeformat
|
Muster für die Eingabe von Daten
|
Dezimalstellenanzeige
|
Anzahl der Dezimalstellen bei Zahlen- und
Währungsfeldern
|
Beschriftung
|
Feldbezeichnung in Tabellen, Formularen
und Berichten
|
Standardwert
|
Vorbelegung des Feldes bei neuen
Datensätzen
|
Gültigkeitsregel
|
Regel zur Überprüfung einer konkreten
Eingabe
|
Gültigkeitsmeldung
|
Fehlermeldung bei falscher Eingabe
aufgrund der Gültigkeitsregel
|
Die Eigenschaft Beschriftung
ermöglicht die Trennung zwischen dem technischen Feldnamen und dem Feldnamen,
den der Anwender sehen soll. Den Unterschied können Sie im oberen Bild sehen.
Sie benennen das Feld PERS_Anzahl_Kinder, in den Tabellen
bei der Eingabe, Formularen und Berichten werden Sie aber die Beschriftung Anzahl
der Kinder sehen.
Wenn Sie die
Eigenschaft Format beim Geburtsdatum auf Datum,lang einstellen,
wird beim Datum auch der Wochentag angezeigt.
Die Kombination
der Eigenschaften Gültigkeitsregel und Gültigkeitsmeldung
ermöglichen die Überprüfung der eingegebenen Werte. Bei numerischen Feldern
sind die üblichen mathematischen Ausdrücke als Gültigkeitsregel einzutragen. Um
zu vermeiden, dass das Feld leer bleibt, schreiben Sie hinein Ist Nicht Null.
Der Termin Null ist in diesem Fall nicht die Zahl Null, sondern die Bezeichnung
für einen leeren Feldinhalt.
Primärer Schlüssel
Wie Sie später noch erfahren werden, ist es in einer
Datenbank besonders wichtig, dass jeder Datensatz eindeutig identifizierbar
ist. Man muss einen sog. primären Schlüssel definieren. Die
Eindeutigkeit aufgrund der eingegebenen Daten festzulegen ist schwierig. Nicht
einmal die Kombination Nachname + Vorname + Geburtsdatum kann in größeren
Datenmengen (z.B. Kunden einer Versicherungsanstalt) die Eindeutigkeit
gewährleisten.
MS Access bietet uns zu diesem Zweck den Datentyp Autowert
an. Dessen Wert ist immer garantiert eindeutig. Um in unserer Tabelle das Feld PERS_ID
zum primären Schlüssel zu machen, markieren Sie es und klicken in der
Schaltflächenleiste auf das Schlüsselsymbol.
Entwurfs- und Datenblattansicht
Nachdem Sie alle notwendigen Definitionen durchgeführt
haben, können Sie die Tabelle unter den Namen tblPerson speichern.
Wenn Sie jetzt auf die erste Schalfläche links klicken,
kommen Sie zu der sog. Datenblattansicht dieser Tabelle. In dieser Ansicht
können Sie Daten eingeben. Sie können natürlich immer (mit der ersten
Schaltfläche) zwischen diesen beiden Sichten wechseln, z.B. in der
Entwurfsansicht die Gültigkeitsregeln ändern, in der Datenblattansicht sie
sofort bei der Eingabe überprüfen.
Übung
- Nachdem wir die Tabelle gemeinsam erstellt haben, geben
Sie einige Datensätze hinein. Für das nächste Kapitel wird es günstig
sein, mehrere Personen von der gleichen Firma einzugeben
- Beobachten Sie das Verhalten des Feldes PERS_ID vom
Typ Autowert. Löschen Sie einen Datensatz und Sie werden sehen,
dass die einmal gelöschte Nummer nie mehr neu vergeben wird. Warum ?
- Legen Sie eine neue Tabelle an. Sie wird tblKategorie
heißen und nur ein einziges Feld KATEG_Name vom Datentyp Text
mit der Beschriftung Kategorie enthalten. Das Feld wird als primärer
Schlüssel definiert. In diese Tabelle geben sie die Werte hinein, die
als erlaubte Werte für das Feld PERS_Kategorie geplant sind.
Nachschlage-Assistent
Es bleibt noch ein Punkt des Entwurfs der Tabelle tblPerson
offen – die Einschränkung der möglichen Kategorienwerte auf eine vordefinierte
Menge. Die Werte sind schon in der sog. Nachschlagetabelle tblKategorie
vorbereitet. Wir müssen sie nur mehr mit der Tabelle tblPerson richtig
verbinden.
Öffnen Sie die Tabelle tblPerson in der
Entwurfsansicht und ändern Sie den Felddatentyp des Feldes PERS_Kategorie
auf Nachschlage-Assistent. Auf Ihrem Bildschirm erscheint folgendes
Fenster:
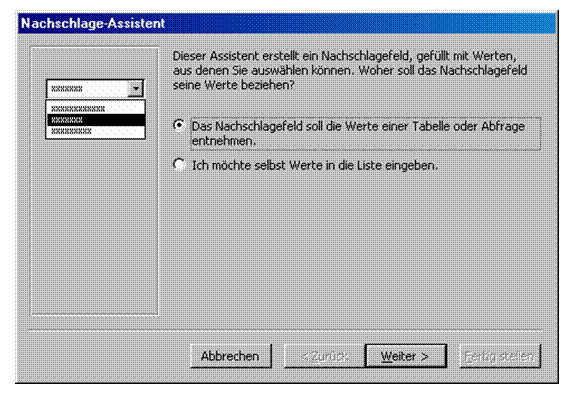
Da Sie die Werte in der
Tabelle tblKategorie haben, lassen Sie die Standardwahl unverändert. Die
Lösung in am flexibelsten – eine neue Kategorie zu definieren heißt nur einen
neuen Datensatz in die Nachschlagetabelle zu schreiben.
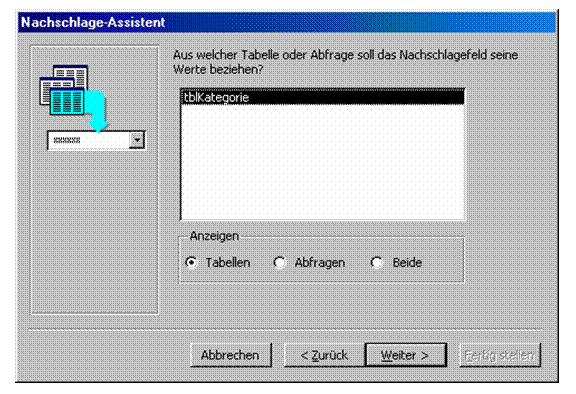 Klicken Sie auf Weiter
Klicken Sie auf Weiter
Auf dieser Maske haben Sie eine leichte Wahl.
Klicken Sie auf Weiter
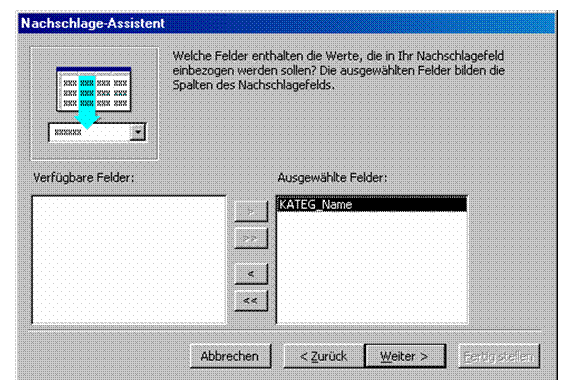
Übernehmen Sie das einzige Feld aus den verfügbaren in die
ausgewählten mit der ersten Schaltfläche oben.
Klicken Sie auf Weiter
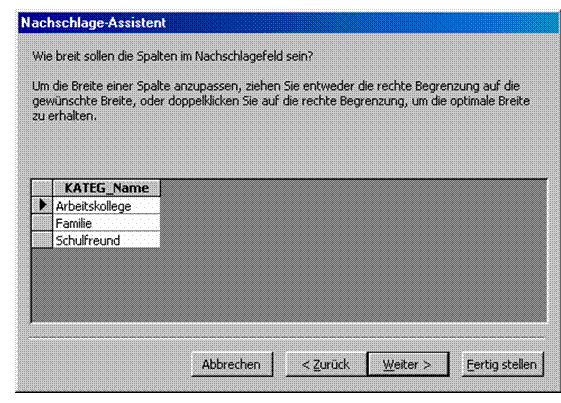
In dieser Maske legen Sie
die Breite des Nachschlagefeldes mit Rücksicht auf die gespeicherten Werte
fest.
Klicken Sie auf Weiter
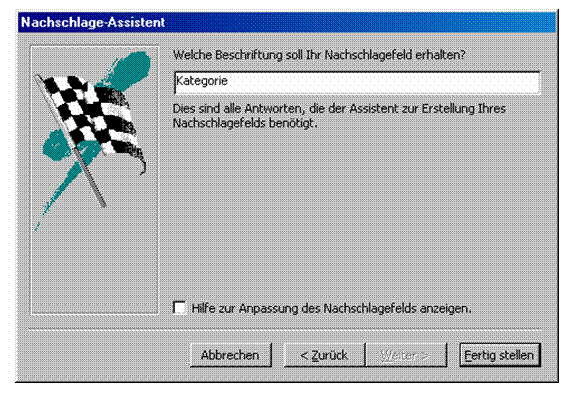
Die Arbeit mit dem
Nachschlage-Assistenten beenden Sie mit der Eingabe der gewünschten Aufschrift
und dem Klick auf Fertig stellen.
In der Datenblattansicht der Tabelle tblPerson können
Sie die Auswirkungen sehen. Im Feld Kategorie können Sie die in der
Tabelle tblKategorie eingetragenen Werte auswählen.
Übung
Erweitern Sie die Auswahl der Kategorien um einen neuen
Eintrag Sportverein.
Arbeit in der Datenblattansicht
Navigieren
Ganz unten am Fensterrand liegt die Navigationsleiste.

Damit können Sie zum erstem, vorigen, nächsten, letzten oder
einem neuen Datensatz springen.
Daten bearbeiten und einfügen
Die Dateneingabe erfolgt direkt in die Felder der Tabelle.
Von einem Feld zum nächsten können Sie mit der Tabulatortaste oder mit der
<Enter> springen. Nachdem Sie am Ende des Datensatzes angelangt sind,
springen Sie zum nächsten Datensatz.
Einige Tasten, bzw. Tastenkombination erleichtern die
Dateneingabe.
|
<Strg><+>
|
Sprung zum neuen Datensatz
|
|
F2
|
Schaltet zwischen der Markierung des ganzen Feldes und dem
Eingabecursor um
|
|
<Strg><#>
|
Kopiert den Feldinhalt aus dem vorherigen Datensatz
|
|
<Shift><F2>
|
Der Inhalt des Feldes wird im Zoom-Fenster angezeigt
|
Daten löschen
Markieren Sie ein Felder, einen oder mehrere Datensätze oder
die ganze Tabelle (in der linken oberen Ecke) und drücken Sie die Taste
<Entf>.
Layout ändern
Sie können die Spaltenbreiten anpassen, einzelne Spalten
aus- und einblenden, aufsteigen oder absteigend sortieren.
Suchen und ersetzen
Die Dialogfenster werden mit den Tastenkombinationen <Strg><F>,
bzw. <Strg><H> aufgerufen.
Filtern
Filtern heißt die Menge der angezeigten Daten nach
bestimmten Selektionskriterien einzuschränken. Alle Filterwerkzeuge sind über
das Menü Datensätze->Filter abrufbar. Die am häufigsten verwendeten
Filter sind auch über die Schaltflächen erreichbar:
 Auswahlbasierter Filter wählt alle
Datensätze aus, die den markierten Text auf einer beliebigen Position in der
jeweiligen Spalten enthalten
Auswahlbasierter Filter wählt alle
Datensätze aus, die den markierten Text auf einer beliebigen Position in der
jeweiligen Spalten enthalten
Übung
Der Entwurf der Tabelle tblPerson ist FALSCH
Warum? So eine schöne Tabelle! (Einige Felder sind hier
wegen der Übersichtlichkeit ausgeblendet)

Wir haben doch alles schön beieinander. Einige Angaben zur
Person, einige zur Firma, wir können alle Mitarbeiter einer Firma selektieren
und alles Mögliche und Unmögliche tun.
Es ist doch einiges einzuwenden
Bevor Sie über folgende Fragen nachdenken, gehen Sie davon
aus, dass eine solche Tabelle nicht sechs sondern sechs Millionen Datensätze
hat. Die Millionen sind nicht selten, stellen Sie sich vor, wie viel Kunden,
Artikel oder Bestellungen eine große Firma hat.
- Werden Sie den Firmennamen und die Firmentelefonnummer bei
jeder dort angestellten Person neu eingeben wollen?
- Werden Sie bei der Änderung des Firmennamens oder der
Firmentelefonnummer mehrere Tausend Einträge ändern wollen?
- Sehen Sie deutlich den Unterschied zwischen SAP-CCC und
SAP- CCC? Im zweiten Fall ist ein Leerzeichen mehr im Namen, das kann beim
Tippen leicht passieren. Was ist die Folge? Wenn Sie alle Mitarbeiter von
SAP-CCC suchen, finden Sie die SAP- CCC nicht.
So geht’s einfach nicht. Oder nur schwierig, langsam und
fehleranfällig.
Was ist die richtige Lösung?
Die Personen und die Firmen müssen wir voneinander trennen.
Die Angaben (in weiterem Attribute genannt) zu einer Person speichern wir in
einer Tabelle, die Attribute einer Firma in einer anderen Tabelle. Wie werde
ich aber dann festlegen, welche Person bei welcher Firma arbeitet?
Die Lösung ist einfach
und heißt
Fremder Schlüssel
Sie wissen schon, was der primäre Schlüssel einer Tabelle
ist. Es ist die Nummer, mit der jeder Datensatz eindeutig identifiziert wird.
Wir nummerieren so die Personentabelle und auch die Firmentabelle. Und den
primären Schlüssel der Firma speichern wir als ein neues Feld in die
Personentabelle. Er ist zwar ein Schlüssel, der aber in der Personentabelle
fremd ist, wird also als fremder Schlüssel bezeichnet.
Aha, dann muss ich aber,
wenn ich eine Person eingebe immer in die Firmentabelle schauen, damit ich die
Nummer weiß, die ich als fremden Schlüssel eintragen soll?
Natürlich nicht.
Die Verknüpfung der Tabellen wird über ein Nachschlagefeld organisiert, fast
genau so, wie die Eingabe der Kategorie in unsere erste Tabelle. Sie werden die
Firmen aus ihren Namen auswählen, nach der Auswahl wird aber nicht der Name,
sondern der Schlüssel der Firma als fremder Schlüssel in die Personentabelle
gespeichert. In der Datenblattansicht selbst wird der Name der Firma, nicht der
numerische Schlüssel angezeigt.
Wenn der Firmenname
geändert wird, wird die Änderung nur einmal in der Firmentabelle durchgeführt,
alle (egal wie viele) Einträge in der Personentabelle werden automatisch
geändert.
Das Ergebnis schaut so aus:

Der technische Namen des fremden
Schlüssels setzt sich aus der Abkürzung für die Tabelle, wo er gespeichert ist
und dem Namen der Tabelle, woher er kommt (dort ist er als primärer Schlüssel
vorhanden). Diese Namenskonvention trägt der guten Übersichtlichkeit bei.
Der Felddatentyp für die
Speicherung des fremden Schlüssels muss Zahl / Long Integer sein
So wird eine Datenbank gebaut
Der richtige Entwurf von Tabellen nach Prinzipien der
Datenmodellierung ist der wichtigste Faktor für die gute Funktionalität einer
Datenbankapplikation. Die Theorien, wie z.B. die sog. Normalformen würden den
Rahmen dieses Kurses bei Weitem sprengen. Wir kommen in
unserer Datenbank mit einfachen Fragen und Überlegungen auch ohne die exakte
Theorie zum richtigen Ergebnis.
Entitäten
Zuerst müssen sog. Entitäten gefunden werden. Die Entitäten sind Objekte der realen Welt, die aber nicht nur
physikalische Gegenstände oder Lebewesen sein können, sondern auch z.B.
Ereignisse, Vorgänge u.v.a.). Die Zusammenfassung aller Entitäten des gleichen
Typs (ein sog. Entitätstyp) wird in der Datenbank als eine Tabelle implementiert.
In unserem ersten Beispiel erkennen wir
zwei Entitäten
- Person
- Firma
Zwischen den Entitäten existieren Beziehungen, die man mit
folgenden Aussagen beschreiben kann:
Eine Firma kann mehrere Personen beschäftigen.
Eine Person kann bei einer Firma angestellt werden.
Beziehung 1:N
Die Beziehung wird durch die Häufigkeit der Auftritte des
Schlüsselwertes in beiden Entitäten charakterisiert.
Auf der Firmenseite kommt jeder Firmenschlüssel nur einmal
vor.
Auf der Personenseite kann jeder Firmenschlüssel mehrmals
vorkommen, weil mehrere Personen bei der gleichen Firma arbeiten können.
Solche Situation wird als die Beziehung 1:N
bezeichnet.
Beziehung M:N
Die Struktur des Datenmodells, besonders die Problematik der
Beziehungen hängt stark von der Aufgabenstellung ab. Die Beziehung 1:N ist in
Ordnung, wenn es darum geht zu den Personen die Information über nur eine
Firma (die aktuelle) zu speichern. Für folgende Aufgaben reicht es aber
nicht:
- Eine Person kann für mehrere Firmen gleichzeitig tätig
sein (z.B. Berater)
- Sie wollen den ganzen Lebenslauf einer Person speichern,
dann brauchen Sie auch meistens die Möglichkeit mehrere Firmen einer
Person zuzuordnen.
Wenn Sie die oben erklärte Beziehung 1:N einfach umdrehen,
könnten Sie einer Person mehrere Firmen zuordnen, nicht aber gleichzeitig einer
Firma mehrere Personen.
Die Beziehung, wo auf beiden Seiten die Schlüsselwerte
mehrmals vorkommen,
wird als die Beziehung M:N bezeichnet. Sie lässt sich nur mit Hilfe
einer dritten Entität, einer sog. Beziehungsentität realisieren.
Wir benennen die Entität Anstellung. Die
entsprechende Tabelle tblAnstellung wird folgende Felder haben:
|
ANST_PERS_ID
|
Prim. Schlüssel der Person
|
|
|
ANST_FIRMA_ID
|
Prim. Schlüssel der Firma
|
|
ANST_Von
|
Anfang der Anstellung
|
Diese Felder gehören
weder zur Person noch zur Firma – es sind Attribute der Beziehungsentität
|
|
ANST_Bis
|
Ende der Anstellung
|
Das Beziehungsfenster
Die mit dem Nachschlage-Assistenten erstellten
Tabellenbeziehungen können im Beziehungsfenster (Menü Extras->Beziehungen)
um die referentielle Integrität ergänzt werden. Sie garantiert die Konsistenz
der Datenbank.
Die Beziehung 1:N schaut im Beziehungsfenster so aus:
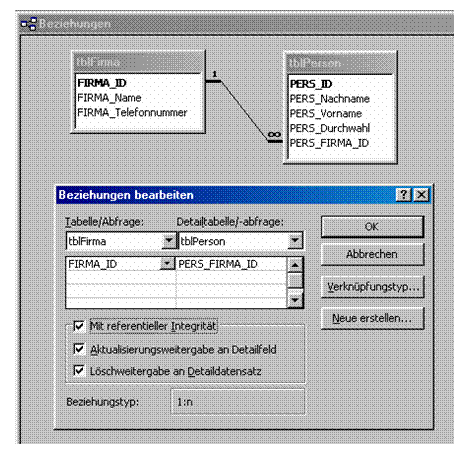
Symbol 1 bezeichnet die 1-Seite, das „Unendlich“ Symbol die
N-Seite der Beziehung.
Klicken Sie mit der rechten Maustaste auf die
Verbindungslinie und wählen „Beziehung bearbeiten“ aus.
Mit dieser Einstellung werden
- nach der Änderung des primären Schlüssels der Firma auch
der fremde Schlüssel in der Personentabelle geändert
- beim Löschen einer Firma auch gleichzeitig alle ihr
zugeordneten Personen gelöscht.
Die Beziehung M:N schaut im Beziehungsfenster so aus:
Aus dem Bild ist ersichtlich, dass die Beziehungsentität die
Beziehung M:N eigentlich in zwei Beziehungen 1:N umwandelt.
Übungen
1. Wie wird die Definition einer Anstellung eingeschränkt,
wenn Sie in der Tabelle tblAnstellung die Kombination der Felder ANST_PERS_ID
und ANST_FIRM_ID als primären Schlüssel definieren?
2. Auf dem folgenden Bild ist das Datenmodell der
Beispieldatenbank Nordwind.mdb, die mit MS Access mitgeliefert wird.
- Finden Sie, zwischen welchen Entitäten eine Beziehung 1:N
und wo eine M:N zustande kommt und warum.
- Warum wird der Einzelpreis sowohl in der Tabelle Artikel
als auch in der Tabelle Bestelldetails gespeichert? Ist es nicht eine
redundante Datenhaltung?
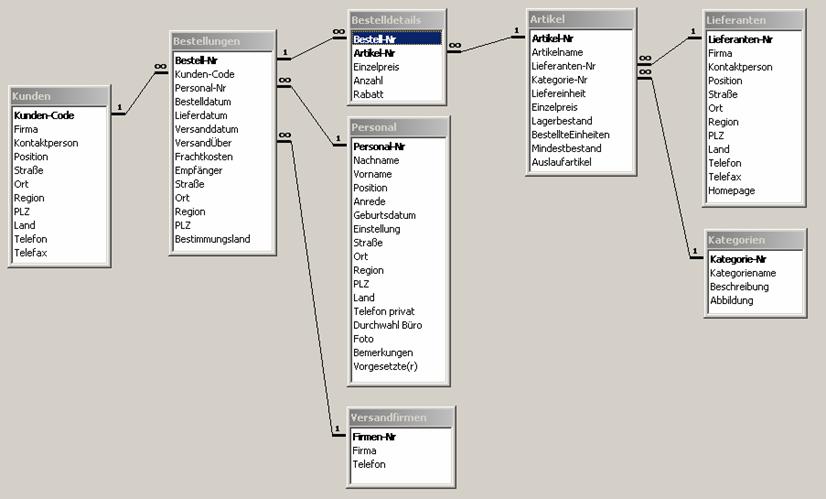
3. Eine Applikation für die Verteilung der
Weihnachtsgeschenke speichert alle Daten in folgender Tabelle.
- Was ist der größte Nachteil dieser Lösung, wenn mit der
Datenbank die Sekretärin selbst arbeiten soll?
- Entwerfen Sie das ordentliche Datenmodell für diesen
Zweck.
Nach dem schwierigen aber wichtigen Kapitel über die
Datenmodellierung werden wir uns jetzt nur mehr unserem praktischen Ziel widmen
– dem Aufbau der Datenbank für die CD-Evidenz.
Aufgabenstellung
Unsere Datenbank soll die Informationen über die CDs und
ihre Inhalte speichern.. Die CDs sollen vordefinierten Kategorien zugeordnet
werden. Für jede CD werden die Namen aller Lieder (entsprechen den Spuren auf
der CD – es können auch Musik- oder Textstücke sein) und die Namen der
Interpreten gespeichert.
Für die Eingabe und Anzeige der Daten werden Formulare
erstellt. Es soll möglich sein, eine CD nach dem Namen oder Kategorie zu suchen
und den gesamten Inhalt in einem Formular anzuzeigen.
Es werden auch zwei Berichte implementiert.
- Die Gesamtübersicht aller CDs nach Kategorien.
- Der Inhalt der ausgewählten CD mit allen Liedern und
Interpreten.
Alle Funktionen des Programms werden aus einem Hauptformular
über die Schaltflächen aufgerufen. Dieses Formular wird automatisch angezeigt,
wenn die Datenbank geöffnet wird.
Basis-Entitäten
Der erste Schritt beim Entwurf des Datenmodells ist die
Definition der notwendigen Entitäten und ihrer Attributen. Jede Entität wird in
der Datenbank in Form einer Tabelle dargestellt.
Die Attribute werden die Datenfelder der Tabelle bilden. Wir
werden richtig unterscheiden müssen, welche Attribute zu welcher Entität
zugeordnet werden.
CD-Packung
Die erste Entität, die wir brauchen werden, ist die CD
selbst. Wir werden aber nicht die einzelne Scheibe, sondern die gekaufte
Packung als eine Entität betrachten. Oft befinden sich nämlich mehrere CDs in
einer Packung. Deswegen benennen wir auch die Entität CD-Packung.
Die Tabelle tblCdPackung wird folgende Datenfelder
enthalten:
|
Beschriftung
|
Feldname
|
Felddatentyp
|
Bemerkung
|
|
nicht notwendig
|
CDP_ID
|
Autowert
|
Primärer Schlüssel
|
|
Titel
|
CDP_Titel
|
|
max. Länge 255 Zeichen
|
|
Kategorie
|
CDP_KATEG_ID
|
Zahl/Long Integer
|
nachschlagen aus der Tabelle
tblKategorie
|
|
Anzahl der CDs
|
CDP_Anzahl_CD
|
Zahl/Integer
|
|
|
Ausgabejahr
|
CDP_Ausgabejahr
|
Zahl/Integer
|
|
|
IdentifikationsNr
|
CDP_IdentNr
|
|
Std.Länge 50 Zeichen
|
Im Feld IdentifikationsNr wird die eindeutige
Bezeichnung der CD-Packung gespeichert, die an der Verpackung angedruckt ist.
Es handelt sich eigentlich um keine richtige Nummer, weil es auch Buchstaben
enthalten kann. Das entsprechende Datenfeld wird also den Felddatentyp Text
haben, damit auch Buchstaben eingegeben werden können.
Kategorie
Die Tabelle tblKategorie wird ähnliche Funktion
haben, wie in der ersten Datenbank mit den Personendaten. Wir machen sie aber
diesmal etwas ordentlicher:
- mit dem richtigen primären Schlüssel vom Typ Autowert
- mit einem zusätzlichen Feld Ordnungsbegriff. In dieses
Feld werden wir eine Zahl eintragen und die Datensätze nach diesem Feld
sortieren. Das ermöglicht uns, die Kategorien in einer vordefinierten
Reihenfolge anzeigen zu lassen.
Beschriftung
|
Feldname
|
Felddatentyp
|
Bemerkung
|
|
nicht notwendig
|
KATEG _ID
|
Autowert
|
Primärer Schlüssel
|
|
Kategorie
|
KATEG _Name
|
|
Std.Länge 50 Zeichen
keine Duplikate möglich
|
|
Ordnungsbegriff
|
KATEG_Ob
|
Zahl/Integer
|
keine Duplikate möglich
|
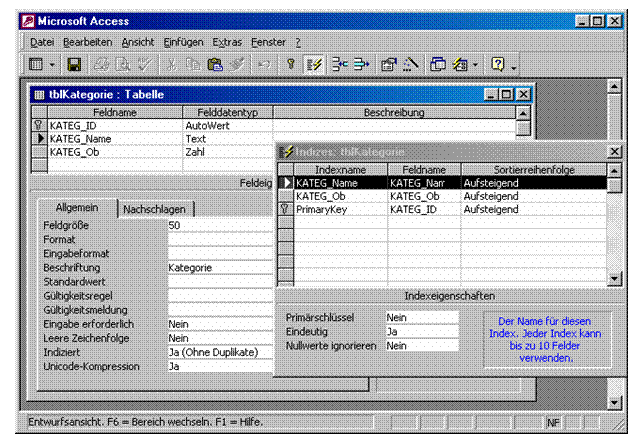
Die Duplikate in einem anderen Datenfeld als dem primären
Schlüssel vermeiden Sie dadurch, dass Sie für die letzten zwei Felder in der
Eigenschaft Indiziert den Eintrag Ja (Ohne Duplikate) auswählen.
Alle für diese Tabelle definierten Indizes können Sie dann
über die Schaltfläche mit dem Blitzsymbol in einem neuen Fenster anzeigen
lassen.
Übung
- Öffnen Sie die Datenbank CD_Evidenz.mdb
- Erstellen Sie die Tabelle tblKategorie und befüllen
Sie sie mit den passenden Einträgen für die CD‑ Evidenz (Klassik,
Rock, Country, ...). Definieren Sie je nach Ihren Vorlieben die gewünschte
Sortierung mit dem Feld KATEG_Ob
- Erstellen Sie die Tabelle tblCdPackung und
definieren Sie das Feld Kategorie als ein Nachschlagefeld. Lassen
Sie das Feld KATEG_ID als fremden Schlüssel speichern und das Feld KATEG_Name
bei der Eingabe anzeigen.
- Tragen Sie einige Datensätze hinein, testen Sie dabei die
Funktionalität des Felds Kategorie. Sie werden sehen, dass die
Sortierung nach Ihrem Ordnungsbegriff noch nicht funktioniert. Diese
Funktionalität werden wir noch später bei den Abfragen ergänzen.
Interpret
Warum wird der Interpret als eine eigene Entität modelliert
und nicht als Attribut der CD-Packung gespeichert? Der Grund ist der, dass es
CDs gibt, die mehrere Interpreten enthalten. Wenn wir den Interpreten in einem
Feld der Tabelle tblCDPackung speichern würden, könnten wir dann nicht
mehrere Interpreten zu einer CD-Packung angeben..
Beim Entwurf dieser Entität werden wir eine Vereinfachung
akzeptieren. Wir werden als den Interpreten eventuell auch eine Gruppe
speichern. Die Felder, die in dem Fall nicht sinnvoll ausgefüllt werden können,
lassen wir einfach leer.
Die Tabelle tblInterpret kann folgende Datenfelder
enthalten:
|
Beschriftung
|
Feldname
|
Felddatentyp
|
Bemerkung
|
|
nicht notwendig
|
INTR_ID
|
Autowert
|
Primärer Schlüssel
|
|
|
INTR_Name
|
Text
|
max. Länge 255 Zeichen
keine Duplikate möglich
|
|
|
INTR_Geburtsdatum
|
Datum/Uhrzeit
|
|
|
|
INTR_Geburtsort
|
Text
|
Std.Länge 50 Zeichen
|
|
|
INTR_Geburtsland
|
Text
|
Std.Länge 50 Zeichen
|
|
|
INTR_Telefon
|
Text
|
Std.Länge 50 Zeichen
|
|
|
INTR_Email
|
Text
|
Std.Länge 50 Zeichen
|
|
|
INTR_Notiz
|
Memo
|
ein beliebig langer
Text
|
Lied
Wie schon oben erwähnt, wird diese Entität Lied genannt,
weil die meisten CD-Inhalte Lieder sind. In Wirklichkeit werden wir aber
darunter die Spuren auf der CD verstehen. Wir brauchen nichts anderes
speichern als primären Schlüssel und den Titel. Deswegen wird die Struktur der
Tabelle tblLied nur aus zwei Datenfeldern bestehen.
|
Beschriftung
|
Feldname
|
Felddatentyp
|
Bemerkung
|
|
nicht notwendig
|
LIED_ID
|
Autowert
|
Primärer Schlüssel
|
|
|
LIED _Titel
|
Text
|
max. Länge 255 Zeichen
keine Duplikate möglich
|
Übung
- Erstellen Sie die Tabellen tblInterpret und tblLied
und befüllen Sie sie mit einigen Datensätzen.
Beziehungsentität – Daten werden verknüpft
Wir haben jetzt Tabellen für unsere Basis-Entitäten fertig.
Wir können in der Tabelle tblCdPackung die Informationen über die
CD-Packung speichern, die Tabelle tblKategorie gibt uns die erlaubten
Werte für die Kategorie vor. Die Tabellen tblInterpret und tblLied
enthalten die Daten über die Interpreten und die Lieder.
Wir müssen jetzt die Beziehungen zwischen den Daten
erstellen. Es ist nicht ganz trivial darauf zu kommen, wie das am besten zu
machen ist.
- Wenn wir den Schlüssel der CD-Packung in den Tabellen mit
den Interpreten und den Liedern als fremden Schlüssel speichern, können
wir damit die Situation abbilden, wenn in einer CD-Packung mehrere
Interpreten und mehrere Lieder sind.
- Es wird aber nicht möglich sein, dass ein Interpret oder
ein Lied in mehreren CD-Packungen enthalten sind und das wäre ein wesentlicher
Mangel.
- Ein Lied kann auch unterschiedliche Interpreten auf
unterschiedlichen CDs haben, daran wäre auch nicht gedacht. Aus dem Grund
können wir nicht die Interpreten und Lieder fix miteinander verknüpfen.
Wir brauchen eine neue Entität, die jede Ausprägung einer
Beziehung zwischen der CD-Packung, Interpret und Lied speichern kann. Diese
Beziehung entspricht einer Position auf der CD, deswegen wird die
Beziehungsentität Position genannt und mit der Tabelle tblPosition
realisiert.
Struktur der Tabelle tblPosition
Wenn die Tabelle die Beziehungen zwischen drei Tabellen
speichern soll, muss sie die primären Schlüssel der Tabellen als fremde
Schlüssel enthalten. Diese drei Felder werden gemeinsam den primären Schlüssel
der Tabelle tblPosition bilden.
Die Beziehungsentität hat auch eigene Attribute, die sonst
in keiner anderen Tabelle gespeichert werden können. Es sind in unserem Fall
die Nummer der CD in der Packung und die Nummer der Position (Spur) auf der CD.
|
Beschriftung
|
Feldname
|
Felddatentyp
|
|
|
POS_CDP_ID
|
Zahl/Long Integer
|
|
|
POS_INTR_ID
|
Zahl/Long Integer
|
|
|
POS_LIED_ID
|
Zahl/Long Integer
|
|
|
POS_CDNr
|
Zahl/Integer
|
|
|
POS_PosNr
|
Zahl/Integer
|
Übung
- Erstellen Sie die Tabelle tblPosition
- Definieren Sie die ersten drei Felder als
Nachschlagefelder mit dem Nachschlage-Assistenten
- Ändern sie nachträglich die Namen der Nachschlagefelder,
damit sie unseren Namenskonventionen entsprechen.
- Probieren Sie die Funktionalität der Nachschlagefelder in
der Tabelle tblPosition aus.
- Ergänzen Sie die Beziehungen und referentielle Integrität
über Menü Extras->Beziehungen
- Löschen Sie einen Datensatz in der Tabelle tblCDPackung,
tblInterpret oder tblLied und beobachten Sie die
Veränderungen in der Tabelle tblPosition.
Beziehungen und referentielle Integrität
Nachdem wir die Beziehungen zwischen den Tabellen und
referentielle Integrität im Beziehungsfenster definiert haben, ist das
Datenmodell der CD-Evidenz komplett fertig.
Datenmodell ist nicht immer gleich
Die Datenmodellierung hat bestimmte Grundsätze, aber keine
genauen Vorgaben für den Aufbau der Entitäten und Beziehungen. Die Struktur
hängt stark von der Aufgabenstellung ab. Für unseren Zweck wird es reichen,
wenn wir als sowohl eine Einzelperson als auch eine Gruppe in der
Interpretentabelle speichern. Uns geht es in erster Reihe darum, die Übersicht
über vorhandenen CDs, Lieder und Interpreten zu haben.
Hausaufgabe
Überlegen Sie, welche Entitäten und Beziehungen Sie
zusätzlich brauchen werden, wenn Sie in Ihrer Datenbank auch folgende Daten und
Zusammenhänge speichern möchten. Wann brauchen Sie keine neue Entität sondern
nur ein neues Attribut zu einer bestehenden Entität?
- Die Spieldauer eines Lieds.
- Der komplette Text des Liedes. Welcher Felddatentyp ist
dafür geeignet?
- Sie wollen für das Geburtsland nur aus einer
vordefinierten Menge von Werten auswählen.
- Autoren des Textes und Autoren der Musik zu einem Lied.
- Verleih von CDs an Bekannte – nutzen Sie dafür die schon
existente Personentabelle.
Bedeutung von Abfragen
Datenspeicherung
Bis jetzt haben wir uns bemüht, ein optimales Datenmodell zu
entwerfen. Jede Tabelle soll nur Daten zu einer Entität enthalten und die
Beziehungen garantieren die Konsistenz der gesamten Datenmenge. Jede Angabe
wird nur einmal eingegeben (z.B. Name des Interpreten oder des Lieds)
unabhängig davon, wie viel Beziehungen sie mit einer anderen Entität bildet
(ein Interpret singt mehrere Lieder). Im Entwurf der Tabellen haben wir auch
verschiedene Kontrollen der eingegebenen Werte eingebaut, die die fehlerhafte
Eingabe sofort ausschließen sollen.
Mit anderen Worten – wir haben die optimale Datenspeicherung
realisiert.
Datenpräsentation
Die Daten sind in Tabellen nicht umsonst gespeichert. Das
Ziel der Datenbankapplikation ist die Informationen in einer für den Anwender
sinnvoller Form aussuchen, anzeigen bzw. ausdrucken zu können. Wir werden nicht
die CD-Packungen, Interpreten und Lieder in selbständigen Tabellen sehen
wollen, sondern auch samt ihrer Beziehungen – alle Lieder auf einer CD, alle
Lieder eines Interpreten, usw. Dabei wollen wir weder technische Feldnamen noch
die nummerischen Schlüsselwerte sehen.
Die Form der Darstellung der Daten nennen wir Datenpräsentation
und wird überwiegend mit den Abfragen realisiert.
Erstellen einer Selektionsabfrage
Aufgabenstellung
Erstellen Sie eine Abfrage in der Sie die Namen der
CD-Packung, der Interpreten und der Lieder nebeneinander sehen können.
Lösung
Ähnlich wie bei Tabellen wird eine Abfrage zuerst in der Entwurfsansicht
erstellt und das Ergebnis dann in der Datenblattansicht dargestellt.
Zwischen den Sichten kann beliebig umgeschaltet werden.
Klicken Sie im Datenbankfenster der Datenbank CD_Evidenz.mdb auf die
Lasche Abfragen und klicken Sie doppelt auf die erste Zeile Erstellt
eine Abfrage in der Entwurfsansicht. Auf dem Bildschirm erscheint folgendes
Fenster:
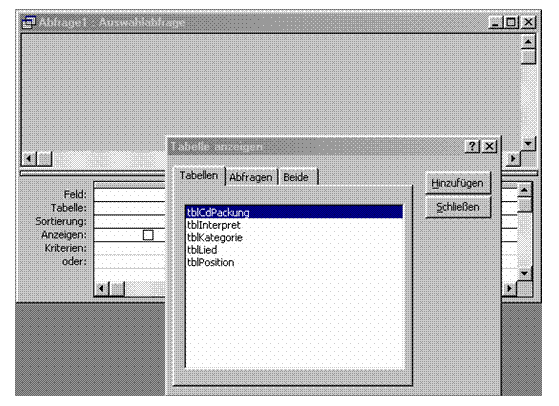
Wir wählen die Tabellen aus, aus denen wir die Daten
brauchen werden. In unse-rem Fall sind es alle bis auf tblKategorie.
Beachten Sie, dass sowohl Tabellen als auch Abfragen
angeboten werden. Eine Abfrage kann die Ergebnisse einer anderen Abfrage auf
die gleiche Art und Weise wie die Daten einer Tabelle verarbeiten.
Nachdem Sie die Tabellen ausgewählt haben, erscheinen sie im
oberen Teil des Fensters. Die Beziehungen, die Sie beim Entwurf des
Datenmodells erstellt haben, werden auch in den Abfragenentwurf automatisch
übernommen. Die Tabellen können verschoben und die Größe ihrer Darstellung
angepasst werden, damit der gesamte Dateninhalt unserer Datenbank schön übersichtlich
zu sehen ist. Der obere Teil des Fensters beschreibt also die Quellen für die
Abfrage.
Im unteren Teil des Fensters wird das Ergebnis der Abfrage
gebildet. Jede Spalte entspricht einem Feld. Sie können mit der Maus die Felder
aus dem oberen in den unteren Teil ziehen und so den Inhalt der Abfrage
definieren. Der Name des Feldes und der Tabelle werden automatisch in die erste
und zweite Zeile übernommen. Die Schlüsselfelder müssen wir nicht übernehmen.
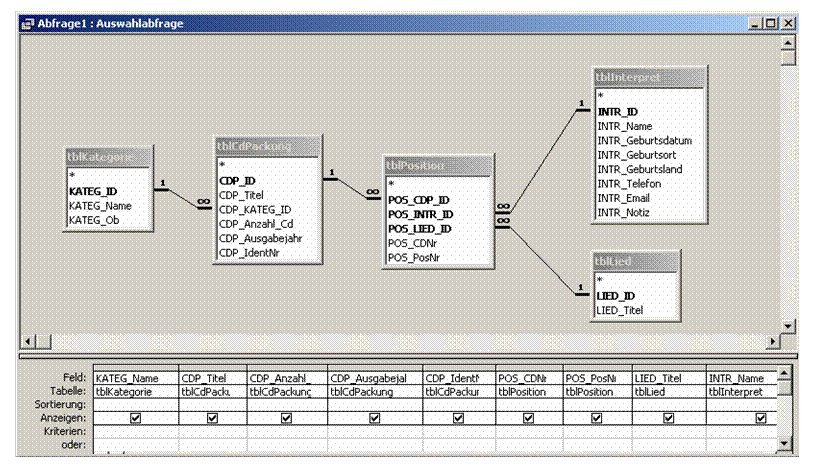 In der dritten Zeile können Sie die
Sortierung der Ergebnisdaten angeben. Wenn über mehrere Felder sortiert werden
soll, gilt die Sortierreihenfolge von links nach rechts. Den gesamten Entwurf
der Abfrage können Sie auf dem folgenden Bild sehen:
In der dritten Zeile können Sie die
Sortierung der Ergebnisdaten angeben. Wenn über mehrere Felder sortiert werden
soll, gilt die Sortierreihenfolge von links nach rechts. Den gesamten Entwurf
der Abfrage können Sie auf dem folgenden Bild sehen:
Sie können jetzt die Abfrage speichern, aber bitte NICHT unter
dem vorgeschlagenen Namen Abfrage1, sondern unter einem sprechenden Namen, qryCdPackung_Inhalt.
Danach können Sie das Ergebnis in der Datenblattansicht anzeigen lassen.
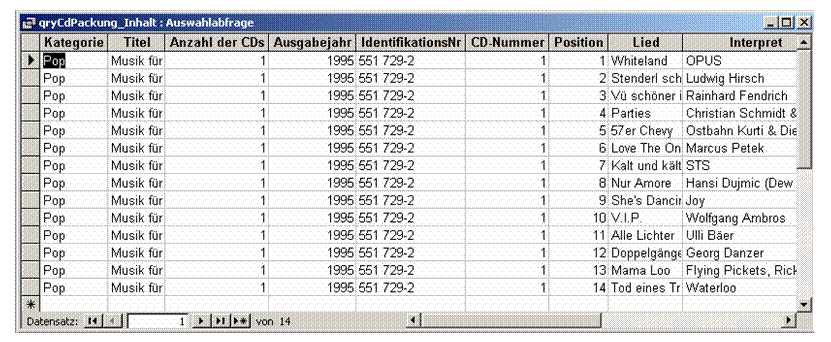
Beachten Sie, dass Sie in der Datenblattansicht keine
physikalischen Feldnamen sondern die im Tabellen-entwurf definierten
Beschriftungen (z.B. CD-Nummer statt POS_CDNr) sehen.
Die Tabellen sind intern über die primären Schlüssel (die
Felder ..._ID verknüpft), in der Abfrage müssen sie aber nicht angezeigt
werden.
Selektion der Daten
Die bereits erstellte Abfrage zeigt alle Daten ohne
Einschränkung an. In der Praxis wird aber eine Abfrage gerade dazu verwendet,
die Daten nach bestimmten Kriterien auszuwählen. Sie können in die Zeile Kriterien
und die darunter liegenden Zeilen zu jedem Feld Selektionsausdrücke eingeben.
Dafür gibt es folgende Grundregeln:
Text selektieren
Bei einem Textfeld können Sie entweder einen Text genau
suchen oder mit den Jokern arbeiten. Ein Stern kann einen
beliebig langen Text, ein Fragezeichen ein einziges Zeichen ersetzen.
Als Beispiel können Sie die Datensätze nach dem Titel der Lieder auswählen.
Tragen Sie die Selektionskriterien in die Spalte LIED_Titel
ein. Beachten Sie dabei, dass MS Access die eingegebenen Ausdrücke selbst
syntaktisch anpasst, z.B. sie automatisch in Hochkommas einklammert und
bei den Ausdrücken mit Jokern das Wort Wie voranstellt. Wechseln Sie
danach in die Datenblattansicht um die Auswirkungen sofort zu sehen. Die
konkreten Werte der Kriterien werden Sie allerdings den von Ihnen eingegebenen
Daten anpassen müssen.
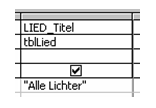
Es werden nur die Datensätze angezeigt, in denen das Lied
„Alle Lichter vorkommt. Es können auch mehrere sein, weil das gleiche Lied auf
mehreren CDs auftreten kann.
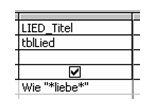
Mit diesem Ausdruck werden alle Lieder ausgewählt, die auf
einer beliebigen Position im Titel das Wort „Liebe“ enthalten. Groß- und
Kleinschreibung wird dabei nicht berücksichtigt.
Numerische Werte selektieren
Bei numerischen Feldern können Sie einen beliebigen
arithmetischen Ausdruck als Kriterium eingeben.
Z.B. wenn Sie in der Spalte POS_PosNr den Ausdruck <=5
eintragen, bekommen Sie nur die ersten 5 Lieder jeder CD angezeigt. Sie können
auch den Ausdruck z.B. Zwischen 3 Und 4 eingeben.
Datum/Uhrzeit Werte selektieren
Die Eingabe funktioniert genauso wie bei numerischen
Feldern, die Werte werden automatisch in #-Zeichen eingerahmt. Beispiel: Zwischen
#01.01.56# Und #04.05.77#
Ja/Nein Felder selektieren
Als Kriterium kann Ja oder Nein, Wahr
oder Falsch eingetragen werden.
Parameterabfrage
Wenn Sie statt dem Kriterium einen Titel in eckigen Klammern
eingeben, wird der gewünschte Selektionsausdruck erst unmittelbar vor der
Datenanzeige abgefragt. Ihre Abfrage wird dadurch universell.
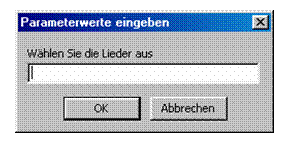
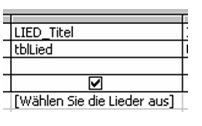
Mehrere Bedingungen gleichzeitig
Sie können auch mehrere Selektionsausdrücke in mehrere
Spalten oder mehrere Kriterien-Zeilen eintragen. Damit ist es möglich auch
komplexere Bedingungen zu bilden. Es gelten folgende Regeln, wie die einzelnen
Bedingungen miteinander verknüpft werden.
- Die in einer Zeile stehenden Kriterien müssen gleichzeitig
gelten, damit die Bedingung gültig wird und der Datensatz ausgewählt wird.
Die Kriterien bilden eine sog. AND (und)-Verknüpfung.
- Von den in mehreren Zeilen stehenden Kriterien muss
mindestens eine gelten, damit die Bedingung gültig wird und der
Datensatz ausgewählt wird. Die Kriterien bilden eine sog. OR (oder)-Verknüpfung.
Die Bedingungen können ziemlich komplex sein. Auf dem
folgenden Bild sehen Sie eine Selektion, die alle Lieder auswählt, die auf
einer beliebigen CD auf der Position zwischen 5 und 10 liegen und mindestens
eines der Worte „Liebe“, „Love“, „Amore“ enthalten. (Über den Sinn einer
solchen Selektion kann man natürlich streiten).
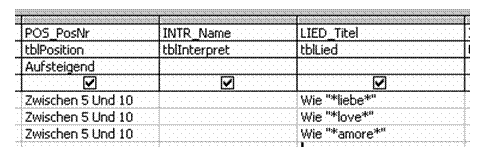
Was würde passieren, wenn die Bedingung in der Spalte
POS_PosNr nicht in jeder Zeile wiederholt wäre ?
Übung
Öffnen Sie die Datenbank Access_Beispiele.mdb
und erstellen Sie folgende Abfragen aus der Tabelle tblArtikelDenorm:
- qryNiedrigerLagerbestand
selektiert Artikel mit Lagerbestand unter 50
- qryBilligeGetränke
selektiert Artikel mit der Kategorie „Getränke“ und dem Einzelpreis
unter 10€
- qryKartons
selektiert Artikel, die in Kartons geliefert werden . Warum müssen Sie
hier Joker einsetzen?
Vergleich von Tabellen und Abfragen
Wenn Sie die Abfrage qryCD-Inhalt näher beobachten,
können Sie einwenden, dass wir eigentlich dort sind, wo wir nicht wollten – Sie
sehen mehrfach die gleichen Inhalte in den Spalten der Abfrage. Das ist aber in
Ordnung. Eine Abfrage enthält physikalisch keine Daten. Die Daten sind
ordentlich in den Tabellen gespeichert und die Abfrage ist nur eine Formel, wie
man diese Daten anzeigen will.
Aktionsabfragen
Mit einer Abfrage können Sie nicht nur Daten selektieren,
sondern auf verändern oder löschen. Diese sog. Aktionsabfragen können Sie im
Entwurfsfenster unter dem Menüpunkt Abfragen erstellen, ausführlichere
Beschreibung würde aber den Rahmen dieses Kurses sprengen.
Übung
- Erstellen Sie in der Datenbank CD_Evidenz.mdb eine Abfrage qryKategorie,
die die Datensätze der Tabelle tblKategorie sortiert nach dem Ordnungsbegriff
ausgibt.
- Ersetzen Sie im Nachschlagefeld CDP_KATEG_ID die
Tabelle tblKategorie durch die neue Abfrage und beobachten Sie die
Auswirkungen.
Formulare für die Dateneingabe
Bis jetzt haben Sie alle Daten direkt in die Tabellen in der
Datenblattansicht eingegeben. Diese Arbeitsweise ist aber nicht sehr komfortabel,
besonders dann nicht, wenn die Tabelle mehrere Felder hat und damit breiter als
der Bildschirm ist.
Mit der Dateneingabe mittels eines Formulars werden Sie
wesentlich besser bedient. Sie bekommen viele Möglichkeiten, die mit der
Tabelle selbst nicht möglich sind, wie z.B.
·
beliebige Anordnung von Eingabefeldern
·
zusätzliche Erklärungstexte
·
die Felder dynamisch ein- und ausblenden
·
andere Elemente, wie z. b. Bilder anzeigen lassen
In einem Formular können Sie auch mit Farben und
unterschiedlichen Schrifttypen und –größen arbeiten. Allerdings sollten Sie die
Formulare nicht zu bunt gestalten. Wenn mehrere Daten eingegeben werden, wird
vor allem der Eingabekomfort geschätzt, zu grelle Farben beanspruchen zu viel
die Augen.
Arbeit mit dem Assistenten
Wie bei allen anderen Objekten im MS-Access ist es am
schnellsten, ein Formular mit einem Assistenten zu erstellen. Sie sparen sich
Menge Arbeit. Später werden Sie erfahren, dass Sie alles, was der Assistent
generiert hat, nachträglich in der Entwurfsansicht ändern können.
Fangen wir mit der einfachsten Aufgabe an – mit dem Formular
für die Eingabe der Daten in die Tabelle tblKategorie.
Wählen Sie im Datenbankfester die Lasche Formulare,
klicken Sie auf die Schaltfläche Neu und wählen Sie dann Formular-Assistent.
Auf Ihrem Bildschirm erscheint folgendes Fenster:
Übung
- CD-Packung Einspaltig
- Interpret Einspaltig
- Lied Tabellarisch
- Position Tabellarisch
Beachten Sie, wie die Naschlagefelder der Tabelle tblPosition
ins Formular frmPosition übernommen wurden.
Formular in der Entwurfsansicht
Wie die Tabellen und Abfragen haben auch die Formulare eine
Entwurfsansicht. Wenn das Formular offen ist, können Sie mit der ersten
Schaltfläche links oben zwischen den Ansichten umschalten oder im
Datenbankfenster mit der Schaltfläche Entwurf das Formular sofort in der
Entwurfsansicht öffnen.
Es erscheint folgendes Bild, auf dem die innere Struktur des
Formulars ersichtlich ist.
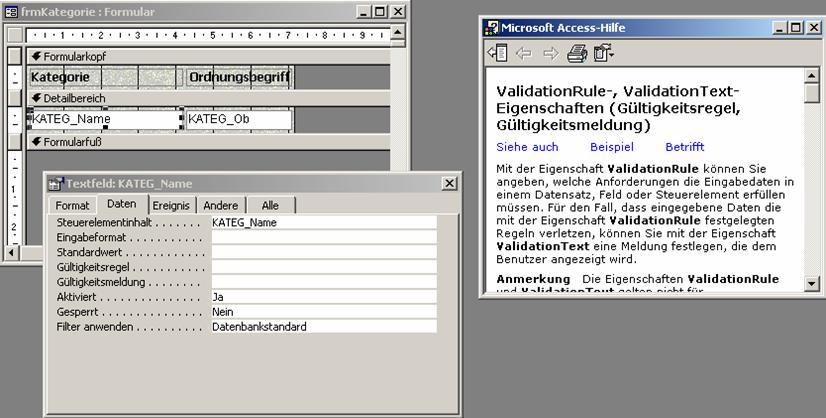
Steuerelemente und Eigenschaften
Übung
Verändern Sie in einem Formular in der Entwurfsansicht die
Formatierung einiger Steuerelemente durch Drag and Drop und durch die
Änderungen von Eigenschaften.
Bemerkung
Formular mit Unterformular
Eine Tabellenbeziehung 1:N, die in der Praxis am häufigsten
vorkommt, wird am besten in einem Formular mit Unterformular abgebildet. Zu
einem Datensatz im Hauptformular werden alle über den fremden Schlüssel
verknüpften Detaildatensätze im Unterformular angezeigt.
Aufgabenstellung
Bauen wir gemeinsam ein einspaltiges Formular in dem alle
Angaben zu der CD-Packung dargestellt werden. In einem Unterformular werden zu
der jeweiligen CD-Packung alle darauf befindliche Lieder und Interpreten mit
der Nummer der CD und der Positionsnummer (Track) angezeigt.
Realisierung mit dem Assistenten
Als Datenquelle für diese Aufgabe werden wir die früher
erstellte Abfrage qryCdPackung_Inhalt verwenden.
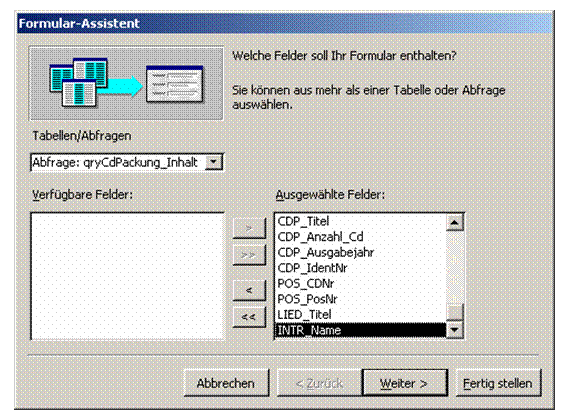
Wir werden alle Felder der Abfrage übernehmen.
Der Assistent erkennt, dass es sich um eine Abfrage mit
mehreren verknüpften Tabellen handelt und fragt zuerst, aus welcher Tabelle die
Daten im Hauptformular angezeigt werden. Wir werden im Hauptformular die
Angaben zu der CD-Packung, die Kategorie und im Unterformular alle restlichen
Daten anzeigen lassen.
Wir wählen die erste Alternative Formular mit Unterfomular(en)
aus. Mit Verknüpfte Formulare würde das Formular mit detaillierten
Daten erst nach dem Klick auf eine automatisch generierte Umschaltfläche im
Hauptformular geöffnet.
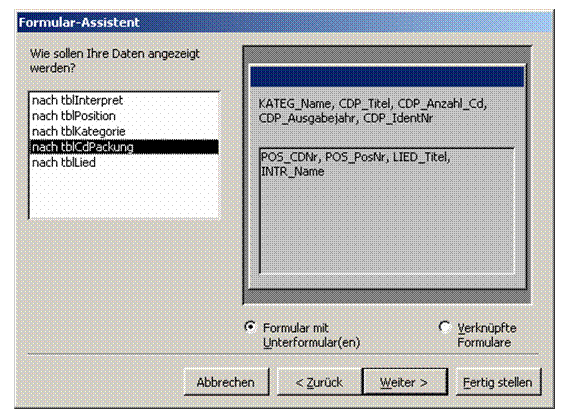
Im nächsten Fenstern entscheiden Sie über das Layout des Unterformulars.
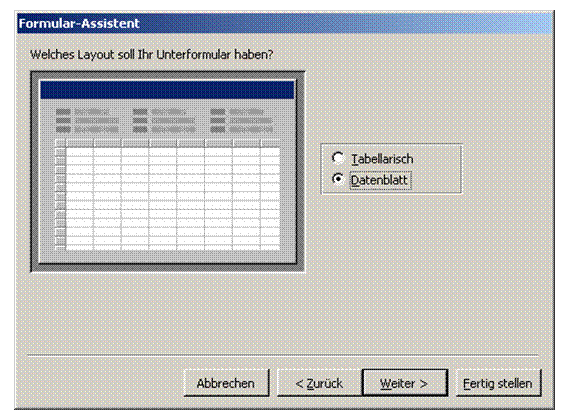
Die restlichen zwei Fenster sind praktisch gleich wie beim
Erstellen eines einzelnen Formulars. Das ausgewählte Format wird auf das
Unterformular nur dann angewendet, wenn Sie im vorigen Fenster das Layout Tabellarisch
gewählt haben. Das Layout Datenblatt wird von der Einstellung des
Formats nicht beeinflusst.
Speichern Sie das Hauptformular unter dem Namen frmCdPackung_Übersicht
und das Unterformular unter dem Namen frmCdPackung_Unterformular.
Übung
Probieren Sie im 2. Fenster des Assistenten die Wahl nach
tblKategorie aus.
Das Ergebnis des Assistenten muss nicht immer optimal
aussehen. Öffnen Sie das erstellte Formular in der Entwurfansicht und führen
Sie die notwendigen Formatänderungen durch, damit Sie alle angezeigten Daten
gleichzeitig sehen können.
Hauptformular der Datenbank
Das Öffnen der einzelnen Objekte aus dem Datenbankfenster
ist nicht besonders komfortabel und übersichtlich. Der Endanwender des
Programms sollte sogar das Fenster überhaupt nicht sehen, sondern nur die für
ihn bestimmten Steuerelemente bedienen können. Der unberechtigte Zugriff zu
allen Datenbankobjekten (besonders in der Entwurfansicht) kann die
Funktionalität der Applikation zerstören.
Wir werden ein Hauptformular bauen, aus dem alle bisher
fertiggestellten Formulare aufgerufen werden. Zu dem Zweck werden wir nicht mit
dem Assistenten arbeiten, sondern das Formular direkt in der Entwurfsansicht
erstellen.
Alle notwendigen Steuerelemente werden wir aus der
Schaltflächenleiste Toolbox übertragen. Nach dem Klick auf das
gewünschte Element verändert sich der Mauszeiger und Sie können auf der
Formularfläche den Rahmen für das Objekt ziehen. Wenn die Umschaltfläche mit
dem Zauberstab-Symbol aktivierte ist, wird danach der entsprechende Assistent
gestartet. Um eine Aktion wie das Öffnen eines Formulars implementieren zu
können, brauchen wir zuerst das Steuerelement Schaltfläche.
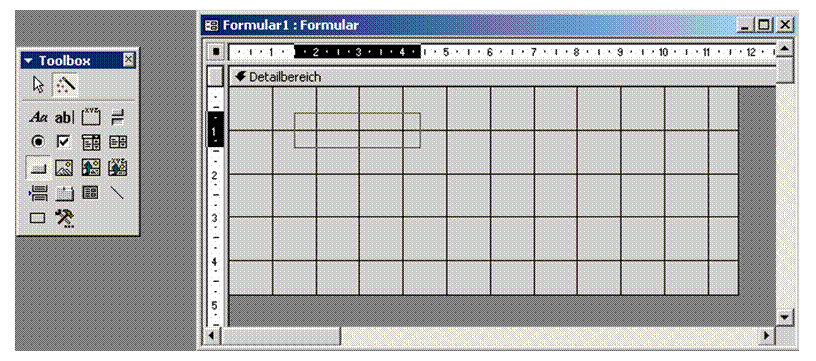
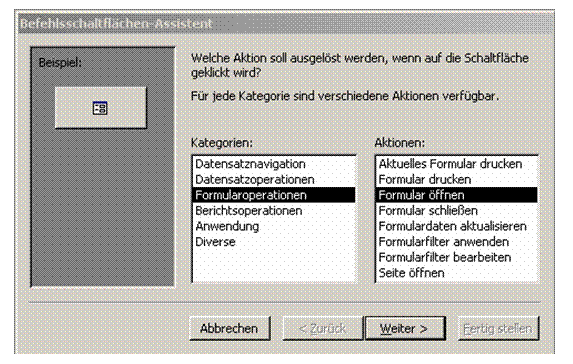 Die Arbeit mit dem Assistenten für die
Schaltflächenerstellung ist einfach. Zuerst wählen sie aus der entsprechenden
Kategorie die gewünschte Aktion aus.
Die Arbeit mit dem Assistenten für die
Schaltflächenerstellung ist einfach. Zuerst wählen sie aus der entsprechenden
Kategorie die gewünschte Aktion aus.
Im nächsten Fenster wählen Sie das betroffene Objekt aus –
in unserem Fall das Formular frmKategorie.
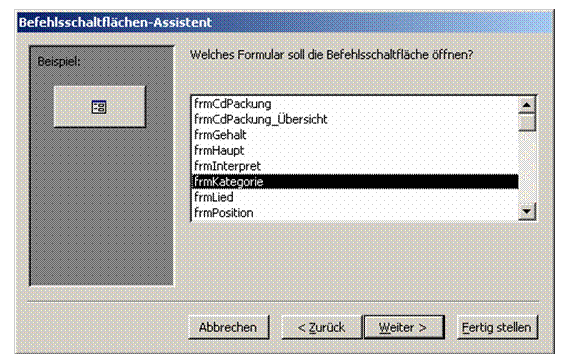
Die neue Schaltfläche werden wir statt dem Bild mit der
Aufschrift Kategorien versehen.
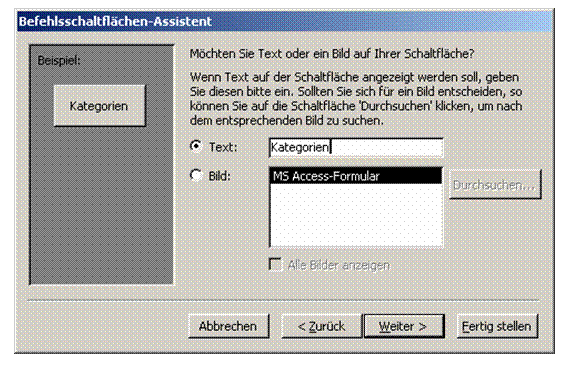
Das Formular speichern wir unter dem Namen frmHaupt
und können es dann öffnen und die Funktionalität der neuen Schaltfläche sofort
ausprobieren.
Übung
Erstellen Sie mit dem Assistenten Schaltflächen für das
Öffnen aller bisher erstellten Formulare und für das Beenden der Anwendung nach
folgendem Vorbild.
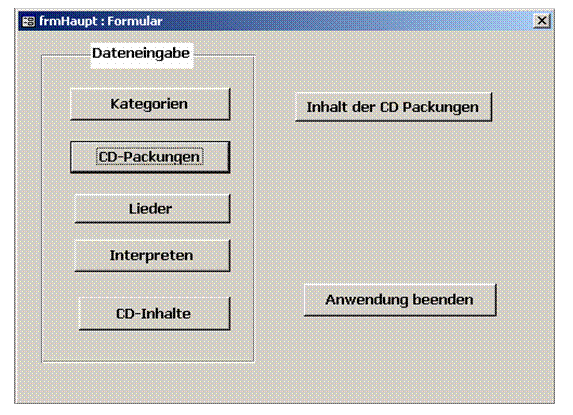
Formular automatisch nach dem Start öffnen
Wie schon oben erwähnt, sollte der Anwender nach dem Öffnen
der Datenbank nicht das Datenbankfenster, sondern das vordefinierte Formular
sehen. Diese Einstellungen können Sie über den Menüpunkt Extras->Start
festlegen. Sie können dabei auch weiter Einschränkungen der Funktionalität
vornehmen.
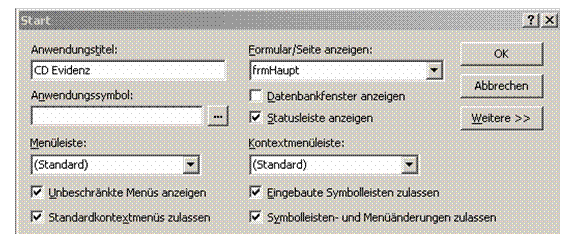
Wenn Sie das Datenbankfenster trotz diesen
Starteinstellungen für die weitere Entwicklung sehen möchten, können Sie
- beim Öffnen der Datenbank die Taste <Shift>
gedrückt halten oder
- nachdem die Datenbank geöffnet wurde, die Taste <F11>
drücken.
Diese Möglichkeiten können natürlich auch gesperrt werden,
damit die unberechtigte Person auf keinen Fall direkten Zugriff zu den
Datenbankobjekten hat.
Bemerkung
Die Problematik der unterschiedlichen Berechtigungen für
einzelne User würde den Rahmen dieses Kurses sprengen. Die einfachste Methode
den Entwurf Ihrer Objekte zu schützen ist, eine sog. MDE-Datei zu
erstellen und diese statt der MDB auszuliefern. Vorsicht: Die
Original-MDB unbedingt speichern, in der MDE gibt es keine Entwurfsansicht
mehr, sie könnten also nie Ihre Objekte weiter bearbeiten.
Berichte
Übersicht aller CD-Packungen nach Kategorien
Wir erstellen einen Bericht, in dem wir die Daten aller
CD-Packungen (ohne die Lieder und Interpreten) sehen werden. Sie werden nach
der Kategorie gruppiert und die Kategorien selbst werden nicht alphabetisch,
sondern nach dem Ordnungsbegriff sortiert.
Abfrage qryCdPackung
Für diesen Bericht brauchen wir eine Abfrage, die uns die
notwendigen Daten in der gewünschten Sortierung liefert. Den Entwurf können Sie
dem folgenden Bild entnehmen:
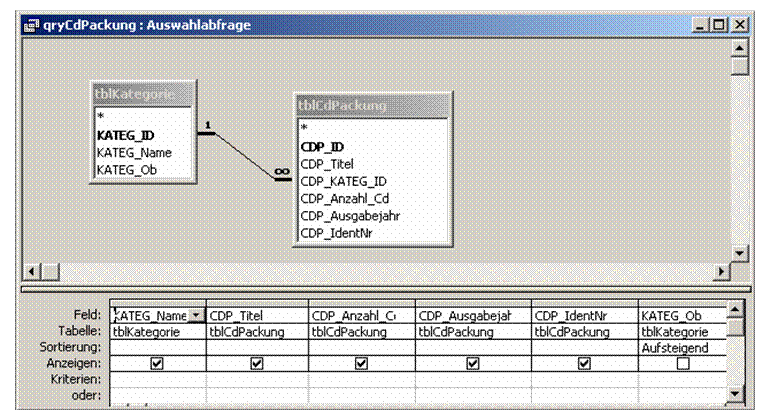
Arbeit mit dem Assistenten
Im ersten Fenster wählen Sie die bereits erstellte Abfrage
aus und übernehmen alle Datenfelder
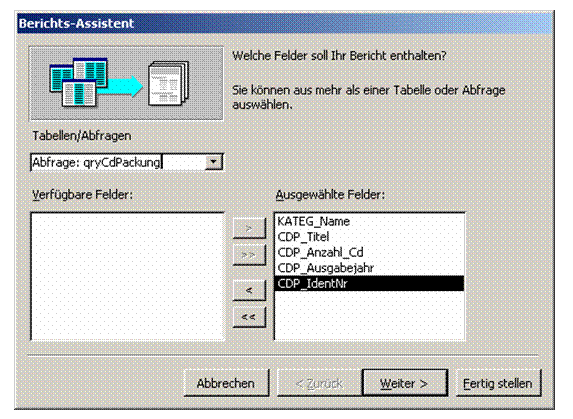
Im zweiten Fenster definieren wir die Gruppierung der Daten,
für unseren Bericht passt die erste Wahl.

Die Gruppierung ist bei Berichten eine wichtige Sache.
Unter Weitere Informationen anzeigen können Sie
mehrere Beispiele sehen.
Wenn Sie mehrere Gruppierungsebenen brauchen (in unserem
Bericht nicht) können wir sie im nächsten Fenster festlegen und die Reihenfolge
ändern.
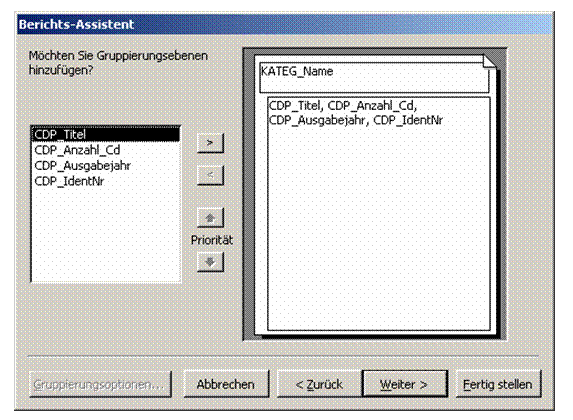
Grundsätzlich bestehen die meisten Berichte aus
Gruppierungsebenen und eventuell den einzelnen detaillierten Datensätzen. Hier
wird für jede Kategorie ihr Name ausgegeben und danach alle dazu gehörenden
CD-Packungen aufgelistet.
Die Detaildatensätze müssen nicht in jedem Bericht angezeigt
werden. Sie können z. B. einen Bericht über die Bestellungen je nach den Jahren
erstellen ohne dass die einzelnen Bestellungen oder sogar bestellte Artikel
angeführt werden.
In unserem Beispiel lassen wir die Detaildatensätze nach dem
Titel der CD-Packung sortieren.
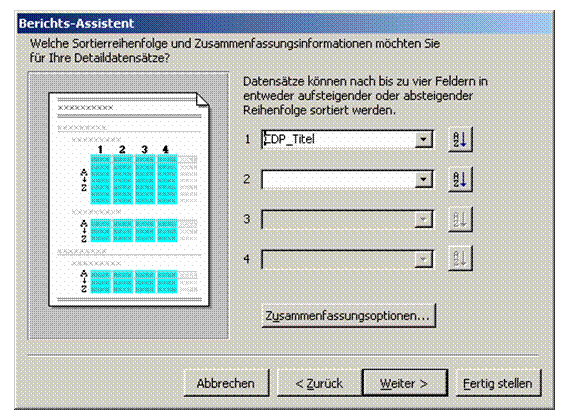
Unter Zusammenfassungs-optionen können Sie am Ende
einer Gruppierung Zusammen-fassungen wie Summen der numerischen Werte u.a.
definieren. In unserem Bericht brauchen wie diese Funktionalität nicht.
Im nächsten Fenster legen Sie das Layout und
Seitenorientierung des Berichts fest. Die erste Wahl liefert brauchbare
Ergebnisse.
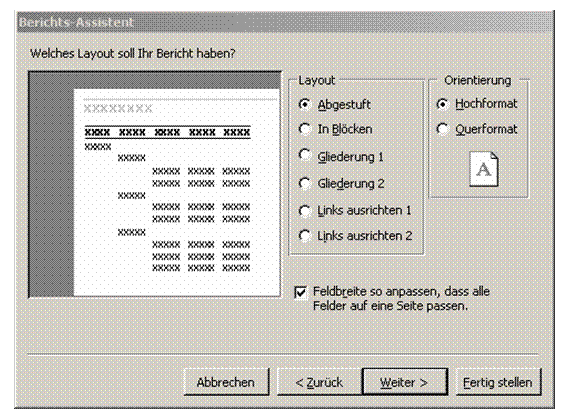
Die letzten zwei Fenster sind ähnlich wie bei den
Formularen. Das farbige Layout wird ausgewählt und danach das Ergebnis
gespeichert – wählen Sie für den neuen Bericht den Namen rptCdPackung.
Wie bei den Formularen können alle von dem Assistenten
erstellten Objekte in der Entwurfsansicht des Berichts nachträglich geändert
werden.
Was die interne Struktur der Berichte angeht, sind sie den
Formularen sehr ähnlich. Sie bestehen aus Bereichen, die Steuerelemente
enthalten können. Zusätzlich gibt es Kopf- und Fußbereiche für jede definierte
Gruppierung. Der wesentlichste Unterschied zu Formularen besteht darin, dass in
die Formulare Daten eingegeben werden können, die Berichte dagegen nur zur
Anzeige, bzw. Ausdruck der Daten dienen.
Übung
Erstellen Sie mit dem Assistenten einen Bericht rptCdInhalt,
der auf der Abfrage qryCdPackung_Inhalt basiert und zu den Titeln der
CD-Packungen den gesamten Inhalt anzeigt.
Bericht für den Ausdruck der bereits im Formular angezeigten Daten
Wir können im Formular frmCdPackung_Übersicht zwischen
den CD-Packungen blättern und bekommen im Unterformular den entsprechenden
Inhalt angezeigt. Es wäre recht praktisch, den aktuellen Inhalt direkt vom
Formular ausdrucken können.
Eine Schaltfläche für das Öffnen eines Berichts ins Formular
einzubauen ist mit dem Befehlsschaltflächen-Assistenten kein Problem. Einen
passenden Bericht rptCdInhalt haben wir bereits auch fertig. Wir müssen
nur die Menge der im Bericht angezeigten Daten auf die aktuelle CD-Packung
einschränken.
Abfrage mit Bezug auf ein Formularfeld
Wir kopieren die Abfrage qryCdPackung_Inhalt unter
den Namen qryCdPackung_Inhalt_Aktuell und werden die gelieferte
Datenmenge über ein Kriterium einschränken. Die eindeutige Identifikation einer
CD-Packung ist der primäre Schlüssel der Tabelle tblCdPackung – das Feld
CDP_ID.
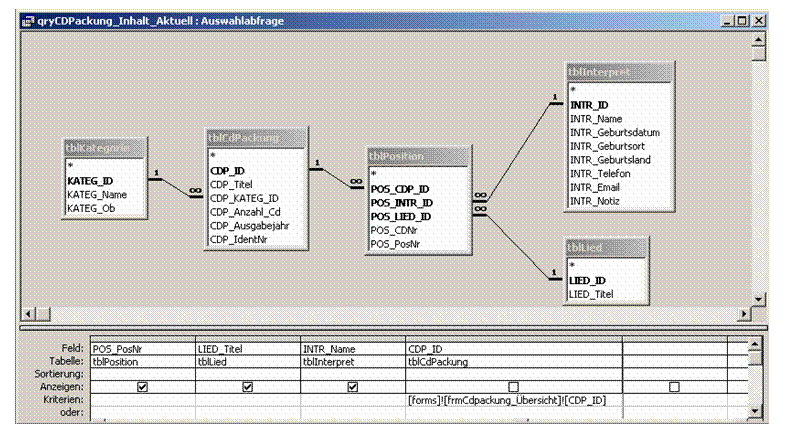 Auch wenn dieses Feld im Formular nicht
angezeigt wird, können wir darauf im Kriterienfeld der Abfrage mit dem Ausdruck [forms]![frmCdpackung_Übersicht]![CDP_ID]
verweisen. Den Entwurf der neuen Abfrage sehen Sie auf dem folgenden Bild:
Auch wenn dieses Feld im Formular nicht
angezeigt wird, können wir darauf im Kriterienfeld der Abfrage mit dem Ausdruck [forms]![frmCdpackung_Übersicht]![CDP_ID]
verweisen. Den Entwurf der neuen Abfrage sehen Sie auf dem folgenden Bild:
Wir müssen noch im Bericht rptCdInhalt die
Datenherkunft auf die neue Abfrage ändern. Das ist im Eigenschaftsfenster zu
machen.
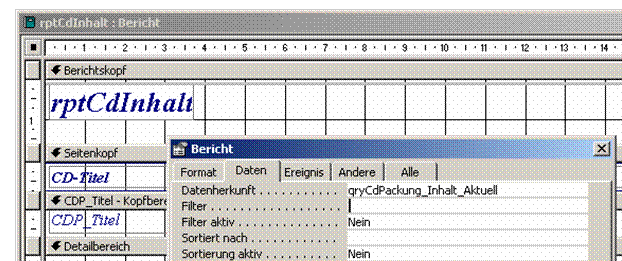
Wenn jetzt der Bericht aus dem Formular aufgerufen wird,
werden nur die Daten der gerade angezeigten CD-Packung übernommen.
Was ist VBA?
VBA heißt Visual Basic for Applications und ist die
Sprache, mit der Microsoft Access programmiert werden kann. Wie am Anfang des
Kurses erwähnt wurde, ist VBA für alle Office-Produkte gemeinsam. Ganz genau
gesagt, die Sprache ist von Ihrem Aufbau und Syntax gleich, es können aber
nicht alle Anweisungen in allen Produkten angewendet werden, weil nicht überall
die gleichen Objekte vorhanden sind.
Auch wenn das gesamte Access mit Ihnen deutsch redet,
verwendet die interne Syntax von VBA alle Begriffe im Englischen.
Objekte, Eigenschaften und Methoden
Bei der Vorstellung der Entwurfsansicht eines Formulars
haben wir einige Objekte des Formulars kennengelernt, wie Bereiche und
Steuerelemente. Im Eigenschaftsfenster konnten wir auch einige Eigenschaften,
wie die Zuordnung der Daten oder Formatierungseigenschaften ändern.
Ein Objekt hat nicht nur Eigenschaften, sondern es können
mit ihm auch einige Aktionen durchgeführt werden. Ein Formular kann z.B.
geöffnet oder geschlossen werden. Diese Aktionen werden Methoden
genannt.
Mit den Anweisungen der VBA-Sprache können Sie die
Eigenschaften ändern oder Methoden aufrufen.
Ereignisgesteuerte Programmierung
Die Programmierung in VBA hat ein etwas anderes Konzept als
die üblichen Sprachen, wo ein Programm in einem von dem Anwender festgelegten
Zeitpunkt gestartet wird. Der meiste VBA-Code ist in sog. Ereignisprozeduren
versteckt, die dann automatisch aufgerufen werden, wenn es zu einem bestimmten
Ereignis kommt. Ein typisches Beispiel ist Klick auf eine Schaltfläche, Eingabe
eines Zeichen in ein Formularfeld, Bewegung des Mauscursors über einem
bestimmten Objekt u.v.a.
VBA-Code ist auch in unserer Datenbank
Auch wenn wir die ganze Datenbank für die CD-Evidenz mit den
Assistenten erstellt haben, ist an einigen Stellen schon VBA-Code generiert
worden. Drücken Sie die Tastenkombination <Alt><F11>, damit
wird der VBA-Editor geöffnet und klicken Sie im Navigationsfenster links
doppelt auf das Formular frmHaupt.
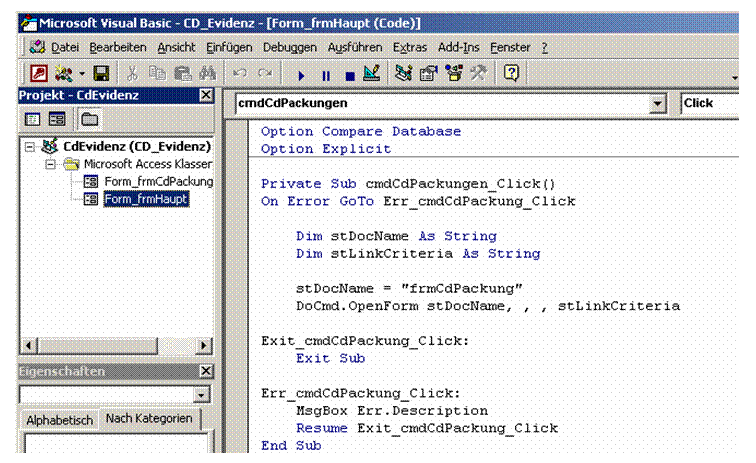
Auf der rechten Seite sehen Sie den VBA-Code, den der
Befehlsschaltflächen-Assistent generiert hat, wenn Sie definiert haben, dass
mit der Schaltfläche cmdCdPackung das Formular frmCdPackung
geöffnet wird.
Der Programmteil, der nach dem Klick auf die Schaltfläche
aufgerufen wird, ist in eine sog. Ereignisprozedur gepackt. Ihr Name besteht
aus dem Namen des Objekts und dem Namen der Ereignisses, in unserem Fall also cmdCdPackungen_Click.
Der generierte Code enthält etwas mehr Zeilen als notwendig,
weil der Aufbau auch für andere Zwecke gleich verwendet wird. Die gleichwertige
Prozedur könnte auch nur so ausschauen:
Private Sub cmdCdPackungen_Click()
DoCmd.OpenForm "frmCdPackung"
End Sub
Erstellen von eigenen Ereignisprozeduren
Wenn Sie im Formular- oder Berichtsentwurf auf ein Objekt
mit der rechten Maustaste klicken, können Sie aus dem Kontextmenü den Punkt Ereignis
auswählen. Im nächsten Fenster wählen Sie dann den Punkt Code‑Generator
aus und springen damit direkt in den VBA-Editor. Mit dieser Technik können Sie
allerdings nur das sog. Standardereignis bearbeiten – für die Schaltfläche ist
es logisch das Ereignis Click.
Wenn Sie auch andere Ereignisse behandeln möchten, klicken
Sie im Eigenschaftsfenster auf der Registerkarte Ereignis neben des
gewünschten Ereignisses auf die kleine Schaltfläche mit drei Punkten. Wenn eine
Ereignisprozedur bereits existiert, kommen Sie direkt in den VBA-Editor, sonst
kommt wieder das Fenster, wo Sie Code‑Generator auswählen.
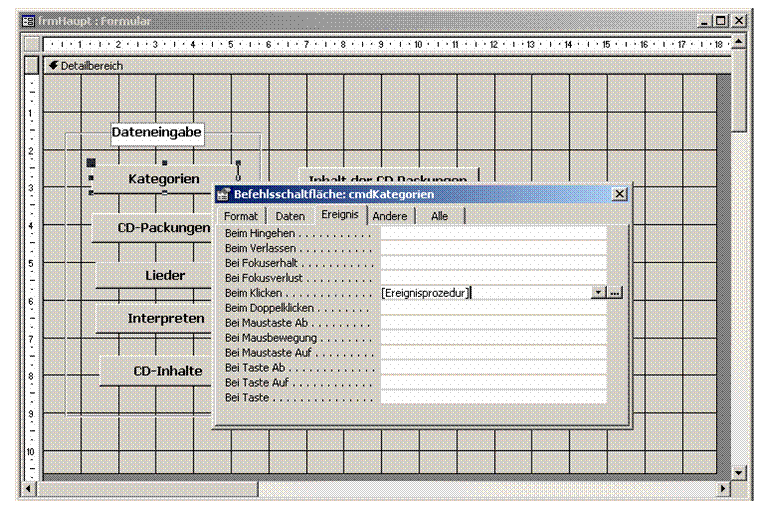
Schlusswort
Erst mit der VBA-Programmierung können Sie die Möglichkeiten
von MS-Access in vollem Umfang ausnutzen. Leider bleibt hier nicht mehr Zeit
dafür.
Ich möchte sie zu meinem Lieblingskurs VBA-Programmierung
mit MS-Access einladen.
Auf meiner Homepage www.geocities.com/kstipek finden
Sie unter Favoriten eine umfangreiche Sammlung von Links zu MS-Access und auf www.pcnews.at einige Artikel und Datenbanken
mit ungeschütztem Code als Beispiele für Ihre weitere Arbeit.
Ich wünsche Ihnen dabei viel Spaß. Karel
Stipek

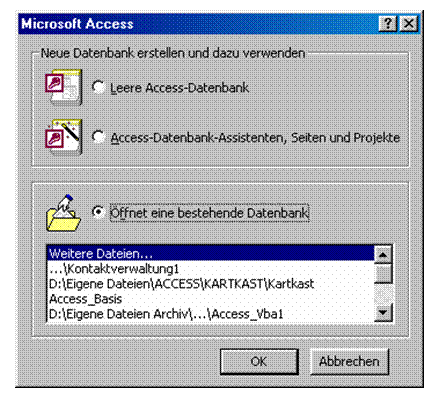
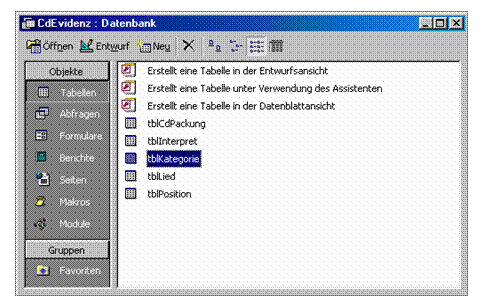
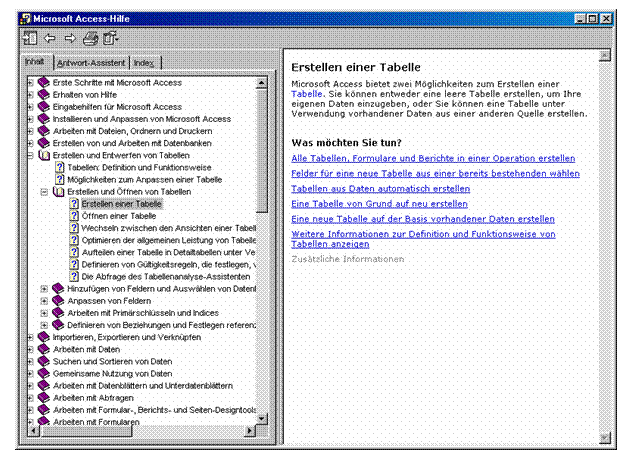
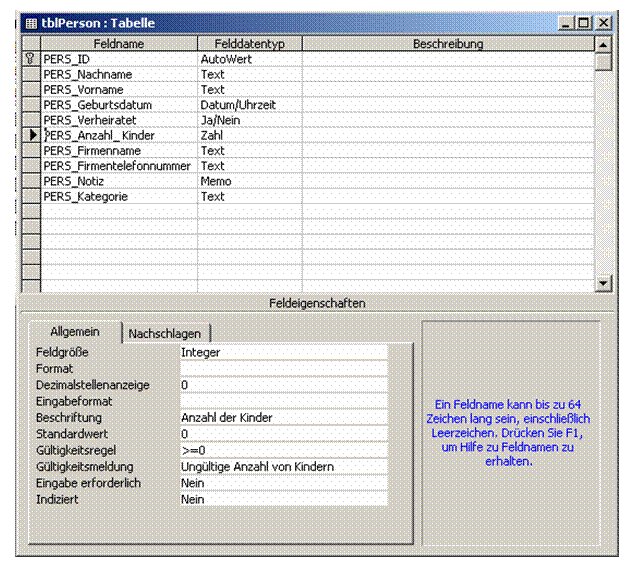 Das leere Fenster für
den Entwurf einer Tabelle wird geöffnet. Auf dem folgenden Bild ist es schon
ausgefüllt, damit es besser beschrieben werden kann.
Das leere Fenster für
den Entwurf einer Tabelle wird geöffnet. Auf dem folgenden Bild ist es schon
ausgefüllt, damit es besser beschrieben werden kann.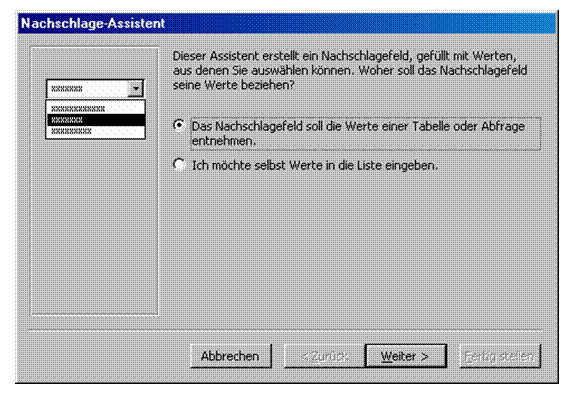
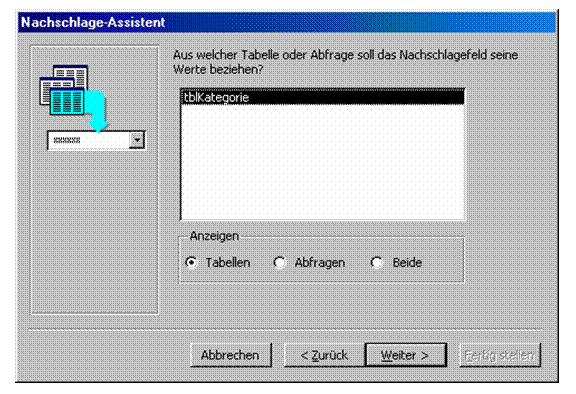 Klicken Sie auf Weiter
Klicken Sie auf Weiter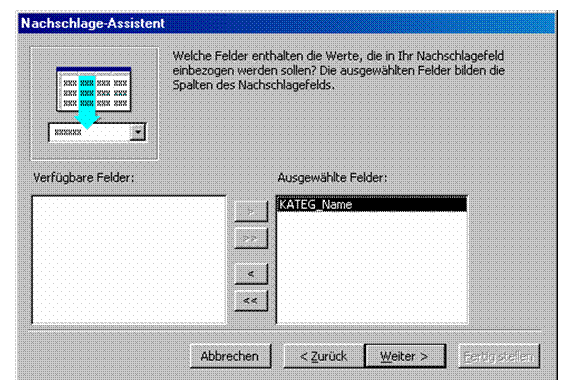
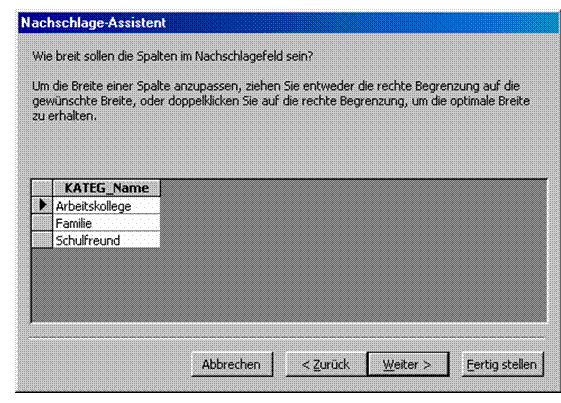
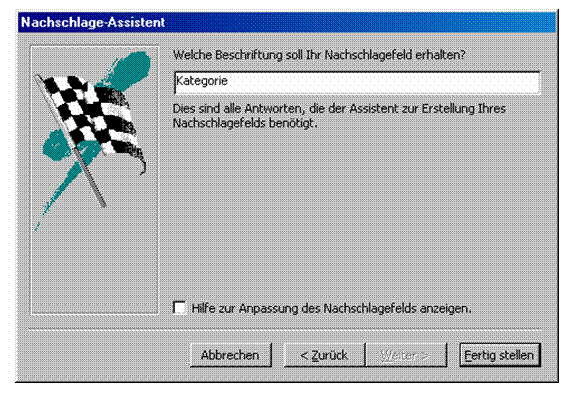


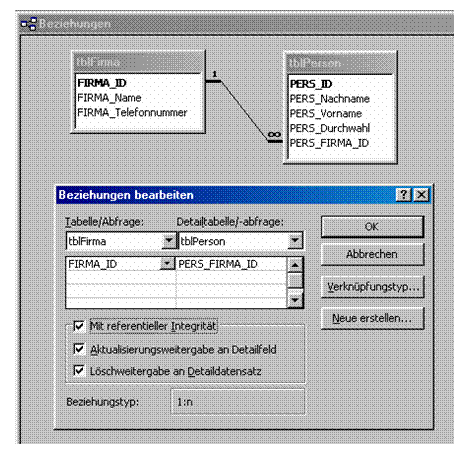
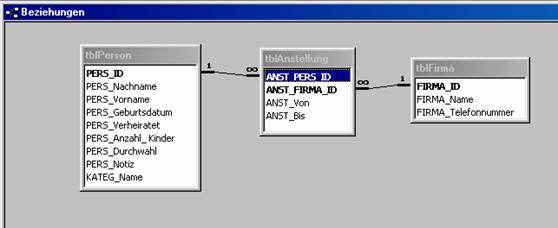
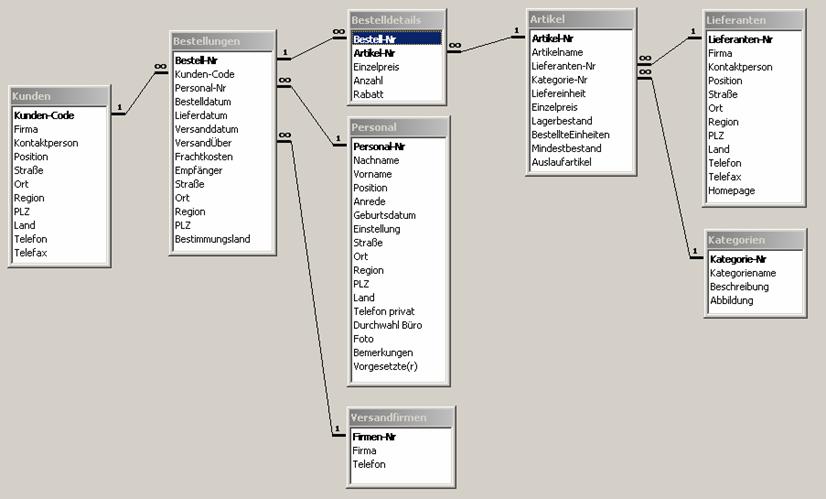
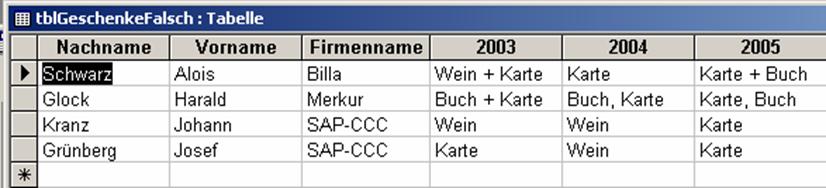
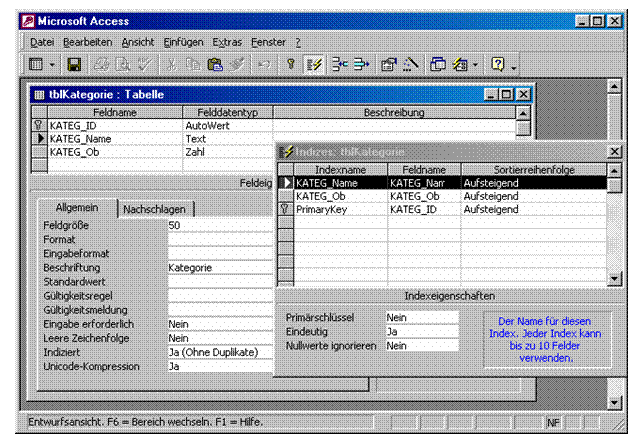
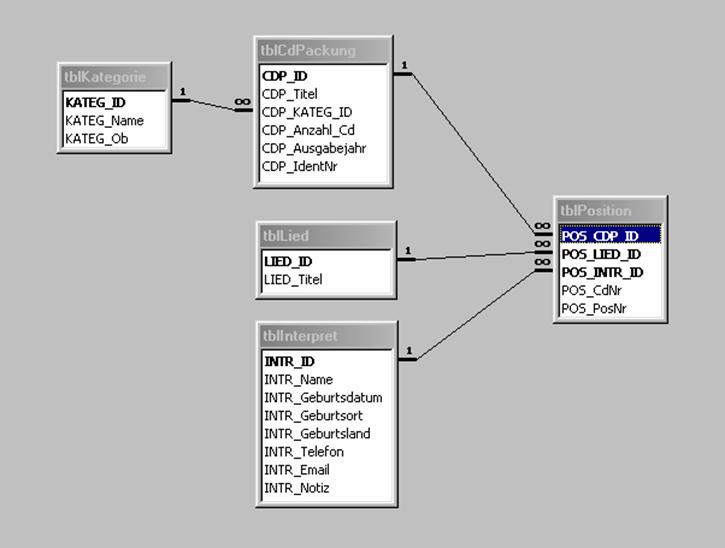
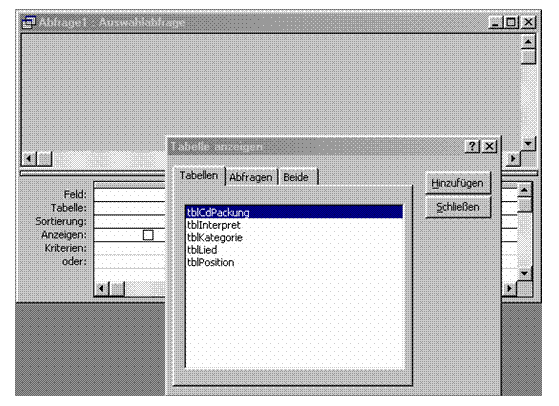
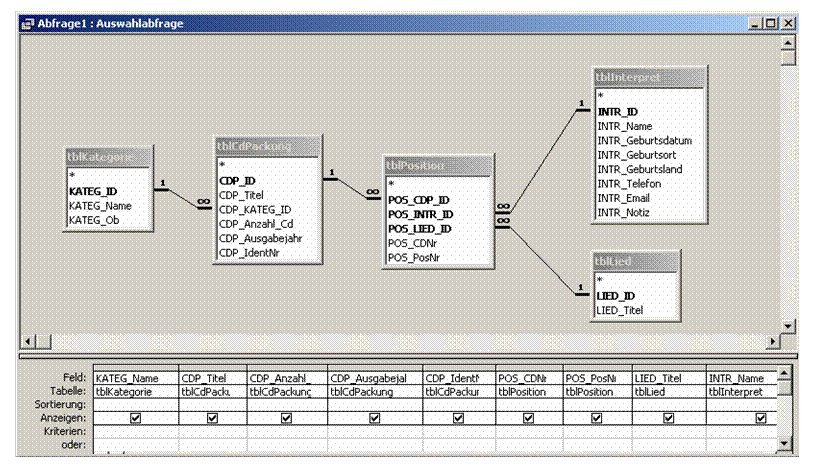 In der dritten Zeile können Sie die
Sortierung der Ergebnisdaten angeben. Wenn über mehrere Felder sortiert werden
soll, gilt die Sortierreihenfolge von links nach rechts. Den gesamten Entwurf
der Abfrage können Sie auf dem folgenden Bild sehen:
In der dritten Zeile können Sie die
Sortierung der Ergebnisdaten angeben. Wenn über mehrere Felder sortiert werden
soll, gilt die Sortierreihenfolge von links nach rechts. Den gesamten Entwurf
der Abfrage können Sie auf dem folgenden Bild sehen: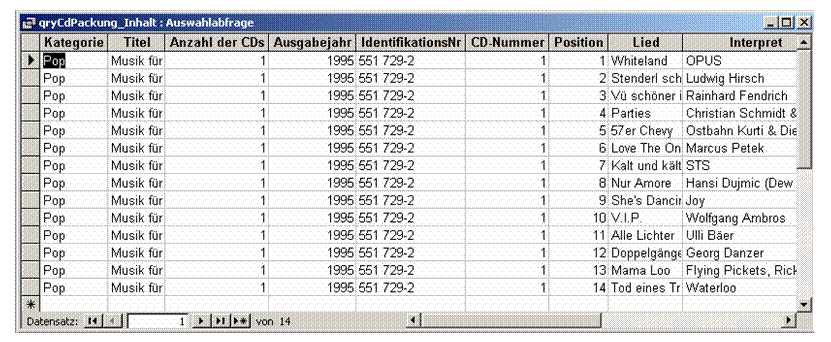
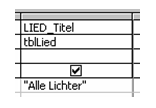
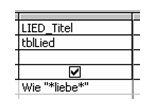
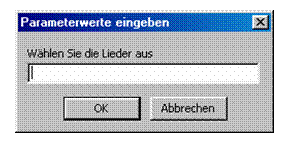
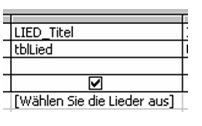
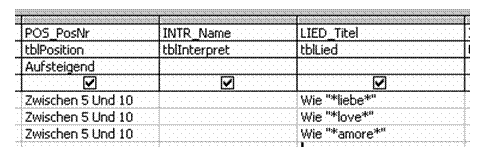

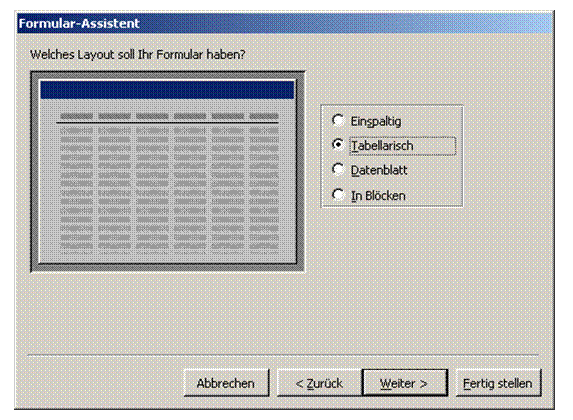
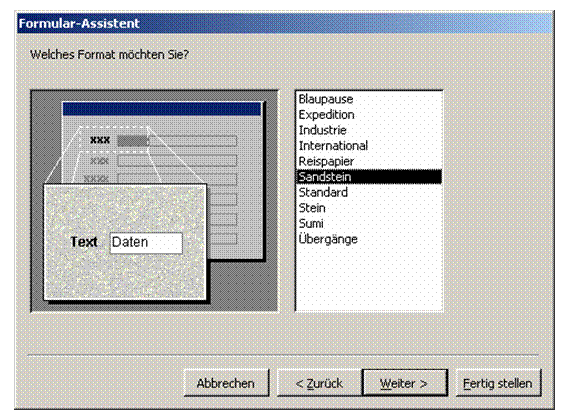

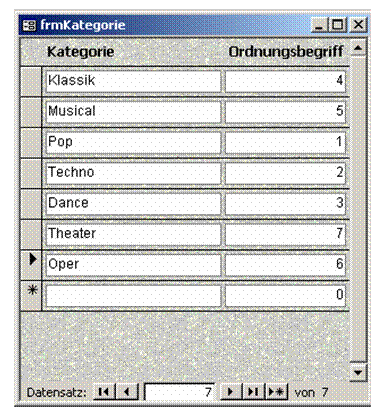
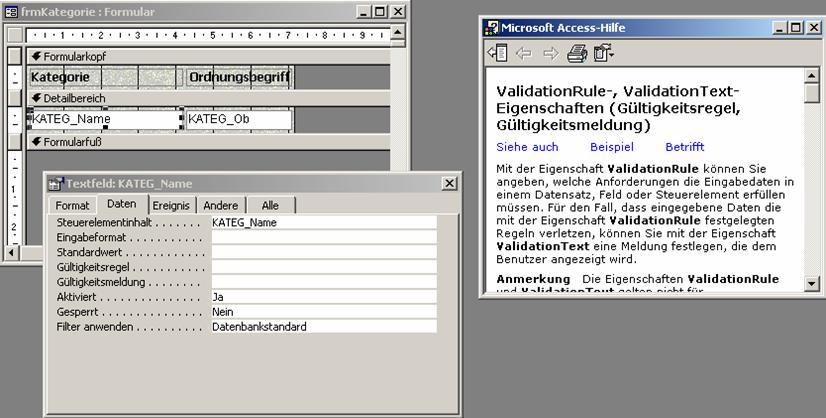
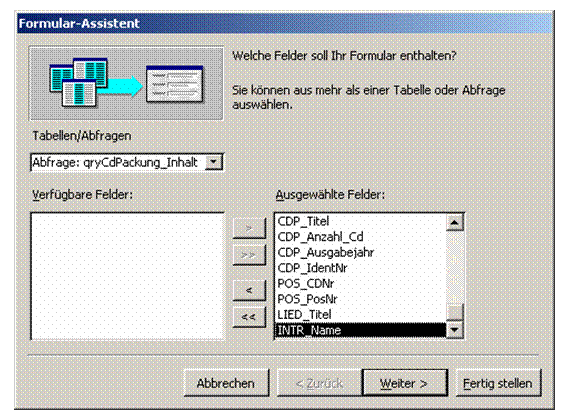
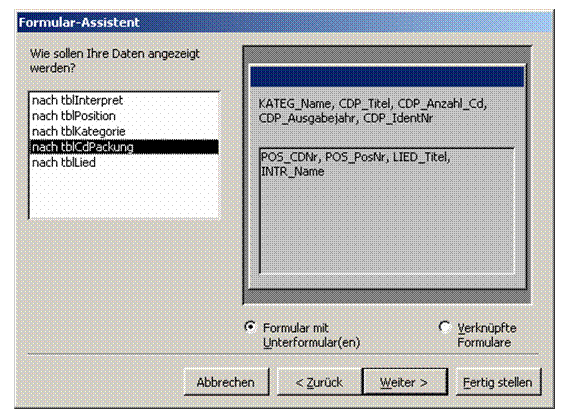
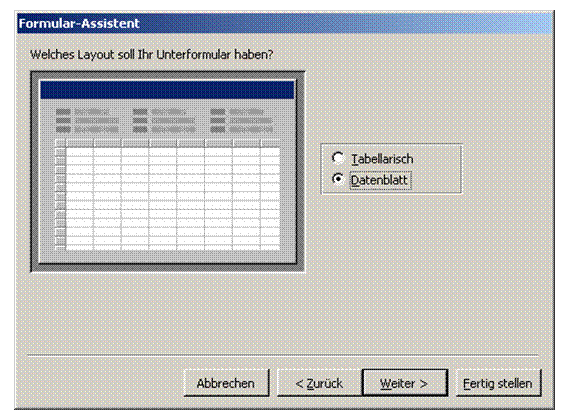
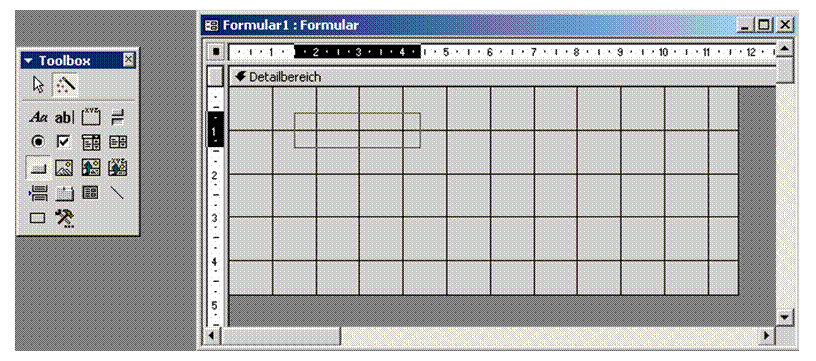
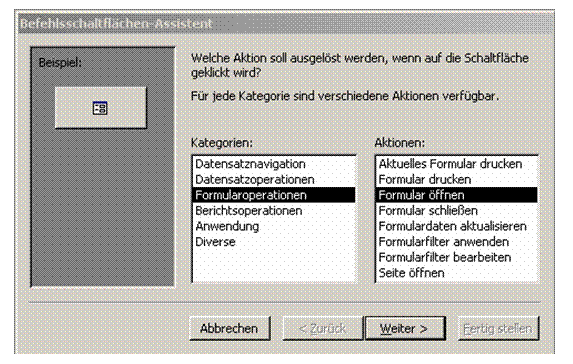 Die Arbeit mit dem Assistenten für die
Schaltflächenerstellung ist einfach. Zuerst wählen sie aus der entsprechenden
Kategorie die gewünschte Aktion aus.
Die Arbeit mit dem Assistenten für die
Schaltflächenerstellung ist einfach. Zuerst wählen sie aus der entsprechenden
Kategorie die gewünschte Aktion aus.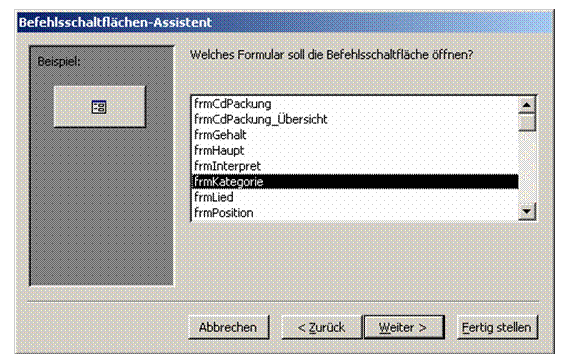
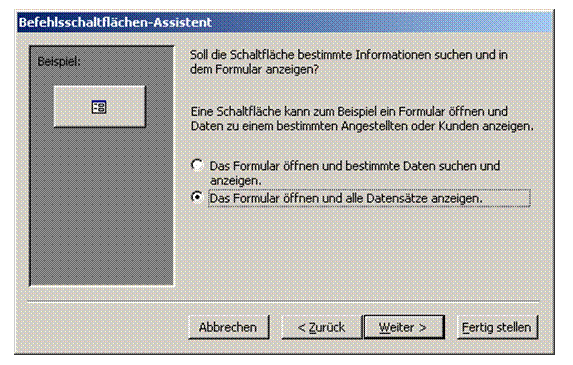
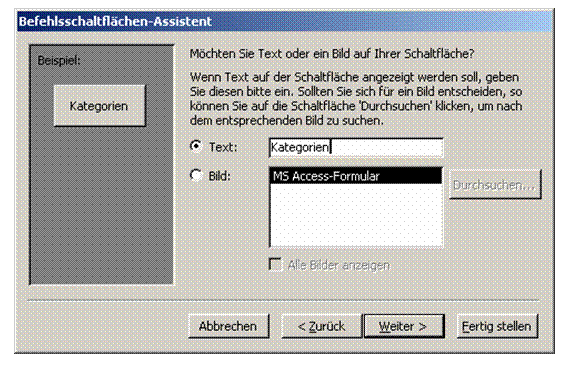
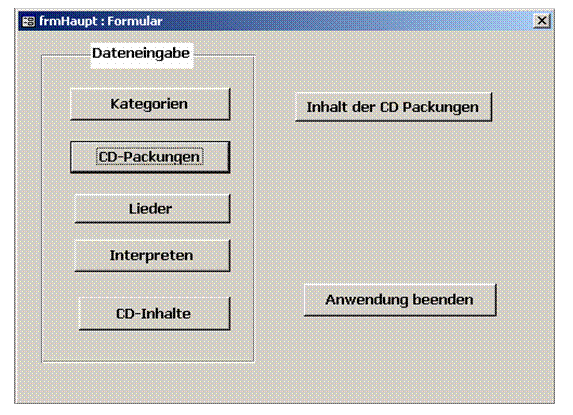
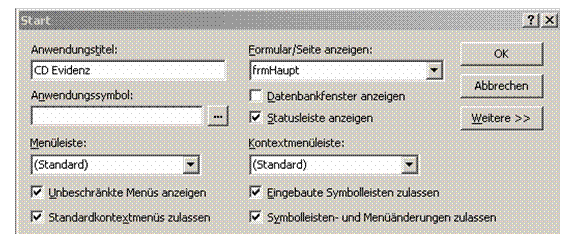
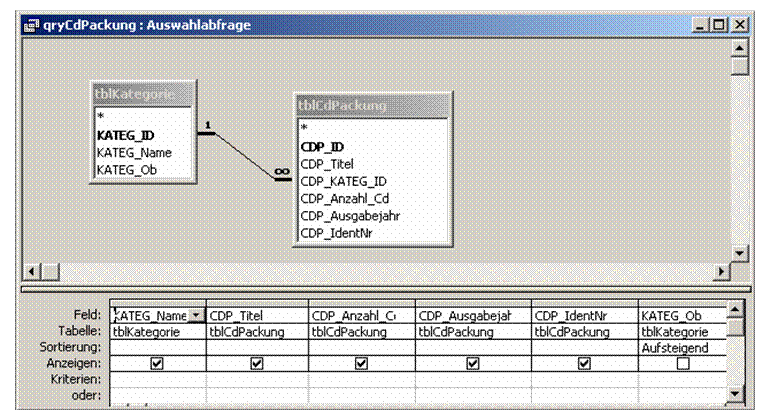
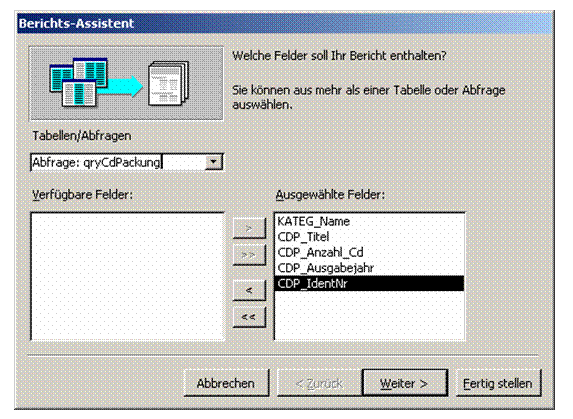

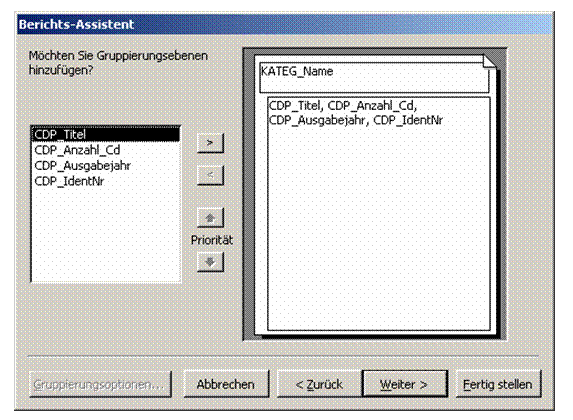
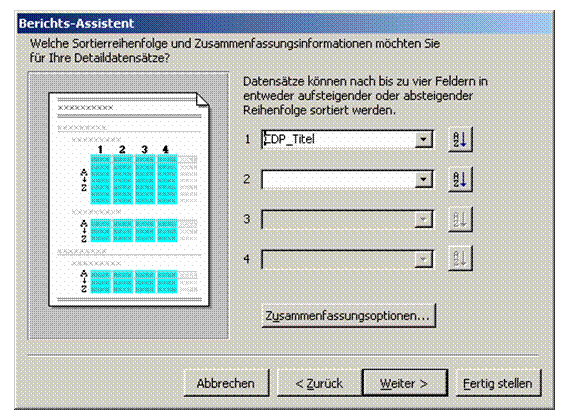
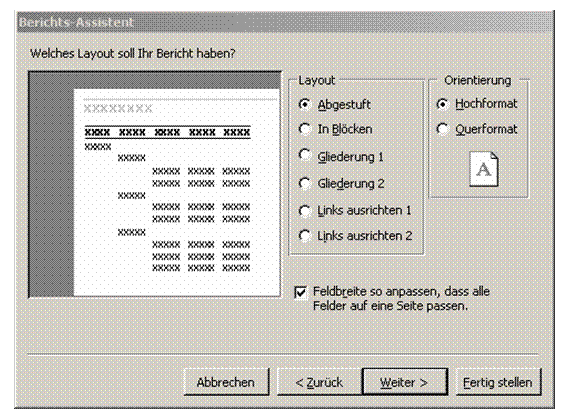
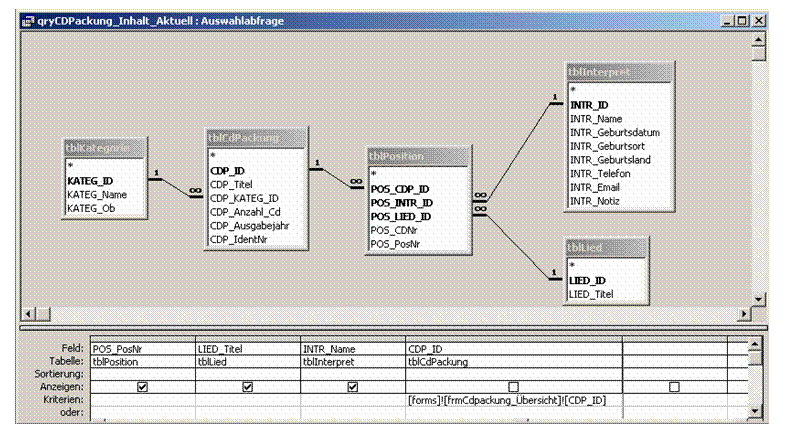 Auch wenn dieses Feld im Formular nicht
angezeigt wird, können wir darauf im Kriterienfeld der Abfrage mit dem Ausdruck
Auch wenn dieses Feld im Formular nicht
angezeigt wird, können wir darauf im Kriterienfeld der Abfrage mit dem Ausdruck