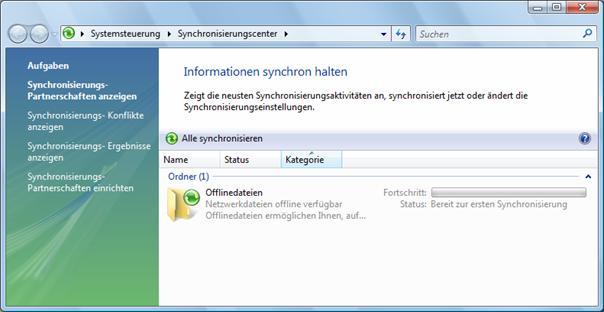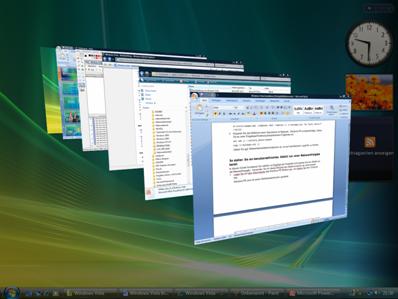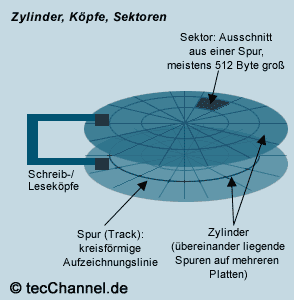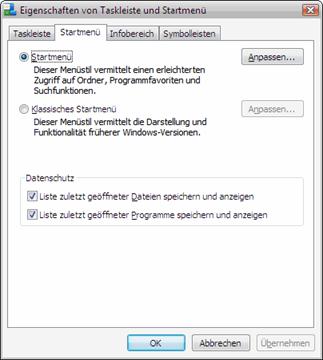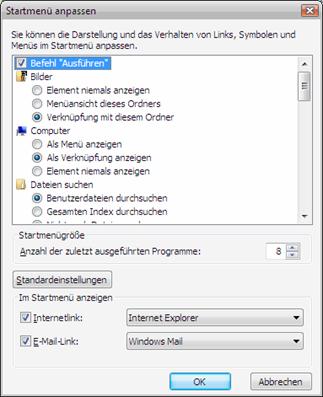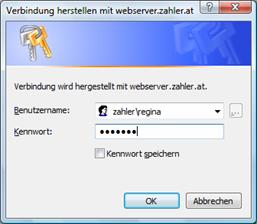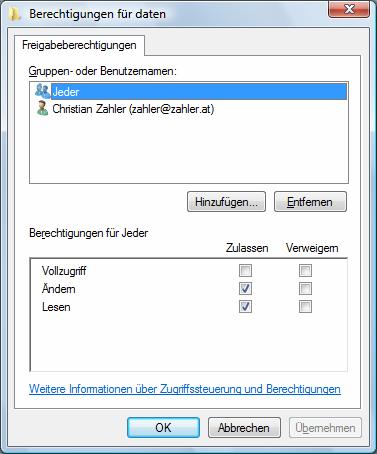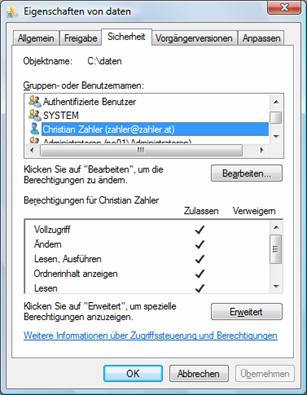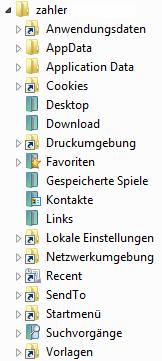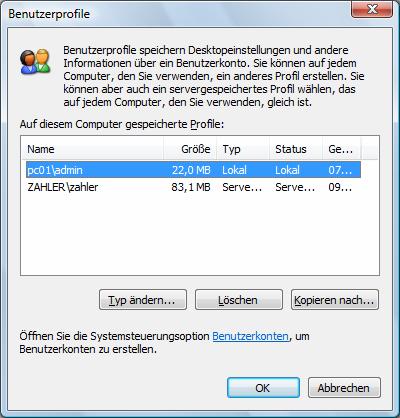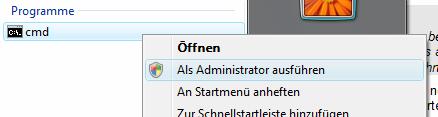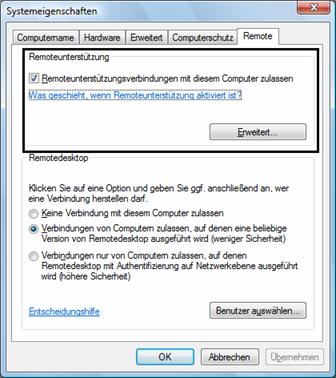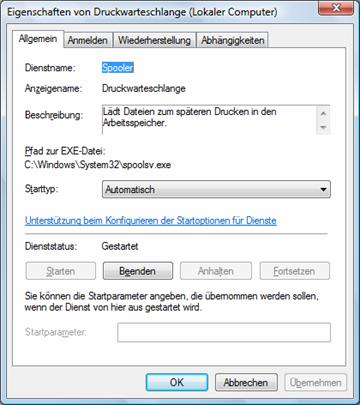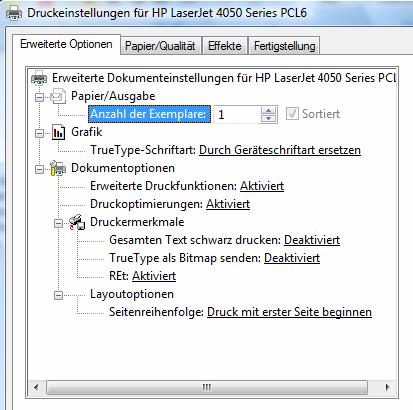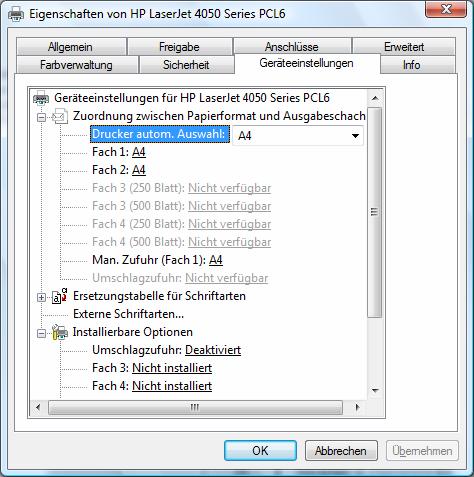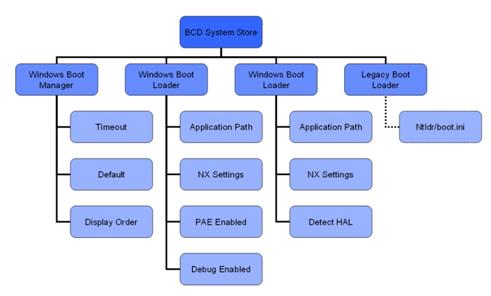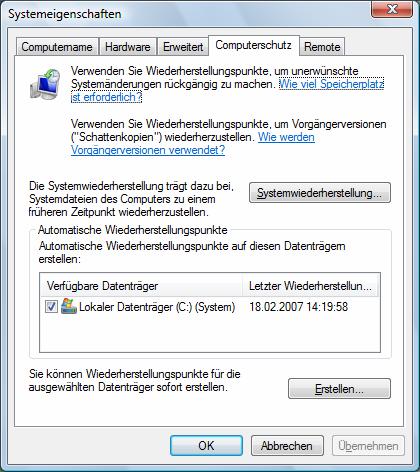Betriebssysteme - Grundlagen
Unter einem Betriebssystem versteht man eine Programmsammlung, mit deren Hilfe die Bedienung und der Betrieb des Rechners erst möglich gemacht werden.
Die Aufgaben eines Betriebssystems sind vielfältig: Ein Betriebssystem soll die Daten auf den Speichermedien verwalten, eine Schnittstelle zum Benutzer bieten und die Programmausführung organisieren. Bei Netzwerken sorgt es auch für die Zutrittskontrolle und die Kommunikation zwischen den einzelnen Geräten.
Für die Erstellung eines durchschnittlichen Betriebssystems ist eine Arbeitszeit von ca. 50 Mannjahren erforderlich.
Historischer Rückblick
Steckbretter: Ganz zu Beginn gab es nur „Steckbretter“, bei denen das Setzen einer Brücke (das Schließen eines Kontaktes) logisch 1 bedeutete. Alle Maschinenbefehle, aus denen ein Programm bestand, mussten zunächst gesteckt werden. Durch das Auslösen eines Resets arbeitete der Computer dann die gesteckten Befehle ab und erzeugte eine entsprechende Ausgabe am Drucker.
Closed Shop-Betrieb: Die umständlichen Steckbretter wurden um 1960 durch Lochkarten abgelöst. Für den Einlesevorgang gab es so genannte „Laderprogramme“, die das auf Karten gestanzte Programm in den Speicher des Rechners einlasen und ausführten. Diese Programme kann man als erste Vorläufer der heutigen Betriebssysteme ansehen.
Der Anwender musste also sein Programm zunächst (meist in Fortran oder Assembler) schreiben, Lochkarten stanzen und zum Operator bringen. Dieser übernahm dann die Eingabe des Programms, die Ausgabe wurde wieder ausgedruckt und dem Anwender zurückgegeben. Man kann sich vorstellen, wie lang die Wartezeiten und wie schlecht die Rechnerauslastung damals waren (v.a. wenn man einen Fehler im Programm hatte und die ganze Prozedur wiederholen musste!).
Batch-Betrieb: Die Programme wurden mit Hilfe eines zweiten, kleineren Rechners über einen Kartenleser eingelesen und auf Magnetband gespeichert. Dieses wurde vom Operator an der Bandstation des Großrechners montiert. Das Batch-Betriebssystem hatte die Aufgabe, die Jobs vom Band zu lesen und auszuführen. Hier sieht man bereits einige wichtige Eigenschaften heutiger Betriebssysteme: Organisation der Eingabe/Ausgabe von Daten.
Multiprogramming, Time-sharing-Betriebssysteme: Eine weitere Verbessererung wurde erreicht, dass der Prozessor (etwa während langwieriger I/O-Operationen) andere Programme inzwischen bearbeiten konnte. Damit konnte die Rechnerauslastung wesentlich gesteigert werden. Etwa zu dieser Zeit wurden auch die Lochkarten durch Terminals (Bildschirm + Tastatur) ersetzt.
Unix: 1969 wurde von Ken Thompson (Bell-Laboratorys, USA) ein neues Betriebssystem (und mit Kernighan/Ritchie zusammen die Programmiersprache C) entwickelt, das sich durch Hardware-Unabhängigkeit auszeichnete. Dieses System ist bis heute im Einsatz bei Großrechnern. Ein Problem stellt heute allerdings die Versionsvielfalt dar (AIX von IBM, ULTRIX, SINIX, HP-UX, SCO-Unix usw.), die von den Standardisierungsorgansiationen IEEE und ANSI vereinheitlicht werden soll („POSIX-Standard“). Die Europäer haben eigene Unix-Standards unter der Bezeichnung X/Open entwickelt.
PC-Zeitalter: In den frühen 80er-Jahren war CP/M („Control Program for Microcomputers“) das Standard-Betriebssystem für Kleincomputer (8-bit-Prozessoren), z.B. den bekannten Commodore 64-Heimcomputer (Bekannt war auch GEOS als Betriebssystem mit einer grafischen Oberfläche!) Noch lange Zeit später wurde es – zusammen mit dem grafischen Bedienungssystem GEM – unter dem Namen „TOS“ (Tramiel Disk Operating System) bei ATARI-Computern verwendet. Von Bill Gates und seiner Firma Microsoft wurde es für die 8086-Prozessoren adaptiert und unter dem Namen „MS-DOS“ vermarktet.
Aufgaben eines Betriebssystems
- Device Support: Unterstützung der Peripherie, z.B. Kopieren, Löschen von Daten etc.
- Resource-Allocation: Wo befindet sich der Compiler? etc.
- File Management: Verwaltung von Dateien auf Datenträgern
- Access Control: Zugriffs-Schutzmechanismus
- Task Management: organisiert die Programmdurchführung
- Application Management: sorgt für die richtige Anwendung des Betriebssystems (z.B. dass es selbst versteckt auftritt)
- Login-Procedure: Vorstellung des Systems beim Einschalten, auch Zugriffkontrolle
- Error Control and Recovery: z.B. Wiederherstellung versehentlich gelöschter Dateien u.ä.
- Accounting: Verrechnung – wie lange wurde das System von einem Benutzer verwendet?
- System Monitoring: Überwachung des Systems
- Network Facilities: Vernetzung und Kommunikation
Multitasking
Man unterscheidet prinzipiell zwischen folgenden Arten eines Betriebssystems:
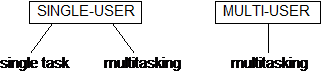
Multitasking bedeutet, dass mehrere Programme vom Betriebssystem gleichzeitig auf demselben Rechner abgearbeitet werden können. Multi-User bedeutet, dass mehrere Personen gleichzeitig auf demselben Programm arbeiten können.
Im Zusammenhang mit der „gleichzeitigen“ (besser: parallelen) Abarbeitung mehrerer Programme spricht man eher von Prozessen. Ein Prozess ist die Abstraktion einer sich in Ausführung befindlichen Befehlsfolge. Meist wird der Begriff „Task“ synonym (gleichbedeutend) mit dem Begriff Prozess verwendet.
Hier bestehen im Grund zwei Möglichkeiten:
- Der Rechner enthält mehrere Prozessoren, von denen jeder einen Prozess bearbeitet (Multiprocessing, Parallelverarbeitung).
Dabei unterscheidet man
- Symmetrisches Multiprocessing (SMP): Tasks werden gleichmäßig auf alle verfügbaren Prozessoren aufgeteilt. Windows XP und Windows Server 2003 unterstützen SMP.
- Asymmetrisches Multiprocessing: Hier ist es möglich, jeden Task einem Prozessor zuzuordnen.
- Der Rechner enthält nur einen Prozessor; das Betriebssystem kann aber trotzdem damit mehrere Prozesse ausführen (Multitasking).
Der im PC-Bereich am häufigsten anzutreffende Fall wird der zweite sein: Mehreren Prozessen stehen nur eine CPU und ein Arbeitsspeicher zur Verfügung. Die Abarbeitung der Prozesse kann daher nur quasi-parallel erfolgen. Dazu ordnet das Betriebssystem jedem Prozess einen virtuellen Prozessor zu. Das bedeutet, sämtliche Daten, die zur Abarbeitung eines Prozesses benötigt werden, werden in einem speziellen Speicherbereich abgelegt.
Heute übliche Softwareanwendungen teilen ihre Abläufe in mehrere, parallel ablaufende Ausführungsstränge auf. Diese Teilprozesse werden üblicherweise als „Threads“ (engl. Fäden) bezeichnet. Können mehrere Threads auch auf mehrere Prozessoren aufgeteilt werden, so ist durch dieses Multithreading eine weitere Leistungssteigerung möglich. Jedem Prozess sind eigene Betriebsmittel (Speicherraum, Datensegment, Dateien) zugeordnet. Die den Prozess bildenden Threads greifen alle auf dieselben Betriebsmittel zu. Einzelne Threads eines Prozesses/Tasks können sehr schnell auf zeitkritische Ereignisse reagieren, während andere Threads langwierige Berechnungen durchführen.
Bei den meisten Betriebssystemen kann ein Thread neben dem Zustand „inaktiv“ die Zustände „rechnend“ (engl. running), „rechenbereit“ (engl. ready) und „blockiert“ (engl. waiting) annehmen. Im Zustand „rechnend“ findet die Ausführung von Befehlen auf der CPU statt, bei „rechenbereit“ ist der Thread gestoppt, um einen anderen Thread rechnen zu lassen und bei „blockiert“ wartet der Thread auf ein Ereignis.
Anmerkung: In der Anwendungsprogrammierung können Threads in weitere Teilprozesse, sogenannte Fibers (engl. Fasern) unterteilt werden.
Der Eindruck der „Gleichzeitigkeit“ entsteht dadurch, dass ständig zwischen dem tatsächlichen Prozessor und den einzelnen virtuellen Prozessoren „hin- und hergeschaltet“ wird. Betrachten wir folgende Abbildung, dann sehen wir, dass abwechselnd der eine oder der andere virtuelle Prozessor „aktiv“ ist.
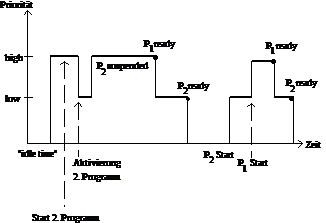
Jeder Prozess wird also „stückweise“ bearbeitet. Man unterscheidet weiters die Art, in der der Wechsel zwischen den Prozessen erfolgt:
- Nicht präemptives Multitasking („kooperatives“ Multitasking): Der Prozess gibt die Kontrolle erst dann an den physikalischen Prozessor zurück, wenn er ihn nicht mehr benötigt. Stürzt allerdings ein Prozess ab, so ist er nicht mehr in der Lage, die Kontrolle an den physikalischen Prozessor zurückzugeben; der PC muss neu gebootet werden.
- Präemptives Multitasking: Das Betriebssystem organisiert den Wechsel, das heißt, dem Prozess wird die Kontrolle in periodischen Abständen entzogen. Reagiert eine Anwendung nicht mehr, so ist trotzdem ein Weiterarbeiten mit den anderen laufenden Prozessen und dem Betriebssystem möglich.
Als „idle time“ bezeichnet man jene Zeit, in der kein Benutzerprogramm läuft. Besonders bei Großrechenanlagen soll diese Zeit möglichst gering gehalten werden. Die „Sprünge“ zwischen den Programmen benötigen nur einige Hundert Mikrosekunden.
Ein „Multitasking“-Betriebssystem leistet die Aufgabe, mehrere Programme zu verwalten, die verschieblich im Speicher vorhanden sind. Vor dem Ladezeitpunkt sind die Startadressen der Programme nicht bekannt!
Eine mögliche Speichersituation kann daher so aussehen:
|
|
Betriebssystem |
|
|
|
|
User 3 |
Priorität 3 |
|
|
|
|
User 2 |
Priorität 2
|
|
|
|
|
User 1 |
Priorität 1
|
|
|
|
|
|
Betriebssystem |
Will bei obiger Speicheranordnung ein Programm 4 ebenfalls abgearbeitet werden, so hat dieses keinen Platz mehr im Speicher.
Abhilfe:
1. Overlay-Technik bei DOS:
Diese Technik erforderte streng modulare, strukturierte Programmierung. Der Arbeitsspeicher wird (besonders bei sehr großen Programmen) in mehrere Segmente unterteilt, in die alternativ Programmteile eingeladen werden können. Das „MAIN“-Programm ist dann immer im Arbeitsspeicher. Diese Technik wird voll auf der Applikations-Ebene abgewickelt. Der Linker fügt die notwendigen (Bibliotheks)-Routinen ein. Overlays waren nur unter DOS möglich; Windows, Unix usw. bedienen sich anderer Verfahren.
2. Virtueller Speicher, "Paging":
Der Compiler teilt das Programm in pages (engl. Seiten) auf, die wiederum zu Segmenten zusammengefasst werden. Die Segmente passen einzeln in den freien Speicherbereich hinein. Der Austauschvorgang zwischen einzelnen Segmenten heißt „swapping“. Dieser Austauschvorgang wird durch einen absichtlichen Fehler, den so genannten „framing error“ (page fault) aktiviert, d.h. wenn auf eine nicht im Arbeitsspeicher vorhandene page zugegriffen wird, wird das gesuchte Segment geladen. Es wird daher ständig zwischen Platte und Arbeitsspeicher hin- und hergeladen. Der so benützte „virtuelle Speicher“, in dem sich das Programm befindet, ist unabhängig von Grenzen, Befehlen usw. und kann bis in die GB-Größe gehen.
Graphische Darstellung:
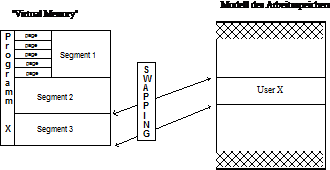
Mit einer geschickten Programmiertechnik kann man erreichen, dass möglichst wenig Swaps gebraucht werden, damit die Geschwindigkeit möglichst groß werden kann.
Dynamic page allocation: Das Betriebssystem modifiziert die page fault-Rate. Bei zu vielen Swaps wird der zur Verfügung stehende Arbeitsspeicherbereich um einige Pages erhöht. Damit ergibt sich: die Bereiche (= Segmente) müssen nicht unbedingt zusammenhängend sein.
Interprozesskommunikation (IPC): Alle Multitasking-Betriebssysteme haben die Fähigkeit, mehrere Programme (Tasks) quasi-gleichzeitig laufen zu lassen. Es ergab sich bald der Wunsch, Daten zwischen diesen Programmen auszutauschen (Beispiel: Einbinden von Grafiken in Texte). Es musste also die Möglichkeit der Kommunikation zwischen Prozessen[1] geschaffen werden. Dafür wurden folgende Maßnahmen notwendig:
Semaphor = Zeichen, das einen Status anzeigen kann. Beispiel: Wollen zwei Prozesse auf einen Drucker zugreifen, so sollte der erste Prozess ein Belegt-Zeichen (= einen Semaphor) setzen.
Pipe = Datenkanal zwischen zwei Programmen. Dieser Kanal kann wie eine Datei angesprochen werden. Das absendende Programm schreibt Daten in die Pipe, das Empfängerprogramm erhält diese Daten dann aus der Pipe anstelle etwa der Tastatur.
Queue = Pipe, die von mehreren Absendern beschrieben werden kann, aber nur einen lesenden Empfänger hat. In Netzwerken zum Puffern von Druckaufträgen (= „Drucker-Warteschlange“).
Signal » „Software-Interrupt“[2]. Das momentan laufende Programm erledigt seine Arbeit so lange, bis es durch ein Signal unterbrochen wird. Das Signal zeigt das Eintreten eines bestimmten Ereignisses an. Das Ereignis muss durch eine eigene Routine behandelt werden, bevor der ursprüngliche Prozess fortgesetzt werden kann.
Shared Memory = Speicherbereich, der von allen Tasks benützt werden kann und deshalb zum einfachen Datenaustausch zwischen Programmen dient.
Überblick über PC-Betriebssysteme
Generell unterscheidet man zwei Arten von „Betriebssystem-Oberflächen“:
- CUI (Character-based User Interface): zeichenorientierte Oberfläche (z.B. 25 Zeilen, 80 Spalten); heute oft als "command shell" bezeichnet.
- GUI (Graphical User Interface): grafische Oberfläche, mit der Maus bedienbar.
Jedes moderne Betriebssystem bietet heute beide Eingabeoberflächen.
Die grafische Oberfläche bietet enorme Gestaltungsmöglichkeiten, Programme für den Anwender in entsprechender Form aufzuarbeiten. Dazu mussten aber Standards ausgearbeitet werden, welche dem Benutzer eine leichte Handhabung ermöglichen. Ein Teil dieses Standards ist unter dem Begriff SAA (System Application Architecture) bekannt. Typische Elemente einer SAA-Oberfläche sind eine Pulldown-Menüzeile am oberen Bildschirm, die ganz links ein Menü „Datei“ enthält, oder Fehlermeldungen in Fenstern.
Marktführer bei Workstation-Betriebssystemen ist seit Jahren Microsoft mit Weltmarktanteilen um die 90 %.
MS-DOS und Windows-Produktschiene (Microsoft)
„Ursprüngliches“ PC-Betriebssystem, 1981 von Microsoft für IBM-PCs entwickelt.
„Ableger“ des usprünglichen MS-DOS sind DOS anderer Firmen, z.B.
- PC-DOS 2000 (IBM): Weiterentwicklung der IBM-DOS-Version 7, Korrektur des "Jahr-2000-Problems", Unterstützung des Euro-Symbols
- Novell-DOS 7.0 (Nachfolger des DR-DOS von Digital Research, welche mit Microsoft fusionierte; Hauptunterschied: Novell-DOS ist netzwerkfähig)
1985 lieferte Microsoft die grafische Betriebssystemoberfläche MS-Windows 1.0 aus, die wegen der vielen Einschränkungen und Fehler nur ein Schattendasein führte. Erst Anfang 1992, als es in der Version 3.1 auf den Markt kam, etablierte sich Windows auf dem Markt. Windows 3.1 benötigt zwar DOS, arbeitet aber wie ein eigenes Betriebssystem, das den Erweiterungsspeicherbereich (z. B. von 80386-Prozessoren, für die dieses Programm konzipiert wurde) nutzt und alle wichtigen Betriebssystemfunktionen in einer grafischen Oberfläche („Icons“ = bildhafte Darstellungen) dem User darbietet.
Eine wichtige Neuerung von Windows 3.1 war „OLE“ (Object Linking and Embedding). Object Embedding bedeutet, dass es möglich ist, in einen Text alle möglichen Dinge aus anderen Windows-Anwendungen „einzukleben“, z.B. Grafiken aus CorelDraw!, Tabellen aus MS-Excel etc. Will man an der Grafik eine Veränderung durchführen, so genügt ein Doppelklick mit der Maus, und schon wird das entsprechende Programm geladen. Man bezeichnet das Programm, aus dem das Objekt stammt, als OLE-Server, das Zielprogramm, in welches das Objekt eingebettet wird, als OLE-Client.
Manche Programme (etwa das Zeichenprogramm Paintbrush) können nur als Server eingesetzt werden, d.h. Zeichnungen aus Paintbrush können in andere Programme eingefügt werden, Paintbrush selbst kann aber keine Daten aus anderen Programmen aufnehmen. Andere Programme (wie etwa MS-Write) sind nur in der Lage, als Client zu dienen, d.h. sie können Daten von Server-Anwendungen aufnehmen, aber nicht mehr abgeben.
OLE 2.0 ist eine Erweiterung der Datenaustauscharchitektur unter Windows; so können die eingebetteten Objekte direkt innerhalb der Client-Anwendung aktiviert werden.
Unter Object Linking versteht man, dass ein Objekt gleichzeitig in mehrere Dokumente eingebaut werden kann. Änderungen des Objekts werden dann "automatisch" in allen Dokumenten durchgeführt.
DDE (Dynamic Data Exchange, deutsch „dynamischer Datenaustausch“) als Standardprotokoll für die Kommunikation zwischen Windows-Anwendungen wurde nicht von allen Anwendungsprogrammen unterstützt.
1993 kam eine um Netzwerk-Utilities erweiterte Version auf den Markt, Windows for Workgroups (WfW) 3.11, die auch als Nachfolger der Einzelplatzversion 3.1 von Windows gedacht war.
Ende August 1995 kam Windows 95 auf den Markt. Diese Version stellt ein eigenes Betriebssystem dar, benötigt also kein DOS mehr als „Unterlage“ und kann die 32 bit Busbreite der Geräte voll ausnützen. DOS-Programme laufen weiterhin, da der DOS-Kern in Windows 95 enthalten ist; die Vorteile von Windows 95 können aber für diese Programme nicht ausgenützt werden. (So laufen DOS-Programme nach wie vor mit 16 bit Busbreite.)
Im Juni 1998 kam der Windows 95-Nachfolger Windows 98 auf den Markt, der eine erweiterte Unterstützung von Hardware (USB = Universal Serial Bus; Verwaltung größerer Festplattenpartitionen durch das neue Dateisystem FAT32 usw.) und Detailverbesserungen im Geschwindigkeits- und Stabilitätsverhalten bringt.
Die Oberfläche von Windows wurde mit der Version Windows ME („Millennium Edition“) an die Windows 2000-Oberfläche angepasst; auch wurden umfangreiche Systemwiederherstellungs- und Reparaturmechanismen eingebaut. Diese Windows-Version stellt die letzte Version dieser Betriebssystem-Produktlinie dar; die Entwicklung wurde von Microsoft eingestellt.
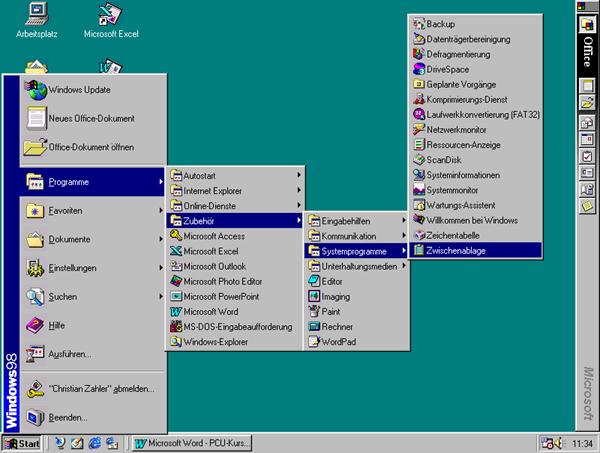
Microsoft Windows 98-Oberfläche
Windows NT-Produktschiene (Microsoft)
Das von Microsoft entwickelte Betriebssystem für Netzwerke bzw. anspruchsvolle Applikationen mit größerer Rechnerleistung ist Windows NT (NT für new technology, 1993 auf den Markt gekommen); sein Vorteil: alle unter Windows laufenden Programme funktionieren auch unter Windows NT. Windows NT ist ein Multitasking- (Multiprocessing) und Single-User-Betriebssystem, allerdings mit herausragenden Netzwerkeigenschaften.
Die Version 4.0 von Windows NT war seit Mitte 1996 auf dem Markt. Es ist die Microsoft-Variante für High-End-PCs und Netzwerke. Windows NT 4.0 lief auf Prozessoren von Intel (Pentium), IBM (Power-PC), Hewlett-Packard (Mips) und DEC (Alpha). Durch Service Packs wurde gerade bei Windows NT 4.0 die Sicherheit und Stabilität immer weiter verbessert (das letzte erschienene Windows NT 4.0-Service Pack hatte die Nummer 6a, Stand: Juni 2000).
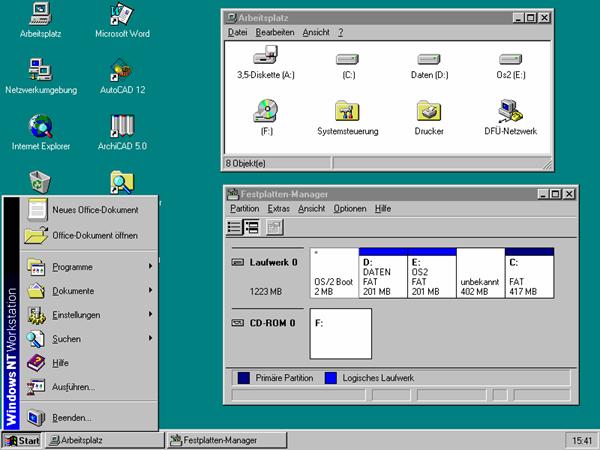
Microsoft Windows NT Workstation 4.0-Oberfläche
Die Windows NT-Schiene wurde mit Windows 2000 (intern: Windows NT 5.0) weitergeführt, wobei Windows 2000 Professional als Workstation-Betriebssystem nach wie vor weit verbreitet ist. Mit der Windows 2000 Server-Familie wurde der Verzeichnisdienst Active Directory und das DNS-Konzept für die Namensauflösung in Windows 2000-Domänen eingeführt.
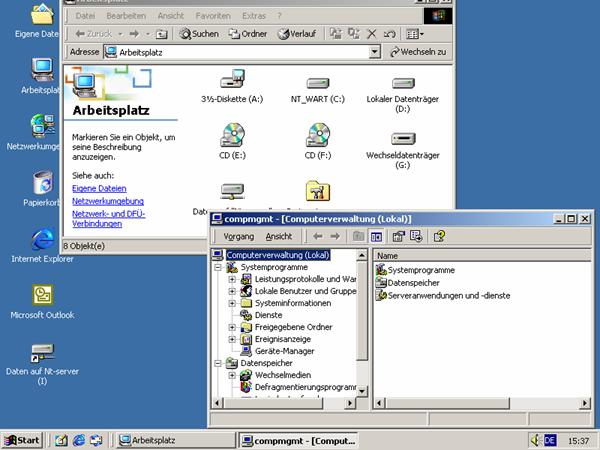
Windows 2000 Professional-Oberfläche
Die neue Version des Desktop-Betriebssystems Windows XP (intern: Windows NT 5.1), das im Herbst 2001 auf den Markt kam, brachte keine wesentlichen technischen Neuerungen (XP steht für „Experience“; das hier angesprochene „Windows-Erlebnis“ besteht in erster Linie aus einer komplett redesignten Oberfläche).
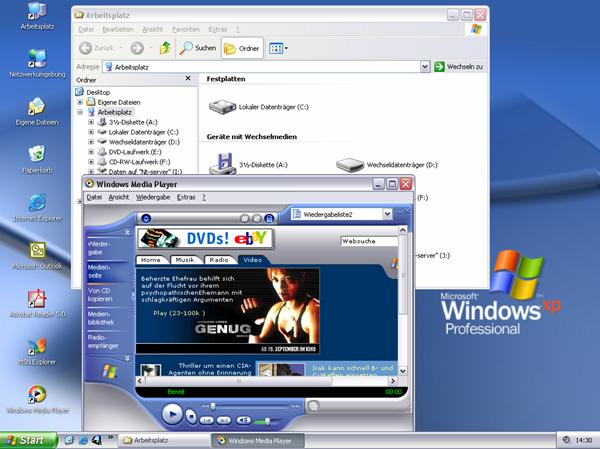
Microsoft Windows XP Professional-Oberfläche
Im Frühjahr 2003 kam der neue Microsoft-Server in mehreren Ausführungen auf den Markt: Die Windows Server 2003-Familie führt die mit Windows 2000 eingeführten Konzepte konsequent weiter. Verbesserungen gab es vor allem im Security-Bereich (hier ist die komplett neu programmierte Internet-Dienstsammlung „Internet Information Services 6.0“ herauszustreichen), die Oberfläche und Bedienerführung wurde an Windows XP angepasst. Die erhältlichen Ausführungen heißen Webserver Edition, Standard Edition, Enterprise Edition und Datacenter Edition. Die Unterstützung von Groß-Netzwerken wurde mit der Einführung von „Forest Trusts“ weiter verbessert. Domänen und Domänencontroller können auch umbenannt werden (wenngleich das einigen Codierungsaufwand erfordert). Microsoft ergänzte die Plattform mit einer Reihe von Anwendungsservern (Herbst 2003 – Exchange Server 2003, Ende 2005 – SQL Server 2005). Obwohl bei dieser Betriebssystem-Version das mit Windows 2000 Server begonnene Konzept mit Verzeichnisdiensten fortgesetzt wird, bleibt für die Programmierer trotzdem nichts beim Alten: Eine neue, webfähige Klassensammlung – das Dot-Net-Framework – soll es möglich machen, von verschiedenen Programmiersprachen aus Anwendungen zu entwickeln, die ohne Änderungen des Codes auch internetfähig sind.
Microsoft-Betriebssysteme sind ab Windows XP/2003 auch in 64bit-Versionen erhältlich.
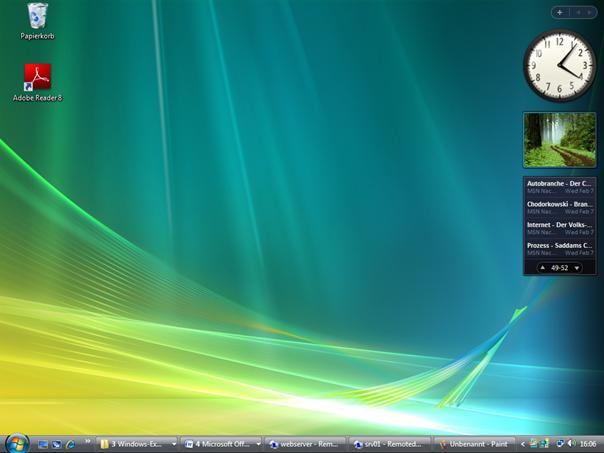
Microsoft Windows Vista-Oberfläche
Die nächste Generation der Microsoft NT-Client-Betriebssysteme, Windows Vista, erschien zum Jahreswechsel 2006/2007. Für 2007/2008 ist die Server-Variante geplant, deren endgültiger Name zum Redaktionsschluss dieses Skriptums noch nicht feststand. Einige grundlegende Neuerungen in Windows Vista:
- Leistungsfähige Desktop-Suchmaschine, mit der E-Mails und Dateien auch nach Inhalten durchsucht werden können.
|
Flip3D
|
- Besserer Schutz gegen bösartige Programme (Malware) aus dem Internet („Windows Defender“). Außerdem werden dem Benutzer im Normalbetrieb keine administrativen Rechte gewährt, in den Administrations-Kontext wird nur gewechselt, wenn dies nötig ist.
OS/2 (IBM)
Hauptkonkurrent der Microsoft-Windows-Linie war das 32 bit-Betriebssystem OS/2 von IBM (1987 erstmals auf den Markt gekommen, Abkürzung für „Operating System No. 2“). Im November 1996 erschien die deutschsprachige Ausgabe von OS/2 Warp 4.0, in der Spracheingabe, Internet (mit Java) und OpenDoc-Unterstützung eingebaut sind. Netscapes Navigator ist in einer speziellen Version für OS/2 ebenfalls in Warp 4 enthalten. OS/2 Warp Server deckt den Server-Bereich bei lokalen Netzwerken ab. Das Hauptproblem von OS/2 auf dem Markt war die äußerst geringe Anzahl von Applikationen.
Laut offizieller Angabe von IBM wurde die Weiterentwicklung von OS/2 eingestellt.
Unix, Linux
Das schon seit Jahren propagierte (1969 entwickelte) „Betriebssystem der Zukunft“ ist Unix. Unix ist ein Multitasking- und Multiuser-Betriebssystem, damit ein typisches Netzwerk-Betriebssystem, auch ein Grund dafür, dass es sich im PC-Bereich nicht durchgesetzt hat.
Zu erwähnen wäre allerdings, dass sich der im Internet entwickelte Unix-Dialekt Linux für spezielle Zwecke sehr gut eignet (etwa: Anbindung von lokalen Netzen ans Internet ist über einen Linux-Rechner mögich). Daher konnte Unix auf diesem "Umweg" neue Marktanteile gewinnen.
Linux ist in mehreren „Distributionen“ (Zusammenstellungen) erhältlich:
- Red Hat (www.redhat.com)
- Novell S.u.S.E. Linux (www.suse.de)
- Debian (www.debian.org).
- Caldera (www.caldera.com)
- Knoppix (www.knoppix.org)
Derzeit etablieren sich gerade mehrere grafische Oberflächen von Linux, die auf dem X/Window-Standard beruhen. Beispiele dafür sind die Oberflächen KDE (K[ool] Desktop Environment) und GNOME (GNU Network Model Environment).
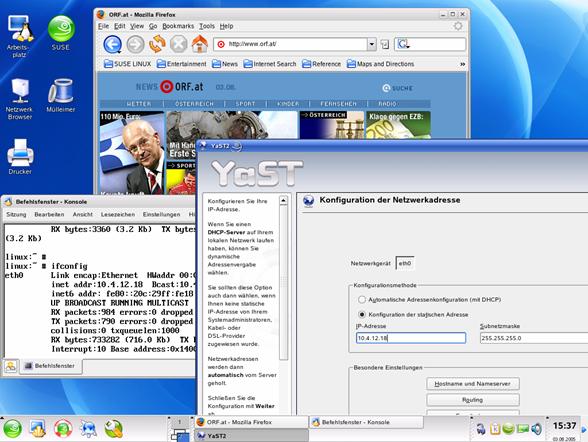
KDE-Oberfläche von Novell SuSE Linux 9.3
Linux selbst wird heute in erster Linie als Internet-Server (mit Apache als Webserver und sendmail als Mail-Relay) eingesetzt, auch Firewalls und Infrastruktur-Server (DNS, DHCP) werden häufig mit Linux realisiert.
In den letzten Jahren ist das Interesse von öffentlichen Institutionen an Linux stark gestiegen. So bewirkte die Entscheidung der Stadt München im Jahr 2003, 14000 Computer auf Linux umzurüsten, ein deutliches Medienecho. Gründe dafür sind hauptsächlich die geringeren Sachkosten (Linux als Open Source-Betriebssystem arbeitet mit GNU-Lizenzen, siehe auch Kapitel 6.3) und die unabhängigkeit von Software-Herstellern.
NextStep (Next)
Auf Next-Rechnern gibt es das Betriebssystem NextStep, welches den Betriebssystemkern von Unix enthält. Dieses System kann (neben Intel-PCs) auch auf PowerPC- und Alpha-Rechnern arbeiten. Vorteilhaft ist die komplette Objektorientierung, die gute Netzwerkunterstützung und die Kompatibilität mit weit verbreiteten Unix-Dialekten.
MacOS (Apple)
Für Apple MacIntosh-Rechner gibt es das Betriebssystem MacOS, eine grafische Oberfläche, die bereits seit etwa 10 Jahren die Funktionen bereitstellt, die erst mit Windows 95 in die DOS/Windows-Welt Einzug gehalten haben.
Im Juli 1997 wurde mit MacOS 8 die Benutzeroberfläche weiterentwickelt und die Stabilität und Geschwindigkeit optimiert. Die Folgeversion MacOS 8.5 kam im Oktober 1998 auf den Markt und vertiefte mit neuen Technologien wie dem "persönlichen Suchassistenten" Sherlock insbesondere die Internet-Integration. Ein Jahr später schließlich, im November 1999, markiert MacOS 9 unter dem Slogan "Ihr Internet Kopilot" mit Lösungen zu den Themen Datensicherheit, Internet und Multiuser-Einsatz den bisherigen Höhepunkt der MacOS-Entwicklung und ebnet mit seinen "Carbon"-Programmbibliotheken gleichzeitig den bruchlosen Übergang zu Mac OS X, dem Betriebssystem der nächsten Generation.
MacOS X (gesprochen "10"), seit März 2001 im Handel, profitiert von den modernen Betriebssystemtechnologien von NeXT Software, Inc. Dabei basiert Mac OS X auf einem UNIX-Mach-Kernel und ist, versehen mit der weiterentwickelten Benutzeroberfläche ("Aqua"), eine Synthese aus neuester Technologie (u.a. der innovativen PDF-basierten Grafikengine "Quartz") und jener sprichwörtlichen Benutzerfreundlichkeit, wie sie das "klassische" Mac OS seit jeher auszeichnet. Mit nur geringem Aufwand können Entwickler ihre bestehenden Macintosh-Applikationen anpassen, um die fortgeschrittenen Leistungsmerkmale von Mac OS X zu nutzen.
Ein erstes Produkt dieser fruchtbaren Entwicklung ist MacOS X Server, das seit Frühjahr 1999 als Serverplattform für Publishing- und Internet-Lösungen konzipiert ist.
Die 2005 erschienene Version "MacOS X Tiger" (10.4) bietet weitere Verbesserungen der Oberfläche, etwa eine intuitive Suchmaschine, mit der Dateien, Mails, Termine usw. gefunden werden können (Tool "Spotlight"),
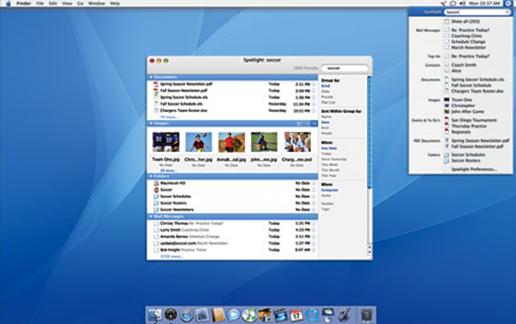
MacOS X 10.4 "Tiger" (Quelle: www.apple.com)

Die attraktive, benutzerfreundliche Oberfläche basiert auf einer sehr stabilen Grundlage. Mac OS X ist ein leistungsfähiges Betriebssystem, in das viele Industriestandards integriert wurden und das gezielt dafür ausgelegt ist, ein Höchstmaß an Stabilität, Skalierbarkeit und Zuverlässigkeit sowie eine phänomenale Internet-Leistung bereitzustellen.
Das KernOS ist nach Darwin benannt, da es einen Generationswandel in der Evolution moderner Betriebssysteme darstellt. Darwin bietet die Zuverlässigkeit und Leistung, die von einem modernen Betriebssystem erwarten werden.
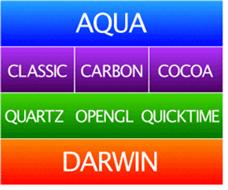
Mac OS X ist UNIX-fähig. Der Systemkern basiert auf Mach 3.0 von Carnegie-Mellon University und FreeBSD 3.2, zwei besonders hoch geschätzte Kerntechnologien von zwei der renommiertesten OS Projekte. Auch der bekannte Apache Web Server, der über die Hälfte der Web-Sites im Internet bereitstellt, wurde integriert und so benutzerfreundlich gestaltet, dass er auf dem Schreibtisch für den Datenaustausch verwenden werden kann.
Darwin umfasst den standardmäßigen Netzwerk-Stack BSD, auf dem die Mehrzahl der modernen Internet- TCP/IP-Implementationen basiert. Ferner wurde die Unterstützung für PPP integriert, so dass leicht auf entfernte Netzwerke zugegriffen werden kann. Zudem wurde die komplette Unterstützung für AppleTalk integriert, um die nahtlose Zusammenarbeit mit derzeitigen Macintosh Netzwerken sicherzustellen.
Speicherschutz: Darwin unterstützt eine moderne, zuverlässige Architektur für den Speicherschutz, die jedem Programm, das auf einem Mac geöffnet wird, einen festen Adressbereich zuweist.
Wenn sich Programme isoliert in ihrem eigenen Speicherbereich befinden, können sie einander nicht beeinträchtigen, falls es zu einem Fehler kommen sollte. Sollte es also einmal zu Problemen mit einem Programm kommen, muss der Computer nicht neu gestartet werden. Darwin beendet einfach das Programm, das Probleme verursacht, und gibt den Speicherbereich frei, so dass die Arbeit ohne Unterbrechung fortgesetzt werden kann.
Darwin besitzt einen effektiven Manager für den virtuellen Speicher, um diesen geschützten Speicherbereich zuverlässig zu verwalten. Künftig muss man sich keine Gedanken mehr darum machen, wie viel Speicher ein Programm wie Photoshop benötigt, um eine riesige Bilddatei zu öffnen. Wenn ein Programm Speicher benötigt, teilt der VM-Manager exakt den benötigten Speicherbereich zu.
Darwin umfasst ein hochleistungsfähiges E/A-Subsystem, mit dem große Datenmengen von Geräten wie Festplatten, Druckern und digitalen Kameras extrem schnell übertragen werden können. Dieses E/A-Subsystem ermöglicht zudem die gemeinsame Nutzung von Ressourcen durch Programme, das heißt, mehrere Programme können gleichzeitig mit nur minimalen gegenseitigen Störungen auf mehrere Geräte zugreifen.
Präemptives Multitasking: Diese Technologie überwacht den Prozessor des Computers, definiert Prioritäten für den Prozessor entsprechend der Bedeutung der Aufgabe, stellt sicher, dass alle Aktivitäten mit maximaler Leistung ausgeführt werden und dass für jede Aufgabe die erforderlichen Ressourcen bereit stehen.
Grafiken: Apple kombiniert Quartz, QuickTime und OpenGL, drei der leistungsfähigsten, derzeit verfügbaren Grafiktechnologien. Basierend auf dem Internet-PDF-Standardformat, ermöglicht das leistungsstarke 2D-Grafiksystem Quartz das sofortige Rendern, Anti-aliasing und Mischen von Grafiken in PostScript-Qualität. Grafikelemente, die bislang bereits konturenscharf angezeigt wurden, werden mit Quartz noch wesentlich schärfer. Man kann das Leistungspotential von Quartz am Beispiel der Mac OS X Aqua Oberfläche sehen. Aqua nutzt die leistungsstarke Compositing-Engine von Quartz, um durchsichtige Steuerelemente und Menüs zu generieren und dem System optische Tiefe zu geben Dazu erscheinen Schatten um die Fenster herum.
Apple hat außerdem die Unterstützung für PDFs integriert, so dass jetzt PDF-Daten in jedem Mac OS X Programm eingebettet und bearbeitet werden können. Auf diese Weise ist es möglich, schnell und einfach „Quartz-optimierte“, mit vielen Grafiken ausgestattete Dokumente zu erstellen und an andere weiterzugeben.
Apple hat zudem die OpenGL Technologie in Mac OS X eingebaut Diese 3D-Technologie wird in Spielen wie Quake 3 Arena von id Software ebenso verwendet wird wie in professionellen Authoring-Tools wie Maya von Alias/Wavefront. Unter Mac OS X katapultiert die moderne, nahtlos integrierte Darwin Technologie die Leistung von OpenGL auf ein ganz neues Niveau und macht es zur ultimativen 3D-Plattform für Spiele und fotorealistische Grafiken.
MacOS X enthält auch die QuickTime Technologie, das universelle Format und die Plattform für die Generierung, Bereitstellung und Nutzung von digitalen Inhalten für mehrere Quellen und Ziele. QuickTime ist der Internet-Standard für Multimedia, und es ist der Motor für iMovie und Final Cut Pro, die innovative Apple Software für den digitalen Videoschnitt. Mit QuickTime können Online-Events live mitverfolgt, bevorzugten MP3-Musiktitel abgespielt oder privaten Videos gedreht werden. MacOS X Programme können alle Audio-, Video- oder Bilddaten, die QuickTime verarbeiten kann, in Dokumente einbetten.
Aqua: Aqua erweckt den Mac zum Leben, mit Farben, Farbtiefen, Transluzenz und fließenden Bewegungen. Die neuen Steueroptionen und Bedienelemente sehen aus wie polierte Edelsteine. Die Tasten weisen auf den jeweiligen Status hin, indem sie glühen oder glimmen, Symbole sind gestochen scharf gerendert und Schattenwürfe vermitteln für Fenster einen 3D-Look. Aqua unterstützt Symbole, die von sehr klein bis sehr groß variieren.
Mit MacOS X gehören unaufgeräumte Schreibtischoberflächen der Vergangenheit an. Möglich macht dies eine clevere neue Funktion, das Dock. Das Dock befindet sich am unteren Bildschirmrand, und es enthält Ordner, Programme, Dokumente, Speichergeräte, Fenstertitel, QuickTime Filme, digitale Bilder, Links zu Web-Sites oder alle anderen Objekte, die Sie gerne im ständigen Zugriff haben möchten.
Im Dock wird für jedes dort gespeicherte Objekt ein Symbol angezeigt. Und diese Symbole geben nützliche Hinweise über die Programme und Dokumente, die sie repräsentieren. Beispielsweise verkleinern Sie einen QuickTime Film, und er wird im Dock weiter abgespielt. Wenn Sie ein Bild im Dock speichern, wird es dort in der Vorschau gezeigt, so dass Sie auf seinen Inhalt schließen können, ohne die Datei öffnen zu müssen. Und da Sie auch gerade aktive Programme im Dock verkleinern können, genügt ein Blick an den unteren Bildschirmrand, um festzustellen, welche Programme derzeit geöffnet sind.
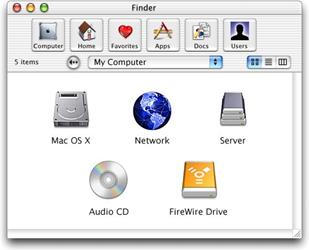
Das Dock kann beliebig viele Objekte aufnehmen. Während Sie Objekte hinzufügen, wird das Dock erweitert, bis es den Bildschirmrand erreicht. Danach werden die Symbole im Dock proportional verkleinert, so dass weitere Symbole Platz haben. Damit die kleineren Symbole dennoch gut lesbar sind, wurde eine neue Vergrößerungsfunktion implementiert: Einfach die Maus über die Symbole bewegen, um sie zu vergrößern und in der maximalen Auflösung anzuzeigen.
Das Betriebssystem kann zu großer Unübersichtlichkeit führen, indem mehrere Fenster übereinander gelagert werden. Wenn man beispielsweise durch stark verschachtelte Dateisysteme navigiert, muss man immer weitere Fenster öffnen, die so den Schreibtisch verdecken. Mac OS X macht mit dem Problem der vielfach überlagerten Fenster Schluss, da es viele Programme in einem einzigen Fenster präsentiert. Schlüsselkomponenten wie der neue Finder, das Programm "Mail" und das Fenster "Systemvoreinstellungen" werden in einem einzigen Fenster dargestellt.
BeOS (Be)
Multimedia-Betriebssystem, auch für ältere Intel-Rechner geeignet. Nischenprodukt, da keine Standardsoftware existiert.
Das Betriebssystem Microsoft Windows Vista
Editionen (SKUs) von Windows Vista
Microsoft hat sechs verschiedene Editionen auf den Markt gebracht:
|
Home- und Consumer-Bereich |
Business-Bereich |
|
|
|
|
|
|
|
|
|
|
Windows Vista Starter Wird in Europa nicht erhältlich sein, Spezialversion für Schwellenländer |
|
Hardwarevoraussetzungen
Zusammen mit Vista wurden auch zwei neue Logos eingeführt, die das jetzige "Designed for Microsoft Windows XP" ablösen. Vorgefertigte Rechner erhalten die entsprechenden Aufkleber je nach ihrer Hardware.
· „Windows Vista Capable“: wird vergeben, wenn ein PC die reinen Core-Funktionen ausführen kann. Damit muss der Nutzer aber beispielsweise auf die optischen Neuerungen wie Aero verzichten.
· "Windows Vista Premium Ready": Nur PCs, die unter anderem eine hochwertige Grafikkarte und eine ausreichende Festplatte besitzen, dürfen sich mit diesem Aufkleber schmücken. Nutzer können mit diesen PCs sämtliche Funktionen von Vista, etwa die neue Oberfläche Aero, komplett und in akzeptabler Geschwindigkeit einsetzen.
Für optimalen Betrieb empfohlen (um Aero Glass darstellen zu können):
· CPU intel Pentium 4 oder AMD Athlon 64 FX, 64 X2 Dual Core mit mind. 1,6 GHz Taktfrequenz
· 1 GB RAM
· AGP 8x oder PCI Express 16-Kanal für Grafikhardware
· Farbtiefe mind. 32 bit
· Grafikkarte: WDDM-Unterstützung, DirectX 9-GPU, 128 MB Grafikspeicher
Architektur von Windows 2000, XP, Vista und Server 2003
Quelle: www.tecchannel.de
Windows XP und Windows Vista basieren komplett auf der Struktur von Windows 2000. Damit hat auch das monolithische Design von Windows 9x/Me endgültig ausgedient, denn XP ist modular aufgebaut. Jede Systemfunktion und jedes Subsystem wird von einem Modul oder einer kleinen Gruppe von Modulen bedient.
Die Vorteile dieser Struktur: Fehlerhafte Module lassen sich leicht austauschen und neue Funktionen leicht implementieren. Zentrale Funktionen wie GUI, Kommunikation und die Benutzerschnittstelle sind in Komponenten gefasst. So können Anwendungen und andere Module auf standardisierte Funktionen zurückgreifen – etwa um Eingaben von der Tastatur zu holen oder Daten auf dem Monitor auszugeben.
Alle hardwarespezifischen Funktionen sind im so genannten Hardware Abstraction Layer (HAL) zusammengefasst. Um Windows XP also an andere Plattformen anzupassen, muss lediglich für den HAL neuer Code geschrieben werden. Die restlichen Komponenten werden einfach neu kompiliert.
Wie die Vorgänger Windows NT und 2000 unterscheidet auch Windows XP zwischen dem so genannten User-Mode und dem Kernel-Mode. Module im Kernel-Mode haben beispielsweise direkten Zugriff auf die Hardware oder den Speicher. Das ermöglicht eine höhere Performance, hat aber auch deutliche Nachteile: Ein fehlerhafter Speicherzugriff kann zum Beispiel das ganze System zum Absturz bringen. Deshalb laufen die meisten Module nur im User-Mode. Diese Module sind komplett von der Hardware abgeschottet und können Systemfunktionen nur über die so genannten Executive Services ausführen, die entsprechende Programmierschnittstellen zur Verfügung stellen.
Executive Services:
Die Executive Services von Windows XP sind eine Sammlung von Komponenten, die den Zugriff auf Hardware und Ressourcen verwalten. Dabei gibt es zwei verschiedene Arten von Funktionen: solche für Programme im User-Mode und interne, auf die nur die anderen Module in den Executive Services zugreifen können.
Die Hauptkomponenten der Executive Services sind
- I/O Manager: Ist zuständig für die Organisation von Ein- und Ausgabe auf verschiedene Geräte. Eine Unterfunktion des I/O-Managers ist der Filesystem-Manager, der Zugriffe auf Speichermedien wie Festplatten, Bandlaufwerke oder Netzwerk-Freigaben verwaltet.
- IPC Manager: Verarbeitet die gesamte Kommunikation zwischen verschiedenen Prozessen. Diese Kommunikation kann lokal über den LPC (Lokal Procedure Call) erfolgen oder mit Prozessen auf anderen Rechnern via RPC (Remote Procedure Call).
- Memory Manager: Für die wichtigste Ressource im Rechner, den Speicher, ist eine eigene Komponente verantwortlich. Der Speichermanager stellt jedem Prozess seinen eigenen virtuellen Adressraum zur Verfügung und sichert die verschiedenen Adressräume voneinander ab.
- Process Manager: Verwaltet und überwacht alle im System ablaufenden Prozesse.
- Plug and Play Manager: Ist für die Erkennung und Überwachung von installierten PnP-Geräten zuständig und handhabt die Installation von Treibern sowie das Starten notwendiger Dienste.
- Security Reference Monitor: Überwacht alle Sicherheitsmechanismen wie Authentifizierung, Zugriffe oder Besitzrechte.
- Power Manager: Zuständig für alle Funktionen des Power-Managements in Windows XP, wie Batterieüberwachung oder Stromsparfunktionen.
- Window Manager: Verwaltet die Benutzerschnittstelle wie etwa Dialogboxen, Fenster oder Benutzereingaben.
- Graphics Device Drivers: Sind zuständig für die eigentliche Ausgabe der Informationen auf dem Monitor.
- Object Manager: Alles in Windows XP wird als Objekt verwaltet. Dementsprechend ist der Object Manager eine zentrale Instanz von Windows XP.
Der Microkernel von Windows ist die zentrale Schaltstelle des Betriebssystems. Er verwaltet die Ausführung auf dem Prozessor und die Hardware-Interrupts. Zudem koordiniert er alle Aktivitäten der Executive Services.
Im User Mode laufen:
- Systemprozesse (etwa Sitzungs-Manager, WinLogon)
- Dienste (über DLLs = Dynamic Link Libraries; etwa Replikationsdienst, Nachrichtendienst, Ereignisanzeige)
- Anwendungen (über Subsystem-DLLs)
Die bis Windows 2000 integrierten Subsystem POSIX (für Unix-Anwendungen, die unter Windows laufen sollen) und OS/2 (für OS/2-Anwendungen, die unter Windows laufen sollen), sind in Windows XP und Windows Server 2003 nicht mehr enthalten. Es gibt jetzt nur mehr das Windows-eigene Win32-Subsystem und ein Subsystem für DOS/Win9x-kompatible Anwendungen.
Windows XP hat folgende Eigenschaften:
- Präemptives Multitasking
- Symmetrisches Multiprocessing (SMP)
- (eingeschränkte) Multiuser-Unterstützung
SuperFetch:
SuperFetch, ein neues Feature unter Windows Vista, ermöglicht ein wesentlich schnelleres Laden von Anwendungen und Dateien als auf Computern mit Windows XP. Bei früheren Windows-Versionen konnte die Reaktionsschnelligkeit des Systems uneinheitlich sein. Nach dem Hochfahren, einem schnellen Benutzerwechsel oder nach der Mittagspause konnte es vorkommen, dass der Computer träge reagierte. Wenn Sie sich nach dem Mittagesse träge fühlen, kann dies an zu vielen Kohlenhydraten liegen. Ihr Laptop wird jedoch aus anderen Gründen ausgebremst. Wenn Sie den Computer nicht aktiv nutzen, nutzen Hintergrundaufgaben, einschließlich Anwendungen für eine automatische Sicherung oder Virenschutzsoftware, diese Gelegenheit zur Ausführung, wenn Sie dadurch am wenigsten gestört werden. Diese Hintergrundaufgaben können Systemspeicher belegen, den Ihre Anwendungen verwendet hatten. Nachdem Sie den PC zur weiteren Nutzung gestartet haben, kann es einige Zeit dauern, bis die Daten wieder in den Speicher geladen werden, wodurch sich die Leistung verlangsamt.
Windows Vista-Installation
Grundsätzlicher Installationsablauf
In allen bisherigen Windows-Versionen begann der zeitaufwändige Installationsvorgang mit einem anfänglichen Textmodus-Installationsschritt, bei dem jede einzelne Betriebssystemdatei dekomprimiert und installiert wurde, alle Registrierungseinträge erstellt und sämtliche Sicherheitseinstellungen zugewiesen wurden. Diese Textmodus-Installationsphase gibt es jetzt bei Windows Vista nicht mehr.
Stattdessen wird von der Windows Vista-DVD ein „Mini-Betriebssystem“, Windows PE 2.0 (PE = Preinstallation Environment) gestartet.
Es gibt auf der Vista-DVD auch kein Verzeichnis \i386 mit allen einzelnen Betriebssystemdateien mehr, stattdessen findet man nur eine einzige WIM-Datei (WIM = Windows Image), die eine komplette (mit sysprep generalisierte) Installation aller Vista-Editionen enthält. Grundsätzlich wird dieses Image vom Setup-Programm auf die Festplatte kopiert und danach angepasst.
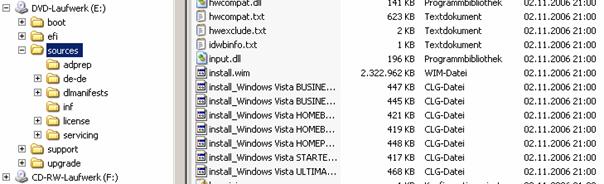
In der obigen Abbildung ist die Struktur der Windows Vista-DVD gut erkennbar: Im Verzeichnis \sources befindet sich die 2,3 GB große Datei install.wim, in der alle Vista-SKUs enthalten sind.
Vista gibt es auch nur in einer einzigen Sprachversion (einer „neutralen“ Version), die sprachspezifischen Komponenten werden im Nachhinein in das Image integriert.
Ablauf einer beaufsichtigten Installation
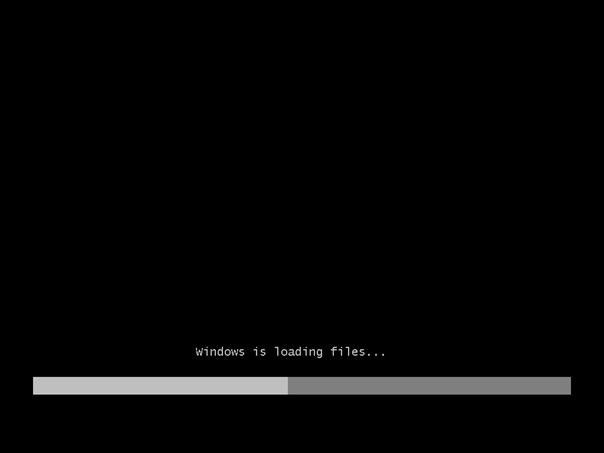
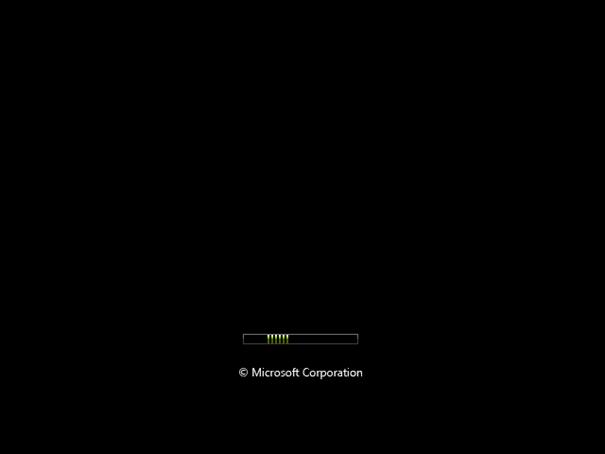
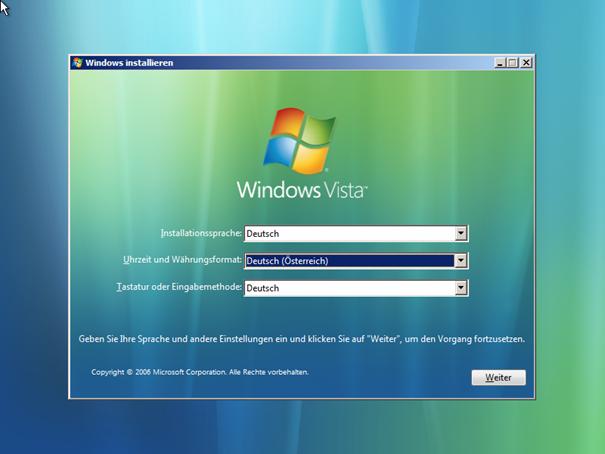
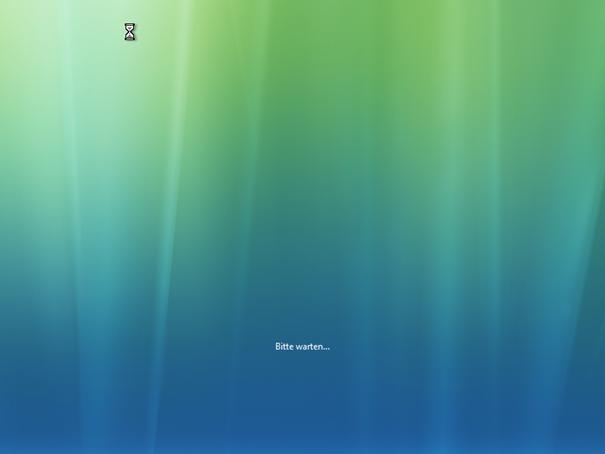

Unter Windows Vista wurde der Vorgang der Produktaktivierung (Windows Product Activation 2.0, WPA 2.0) neu konzipiert. Es ist während der Installation nicht notwendig, einen Product Key einzugeben. In diesem Fall muss die Edition festgelegt werden, die zukünftig verwendet werden soll. Diese Entscheidung ist endgültig und kann nicht korrigiert werden (außer, man wiederholt die Installation). Im Product Key ist auch die Edition gespeichert, sodass nur ein Product Key für die während der Installation gewählte Vista-Edition als gültig akzeptiert wird. Die gewählte Edition bleibt während einer „Grace Period“ von 30 Tagen voll funktionstüchtig und schaltet dann – falls nicht ein gültiger Product Key eingegeben wird – in einen reduzierten Modus zurück.
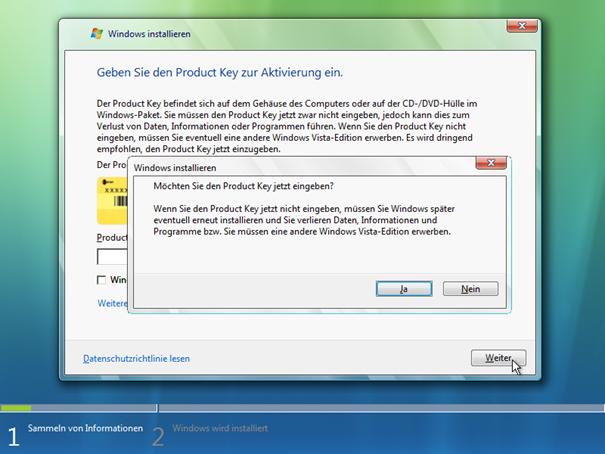
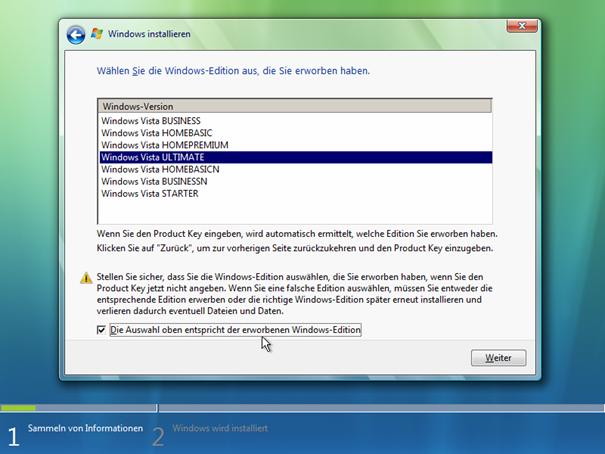
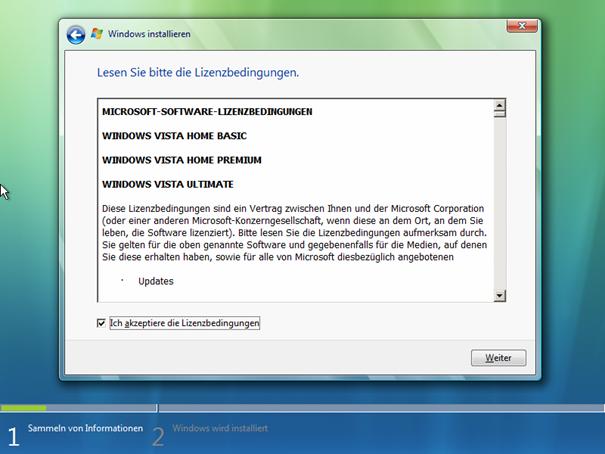
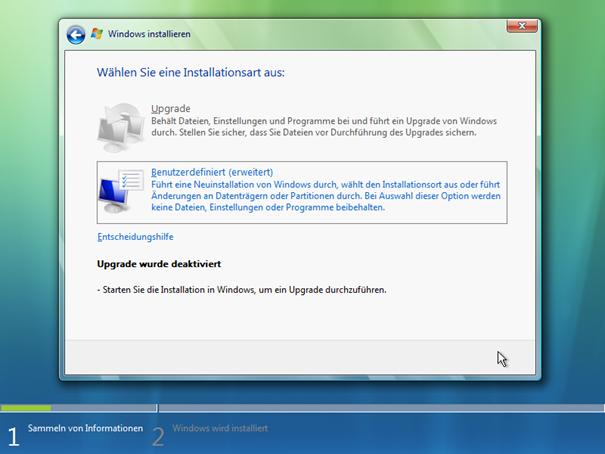
Partitionierung der Festplatte, Einrichten einer Startpartition:
Bei diesem Schritt wird die (neue) Festplatte partitioniert (in logische Teile eingeteilt).
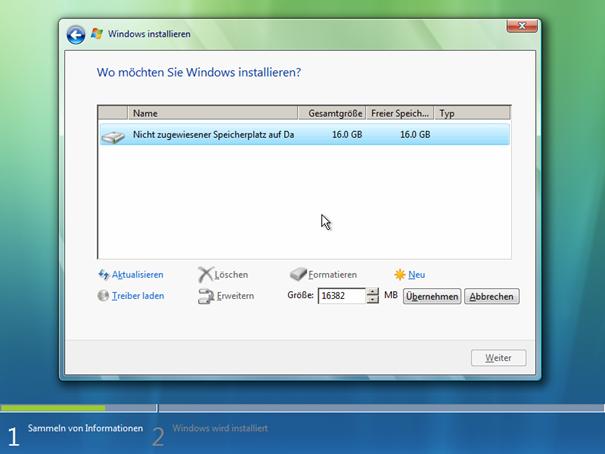
Mit „Neu“ können neue Partitionen erzeugt werden.
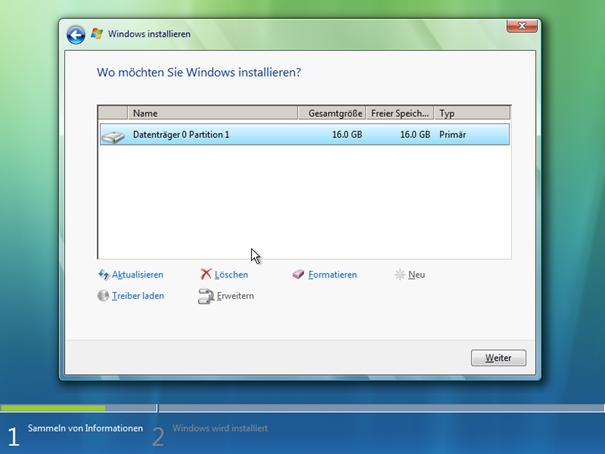
Theorie zur Partitionierung
Grundlegender Aufbau von Festplattensystemen:
|
Die meisten Festplatten benutzen die Ober- und Unterseite der Scheiben und verfügen über mehrere Magnetscheiben. Die Schreib-/Leseköpfe für alle Oberflächen sind als Einheit montiert, sie können sich nicht unabhängig bewegen. Deshalb liegen die Spuren auf den Plattenoberflächen exakt übereinander. Ein Satz von übereinander liegenden Spuren trägt den Namen Zylinder (engl. cylinder). Die drei Begriffe Zylinder (oder Spur), Kopf und Sektor spielen bei der Verwaltung von Festplatten eine zentrale Rolle. Denn über die Angabe dieser drei Werte lässt sich jede Stelle auf der Festplatte eindeutig adressieren. Diese CHS-Notation war bis etwa 1997 Standard und ist auch heute noch für Festplatten kleiner 8 GByte gültig. Die Zählweise beginnt bei Spuren und Köpfen bei 0, Sektoren starten bei 1. Statt des Begriffs Head ist oft auch Seite im Gebrauch, denn jeder Schreib-/Lesekopf korrespondiert ja mit einer Seite einer Magnetscheibe der Festplatte. |
|
Heute wird statt der CHS-Notation meist die Logische Blockadressierung (LBA, englisch „Logical Block Addressing“) verwendet. Die Blöcke der Festplatte werden im Gegensatz zur dreidimensionalen Zylinder-Kopf-Sektor-Adressierung (CHS) unabhängig von der Geometrie adressiert. Dabei werden die Blöcke beim LBA einfach gezählt, beginnend mit Null.
Bei LBA wird zwischen 28 und 48 bit unterschieden. Das 28-bit-LBA ermöglicht lediglich 137 GB große Festplatten. Als Erweiterung wird mit ATA-6 eine 48-bit-Adressierung (48-bit-LBA) eingeführt, mit der 281 474 976 710 656 Blöcke oder 144 PB adressiert werden können (512 Byte pro Block zugrunde gelegt). 48-bit LBA kommt bei den Festplatten mit Kapazitäten von mehr als 137 GB zum Zuge.
Man unterscheidet die Partitionsformate MBR und GPT:
- MBR-Datenträger (Master Boot Record) können das Volumes mit einer Größe von bis zu 2 Terabyte und bis zu 4 Primärpartitionen pro Datenträger (oder 3 Primärpartitionen, eine erweiterte Partition und eine unbegrenzte Anzahl logischer Laufwerke) verwalten.
- GPT-Datenträger sind Datenträger des GPT-Partitionstyps (auch GUID-Partitionstabelle) mit einer Größe von maximal 18 Exabyte und bis zu 128 Partitionen. GUID Partition Table (GPT) ist ein Standard für das Format von Partitionstabellen auf Festplatten. Die Spezifikation ist Teil des EFI-Standards (EFI = Extensible Firmware Interface), der das BIOS in PCs ersetzen sollte. GPT ist somit der Nachfolger der MBR-Partitionstabellen.
Im Gegensatz zu MBR-Datenträgern werden alle Daten in Partitionen abgelegt – auch die für den Betrieb der Plattform zwingend notwendigen (MBR-Datenträger sichern diese in unpartitionierten oder versteckten Sektoren). GPT-Datenträger besitzen redundante Primär- und Sicherungspartitionstabellen; dies erhöht die Integrität der Daten. GPT steht in Windows Vista, Windows Server 2008 und den 64 bit-Versionen der Windows XP/2003-Betriebssystemschiene zur Verfügung.
Während im MBR ursprünglich mit dem Cylinder Head Sector-Verfahren adressiert wurde, verwendet die GPT Logical Block Addressing mit 64 Bit, so dass Festplatten bei 512 Byte Sektorgröße bis zu einer Gesamtgröße von 18 Exabyte adressiert werden und diese in bis zu 128 Partitionen aufgeteilt werden können.
MBR-Datenträger
Der Master Boot Record (MBR): Damit überhaupt mehrere Betriebssysteme auf einer Festplatte Platz finden, muss sich diese in Bereiche aufteilen lassen. Und die exakte Position dieser Bereiche muss an einer allgemein bekannten Stelle der Festplatte gespeichert sein: in Spur 0, Seite 0, Sektor 1. Dort ist bei jeder Festplatte im PC der Master Boot Record, kurz MBR, gespeichert.
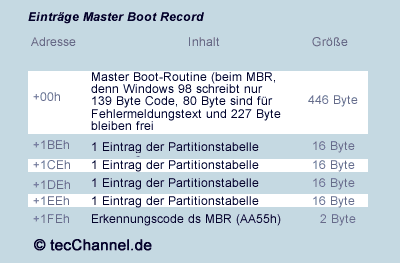
Die Partitionstabelle: Ein einzelner Eintrag in einer Partitionstabelle hat ebenfalls einen festen Aufbau und ist 16 Byte lang.
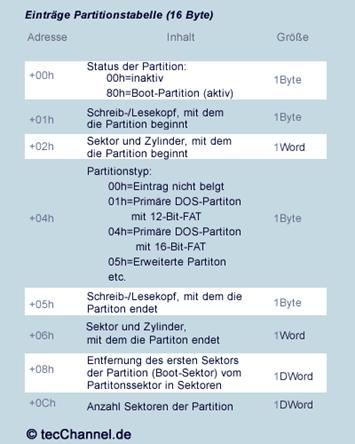
In Byte 0 zeigt der Wert 80h (das oberste Bit ist gesetzt) an, dass diese Partition die Bootpartition mit einem Betriebssystem ist. Die Master-Boot-Routine wertet dieses Byte aus, um das Betriebssystem zu finden.
Die Bytes 1 bis 3 enthalten die Startposition der Partition: Kopf, Spur und Sektor. Das gilt für Festplatten bis zu einer Größe von 8 GByte. Größere Festplatten verwenden stattdessen die Bytes ab Position 7. Hier ist jeweils als 32-Bit-Zahl die Position des erstens Sektors der Partition (bezogen auf den Plattenanfang) und die Länge der Partition gespeichert. Mit den 32-Bit-Adressen sind Festplattengrößen bis 2048 GByte möglich.
Das Byte 4 spielt eine wichtige Rolle: Es enthält die Typkennung der Partition. Jedes Betriebssystem benutzt ein Dateisystem, um seine Verzeichnisse und Dateien auf der Festplatte zu organisieren. Der Typ gibt an, um welche Art Dateisystem es sich handelt. Die gebräuchlichsten Systeme sind:
00h Partition ist nicht belegt
01h DOS FAT12
04h DOS FAT16 kleiner als 32 MByte
05h erweiterte Partition
06h DOS FAT16 größer als 32 MByte
07h IFS (HPFS, NTFS)
08h OS/2, AIX, Dell, QNX
09h AIX, Coherent, QNX
0Ah OS/2 Bootmanager
0Bh Win9x FAT32
0Ch Win9x FAT32 (LBA)
0Eh Win9x FAT16 (LBA)
0Fh erweiterte Partition (LBA)
Manche Betriebssysteme wie Windows NT/2000 kümmern sich nicht um die Typkennung. Sie analysieren den Inhalt der Partition (genau gesagt: deren Partitionssektor/Bootsektor) und binden eine erkannte Partition, auf die sie zugreifen können, automatisch ein.
Es ist nicht notwendig, dass die Reihenfolge in der Partitionstabelle der physikalischen Reihenfolge auf der Festplatte entspricht. Die erste Partition im MBR kann durchaus in der Mitte der Festplatte bei Spur 600 beginnen.
Primäre und erweiterte Partitionen:
Insgesamt bietet die Partitionstabelle des MBR Platz für vier Partitionen. Grundsätzlich gibt es zwei verschiedene Arten von Partitionen: primäre und erweiterte.
- Eine primäre Partition verweist direkt auf einen Bereich der Festplatte, der Dateien enthält. Meistens sind Betriebssysteme in primären Partitionen installiert, vor allem Microsoft-Systeme setzen dies sogar zwingend voraus. Die Definition ist etwas umständlich: Eine primäre Partition ist immer in der Partitionstabelle des MBR eingetragen und nicht durch die Typkennung als erweiterte Partition ausgewiesen.
- Eine erweiterte Partition enthält im Gegensatz dazu keine Dateien, sondern ist quasi ein Container für weitere Partitionen. Die Typkennungen 05h oder 0Fh weisen eine solche erweiterte Partition aus. Eine Partition innerhalb einer erweiterten Partition ist ein logisches Laufwerk. Durch diesen Kniff ist es möglich, mehr als vier Partitionen pro Festplatte zu realisieren. Für Microsoft-Betriebssysteme sind insgesamt bis zu 23 logische Laufwerke erlaubt, denn mehr Laufwerksbuchstaben ab C gibt es nicht.
Jede erweiterte Partition enthält einen Partitionssektor, der in seinem Aufbau exakt dem MBR entspricht. Allerdings fehlt hier die Master-Boot-Routine, es wird nur die Partitionstabelle genutzt. In diesem Partitionssektor haben wiederum vier Partitionen Platz. Wie erreicht man dann aber 23 logische Laufwerke? Eine erweiterte Partition nutzt immer nur zwei Einträge ihrer Partitionstabelle: Der Erste beschreibt die Position des logischen Laufwerks, der Zweite die Position einer zusätzlichen erweiterten Partition. Diese wiederum bietet Platz für ein logisches Laufwerk und so fort. So entsteht quasi eine Kette von erweiterten Partitionen, die jeweils ein logisches Laufwerk enthalten. Dabei ist die erste erweiterte Partition (die im MBR definiert ist) so groß, dass die anderen Partitionen darin Platz finden.
Bootsektor: Innerhalb jeder primären Partition gibt es einen weiteren Sektor, dessen Position immer gleich ist: der Bootsektor. Er liegt im ersten Sektor der Partition und ist damit leicht über die Einträge in der Partitionstabelle zu ermitteln. Jedes Betriebssystem verwendet hier seinen eigenen Aufbau, lediglich einige Daten sind immer identisch. Bei Microsoft-Betriebssystemen ist der Bootsektor weit gehend gleich, im Folgenden deshalb eine Beschreibung der Variante von Windows 98.
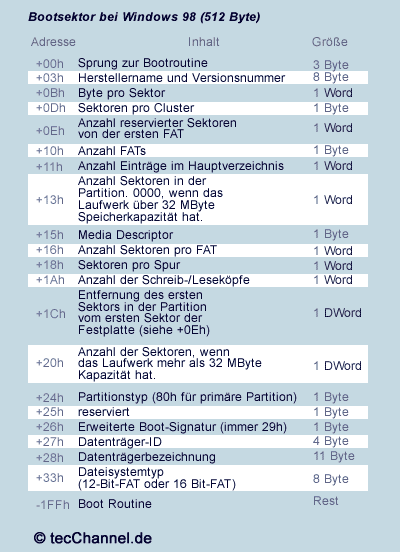
8-GByte-Grenze des BIOS: Immer wieder stolpert man bei Festplatten und Bootmanagern über die magische 8-GByte-Grenze oder den Hinweis, dass eine Partition innerhalb der ersten 1024 Zylinder liegen müsse. Was steckt dahinter und welche Konsequenzen ergeben sich daraus? Die folgenden Ausführungen gelten nur für IDE-Festplatten, bei SCSI-Festplatten mit ihrem eigenen BIOS gibt es derlei Probleme nicht.
Der PC steuert die Festplatte über den Interrupt 13h des BIOS an (zumindest während des Startvorgangs). Dieser erlaubt als Eckwerte 63 Sektoren, 255 Köpfe und 1024 Zylinder, das ergibt bei 512 Byte pro Sektor 8,4 GByte. Größere Festplatten lassen sich mit diesem CHS-System nicht ansteuern. Am Rande: Natürlich enthält keine Festplatte 255 Schreib-/Leseköpfe, dafür aber wesentlich mehr Sektoren und Zylinder. Die Elektronik der Festplatte passt die realen Daten an die für das BIOS verträglichen Werte an.
Da beim Booten des PC nur dieser Interrupt 13h zur Verfügung steht, müssen alle Startdateien von Betriebssystemen innerhalb dieses 8,4-GByte-Bereichs respektive der ersten 1024 Zylinder liegen. Da nicht immer genau festzulegen ist, wo innerhalb einer Partition die Startdateien gespeichert sind, sollte die ganze Startpartition innerhalb dieses Bereichs liegen.
Für größere Festplatten gibt es seit 1997 den erweiterten Int 13h im BIOS. Statt mit 24 Bit für eine Position (6 Bit für den Sektor, 8 für die Köpfe und 10 für den Zylinder), arbeitet Int 13h extended mit 64 Bit. Damit sind theoretisch Festplatten bis zu 9,4 Milliarden Terabyte erlaubt.
Diese so genannte LBA-Methode, Logical Block Addressing, setzt andere Angaben im Bootsektor voraus: Statt CHS ist jetzt die Angabe der Sektornummer relativ zum Plattenanfang das Maß der Dinge. In der Partitionstabelle stehen für Startadresse und Länge einer Partition je 4 Byte zur Verfügung. Das reicht für 2 TByte.
Hier schlägt allerdings ein anderes Limit zu: Die ATA-Schnittstelle, über die Festplatten mit dem Controller im PC kommunizieren, verkraftet 255 Sektoren, 16 Köpfe und 65.536 Zylinder, das macht 127,5 GByte. Angesichts des anhaltenden Wachstums bei den Festplattenkapazitäten ist diese Grenze gar nicht mehr so weit entfernt. Dann müssen die Hersteller wohl oder übel ein neues Interface zwischen Controller und ATA-Schnittstelle einführen. Wenigstens Änderungen am Int 13h extended im BIOS bleiben dem Anwender erspart.
GPT-Datenträger:
Aufbau einer GPT-Partitionstabelle:
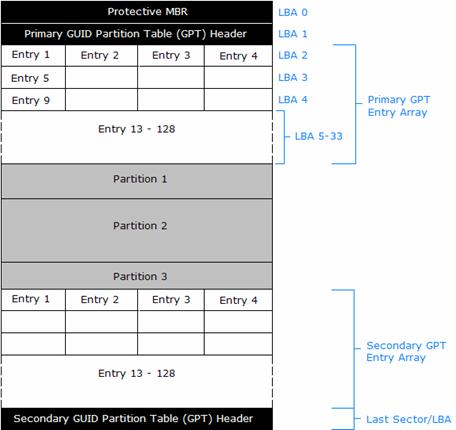
1. MBR-Schutzpartition:
Im ersten Block des Datenträgers befindet sich ein Master Boot Record, in dem der gesamte Platz als eine einzige MBR-Partition hinterlegt ist. Findet ein Betriebssystem, das nur MBR- aber keine GPT-Paritionstabellen lesen kann, den Datenträger, erscheint für dieses der gesamte Platz als belegt.
2. Header der GUID Partitionstabelle:
Erst im zweiten Block beginnt die eigentliche GPT-Information mit der primären Partitionstabelle, die nochmals redundant in den letzten Block der Festplatte geschrieben wird (sekundäre Partitionstabelle). Da im Header der Partitionstabelle auch eine CRC32-Prüfsumme hinterlegt ist, kann im Fehlerfall schnell festgestellt werden, welcher der beiden Header der konsistente ist.
Im Header der GPT sind folgende Informationen abgelegt:
· Signatur (8 Bytes) - „EFI PART“
· Revision (4 Bytes) - 0x00010000
· Header-Größe (4 Bytes)
· Header-Prüfsumme (4 Bytes)
· Reservierter Platz (4 Bytes) - darf nicht belegt sein
· Position der primären Partitionstabelle (8 Bytes)
· Position der sekundären Partitionstabelle (8 Bytes)
· Position des ersten benutzbaren Blocks (8 Bytes)
· Position des letzten benutzbaren Blocks (8 Bytes)
· GUID (16 Bytes)
· Position der Partitionstabelle (8 Bytes)
· Anzahl der Partitionen (4 Bytes)
· Größe des Partitionseintrags (4 Bytes)
· Partitionstabllen-Prüfsumme (4 Bytes)
GUID Partitionseintrag
Im Partitionseintrag selbst sind folgende Daten hinterlegt:
· Partitionstyp (ID) (16 Bytes)
· GUID der Partition (16 Bytes)
· Beginn der Partition (8 Bytes)
· Ende der Partition (8 Bytes)
· Attribute (8 Bytes)
· Partitionsname (72 Bytes)
Im Gegensatz zu MBR-Datenträgern werden alle Daten in Partitionen abgelegt - auch die für den Betrieb der Plattform zwingend notwendigen (MBR-Datenträger sichern diese in unpartitionierten oder versteckten Sektoren).
Was ist der Unterschied zwischen Bootpartition und Systempartition?
Das Betriebssystem schreibt seine Systemdaten in die Systempartition. Im Fall von Windows XP/2003 ist die Systempartition jene, die den Ordner "Windows" enthält. Installiert man mehrere Microsoft-Betriebssysteme auf einem PC (Dual-Boot bzw. Multi-Boot), so muss für jede Installation eine eigene Systempartition gewählt werden (zumindest ist ein eigener Ordner für die Systemdateien nötig, falls Sie nur eine Partition haben!).
Es gibt pro System immer nur eine einzige aktive Bootpartition: Auf dieser befindet sich der Bootsektor (im Fall von Windows Vista also auch die Datei BOOTMGR) und die nötigen Datei zur Betriebssystemauswahl (BCD, Boot Configuration Data; genaueres dazu siehe Kapitel "Startvorgang"!).
Im Fall einer "Dual Boot"-Installation zweier Betriebssysteme kann es also durchaus vorkommen, dass die Bootpartition und die Systempartition unterschiedlich sind. Gestartet wird jedenfalls immer von der Bootpartition.
Wenn Sie schon nicht auf Mehrfachinstallationen verzichten können, dann installieren Sie bitte immer "historisch": das älteste Betriebssystem zuerst! Sonst kann es vorkommen, dass Sie das neuere Betriebssystem nicht mehr starten können, weil das ältere den Bootsektor überschreibt!
Formatierung:
Beim Formatieren wird ein sogenanntes Dateisystem auf die Partition geschrieben. Beispiele für solche Dateisysteme sind:
|
Dateisystem |
unterstützt von |
|
FAT oder FAT16 (File Allocation Table; kann bis zu 2 GB- Partitionen ansprechen) |
DOS, Windows 95, 98, ME, 2000, NT, XP, 2003, Vista, 2008, OS/2, Linux |
|
FAT32 (verbesserte Variante von FAT, kann bis zu 8 TB- Partitionen ansprechen; Microsoft unterstützt maximal 32 GB-FAT32-Partitionen, um NTFS zu fördern) |
Windows 95B, 98, ME, 2000, XP, 2003, Vista, 2008 |
|
HPFS (High Performance File System) |
OS/2 |
|
NTFS (NT File System) |
Windows NT, 2000, XP, 2003, Vista, 2008 |
Die kleinste ansprechbare Einheit auf einer Festplattenpartition wird als Cluster bezeichnet. Die Unterteilung in Cluster wird bei der Formatierung vorgenommen; die Clustergröße hängt vom verwendeten Dateisystem und der Gesamtpartitionsgröße ab. Dateien können immer nur Vielfache von Clustern belegen; beträgt die Clustergröße also 32 KB, so benötigt eine 33 KB große Datei 2 Cluster (31 KB bleiben ungenutzt).
FAT:
Das FAT-Dateisystem verwaltet eine Dateizuordnungstabelle, in der Informationen über die Position aller Dateien gespeichert sind. Aufgrund ihrer grundlegenden Bedeutung für das Dateisystem existieren in der Regel zwei Kopien, um bei Datenverlust noch immer eine funktionsfähige andere FAT zu haben. Mit diversen Programmen ist eine Datenwiederherstellung in vielen Fällen möglich.
FAT-Versionen:
· FAT12 (wird heute immer noch für jede DOS- oder Windows-Diskette gebraucht)
· FAT16 (wird heute meist auf allen Arten von mobilen Datenträgern verwendet, die kleiner als 2 GiB sind.)
· FAT32 (wird z. B. in allen Arten von mobilen Speichern von mehr als 2 GB Kapazität genutzt. Von neueren DOS-Systemen unterstützt. WinXP kann auch auf FAT32 installiert werden, ist dadurch teilweise auch schneller, nur unter der Bedingung, dass die maximale Dateigröße von 4 GB eingehalten wird.)
Clustergrößen für FAT:
|
Partitionsgröße |
FAT16 |
FAT32 |
|
(0 ... 127) MB |
2 KB |
nicht unterstützt |
|
(128 ... 255) MB |
4 KB |
nicht unterstützt |
|
(256 ... 511) MB |
8 KB |
nicht unterstützt |
|
(512 ... 1023) MB |
16 KB |
4 KB |
|
(1 ... 2) GB |
32 KB |
4 KB |
|
(2 ... 7) GB |
nicht unterstützt |
4 KB |
|
(8 ... 15) GB |
nicht unterstützt |
8 KB |
|
(16 ... 31) GB |
nicht unterstützt |
16 KB |
|
(32 ... 2047) GB |
nicht unterstützt |
32 KB |
NTFS:
Aus Sicht des Dateisystems ist alles Teil einer Datei, auch die Informationen des Systems. Die Hauptdatei ist die MFT (Master File Table). In dieser Datei befinden sich die Einträge, welche Blöcke zu welcher Datei gehören, die Zugriffsberechtigungen und die Attribute. Jede Eigenschaft einer Datei ist unter NTFS ein Attribut, auch der eigentliche Dateiinhalt.
Sehr kleine Dateien und Verzeichnisse werden in der MFT direkt abgespeichert. Größere Dateien werden dann als Attribut in einem Datenlauf gespeichert.
Beim Formatieren der Festplatte wird für die MFT ein fester Platz reserviert, der nicht von anderen Dateien belegt werden kann. Wenn dieser voll ist, beginnt das Dateisystem freien Speicher vom Datenträger zu benutzen, wodurch es zu einer Fragmentierung der MFT kommen kann. Standardmäßig wird ein reservierter Bereich von 12,5 % der Partitionsgröße angenommen. Es sind jedoch auch Werte von 25 %, 37,5 % und 50 % konfigurierbar.
Beim Speichern von Meta-Daten wird ein Journal geführt. Das bedeutet, dass eine geplante Aktion zuerst in das Journal geschrieben wird. Dann wird der eigentliche Schreibzugriff auf die Daten ausgeführt und abschließend wird das Journal aktualisiert. Wenn ein Schreibzugriff nicht vollständig beendet wird, zum Beispiel wegen eines Stromausfalls, muss das Dateisystem nur die Änderungen im Journal zurücknehmen und befindet sich anschließend wieder in einem konsistenten Zustand.
NTFS-Versionen:
· NTFS 1.X - Windows NT 3.1, 3.5 und 3.51
· NTFS 2.X - Windows NT 4.0
· NTFS 3.0 - Windows 2000
· NTFS 3.1 - Windows XP, Windows 2003, Windows Vista
Oft wird fälschlicherweise von NTFS-Version 5, bzw 5.1 gesprochen, wobei die 5 nicht die Version, sondern die Zugehörigkeit zu Windows 2000 (NT 5) bzw. zu Windows XP (NT 5.1) signalisiert. Aktuell ist NTFS 3.1.
Clustergrößen für NTFS:
|
Partitionsgröße |
FAT16 |
|
(0 ... 512) MB |
512 Byte |
|
(512 ... 1024) MB |
1 KB |
|
(1 ... 2) GB |
2 KB |
|
> 2 GB |
4 KB |
Kopieren der Windows-Dateien:
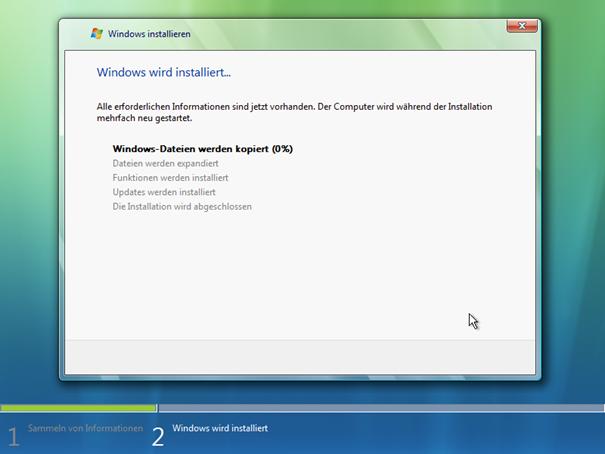
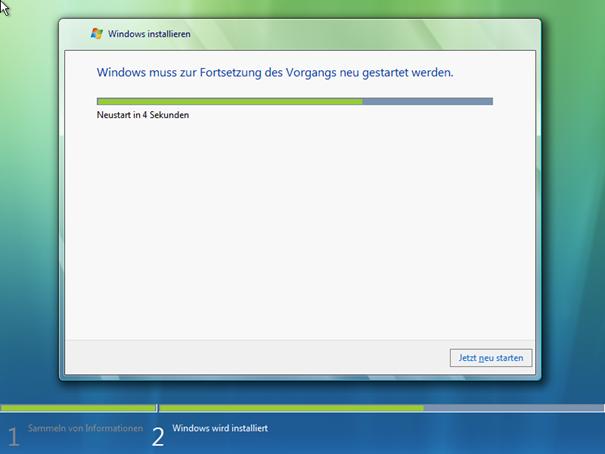
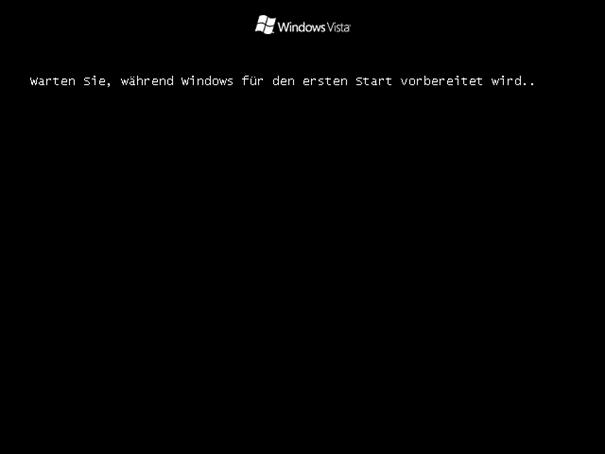
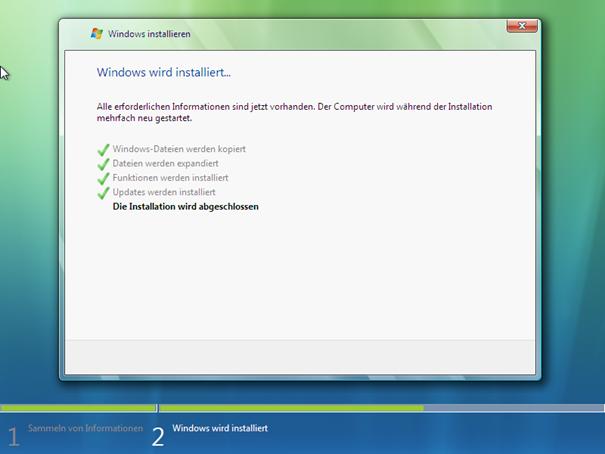
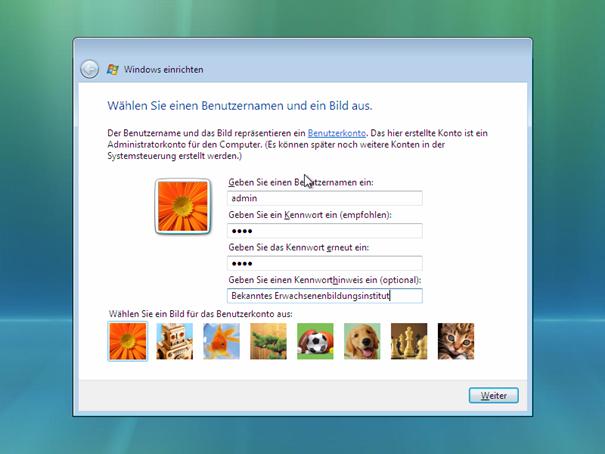

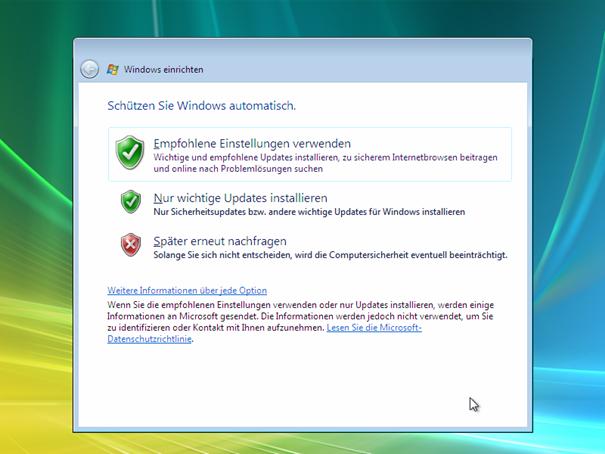
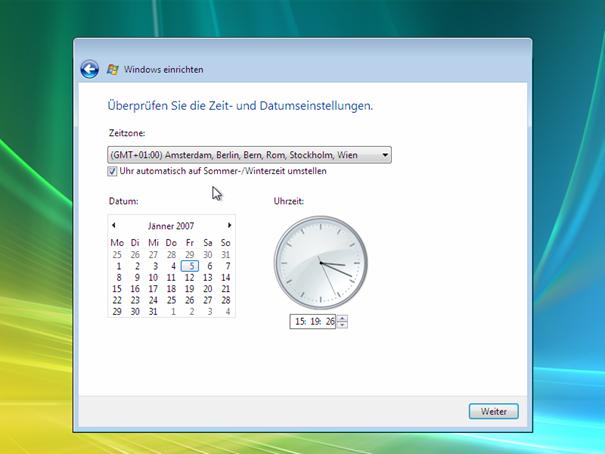
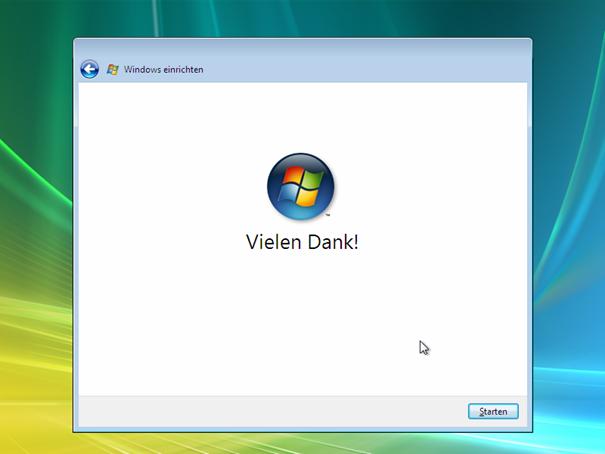
Nach der eigentlichen Installation wird eine Hardwarebewertung durchgeführt. Dabei werden fünf Komponenten auf ihre Leistungsfähigkeit überprüft und ein Wert errechnen. Die jeweils schlechteste Bewertung ergibt einen Zahlenwert von 1.0, höhere Werte stellen bessere Performance dar.
Diese Bewertung ist wesentlich für die Verfügbarkeit bestimmter Features: So wird die Aero Glass-Oberfläche nur dann installiert, wenn Grafikkarte und 3D-Leistungsfähigkeit einem Minimalwert entsprechen.

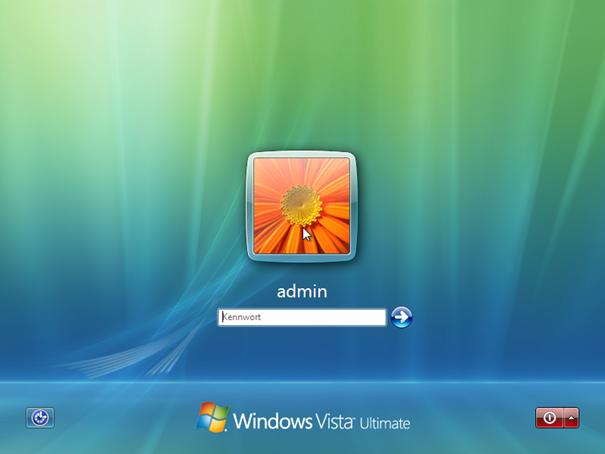
Nach der ersten Anmeldung wird das „Begrüßungscenter“ eingeblendet:

Klickt man im Begrüßungscenter auf „Weitere Details anzeigen“, so wird das Fenster „Systemeigenschaften“ angezeigt (auch erreichbar mit Windows-Pause). Dort erfährt man das Ergebnis der Hardwarebewertung:
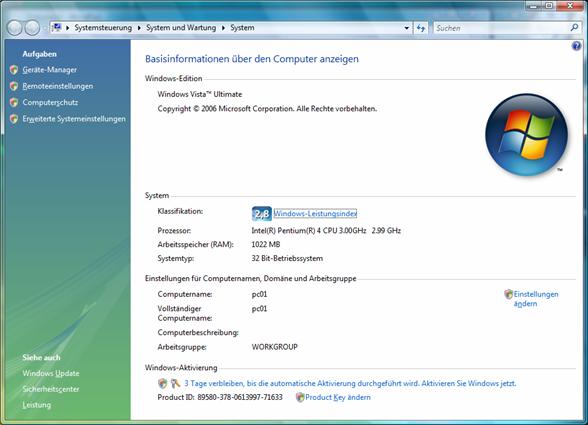
Windows Vista-Lizenzierung und Produktaktivierung:
Unter Windows Vista wurde der Vorgang der Produktaktivierung (Windows Product Activation 2.0, WPA 2.0) neu konzipiert. Es ist während der Installation nicht notwendig, einen Product Key einzugeben. In diesem Fall muss die Edition festgelegt werden, die zukünftig verwendet werden soll. Diese Entscheidung ist endgültig und kann nicht korrigiert werden (außer, man wiederholt die Installation). Im Product Key ist auch die Edition gespeichert, sodass nur ein Product Key für die während der Installation gewählte Vista-Edition als gültig akzeptiert wird. Die gewählte Edition bleibt während einer „Grace Period“ von 30 Tagen voll funktionstüchtig und schaltet dann – falls nicht ein gültiger Product Key eingegeben wird – in einen reduzierten Modus zurück.
Innerhalb von 30 Tagen also muss von den Systemeigenschaften aus – die Produktaktivierung durchgeführt werden. Diese ist – wie bisher – telefonisch oder übers Internet möglich.
Man unterscheidet zwei grundlegend verschiedene Lizenzierungsvarianten:
· Einzellizenzen: dürfen auf einem PC installiert werden
· Volumenslizenzen: In diesem Fall wird ein und derselbe Product Key zur Aktivierung mehrerer Windows Vista-Computer verwendet.
Aktivierung von Einzellizenzen:

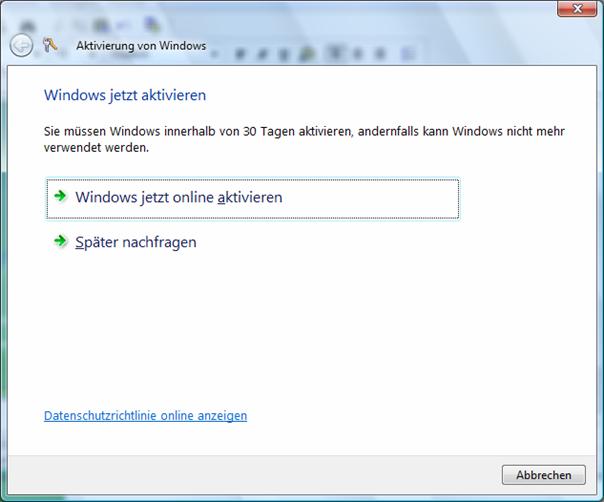
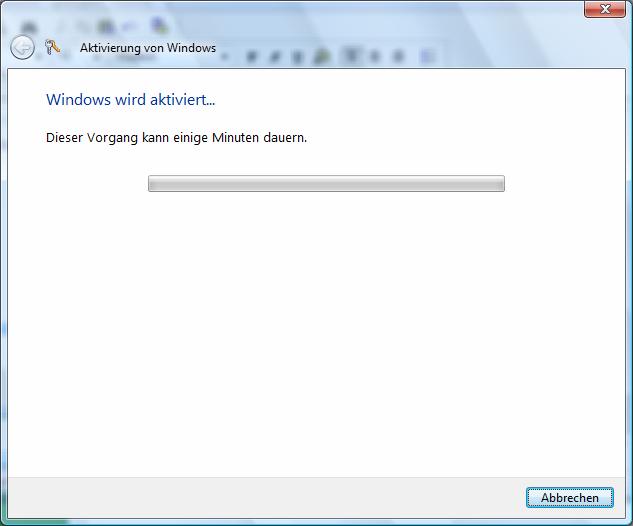
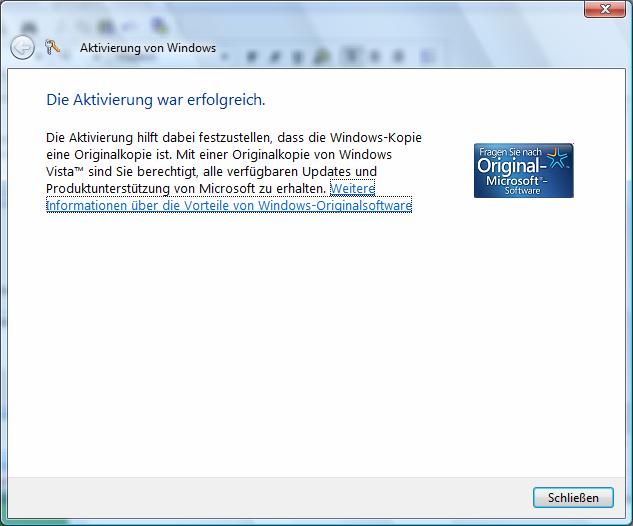

Telefonische Aktivierung oder Lizenzänderung:
Nach einem bestimmten Zeitraum läuft die Toleranzfrist für die Produktaktierung ab; es wird nach der Anmeldung folgende Meldung angezeigt:
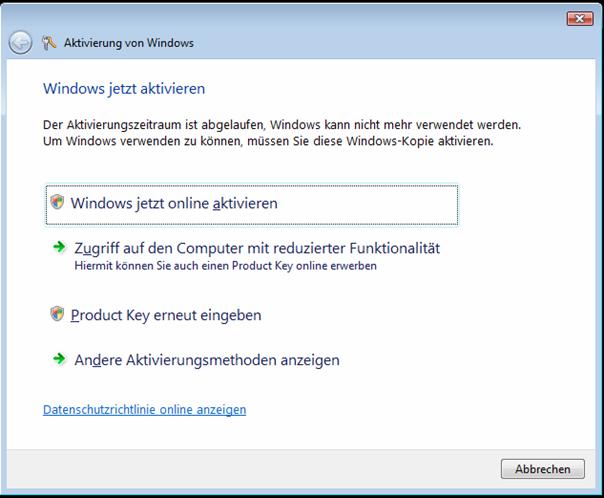
Wenn Sie auf „Product Key erneut eingeben“ klicken, so haben Sie die Möglichkeit, eine andere Seriennummer einzugeben:
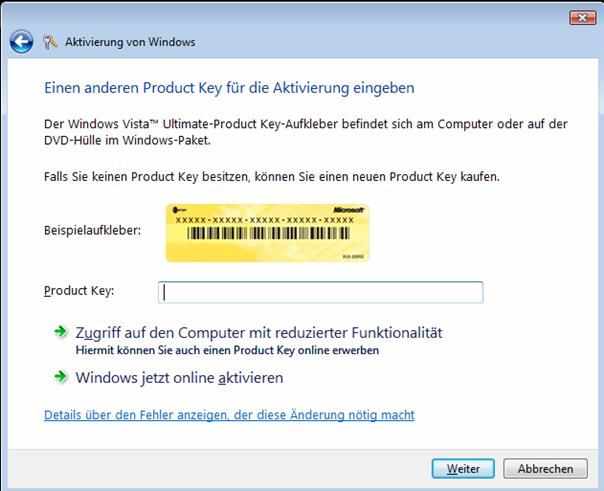
Eine weitere Möglichkeit besteht in der telefonischen Aktivierung. Hier müssen Sie die im Screenshot angegebene Telefonnummer wählen. Es meldet sich ein Tonbanddienst, der schrittweise Anleitungen zur Aktivierung mitteilt. Es muss dazu die 54stellige Installations-ID über die Nummerntasten des Telefons eingegeben werden. Die Eingabe erfolgt in 9 Gruppen zu jeweils 6 Ziffern. Das Telefonsystem gibt dann einen ebenfalls 54stelligen Freischaltcode bekannt. Falls das Telefonsystem die Aktivierung nicht durchführen kann, werden Sie zu einem Microsoft-Mitarbeiter verbunden.
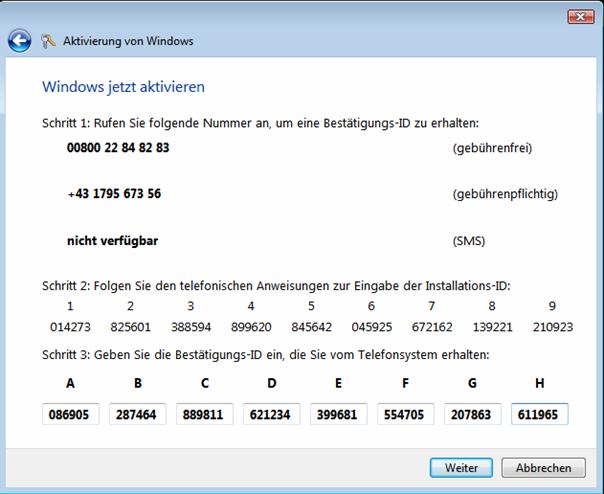
Wenn die Lizenzinformationen erfolgreich geändert wurden, so muss der PC neu gestartet werden:
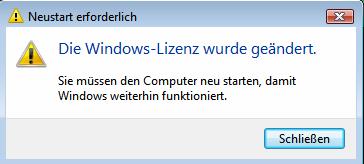
Aktivierung von Volumenlizenzen:
Seit Windows Vista unterscheidet man zwei Arten von Volumenslizenzen:
(1) MAK (Multiple Activation Keys): Diese Product Keys können zur Aktivierung einer bestimmten Zahl von Vista-Computern verwendet werden. Ist diese Anzahl erreicht, muss ein neuer MAK bestellt werden.
Anfordern von Volumenlizenzen:
https://licensing.microsoft.com
Es reicht, an der entsprechenden Stelle den MAK einzugeben.
(2) KMS (Key Management Server): Diese Variante wurde völlig neu konzipiert.
Es wird ein Key Management Server eingerichtet, dieser wird mit einem speziellen KMS-Key aktiviert. Die Vista-Clients werden ohne Product Key von einem Volumenslizenzmedium installiert und suchen automatisch über TCP-Port 1688 nach KMS-Servern.
Zunächst wird über einen DNS-SRV-Eintrag ermittelt, welche KMS-Server verfügbar sind. KMS versucht, automatisch SRV-DNS-Einträge für das primäre DNS-Suffix des Systems zu registrieren.
Sind beim KMS-Server 25 Aktivierungsanforderungen eingelangt, so beginnt er mit seiner Tätigkeit.
· Nach der Installation unternimmt Vista innerhalb eines Zeitraums von 30 Tagen alle zwei Stunden einen Aktivierungsversuch.
· Hat der KMS-Server Vista erfolgreich aktiviert, so dehnt sich der Zeitraum, in welchem Vista voll funktionsfähig verwendet werden kann, auf 180 Tage aus. Alle 7 Tage wird nun versucht, die Aktivierung zu erneuern. Gelingt das, so beginnt automatisch ein neuer 180-Tage-Zeitraum.
· Kann innerhalb der 180 Tage die Aktivierung nicht erneuert werden, so tritt wieder die 30tägige „Grant Period“ in Kraft, innerhalb derer wieder alle zwei Stunden versucht wird, den KMS-Server zu kontaktieren und die Aktivierung zu erneuern. Gelingt dies innerhalb der 30-Tage-Frist nicht, so schaltet Vista in einen Modus mit reduzierter Funktionsfähigkeit (RFM, reduced functionality mode) zurück.
KMS kann auf Windows Vista oder Windows Server 2008 installiert werden.
Installation eines KMS:
KMS-Schlüssel hinzufügen:
cscript %systemroot%\System32\slmgr.vbs –ipk <KMS Product Key>
Aktivierung des KMS-Computers übers Internet:
cscript %systemroot%\System32\slmgr.vbs –ato
oder
Aktivierung des KMS-Computers per Telefon:
slui.exe 4
Unbeaufsichtigte Installation - Überblick
Quellen:
https://blogs.itacs.de/HS/Lists/Kategorien/
http://www.deployvista.com (Johan Arwidmark)
http://www.myitforum.com/myITWiki/
http://blogs.technet.com/richardsmith/
Da die Installation gegenüber allen bisherigen Windows-Versionen völlig anders abläuft, gibt es auch für die unbeaufsichtigte Installation eine Reihe von neuen Verfahren und Technologien.
Der Setupvorgang untergliedert sich – so wie bei den Vorgänger-Betriebssystemen - in verschiedene Phasen. Diese Phasen können aber nun mit einer einzigen Antwortdatei im XML-Format automatisiert werden.
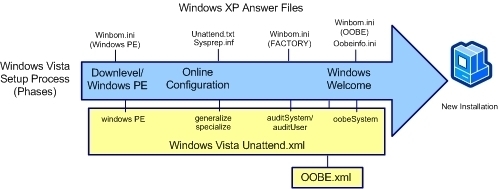
Für die Unterstützung gibt es folgende Komponenten:
· Business Desktop Deployment (BDD 2007): enthält mehrere Komponenten, die auch einzeln heruntergeladen werden können, nämlich:
o Windows Automated Installation Kit (WAIK)
o User State Migration Tool (USMT)
o Application Compatibility Toolkit (ACT)
o Windows Deployment Services (WDS)
· OPK für Vista: steht nur für zertifizierte OEM-Vertriebspartner von Microsoft zur Verfügung
Grundsätzlich reicht es, das WAIK (ca. 800 MB) von der Microsoft-Homepage herunterzuladen. Es wird als ISO-Image vertrieben und muss auf eine DVD gebrannt werden (etwa mit Nero).
Es gibt folgende Möglichkeiten, Windows Vista unbeaufsichtigt zu installieren:
· Variante 1: Installation mit lokalem DVD-Medium und Antwortdatei autounattended.xml
· Variante 2: „Lite Touch“: Netzwerkinstallation mit ImageX
· Variante 3: PXE-kompatible Installation mit Windows Deployment Services
· Variante 4: „Lite Touch“: Installation mit mit BDD 2007 ohne Benutzereingriff, mit WDS automatisierbar
· Variante 5: „Zero Touch“: Aufwändige Installation mit SMS (Systems Management Server) ohne Benutzereingriff
Allgemeine Vorbereitungsarbeiten
Schritt 1: Installieren Sie auf einem Referenzcomputer WAIK
Dieser Referenzcomputer ist typischerweise die Arbeitsstation eines Technikers mit Windows XP Professional SP2, Windows Server 2003 SP1 oder Windows Vista.
- Installieren Sie zunächst das .NET-Framework 3.0 von der WAIK-DVD.
- Installieren Sie nun MSXML 6.0 von der WAIK-DVD.
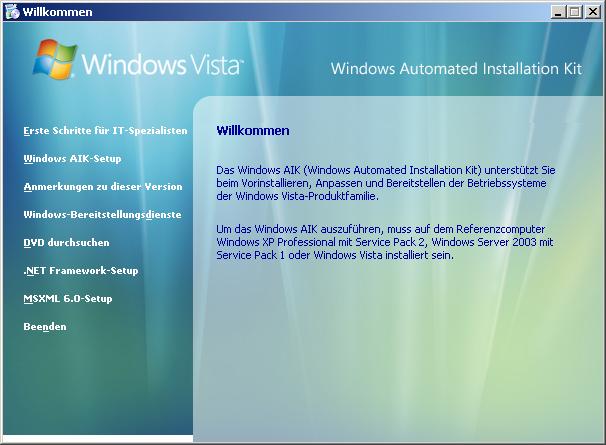
- Nun installieren Sie (Punkt „Windows AIK-Setup“) das Windows Automated Installation Kit.
Variante 1: Unbeaufsichtigte Installation von DVD mit XML-Antwortdatei
Erstellen einer Antwortdatei mithilfe von Windows System Image Manager (SIM)
In diesem Schritt erstellen Sie einen Katalog und eine neue leere Antwortdatei. Ein Katalog (*.clg) ist eine Binärdatei, die den Status aller Einstellungen und Pakete in einem Windows-Abbild enthält.
· Legen Sie auf dem Referenzcomputer die Windows Vista-Produkt-DVD in das DVD-ROM-Laufwerk ein.
· Wechseln Sie auf dem Desktop in das Verzeichnis \sources auf der DVD. Kopieren Sie die Datei install.wim von der Produkt-DVD in ein Verzeichnis auf dem Referenzcomputer.
· Öffnen Sie Windows SIM. Im Startmenü finden Sie den SIM unter [Start] – [Programme] – [Microsoft Windows AIK] – [Windows Systemabbild-Manager].
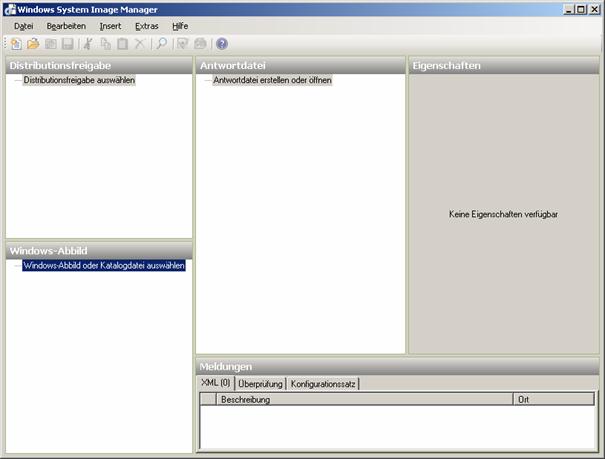
· Klicken Sie im Menü [Datei] auf [Windows-Abbild auswählen…].
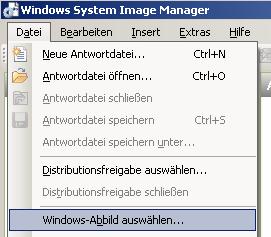
· Wechseln Sie im Dialogfeld Windows-Abbild auswählen zu dem Speicherort, an dem Sie die Datei install.wim gespeichert haben, und klicken Sie dann auf Öffnen.
· Wählen Sie im Dialogfeld Abbild auswählen die gewünschte Version von Windows Vista aus, und klicken Sie auf OK.
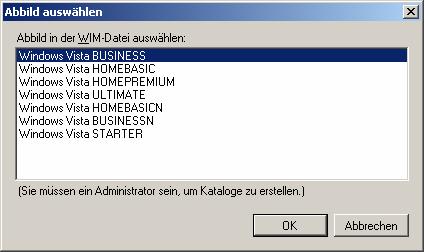
Eine Warnung wird angezeigt, dass der Katalog nicht vorhanden ist. Klicken Sie auf OK, um einen Katalog zu erstellen. Sie müssen für jede Version von Microsoft Windows Vista einen Katalog erstellen.


Klicken Sie im Menü [Datei] auf [Neue Antwortdatei…].
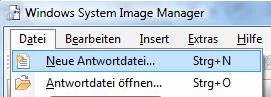
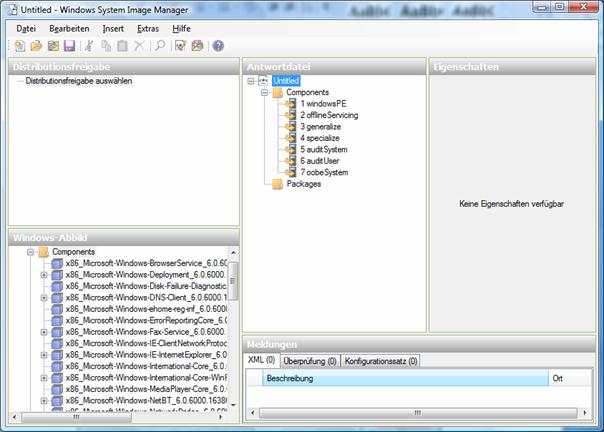
Konfiguration von Windows-Einstellungen
In diesem Schritt definieren Sie die grundlegende Datenträgerkonfiguration und die Optionen für die Windows-Willkommensseite.
· Erweitern Sie in Windows SIM im Bereich Windows Abbild den Knoten Components, um die verfügbaren Einstellungen anzuzeigen.
· Fügen Sie der Antwortdatei aus der erweiterten Komponentenliste die unten aufgeführten Komponenten hinzu. Klicken Sie hierzu mit der rechten Maustaste auf die Komponente, und wählen Sie die gewünschte Konfigurationsphase aus. Hierdurch wird die Komponente der Antwortdatei in der angegebenen Konfigurationsphase hinzugefügt. Eine Konfigurationsphase ist ein Durchlauf der Windows-Installation. Verschiedene Teile des Betriebssystems Windows Vista werden in unterschiedlichen Konfigurationsphasen installiert. Sie können Einstellungen angeben, die in einem oder mehreren Konfigurationsphasen angewendet werden.
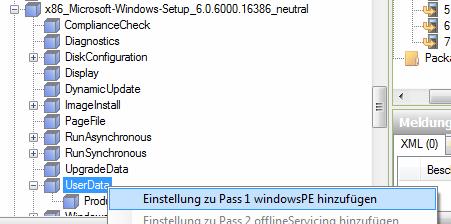
|
Komponente |
Konfigurationsphase |
|
Microsoft-Windows-Setup\DiskConfiguration\Disk\CreatePartitions\CreatePartition |
1 windowsPE |
|
Microsoft-Windows-Setup\DiskConfiguration\Disk\ModifyPartitions\ModifyPartition |
1 windowsPE |
|
Microsoft-Windows-Setup\ImageInstall\OSImage\InstallTo |
1 windowsPE |
|
Microsoft-Windows-Setup\UserData |
1 windowsPE |
|
Microsoft-Windows-Shell-Setup\OOBE |
7 oobeSystem |
|
Microsoft-Windows-Shell-Setup\AutoLogon |
7 oobeSystem |
|
Microsoft-Windows-International-Core-WinPE |
1 windowsPE |
Hinweis Erweitern Sie die Komponentenliste, bis die niedrigste oben aufgeführte Einstellung sichtbar ist. Fügen Sie diese Einstellung dann der Antwortdatei hinzu. Hierdurch wird die gewählte Einstellung der Antwortdatei in einem Schritt zusammen mit allen übergeordneten Einstellungen hinzugefügt.
· Alle hinzugefügten Einstellungen werden im Fensterbereich Answer File angezeigt. Wählen Sie jede Einstellung einzeln aus, und konfigurieren Sie sie wie unten angegeben.
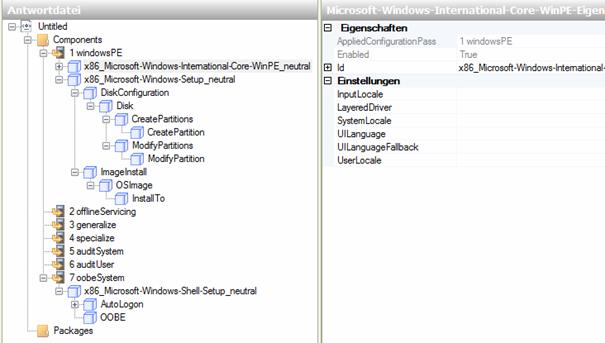
|
Komponente |
Wert |
|
Microsoft-Windows-Setup\DiskConfiguration |
WillShowUI = OnError |
|
Microsoft-Windows-Setup\DiskConfiguration\Disk |
DiskID = 0 WillWipeDisk = true |
|
Microsoft-Windows-Setup\DiskConfiguration\Disk\CreatePartitions\CreatePartition |
Extend = false Order = 1 Size = 20000 (Hinweis: In diesem Beispiel wird eine 20-GB-Partition erstellt.) Type = Primary |
|
Microsoft-Windows-Setup\DiskConfiguration\Disk\ModifyPartitions\ModifyPartition |
Active = true Extend = false Format = NTFS Label = OS_Install Letter = C Order = 1 PartitionID = 1 |
|
Microsoft-Windows-Setup\ImageInstall\OSImage\ |
WillShowUI = OnError |
|
Microsoft-Windows-Setup\ImageInstall\OSImage\InstallTo |
DiskID = 0 PartitionID = 1 |
|
Microsoft-Windows-Setup\UserData |
AcceptEula = true |
|
Komponente |
Wert |
|
Microsoft-Windows-Setup\UserData\ProductKey |
Key = <Product Key> WillShowUI = OnError |
|
Microsoft-Windows-Shell-Setup\OOBE |
HideEULAPage = true ProtectYourPC = 3 SkipMachineOOBE = true SkipUserOOBE = true |
|
Microsoft-Windows-International-Core-WinPE |
InputLocale = <Eingabegebietsschema> SystemLocale = <Systemgebietsschema> UILanguage = <Benutzeroberflächensprache> UserLocale = <Benutzergebietsschema> |
|
Microsoft-Windows-International-Core-WinPE\SetupUILanguage |
UILanguage = <Benutzeroberflächensprache> |
|
Microsoft-Windows-Shell-Setup\AutoLogon |
Enabled = true LogonCount = 5 Username = Administrator |
|
Microsoft-Windows-Shell-Setup\AutoLogon\Password |
<sichereskennwort> |
Die aufgeführten Einstellungen bewirken eine einfache unbeaufsichtigte Installation. Während Windows Setup sind keine Benutzereingaben erforderlich.
Überprüfung und Speicherung der Antwortdatei
In diesem Schritt überprüfen Sie die Einstellungen in der Antwortdatei und speichern Sie sie in einer Datei.
1. Klicken Sie in Windows SIM auf Tools und dann auf Validate Answer File. Die Einstellungswerte in der Antwortdatei werden mit den verfügbaren Einstellungen im Windows-Abbild verglichen.
2. Nach erfolgreicher Überprüfung der Antwortdatei wird im Bereich Messages eine Erfolgsmeldung angezeigt. Andernfalls werden an dieser Stelle Fehlermeldungen angezeigt.
3. Bei einem Fehler doppelklicken Sie im Bereich Messages auf die Fehlermeldung, um zu der fehlerhaften Einstellung zu wechseln. Korrigieren Sie die Einstellung, und wiederholen Sie dann die Überprüfung.
4. Klicken Sie im Menü File auf Save Answer File. Speichern Sie die Antwortdatei unter dem Namen Autounattend.xml.
5. Kopieren Sie die Datei Autounattend.xml in das Stammverzeichnis einer Diskette oder eines USB-Sticks.
Durchführen der unbeaufsichtigten Installation
· Schalten Sie den neuen Computer ein.
· Legen Sie das Wechselmedium mit der Antwortdatei (Autounattend.xml) und die Windows Vista-Produkt-DVD in den neuen Computer ein.
·
Führen Sie einen Neustart des
Computers aus (STRG+ALT+ENTF).
In diesem Beispiel wird vorausgesetzt, dass die Festplatte leer ist. Windows
Vista Setup (Setup.exe) wird automatisch gestartet. Standardmäßig
durchsucht Windows Setup alle Wechselmedien nach einer Antwortdatei mit dem
Namen Autounattend.xml.
· Überprüfen Sie nach Abschluss von Setup, dass alle Anpassungen übernommen wurden.
Nun haben Sie eine unbeaufsichtigte Installation auf einem PC vorgenommen. Natürlich können Sie nun weitere Installationen auf dieselbe Art und Weise durchführen. Es ist jedoch effizienter, ein Abbild der Masterinstallation aufzuzeichnen und dieses auf den weiteren neuen Computern bereitzustellen.
Variante 2: Erstellen eines verteilbaren Windows Vista-Images
Wir können mit der oben durchgeführten Installation gleich fortsetzen. Grundsätzlich muss diese Installation von allen spezifischen Bestandteilen – wie Computername, Seriennummer, SID – befreit werden. Dazu steht das Tools sysprep.exe in einer neuen Version zur Verfügung.
Versiegeln (generalisieren) Sie den Computer wieder, und fahren Sie ihn herunter. Geben Sie an einer Eingabeaufforderung Folgendes ein:
· c:\windows\system32\sysprep\sysprep.exe /oobe /generalize /shutdown.
Mit Sysprep wird das Abbild für die Aufzeichnung vorbereitet. Hierbei werden verschiedene Benutzer- und Computereinstellungen sowie Protokolldateien bereinigt. Die Masterinstallation ist damit abgeschlossen, und das Abbild kann erstellt werden.
Für dieses Verfahren werden ImageX und Windows PE verwendet. ImageX ist ein Befehlszeilentool von Microsoft, das Ihnen die Aufzeichnung, Änderung und Anwendung dateibasierter Datenträgerabbilder ermöglicht. Windows PE stellt eine Umgebung bereit, in der Sie ein Abbild aufzeichnen und bereitstellen können.
Erstellen einer startbaren Windows PE 2.0-CD
In diesem Schritt erstellen Sie eine startbare Windows PE-RAM-CD. Auf dieser CD zeichnen Sie ein Abbild des Mastercomputers auf, das Sie später auf dem Zielcomputer bereitstellen.
1. Führen Sie auf dem Referenzcomputer das Skript copype.cmd aus, um ein lokales Windows PE-Buildverzeichnis zu erstellen. Geben Sie an einer Eingabeaufforderung beispielsweise Folgendes ein:
cd Programme\Windows AIK\Tools\PETools\
copype.cmd <Arch> <Ziel>
<Arch> kann x86, amd64 oder ia64 sein, <Ziel> ist der Pfad zum lokalen Verzeichnis. Beispiel:
copype.cmd x86 c:\winpe_x86
2. Kopieren Sie zusätzliche Tools wie ImageX in das Windows PE-Buildverzeichnis. Beispiel:
copy "c:\Programme\Windows AIK\Tools\x86\imagex.exe" c:\winpe_x86\iso\
3. Erstellen Sie optional in einem beliebigen Text-Editor, z. B. im Windows-Editor, eine Konfigurationsdatei mit dem Namen wimscript.ini. Mit der Konfigurationsdatei weisen Sie ImageX an, bestimmte Dateien während der Aufzeichnung auszuschließen. Beispiel:
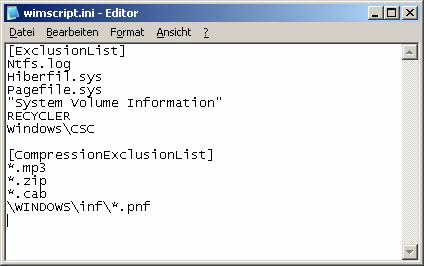
4. Speichern Sie die Konfigurationsdatei im selben Verzeichnis wie ImageX (siehe vorheriger Schritt). Beispiel:
c:\winpe_x86\iso\
Wenn sich die Datei wimscript.ini im selben Verzeichnis befindet, wird sie von ImageX automatisch erkannt.
5. Erstellen Sie mithilfe des Tools Oscdimg eine Abbilddatei (*.iso). Geben Sie an einer Eingabeaufforderung beispielsweise Folgendes ein:
cd programme\Windows AIK\Tools\PETools\
oscdimg -n –bc:\winpe_x86\etfsboot.com c:\winpe_x86\ISO c:\winpe_x86\winpe_x86.iso
Beispiel (ich habe den Bootsektor etfsboot.com in ein anderes Verzeichnis kopieren müssen, da sonst ein Fehler auftrat):
C:\Programme\Windows AIK\Tools\PETools>oscdimg -n -bc:\etfsboot.com c:\winpe_x86\ISO c:\winpe_x86.iso
OSCDIMG 2.45 CD-ROM and DVD-ROM Premastering Utility
Copyright (C) Microsoft, 1993-2000. All rights reserved.
For Microsoft internal use only.
Scanning source tree complete (19 files in 8 directories)
Computing directory information complete
Image file is 192989184 bytes
Writing 19 files in 8 directories to c:\winpe_x86.iso
100% complete
Final image file is 192989184 bytes
Done.
6. Brennen Sie das Abbild (winpe_x86.iso) auf eine CD-ROM.
Im Windows AIK ist keine CD-ROM-Brennsoftware enthalten. Verwenden Sie zum Brennen des Abbilds auf CD-ROM eine Drittanbietersoftware.
Sie verfügen nun über eine startbare Windows PE-RAM-CD mit ImageX. Weitere Informationen zur Anpassung von Windows PE finden Sie im Benutzerhandbuch für die Windows-Vorinstallationsumgebung (Winpe.chm).
Erstellung des Images und Speichern in einer Netzwerkfreigabe
In diesem Schritt zeichnen Sie mithilfe von Windows PE und ImageX ein Abbild Ihres Mastercomputers auf. Dieses speichern Sie dann in einer Netzwerkfreigabe.
· Legen Sie auf dem Mastercomputer das Windows PE-Medium ein, und starten Sie den Computer neu.
Windows PE wird mit einem Befehlszeilenfenster gestartet.
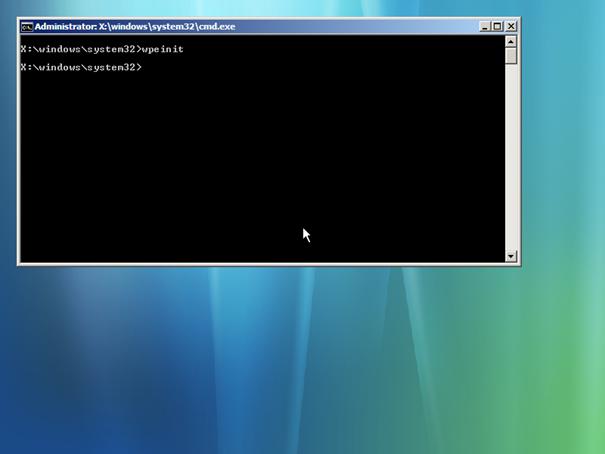
Hinweis Beim Starten des Mastercomputers müssen Sie die Startreihenfolge außer Kraft setzen, sodass der Computer vom CD-/DVD-ROM-Laufwerk gestartet wird. Drücken Sie während des ersten Starts die entsprechende Funktionstaste, um die Startreihenfolge außer Kraft zu setzen.
· Erfassen Sie mithilfe der auf dem Windows PE-Medium gespeicherten Version von ImageX ein Abbild der Masterinstallation. Geben Sie an einer Eingabeaufforderung beispielsweise Folgendes ein:
d:\tools\imagex.exe /compress fast /capture c: c:\myimage.wim "my Vista Install" /verify
· Kopieren Sie das Abbild an einen Speicherort im Netzwerk. Windows PE ist netzwerkfähig. Geben Sie an einer Eingabeaufforderung beispielsweise Folgendes ein:
net use y: \\network_share\images
copy c:\myimage.wim y:
Geben Sie ggf. Netzwerkanmeldeinformationen an, um auf das Netzwerk zugreifen zu können.
So stellen Sie ein benutzerdefiniertes Abbild von einer Netzwerkfreigabe bereit
In diesem Schritt formatieren Sie mithilfe von DiskPart die Festplatte und kopieren Sie ein Abbild von der Netzwerkfreigabe. Verwenden Sie für dieses Beispiel den Mastercomputer als Zielcomputer.
· Legen Sie auf dem Zielcomputer das Windows PE-Medium ein, und starten Sie den Computer neu.
Windows PE wird mit einem Befehlszeilenfenster gestartet.
Hinweis Wenn der Computer eine Festplatte mit aktiver Partition enthält, dann müssen Sie die Startreihenfolge außer Kraft setzen, damit der Computer vom CD-/DVD-ROM-Laufwerk gestartet wird. Drücken Sie während des ersten Starts die entsprechende Funktionstaste, um die Startreihenfolge außer Kraft zu setzen. Bei einem neu gebauten Computer ist die Festplatte unformatiert, und Sie können diesen Schritt überspringen.
· Formatieren Sie die Festplatte mithilfe von DiskPart entsprechend der erforderlichen Datenträgerkonfiguration. Geben Sie an einer Eingabeaufforderung beispielsweise Folgendes ein:
diskpart
select disk 0
clean
create partition primary size=20000
select partition 1
active
format
exit
Hinweis Sie können diese Informationen als Skript aufzeichnen, indem Sie die Befehle in einer Textdatei speichern und diese am selben Speicherort wie das Abbild speichern. Geben Sie diskpart /s scriptname.txt ein, um das Skript an einer Windows PE-Eingabeaufforderung auszuführen.
· Kopieren Sie das Abbild von der Netzwerkfreigabe auf die lokale Festplatte. Geben Sie an einer Eingabeaufforderung beispielsweise Folgendes ein:
net use y: \\network_share\images
copy y:\myimage.wim c:
Geben Sie ggf. Netzwerkanmeldeinformationen an, um auf das Netzwerk zugreifen zu können.
· Installieren Sie mithilfe der auf dem Windows PE-Medium gespeicherten Version von ImageX das Abbild auf der Festplatte. Geben Sie an einer Eingabeaufforderung beispielsweise Folgendes ein:
d:\tools\imagex.exe /apply c:\myimage.wim 1 c:
Das benutzerdefinierte Abbild wird nun auf dem Zielcomputer bereitgestellt. Der Computer ist zur Lieferung an den Kunden bereit. Sie können die beschriebenen Schritte für alle weiteren hergestellten Computer wiederholen.
Variante 3: Windows-Bereitstellungsdienste (Windows Deployment Services, WDS)
Die Windows-Bereitstellungsdienste stellen ein Update der Remoteinstallationsdienste (RIS) von Windows Server 2003 dar.
Die Windows Deployment Services lassen sich in drei Server-Modi konfigurieren, die schon bei Inbetriebnahme ausgewählt, bzw. initialisiert werden müssen. Ein Upgrade auf „Modus 3“ ist allerdings auch später noch möglich, ein Herabstufen ohne Neuinitialisierung auf die unteren Modi jedoch nicht. Die folgenden Modi – Modus 3 ist der höchste – sind auswählbar:
· Modus 1 – Vererbter RIS-Modus (Legacy RIS)
o Boot Umgebung: OSChooser
o Image-Typen: RIPREP und RISetup
· Modus 2 – Gemischter Modus (Mixed Mode):
o Boot Umgebung: OSChooser und Windows PE
o Image-Typen: WIM, RIPREP und RISetup
· Modus 3 – Nur Windows Deployment Service:
o Boot Umgebung: Windows PE
o Image-Typen: WIM
Zum Initialisieren von WDS steht das Programm Windows Deployment Services Legacy zur Verfügung, das allerdings nur dann funktioniert, wenn alte Image-Typen gefunden werden. Das Kommandozeilentool „wdsutil.exe“ bietet eine erweiterte Funktionalität, da WDS nicht nur initialisiert, sondern auch „de-initialisiert“ werden kann. Des Weiteren kann mit dem Tool auch ein bestehendes RIPREP-Image zu einem WIM-Image konvertiert werden. Wird ein „frischer“ Windows Server 2003 installiert, der vorher nicht als RIS verwendet wurde, und existieren keine alten Images, wird sofort in den „Native“-Modus geschaltet.
WIM-Files werden als Single Instance Store gespeichert: Wenn Image1 = Vista und Image 2 = Vista + Office 2007, dann werden die Vista-Dateien nur einmal gespeichert.

Windows PE 2.0 bootet in eine RAM-Disk (100 MB).
Auch der Windows PE-Client kann mit einer autounattend.xml-Datei automatisiert werden.
Image-Typen:
- Boot-Image: immer Windows PE
- Install Image: eigentliches Betriebssystem
Wdsutil = CommandShell-Tool
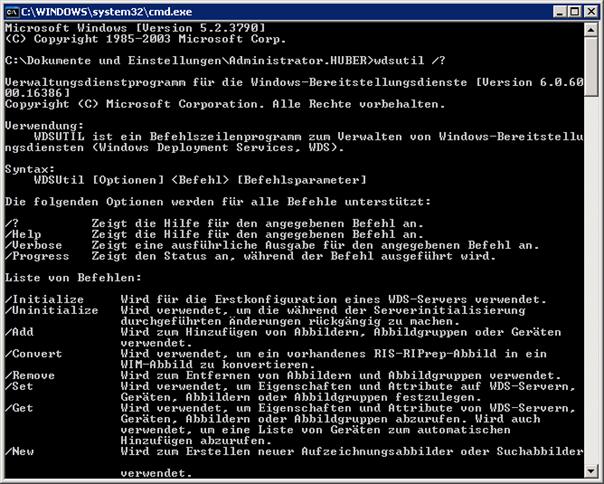
WDS vom einheitlichen in den gemischen Modus bringen:
1. Wdsutil /uninitialize-server
2. Verwaltung – Legacy-Unterstützung konfigurieren
![]()
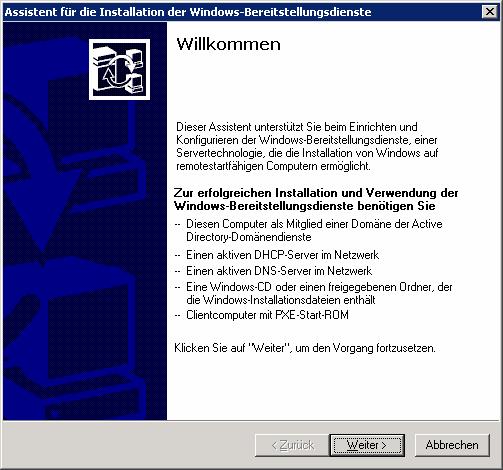
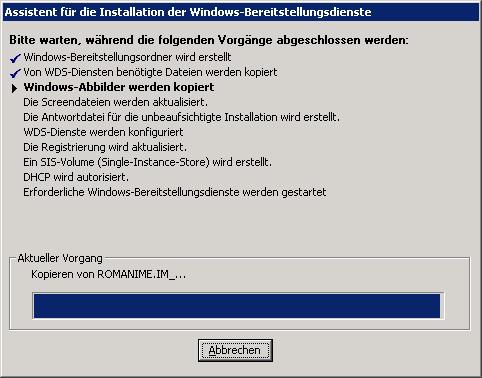
Grundlegende Konfiguration:
Schritt 1 – Installation der Windows Deployment Services
Schritt 2 – Konfiguration der Windows Deployment Services
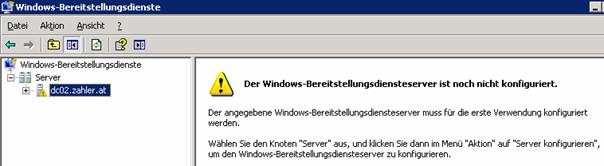
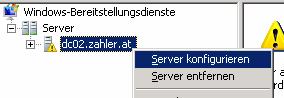

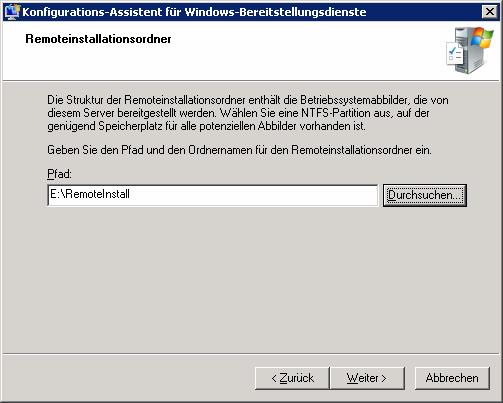
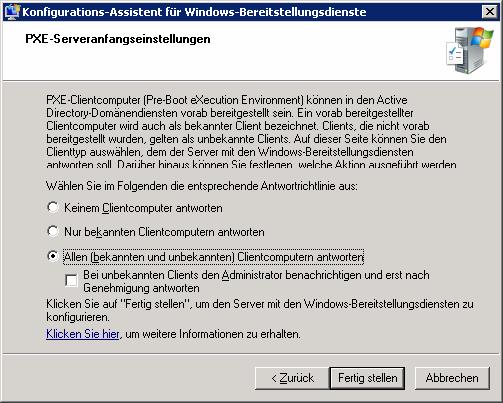
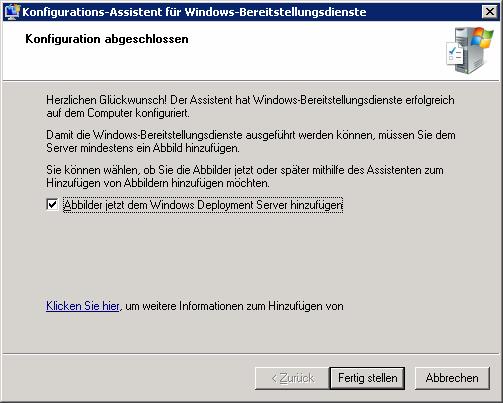
Schritt 3: Startabbilder hinzufügen: Startabbilder sind eigentlich Windows PE 2.0-Images, die für den Start der Installation benötigt werden.
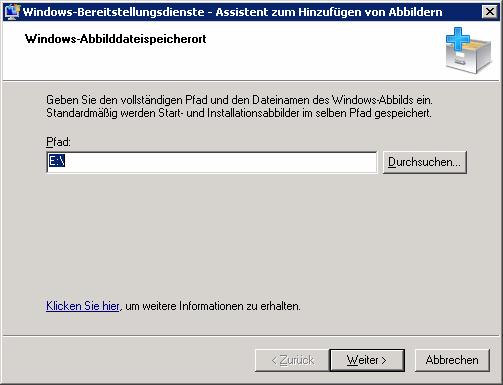
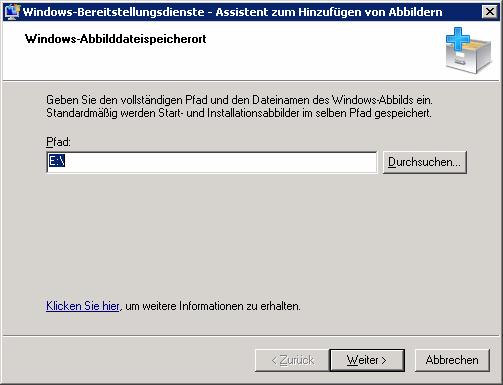
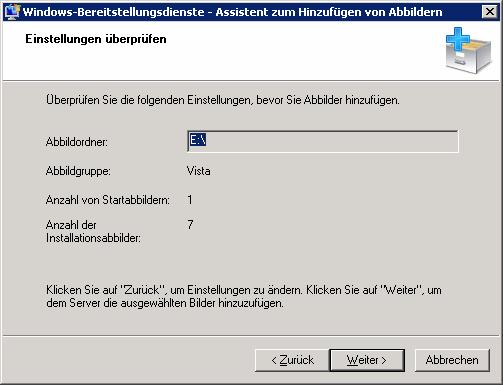
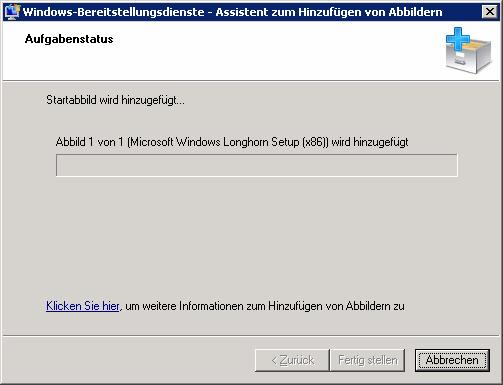
Schritt 4: Installationsabbilder hinzufügen: Installationsabbilder sind WIM-Dateien für konkrete Betriebssysteminstallationen. Als Basis kann die auf der Vista-DVD existierende Datei verwendet werden.

Schritt 5: Installationsabbilder mit Antwortdatei automatisieren: Die Erstellung von Antwortdateien wurde bereits beschrieben (WAIK).
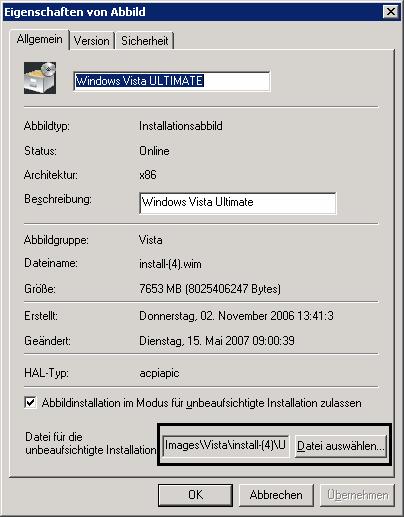
Schritt 6: Überprüfen der Konfiguration des WDS-Servers:
Die WDS-Dienste werden über eine eigene MMC-Konsole verwaltet.
Aussehen am Windows Server 2003:

Am Windows Server 2008 findet man eine zusätzliche Rubrik, mit der Installationen über Multicast durchgeführt werden können:

Startabbilder:
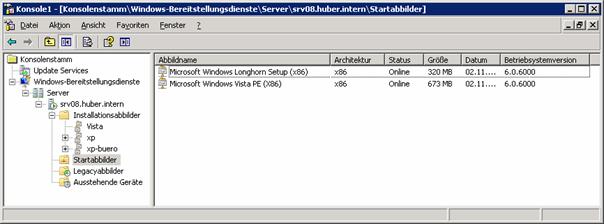
Installationsabbilder:
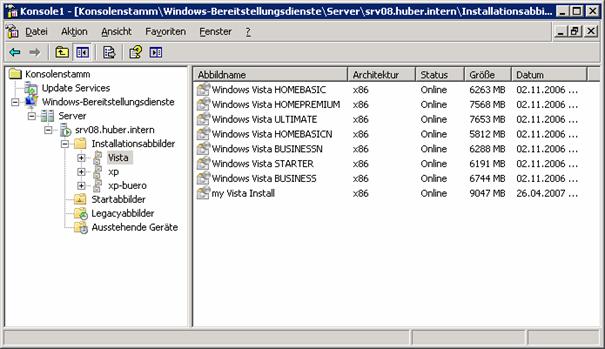
In den Servereigenschaften findet man u.a. den Betriebsmodus der WDS-Dienste.
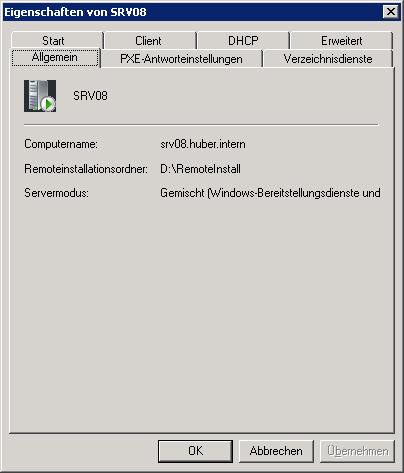
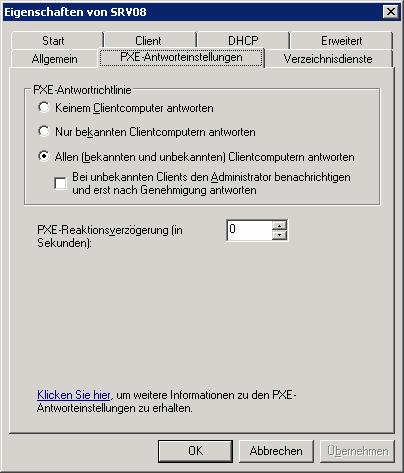
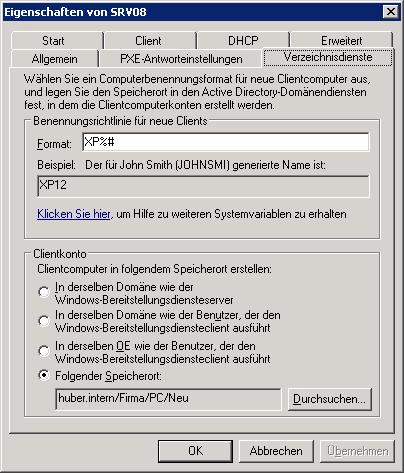
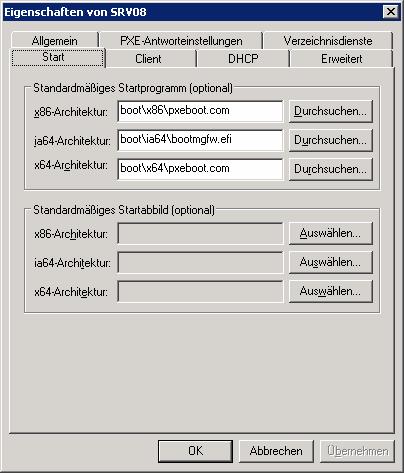
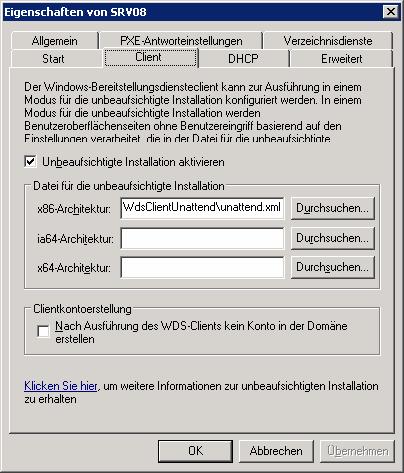
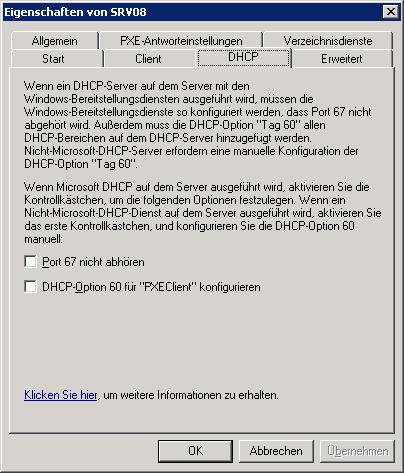
Falls der DHCP-Server auf demselben Gerät läuft wie die Bereitstellungsdienste, so müssen die Bereitstellungsdienste so konfiguriert werden, dass UDP-Port 67 nicht abgehört wird; außerdem muss die DHCP-Option 60 auf „PXEClient“ gesetzt und allen DHCP-Bereichen hinzugefügt werden. Dies lässt sich hier konfigurieren.
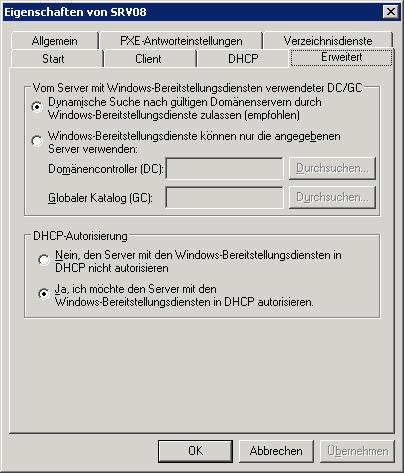
Ordnerstruktur:

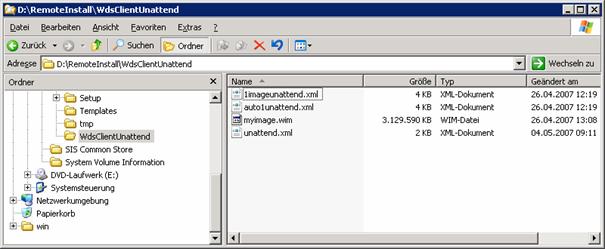
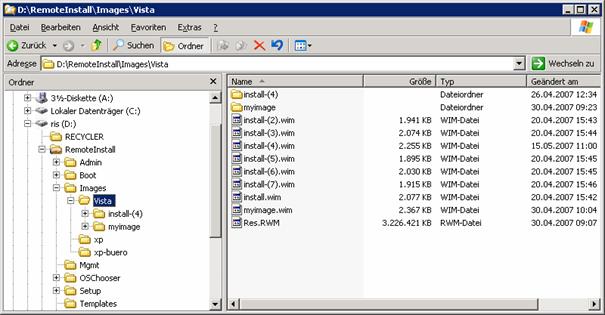
Install(4) = Vista Ultimate Edition
Legt einen Ordner install(4) an, in diesen wird die Antwortdatei nochmals hineinkopiert.
Schritt 7 – Ablauf einer automatisierten Installation aus Client-Sicht:
Hinweis für VMWare-Installationen: Wenn Sie diese Installation in einer virtuellen VMWare Server-Maschine ablaufen lassen wollen, dann erkennt Windows PE die VMWare-Netzwerkkarte nicht. Wählen Sie daher in der Konfigurationsdatei (.vmx) der virtuellen Maschine einen anderen Netzwerkkartentyp. Es funktioniert beispielsweise mit dem Eintrag
ethernet0.virtualDev = "e1000" (simuliert eine Intel Pro 1000 Netzwerkkarte; der Standardwert für die VMWare-eigene Karte wäre „vmxnet“).
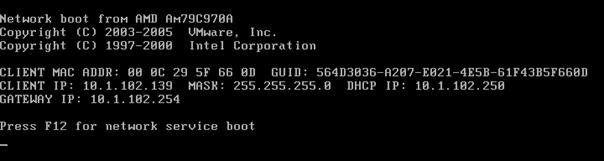
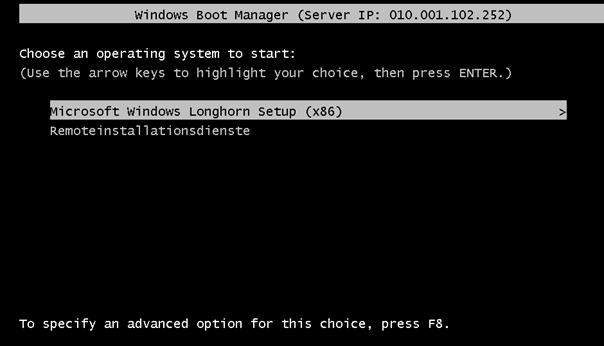
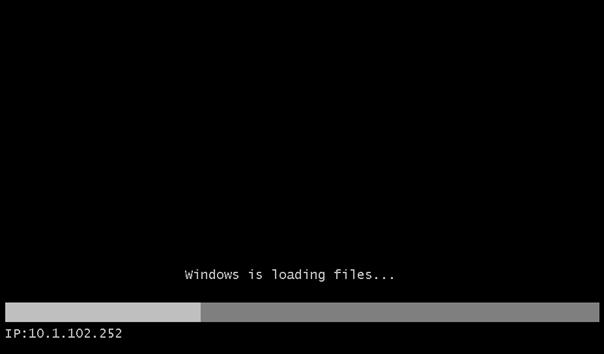
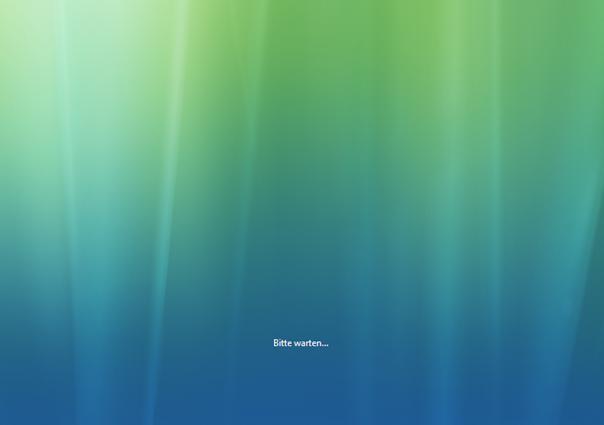
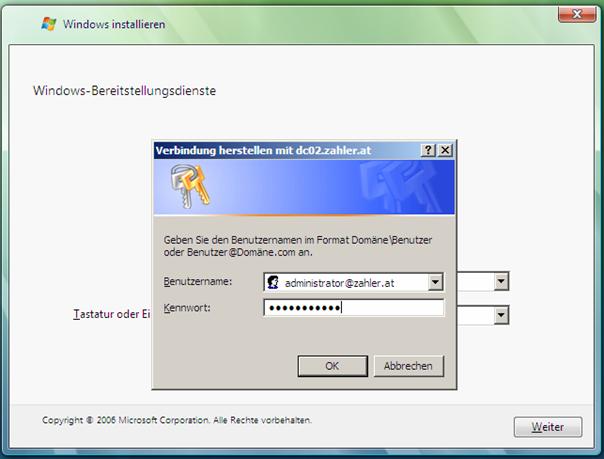
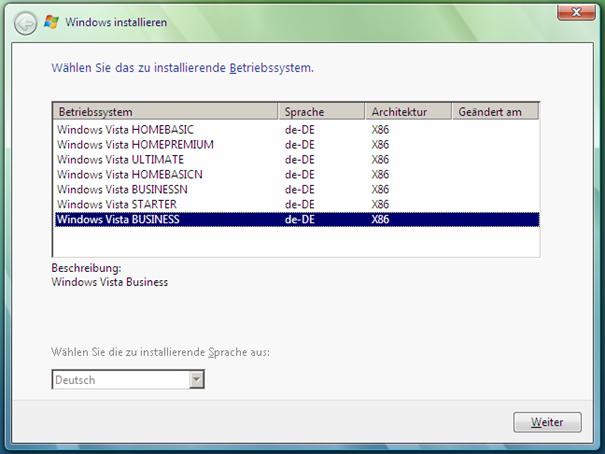
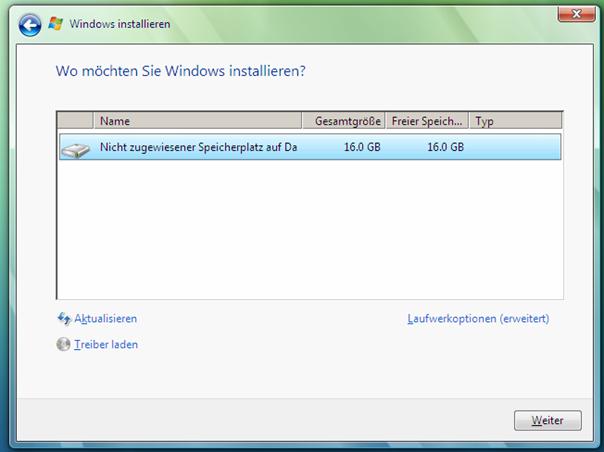
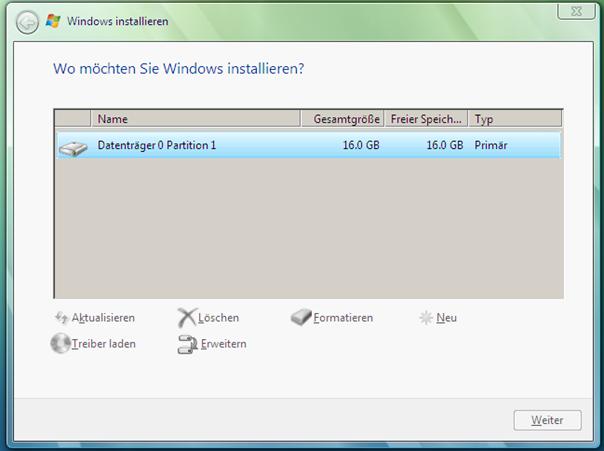
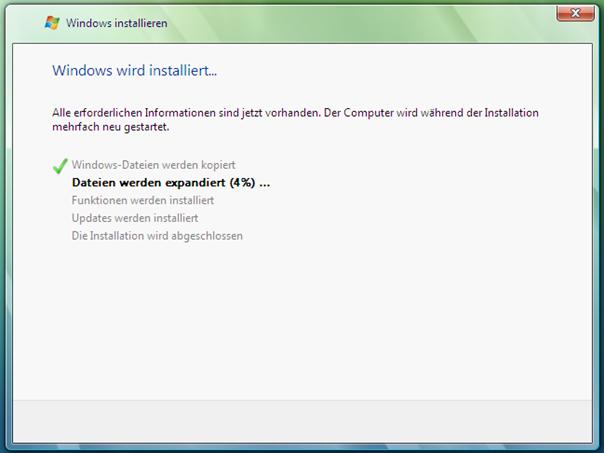
Konvertieren von RIS- und RIPrep-Images in WIM-Images:
Nur möglich im gemischen Modus der WDS-Dienste!
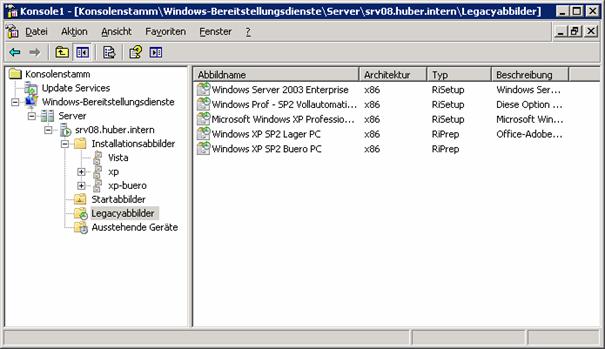
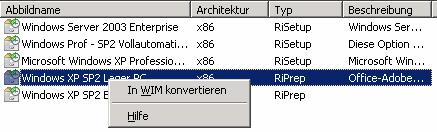
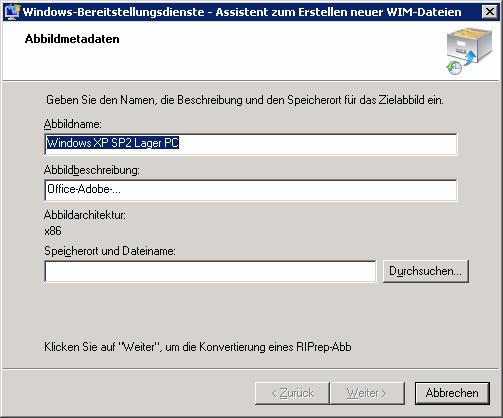
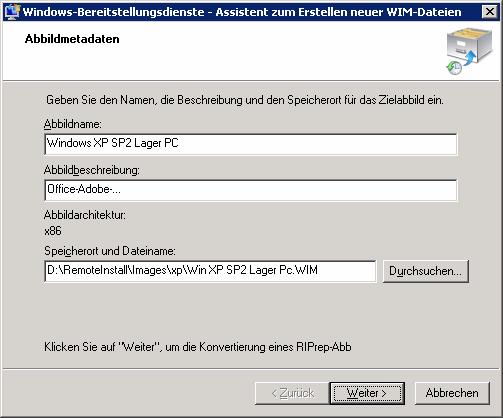
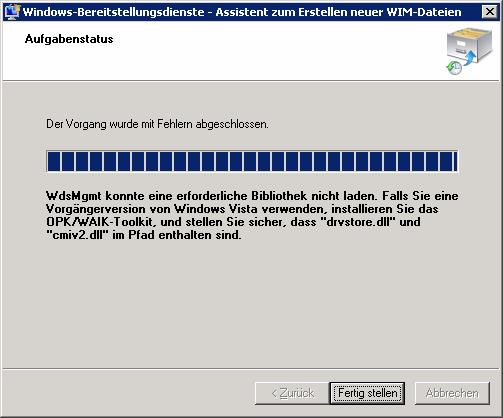
Tritt dieser Fehler aus, so müssen Sie – nach der Installation vom WAIK – die beiden im Ordner C:\Programme\Windows AIK\Tools\Servicing befindlichen Dateien in den Ordner C:\WINDOWS\system32 kopieren.
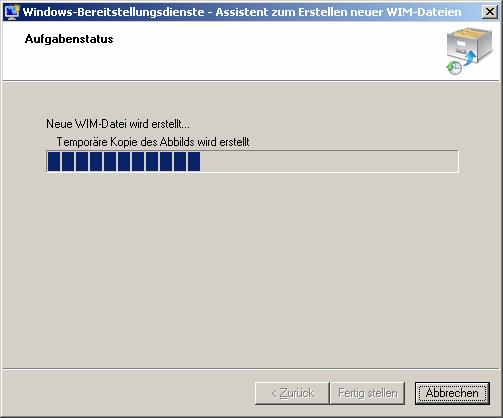
Einspielen modifizierter Images (Capture-Images; Nachfolge von RiPrep)
Erzeugen eines Aufzeichnungsstartabbildes (engl. Capture-Image): Notwendig für das Aufspielen geänderter Images (wie früher bei RiPrep). Ein Capture-Image besteht aus Windows PE 2.0 mit geändertem Installationsassistenten, der es möglich macht, Differenzimages auf einen WDS-Server zu speichern.

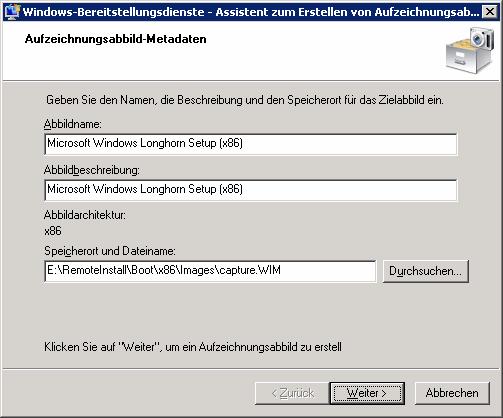
Dieses Image muss zu den Images importiert werden.

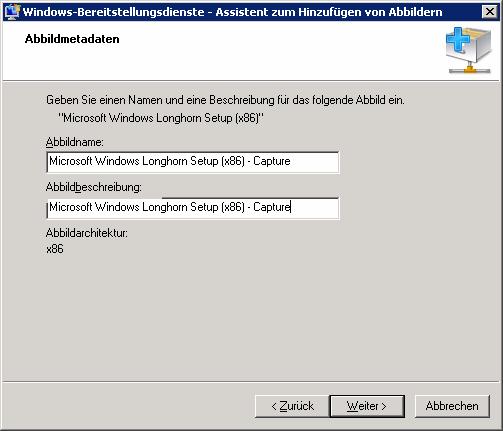
Um nun ein geändertes Image (etwa mit Office, PDF-Software etc.) dem WDS-Server hinzuzufügen, muss zunächst die Referenzinstallation fertiggestellt werden.
Im nächsten Schritt muss diese Installation mit dem Tool sysprep von allen computerspezifischen Einstellungen (Computername, GUID, SID) bereinigt werden:
sysprep /generalize /oobe /shutdown
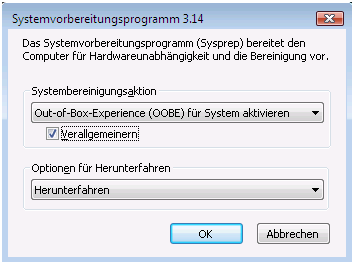
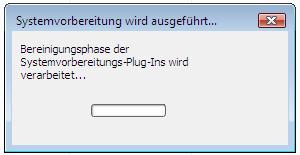

Mit den hier gezeigten Einstellungen fährt der PC automatisch nieder.
Sysprep-Optionen:
|
/audit
|
Startet den Computer im Überwachungsmodus neu. Mit dem Überwachungsmodus kann man Windows zusätzliche Treiber oder Anwendungen hinzufügen. Außerdem kann eine Installation von Windows getestet werden, bevor diese an einen Endbenutzer gesendet wird. Wenn eine Datei für die unbeaufsichtigte Installation angegeben ist, führt der Überwachungsmodus von Windows Setup die Konfigurationsphasen auditSystem und auditUser durch |
|
/generalize |
Bereitet die Abbilderstellung der Windows-Installation vor. Wenn diese Option angegeben wird, werden alle eindeutigen Systeminformationen aus der Windows-Installation entfernt. Die Sicherheits-ID (SID) wird zurückgesetzt, alle Wiederherstellungspunkte sowie Ereignisprotokolle werden gelöscht. Beim nächsten Starten des Computers wird die Konfigurationsphase specialize ausgeführt. Es wird eine neue Sicherheits-ID (SID) erstellt und die Uhr für die Windows-Aktivierung zurückgesetzt, wenn die Uhr nicht bereits drei Mal zurückgesetzt wurde. |
|
/oobe |
Startet den Computer im Modus der Windows-Willkommensseite neu. Mit Hilfe der Windows-Willkommensseite können Endbenutzer ihr Windows-Betriebssystem anpassen, Benutzerkonten erstellen, einen Namen für den Computer festlegen und andere Aufgaben durchführen. Alle Einstellungen in der Konfigurationsphase oobeSystem einer Antwortdatei werden unmittelbar vor dem Start der Windows-Willkommensseite verarbeitet. |
|
/reboot |
Startet den Computer neu. Diese Option wird verwendet, um den Computer zu überwachen und um sicherzustellen, dass die Erstausführung korrekt funktioniert. |
|
/shutdown |
Fährt den Computer nach Beenden von Sysprep herunter. |
|
/quiet |
Führt Sysprep ohne Anzeige von Bestätigungsmeldungen auf dem Bildschirm aus. |
|
/quit |
Schließt Sysprep nach dem Ausführen der angegebenen Befehle. |
|
/unattend:Antwortdatei.xml |
Wendet Einstellungen in einer Antwortdatei während der unbeaufsichtigten Installation auf Windows an.
|
Abbildgruppe erzeugen:
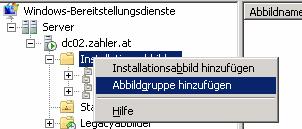

Starten des Capture-Images:
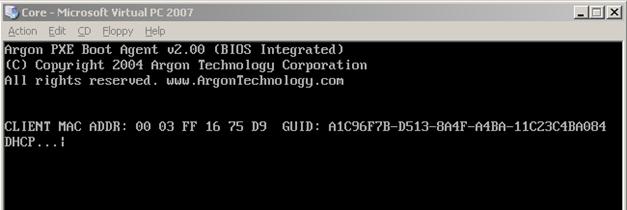

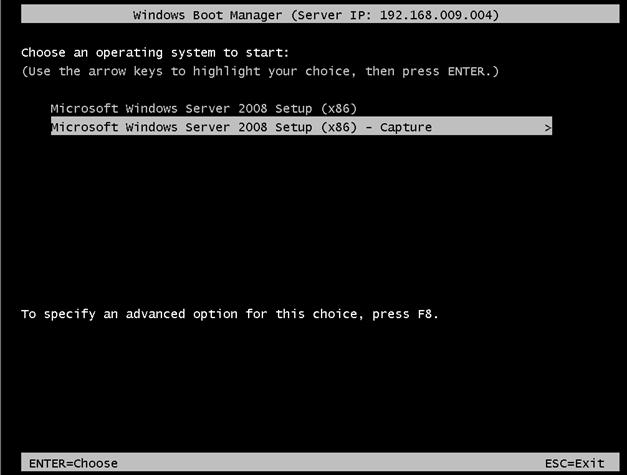
Capture-Image auswählen und starten:

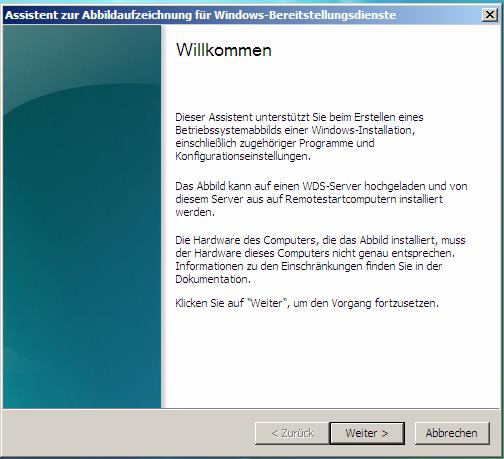
Sollte Windows PE ohne Netzwerk starten:
wpeutil initializenetwork
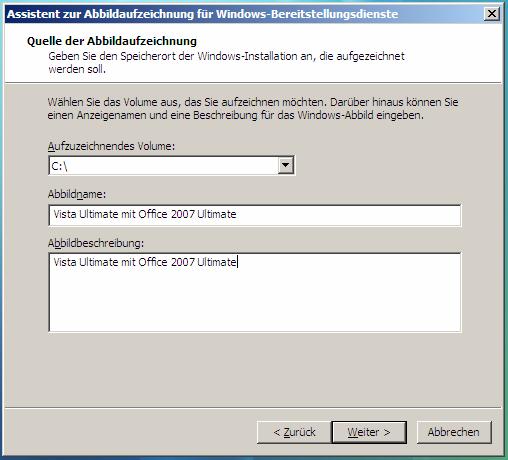
Hinweis: Im Auswahlfeld „Aufzuzeichnendes Volume“ werden nur Volumes angezeigt, die vorher mit sysprep behandelt wurden!
Im nächsten Dialogfeld werden Name und Speicherort verlangt. Als Speicherort geben Sie bitte ein lokales Volume ein; das *.wim-Image wird erst nach Fertigstellung auf den WDS-Server kopiert.
Auf „Verbinden“ klicken

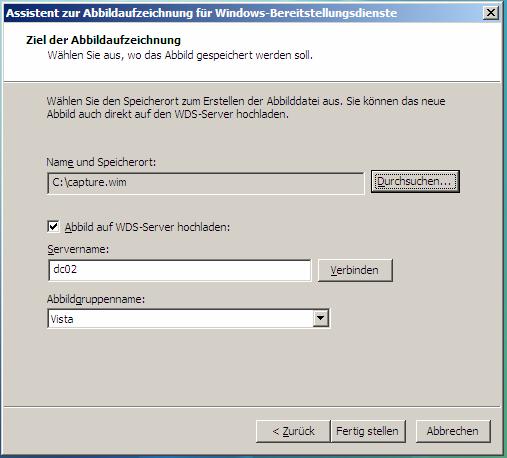
Abbildgruppe auswählen.
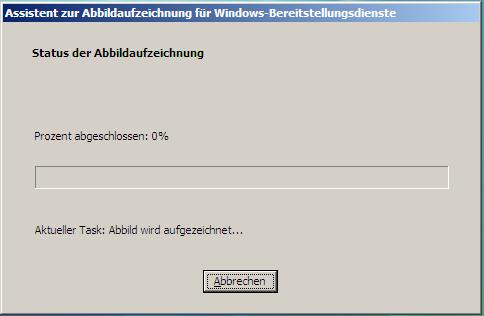
In der WDS-Konsole kann nun wieder eine Antwortdatei dieser Installation zugewiesen werden.
Nun kann das veränderte Image auf beliebig viele PCs verteilt werden. Zu starten ist in diesem Fall wieder mit der „normalen“ Windows PE-Variante ohne Capture-Assistent.
Business Desktop Deployment 2007 (BDD 2007)
Grundlagen:
BDD 2007 kann für Lite Touch- und Zero Touch-Installationen verschiedener Betriebssysteme verwendet werden, allen voran Vista.
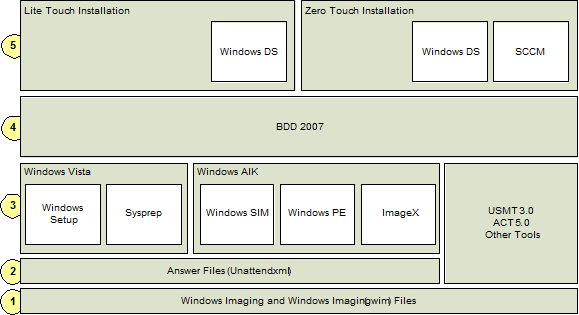
Quelle: Microsoft Whitepaper
Verteilungsprozess:
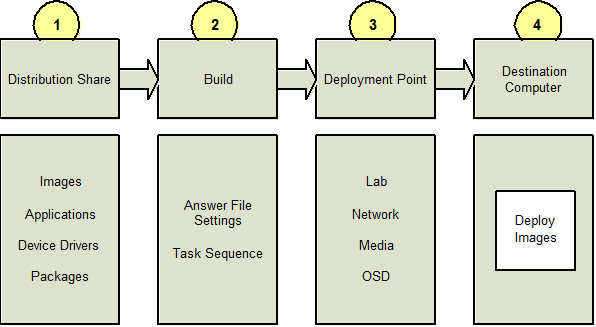 Quelle: Microsoft Whitepaper
Quelle: Microsoft Whitepaper
Installation von BDD 2007:
Schritt 1 – Basisinstallation von BDD 2007
Voraussetzungen:
· .NET-Framework 2.0
· MMC 3.0
· MSXML 6.0
· WAIK
· WDS (Windows Deployment Services)
Im Netzwerk vorhanden:
· DNS-Forward und Reverse Lookup
· WINS (alle beteiligten Komponenten setzen NetBIOS-Namensauflösung über WINS voraus!)
Wenn BDD auf einem Windows Server 2003 installiert wird, so müssen alle diese Komponenten separat von der Microsoft-Homepage heruntergeladen und installiert werden. Windows Vista/Windows Server 2008 enthält diese Komponenten bereits.
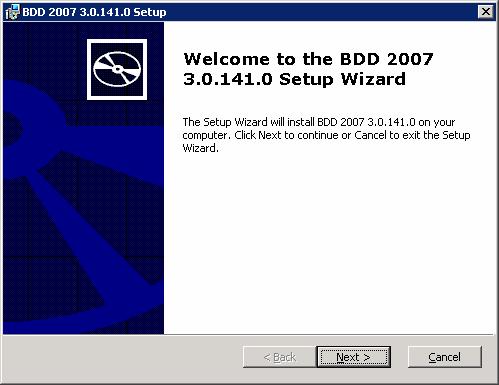
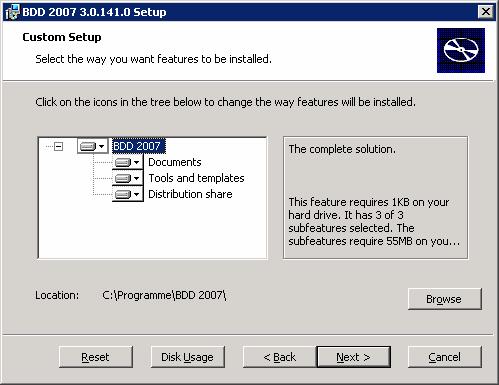
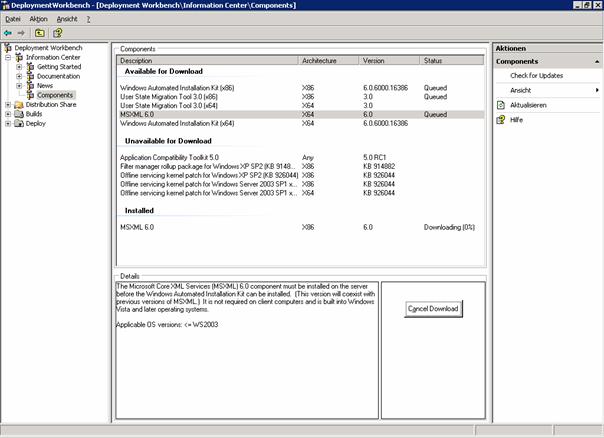
Unter „Components“ ist der nachträgliche Download fehlender Komponenten möglich.
Nachdem BDD 2007 installiert wurde, erstellen Sie den Bereitstellungspunkt mithilfe des Deployment Point Wizard in Deployment Workbench. Der Deployment Point Wizard ermöglicht die Verwaltung der folgenden Bereitstellungspunkte:
- Labor- oder Einzelserverbereitstellung (LAB). Standardmäßig erstellt Deployment Workbench einen Verteilungspunkt (als „Distribution$“ freigegeben). Wählen Sie diese Option aus, um die Freigabe „Distribution$“ als Bereitstellungspunkt zu verwenden.
- Separate Bereitstellungsfreigabe (Netzwerk). Diese Option ermöglicht die Erstellung einer neuen Netzwerkfreigabe, die das Team als neuen Verteilungspunkt verwenden kann. Erstellen Sie das Netzwerk auf dem gleichen Computer, auf dem Deployment Workbench ausgeführt wird, oder auf einem anderen Computer.
- Wechselmedien (Medien). Diese Option ermöglicht die Erstellung eines freigegebenen Ordners, den das Team für die Generierung von Abbildern für die Bereitstellung auf Wechselmedien einsetzen kann. Dies umfasst die Bereitstellung von DVDs, externen Festplatten oder USB-Speichervorrichtungen.
- SMS 2003 OSD (OSD). Diese Option ermöglicht die Erstellung eines freigegebenen Ordners, den das Team für die Generierung von SMS OSD Feature Pack-verwalteten Abbildern einsetzen kann. Diese Option sollte nur für ZTI-basierte Bereitstellungen verwendet werden.
Schritt 2 – Hinzufügen von Windows Vista von einer Betriebssystem-DVD:
Hinweis: Es werden nur Vista Business, Vista Enterprise und Vista Ultimate unterstützt (die Home-Versionen nicht).
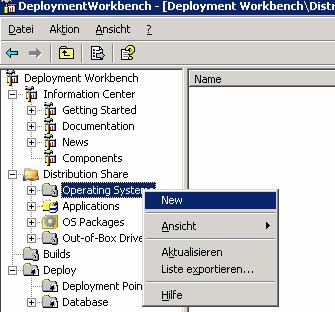
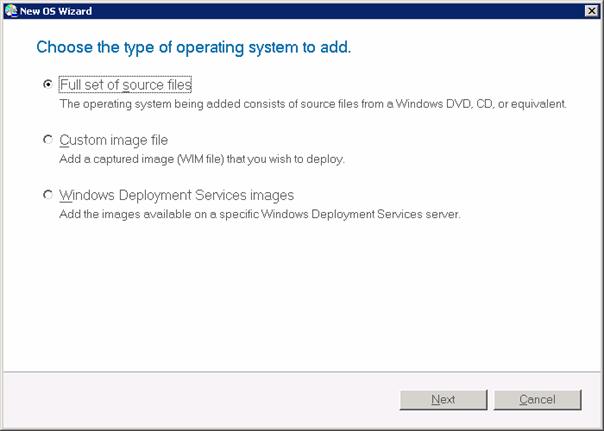
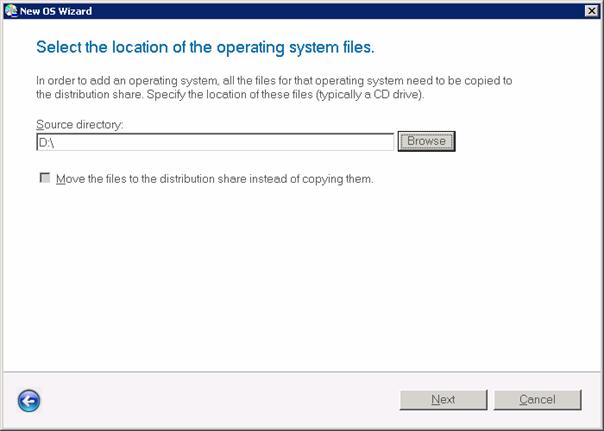
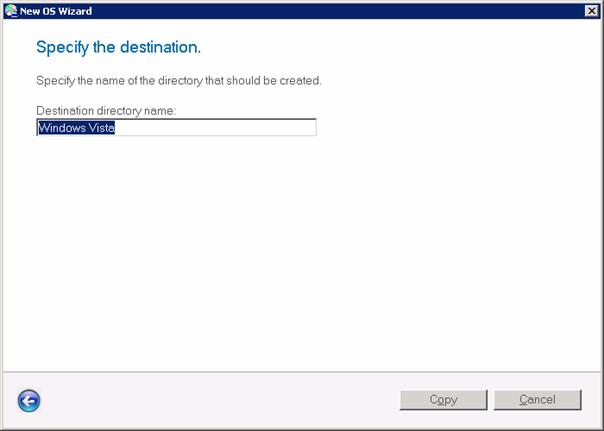
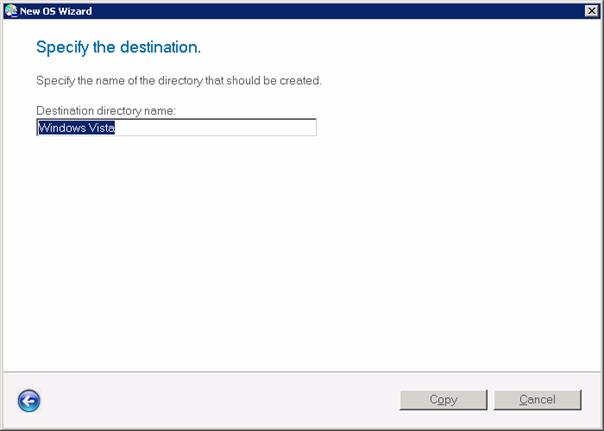
Ergebnis: Windows Vista scheint nun in der BDD-Workbench auf:

Es ist auch möglich, Windows Vista-Installationsabbilder direkt von den WDS-Diensten zu übernehmen. Als Voraussetzung ist allerdings notwendig, eine vollständige Vista-Quelle in der Distributionsfreigabe zur Verfügung zu haben. Außerdem müssen Sie folgende Dateien aus dem Verzeichnis sources der Vista-DVD in das Verzeichnis C:\Programme\BDD 2007\bin kopieren:
- Wdsclientapi.dll
- Wdscsl.dll
- Wdsimage.dll
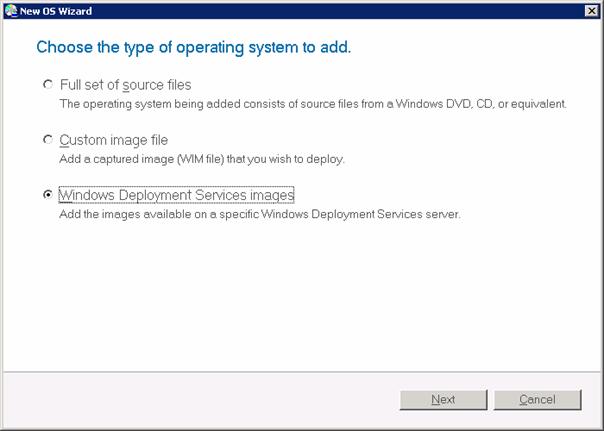
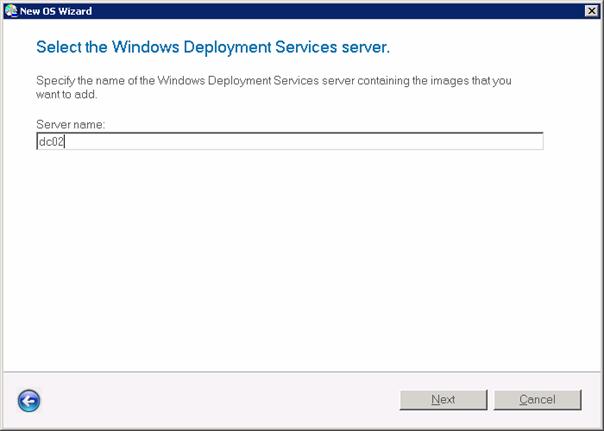
Klicken Sie nun auf „Next“, dann werden alle bestehenden Installationsabbilder im WDS der Kategorie „Operating Systems“ hinzugefügt.
Schritt 8 – Einbinden von Betriebssystemquellen zur Erzeugung einer erweiterten Windows PE-Version (mit WMI-Unterstützung):
Fügen Sie in gleicher Weise Windows PE 2005 hinzu. (Achtung: Nur für Volume Licence-Kunden/Software Assurance verfügbar! ZTI unterstützt im Moment noch kein Windows PE 2.0, welches Bestandteil von Vista und WAIK ist)
Fügen Sie außerdem Windows Server 2003 SP1 (und zwar genau diese Version, nicht R2, nicht R1 SP2) hinzu.
Es ist auch möglich, Windows XP SP2 und Windows PE 2004 zu kombinieren.
Diese beiden Produkte benötigt BDD zum Erzeugen von bootfähigen PE-Images mit WMI-Unterstützung.
Situation: Wir haben nun drei Betriebssysteme importiert.

Schritt 3 – Erstellung eines Betriebssystem-Builds:
Ein Build verknüpft Betriebssystemquelldaten mit einer konkreten Konfiguration. Builds bestehen aus folgenden Komponenten:
· Betriebssystemabbild
· Antwortdatei für die unbeaufsichtigte Installation (unattend.xml)
· Aufgabensequenz
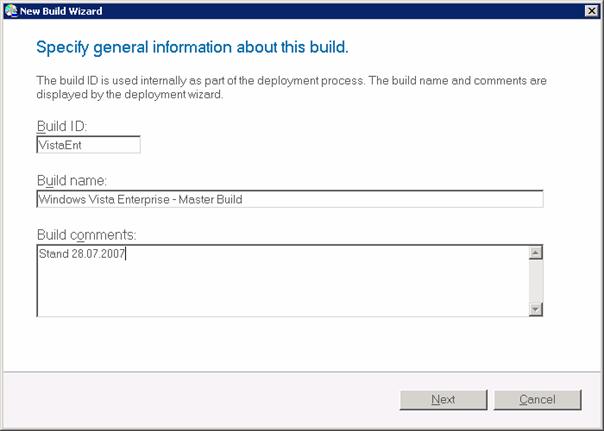
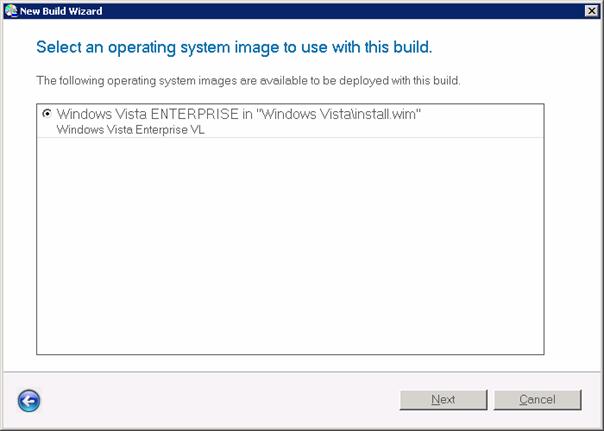
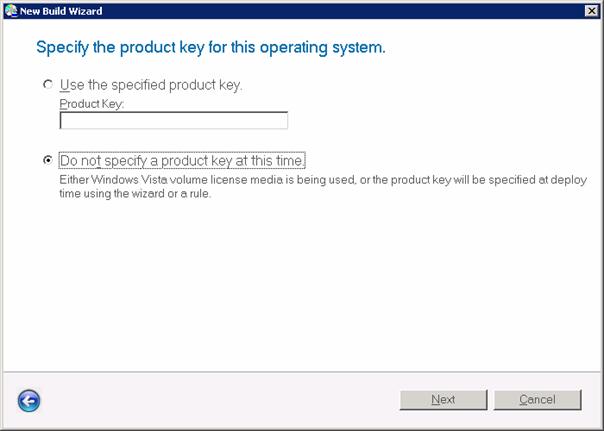

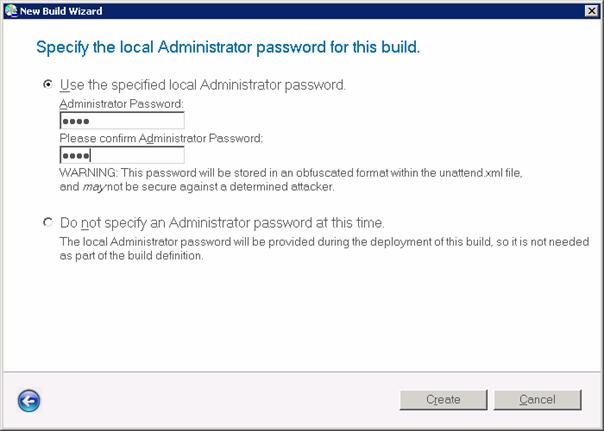
Ergebnis: Ein neuer Build wurde erzeugt.
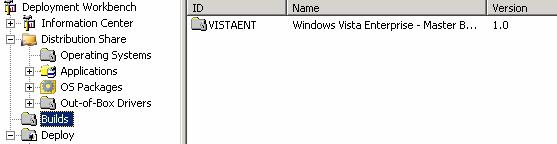
Schritt 4: Extra-Dateien
Kopieren Sie nun die Datei security.dll aus dem %systemroot%\system32-Verzeichnis einer bestehenden Vista-Installation in einen neu zu erstellenden Ordner E:\ExtraFiles (Ursache: Bug von Windows PE 2.0).
Schritt 5: SMS Advanced Client als Applikationspaket einfügen
Dieser Schritt kann nur erfolgen, wenn SMS 2003 installiert ist. Er dient einerseits als Beispiel dafür, wie Applikationen eingefügt werden können; andererseits benötigen wir den SMS Advanced Client für eine Referenzmaschine für ZTI später. Führen Sie diesen Schritt gegebenenfalls erst nach der SMS-Installation aus.
Einfügen von SMS Client in die Kategorie „Applications“:
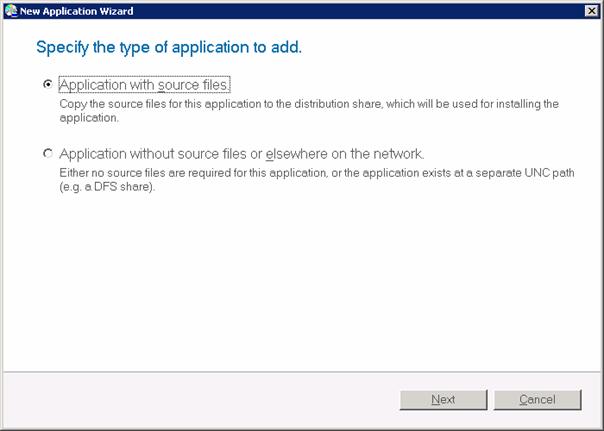
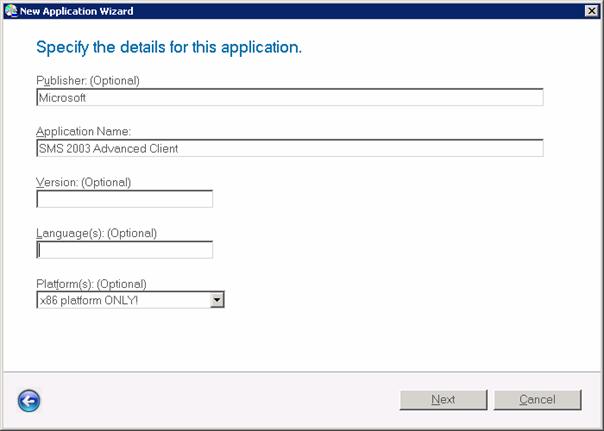
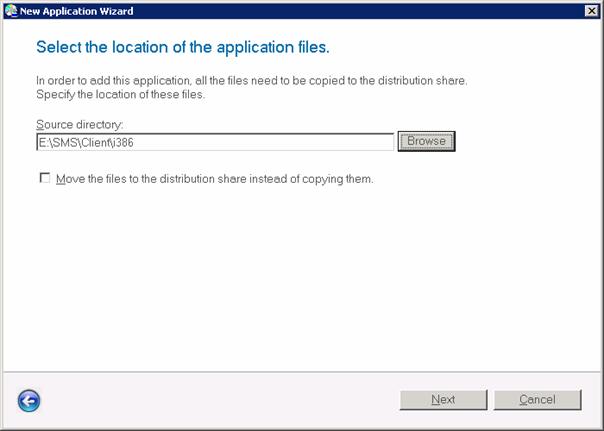
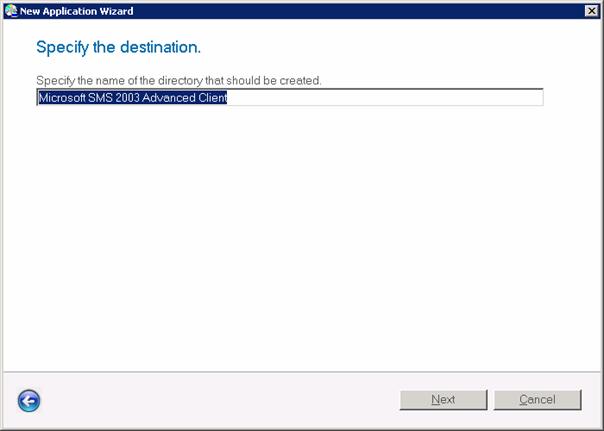
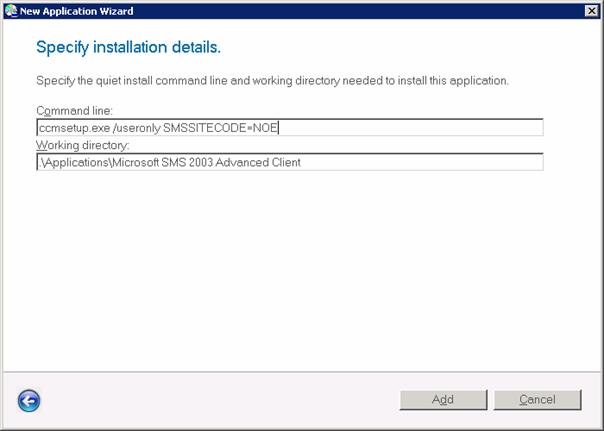
Variante 4: Lite Touch-Installation mit SMS 2003
Schritt 1 – Einrichten eines OSD-Deployment Points für Lite Touch:
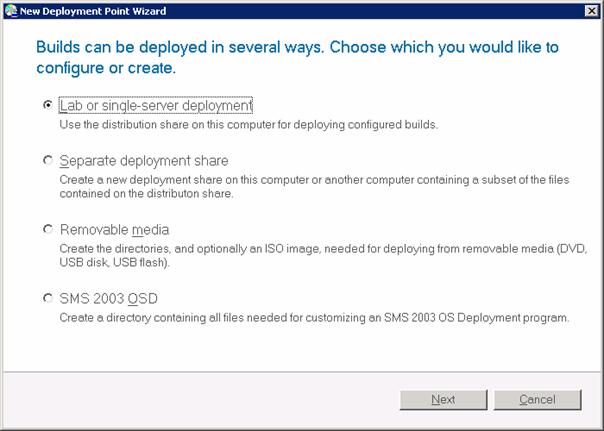
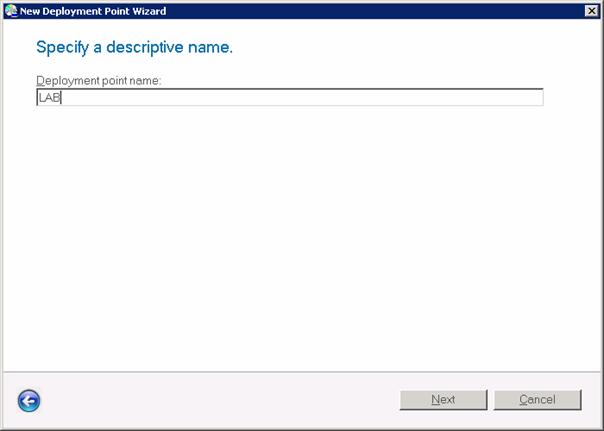
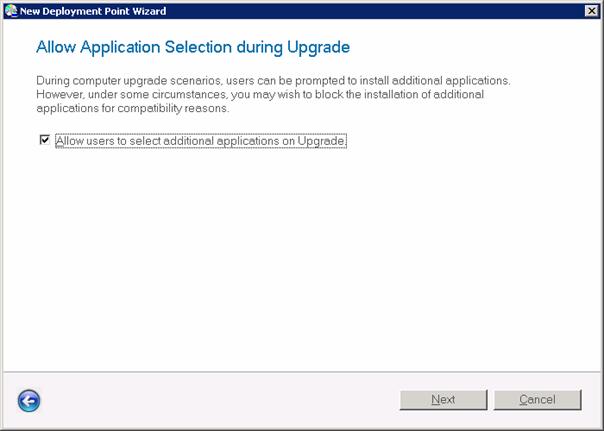
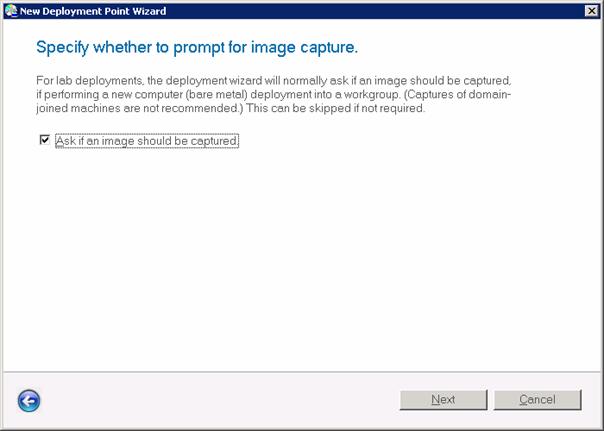
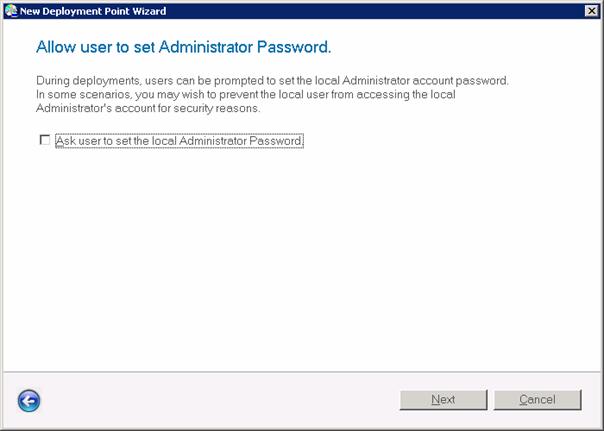
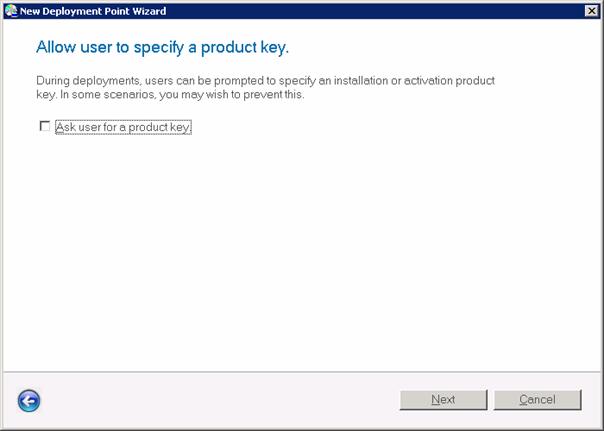
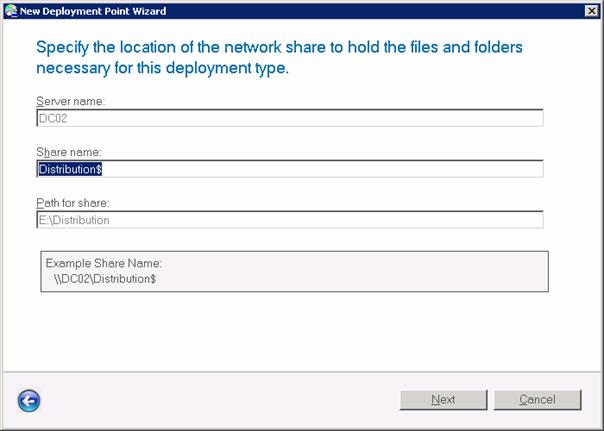
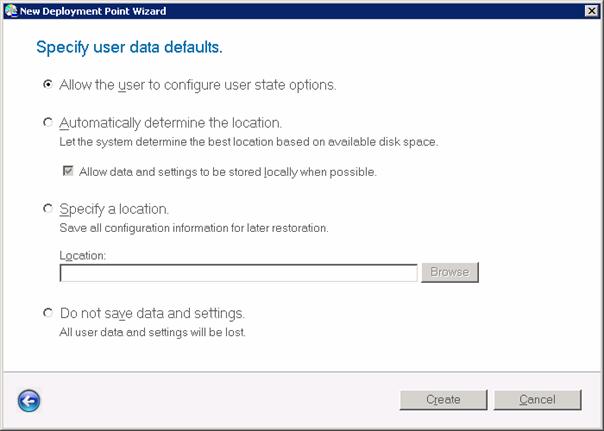
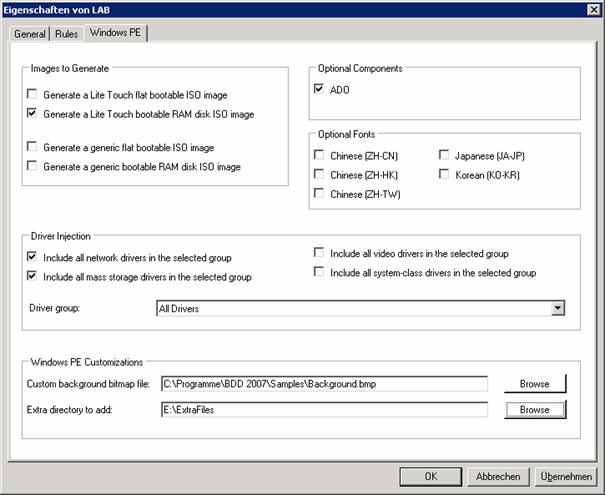
Schritt 2 – Update des Deployment Points:
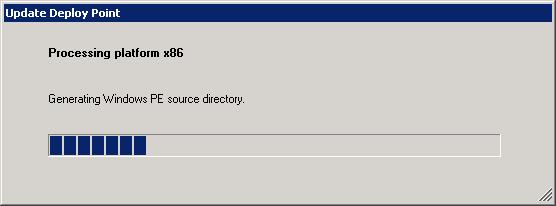
Im Falle einer LTI-Installation heißt das PE-Startabbild LiteTouchPE_x86.iso und liegt im Ordner E:\Zti\Boot. Diese Datei kann auf CD gebrannt werden und enthält den BDD-Deployment-Wizard, mit dem auch Anderungen der Referenzmaschine aufgezeichnet werden können. Außerdem wird ein PE-Image LiteTouchPE_x86.wim erstellt, das als Startabbild in die WDS-Konsole importiert wird.
Diese Abbilder enhalten den SMS OSD-Assistenten, mit dem eine Installation sowohl durchgeführt als auch Änderungen mit Capture erfasst werden können-
Schritt 3 – Durchführen einer LiteTouch-Installation:
Zunächst wird mit Hilfe der WDS-Dienste von LiteTouchPE_x86.wim gebootet. Im Beispiel wurde ein PXE-Bootvorgang von WDS durchgeführt und dort „Lite Touch Windows Vista PE (x86)“ selektiert.
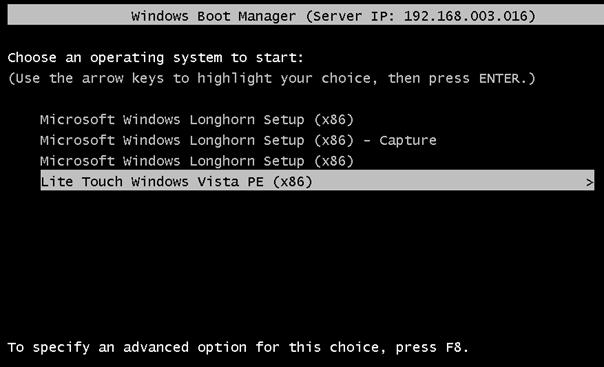
Es startet Windows PE mit dem Windows Deployment Wizard. Die Schritte dieses Assistenten können übersprungen werden, wenn die Datei CustomSettings.ini konfiguriert wird.
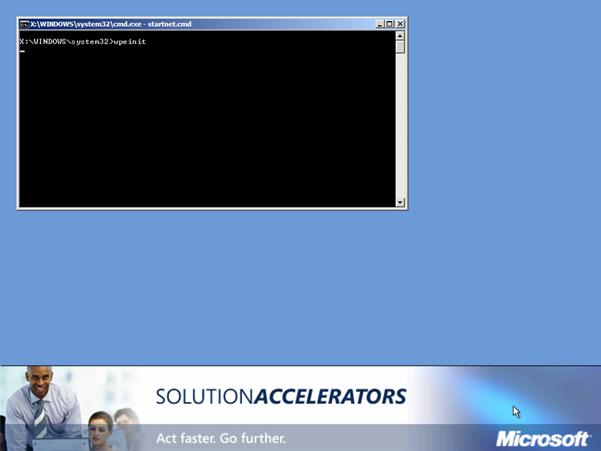
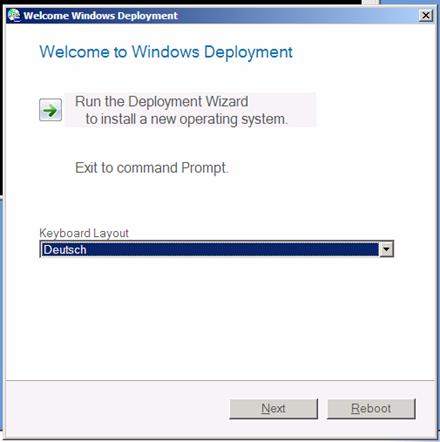
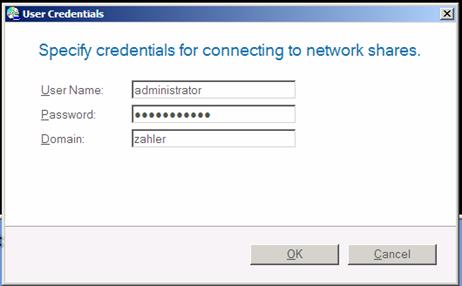
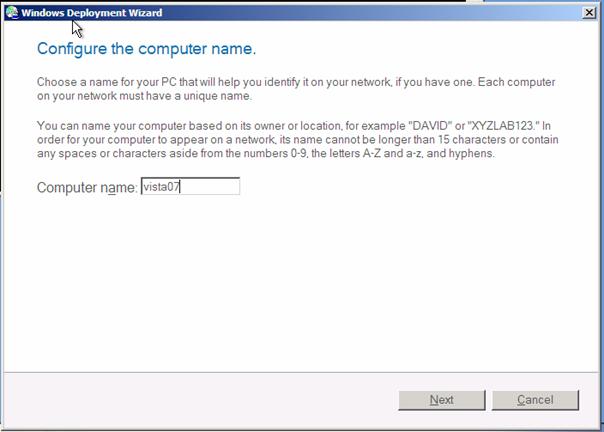
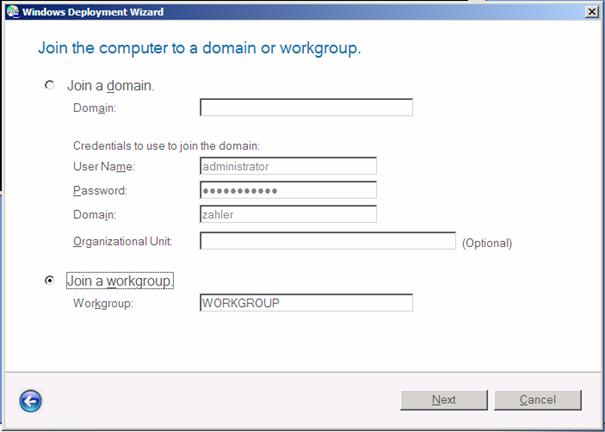
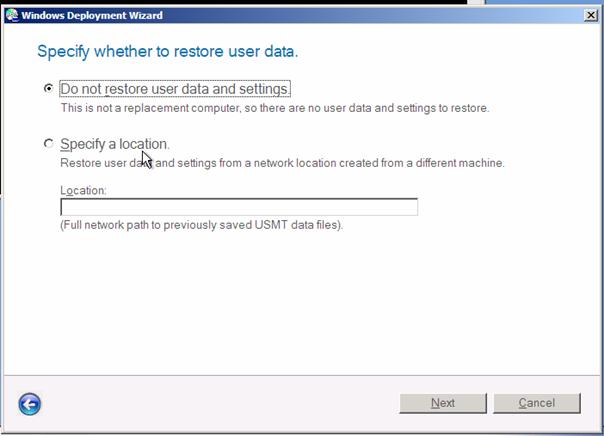
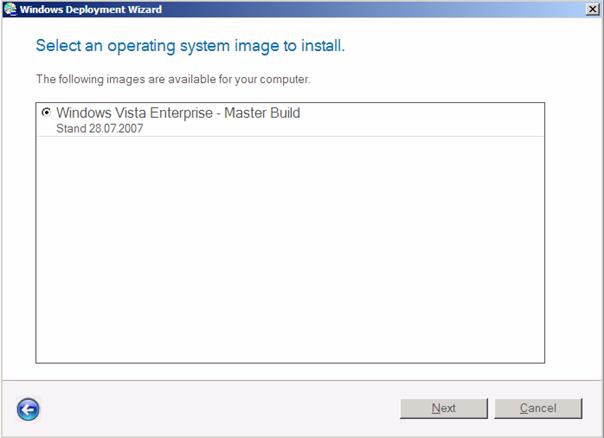
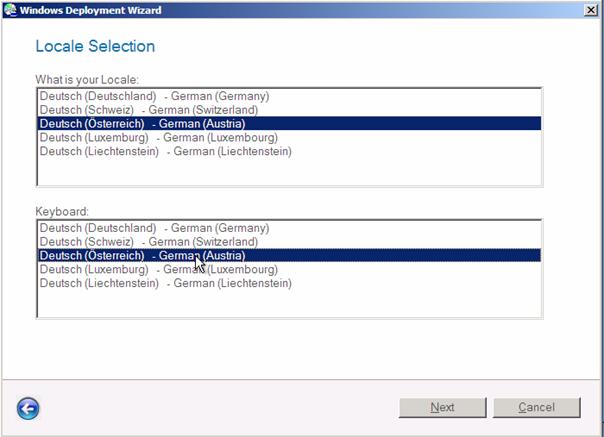
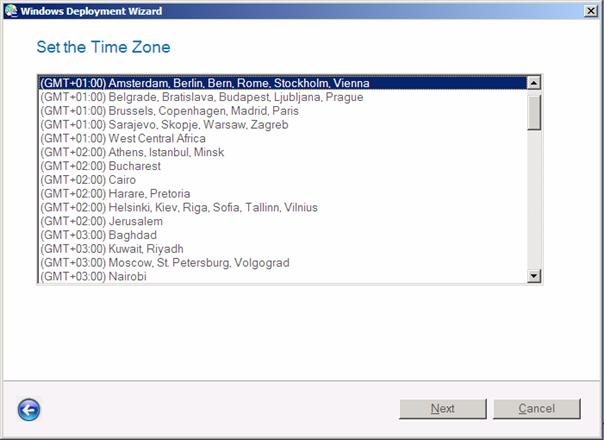
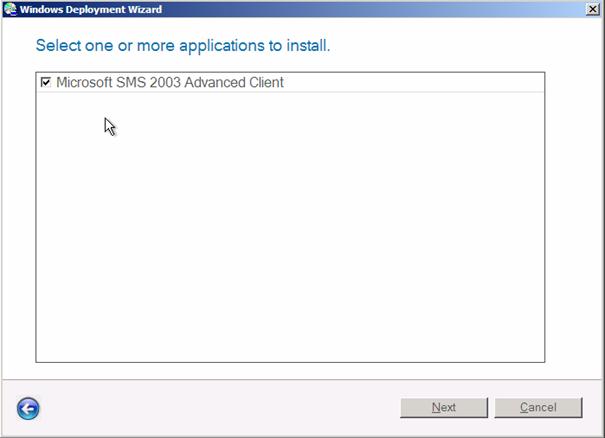
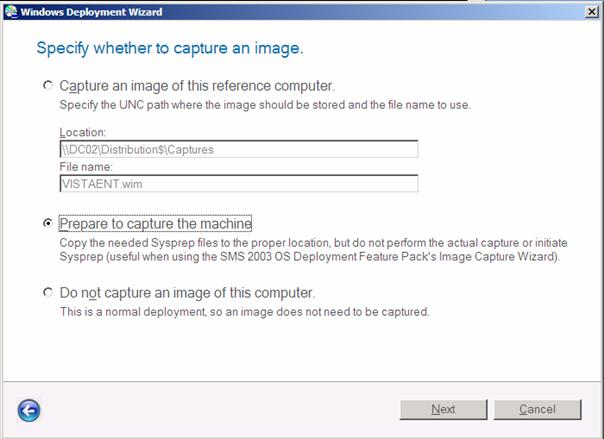

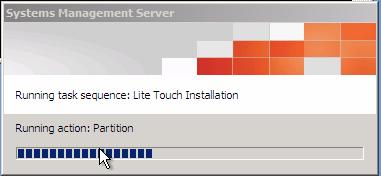
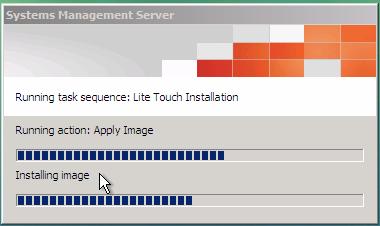
Vorbereitungsarbeiten für Zero Touch-Installation mit SMS 2003
Eine Zero Touch-Installationsumgebung ist äußerst aufwändig und daher nur für größere Organisationen sinnvoll. Es ist jedenfalls eine Vorbereitungsarbeit von einigen Tagen nötig, um die Infrastruktur aufzubauen.
Zerto Touch Installation baut auf einer funktionierenden Systems Management Server 2003-Infrastruktur auf. Die Nachfolgeversion von SMS 2003 wird Microsoft System Center Configuration Manager 2007 (SCCM 2007) heißen.
Schritt 0: Konfigurieren Sie Internet Information Services:
- Installieren Sie BITS-Unterstützung für IIS (Intelligenter Hintergrundübertragungsdienst)
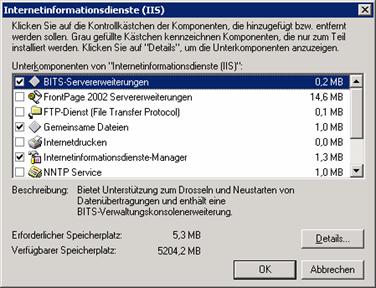
- Aktivieren Sie Active Server Pages und WebDAV („Zugelassen“)
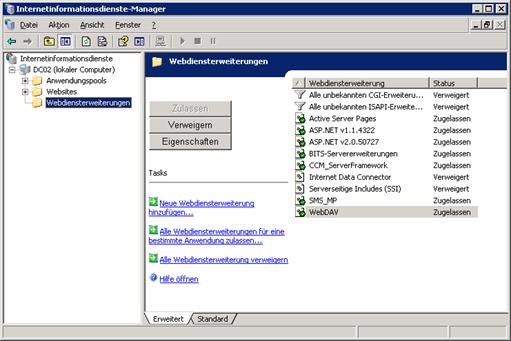
Schritt 1: Installation von SQL Server 2005
Nach der Installation sind folgende Verbindungseinstellungen zu SQL Server 2005 konfigurieren:
· Named Pipes freischalten (mit TCP/IP ist keine integriere Windows Authentifizierung von SMS aus möglich)
· Oberflächenkonfiguration: Named Pipes überprüfen
Schritt 2: Installation von SMS Server 2003
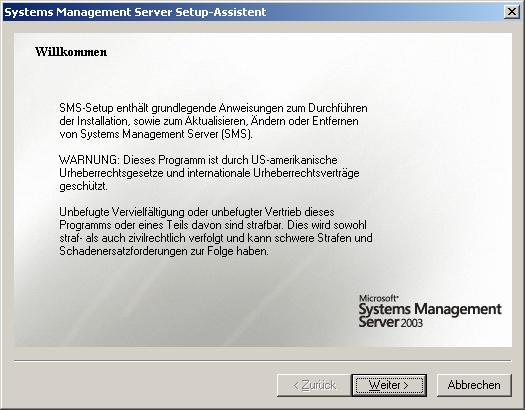
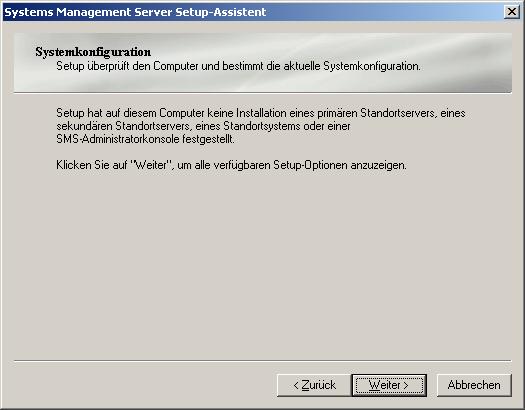
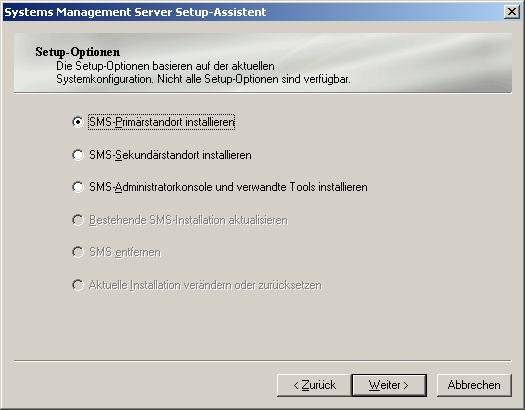
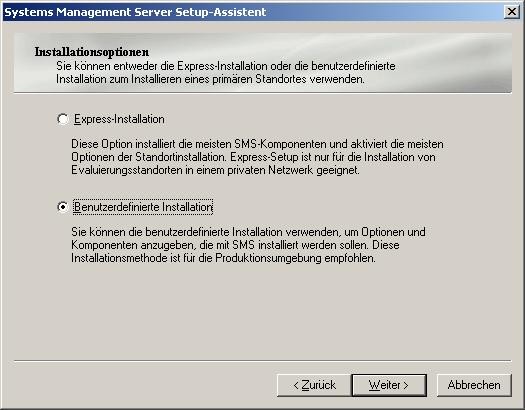
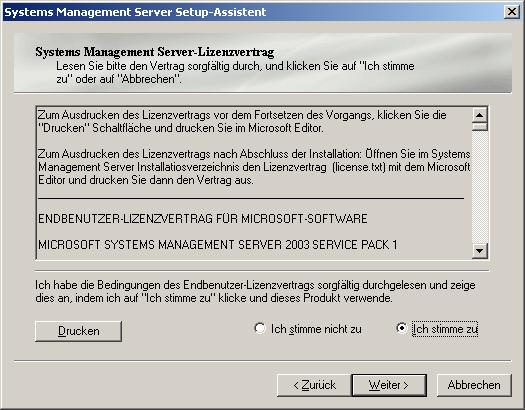
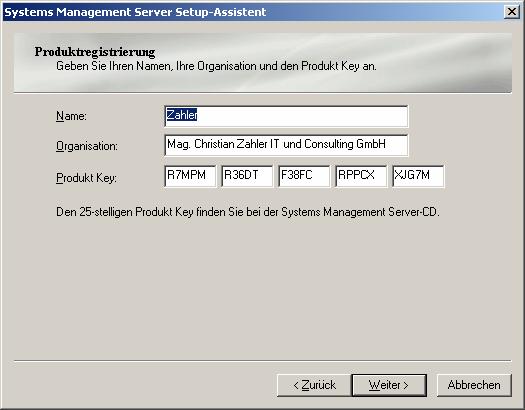
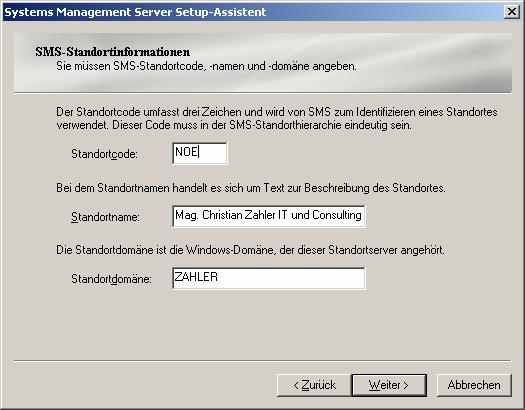
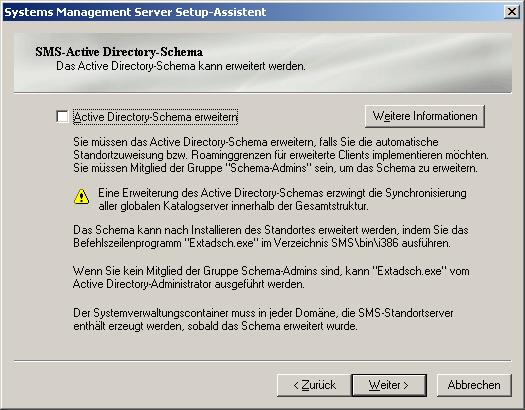
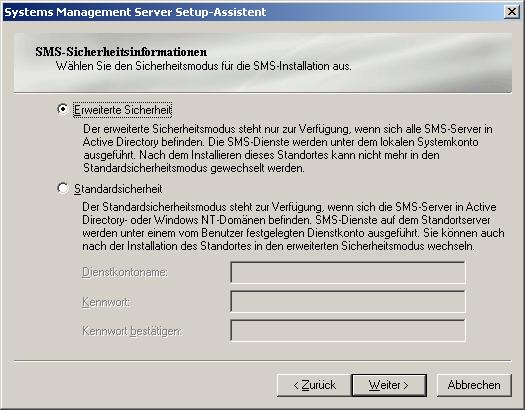


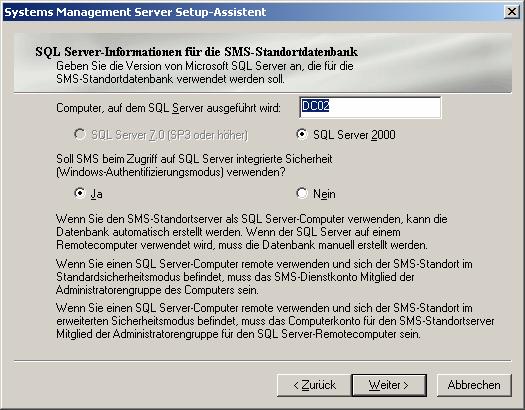
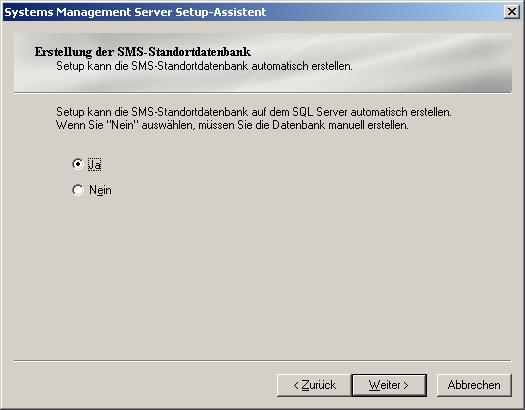
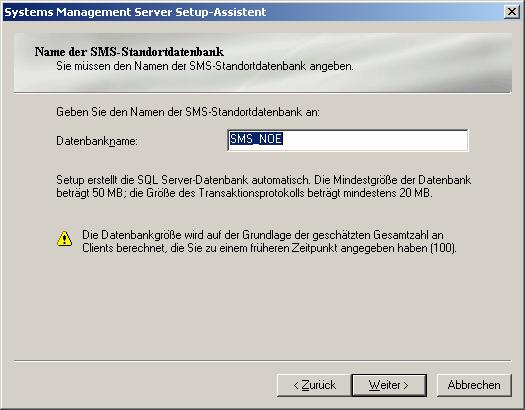
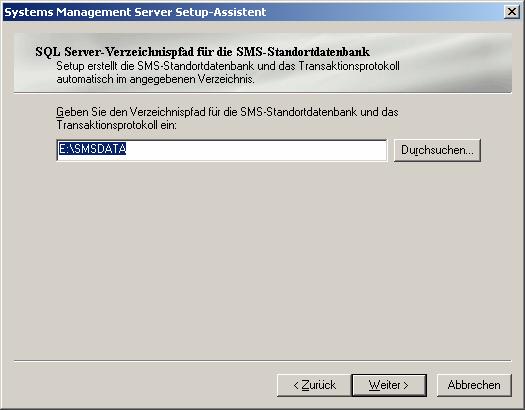
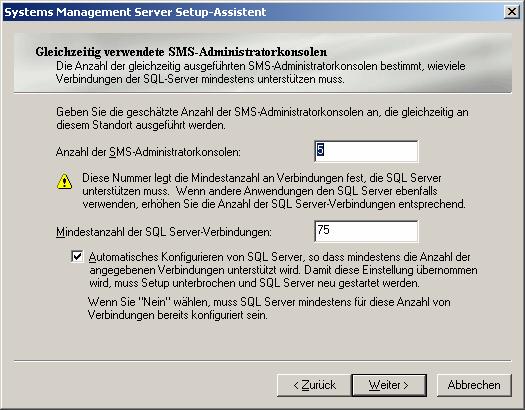
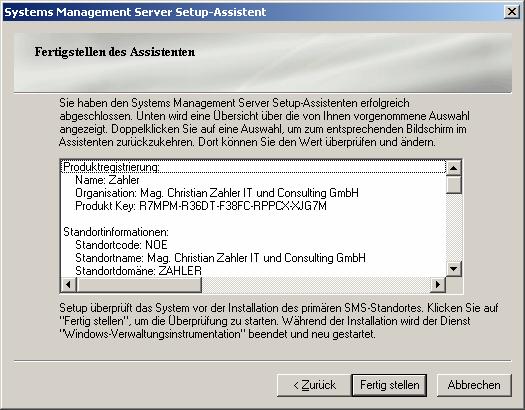

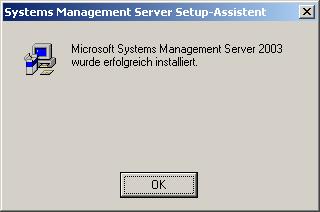
Schritt 3: Installation von SMS 2003 SP3:
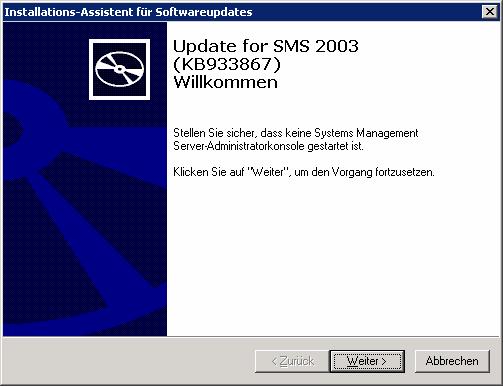
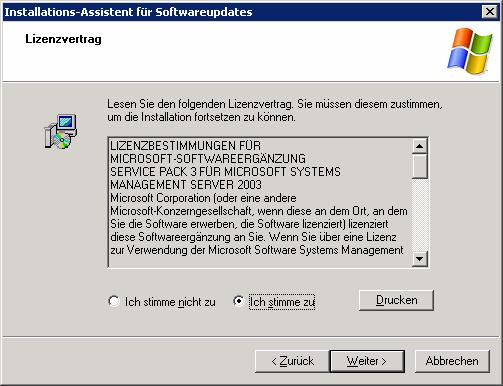
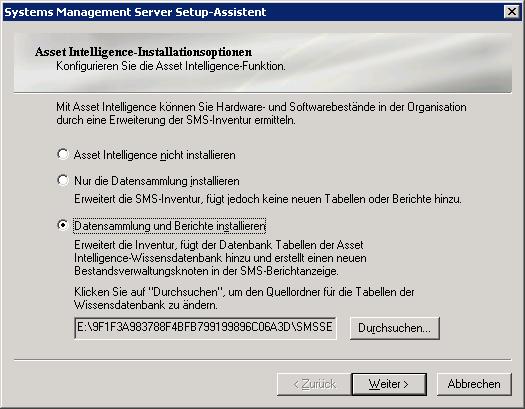

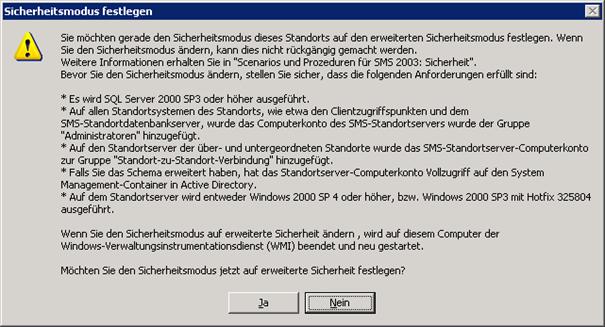
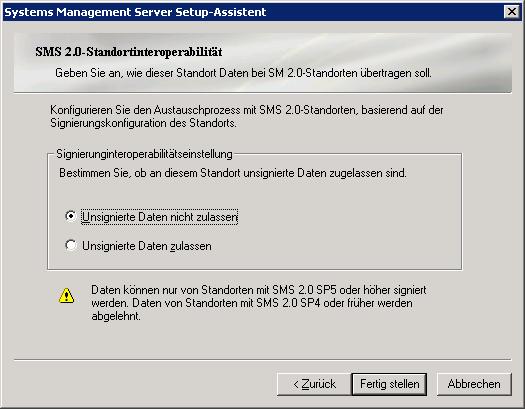

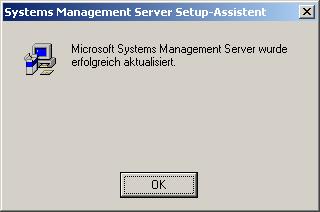
Bevor Sie Abbilder für Zielcomputer bereitstellen, müssen Sie sicherstellen, dass die Bereitstellungsumgebung für die Ausführung von ZTI vorbereitet wurde. Einige dieser Schritte sind in der Umgebung unter Umständen bereits umgesetzt worden. Überspringen Sie in diesen Fall die entsprechenden Schritte.
Um die Bereitstellungsumgebung auf die Ausführung von ZTI vorzubereiten, führen Sie die folgenden Schritte aus:
- Installieren Sie das SMS 2003 OSD Feature Pack.
- Installieren Sie BDD 2007.
- Erstellen Sie den BDD 2007-Bereitstellungspunkt.
- Installieren Sie BDD 2007 Reporting.
Installieren Sie das SMS 2003 OSD Feature Pack entweder auf einem SMS 2003-Standortserver oder auf einem Zielcomputer, auf dem die SMS 2003-Administratorkonsole ausgeführt wird. Wie bereits erwähnt, muss das Team SMS 2003 SP1 auf allen Standortservern installieren, damit das SMS 2003 OSD Feature Pack unterstützt wird. Außerdem muss das Team die SMS-Administratorkonsole installieren, die in SMS 2003 SP1 enthalten ist. Um sicherzustellen, dass ein Zielcomputer das SMS 2003 OSD Feature Pack verwalten kann, sollten Sie das SMS 2003 OSD Feature Pack auf einem SMS 2003-Standortserver installieren (empfohlen).
Schritt 4: Installation des SMS 2003 OSD (Operating Systems Deployment) Feature Pack
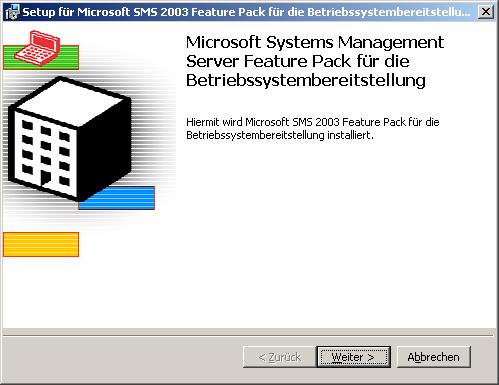
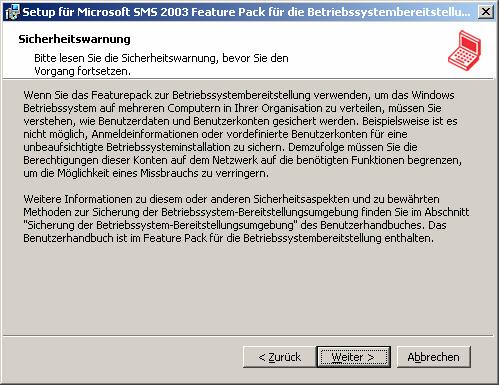
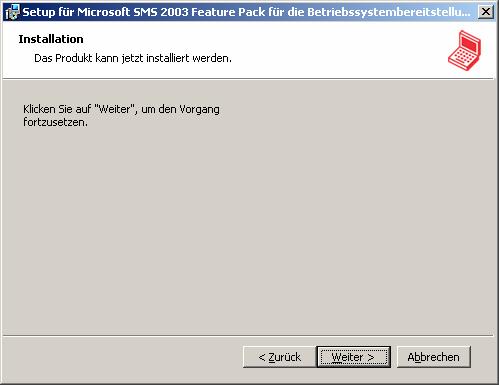
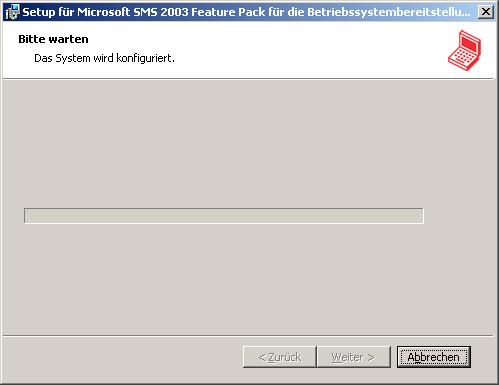

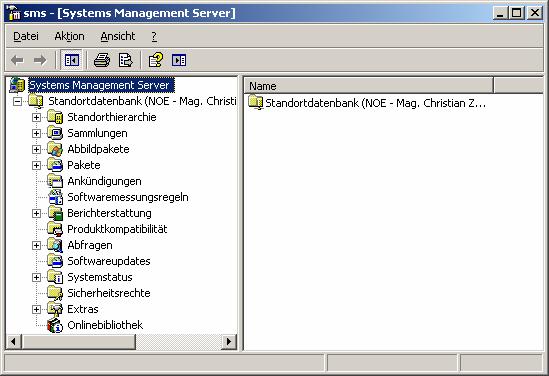
Schritt 5: Konfigurieren Sie SMS 2003
(a) Netzwerkzugriffskonto für Softwareverteilung konfigurieren:
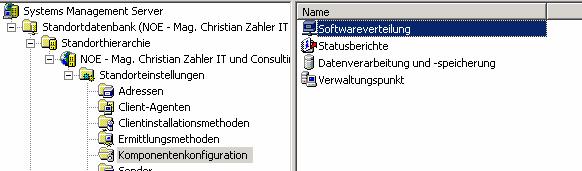

(b) Verwaltungspunkt aktivieren:
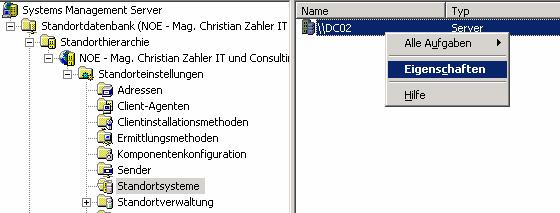
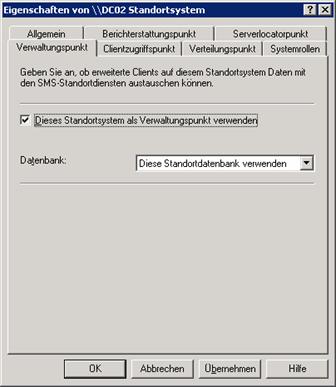
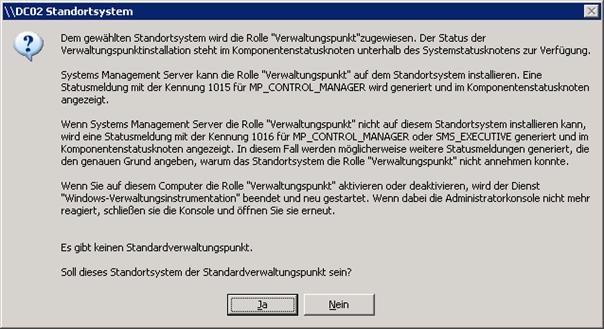
(d) Serverlocatorpunkt aktivieren
Variante 5: Zero Touch-Installation mit SMS 2003
Ziel einer Zero Touch-Installation ist eine Betriebssystem-Installations-CD, mit der ein vorbereitetes Betriebssystemimage vollautomatisiert installiert wird. Die Installations-CD enthält eine angepasste Version von Windows PE 2004/2005, wobei durch die Verbindung auf einen Softwareinstallationspunkt am SMS-Server ein bestimmtes, vorher definiertes Image installiert wird.
Voraussetzung: Sie haben bereits einen „Referenz-PC“, in unserem Fall einen Vista-Client mit SMS 2003 Advanced Client bereits installiert und konfiguriert. Der Client ist nicht Domänenmitglied. (Diesen Client könnte man mit der vorher beschriebenen Lite Touch-Methode bekommen.)
Schritt 1 – Erstellung der Aufzeichnungs-CD (OSD Capture CD):
Die Aufzeichnungs-CD enthält eine angepasste Windows PE 2005-Installation und dient nur dazu, ein Image des Referenz-PCs aufzuzeichnen.
Starten Sie die SMS-Administratorkonsole:
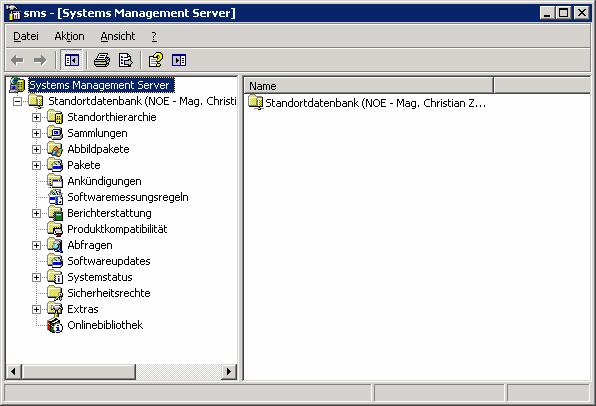
Zum Erstellen eines Abbildes, das später
verteilt werden soll, wird ein Referenzcomputer benötigt, auf dem sich das
Betriebssystem und alle gewünschten Anwendungen befinden. Unter LW:\sysprep
muss sich die sysprep.exe und die setupcl.exe befinden. Diese Dateien werden
zur Erstellung der Microsoft Imaging-Datei (WIM) benötigt.
Bevor man mit der Abbilderstellung beginnen kann, muss eine ISO-Datei erstellt
werden, mit der der Start der Aufzeichnung angestoßen wird. Dazu begibt man
sich in die SMS-Adminkonsole und erzeugt eine sogenannte
Betriebssystemabbild-Aufzeichnungssystem-CD. Sollten zusätzliche Treiber
benötigt werden, sind diese mit einzubinden. Das Ergebnis ist ein ca. 150 MB
grosses ISO-Image, das nun dazu verwendet wird, über ein Brennprogramm (z.B.
Nero) eine bootfähige CD zu erstellen.
Das Abbild wird von einem Referenzrechner erstellt, der folgende Voraussetzungen erfüllen muss:
· er ist SMS-Client
· er befindet sich nicht in der Domäne
· er verfügt über den Ordner LW:\SYSPREP mit den Dateien sysprep.exe und setupcl.exe
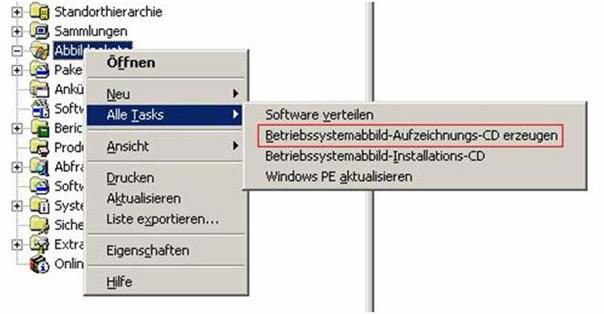
Hinzufügen von Netzwerktreibern für das WinPE-Image
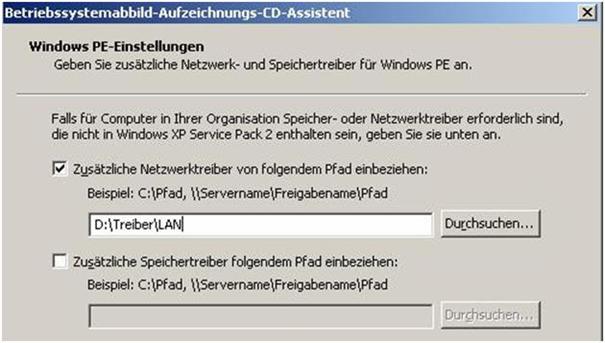
CD-Abbild als iso-Datei erstellen und abspeichern.
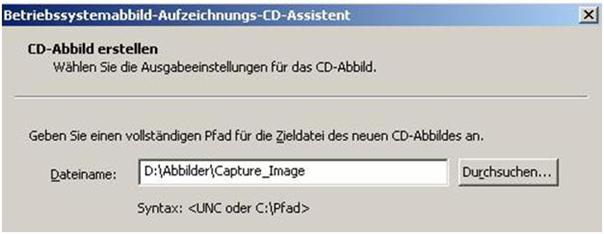
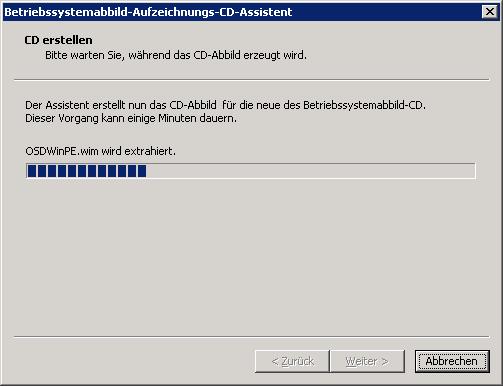

Nun brennen Sie die entstandene ISO-Datei auf CD.
Schritt 2 – Aufzeichnung des ZTI-Installationsabbildes:
(a) Starten Sie die vorbereitete Windows-Vista-Referenzmaschine und legen die eben erstellte Abbild-Aufzeichnungs-CD ein.
Auf der CD befindet sich die Datei OSCICW.EXE, der OSD Image Capture Wizard. Diesen starten Sie durch Doppelklick:
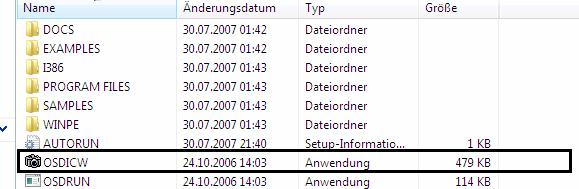

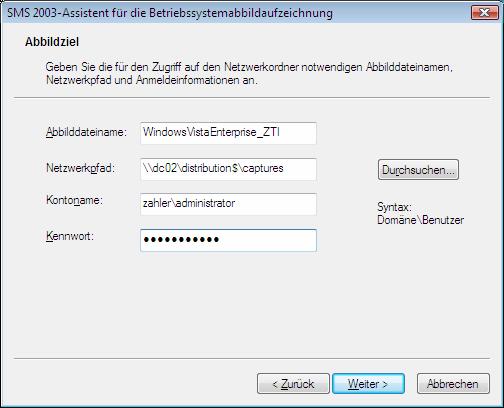
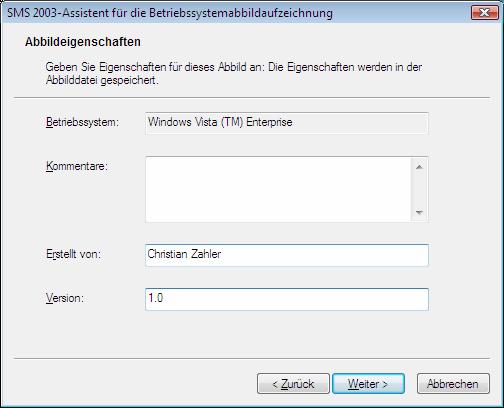
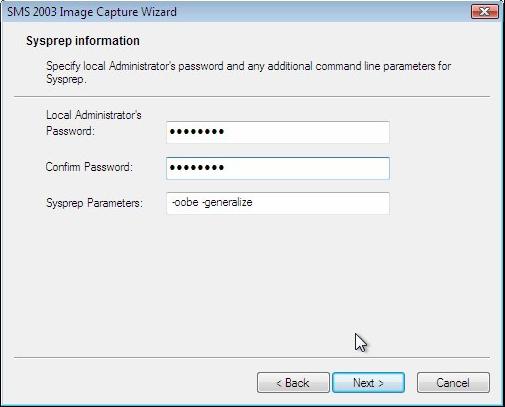
In einem zusätzlichen Bildschirm werden sysprep-Parameter und das lokale Administratorkennwort gesetzt.
Für Windows XP: -reseal -mini -quiet
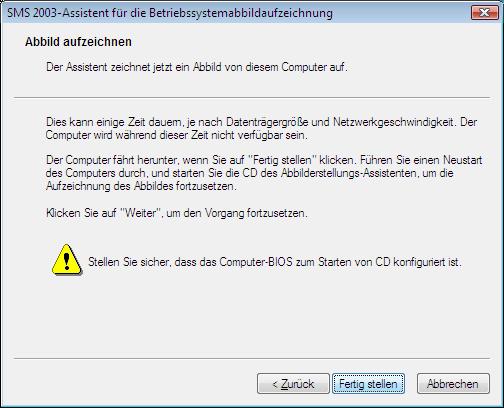

Der PC führt sysprep.exe aus und fährt nun herunter.
(b) Im nächsten Schritt erfolgt die eigentliche Aufzeichnung. Dazu starten Sie den PC von der OSD Capture CD.

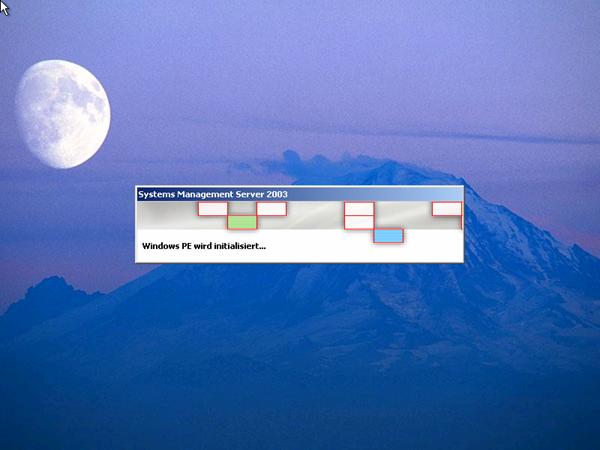
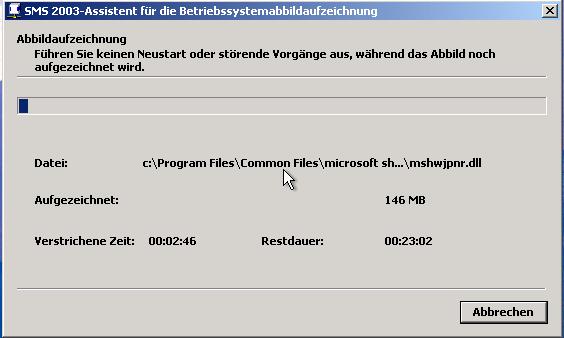

Nachdem erfolgreichen Capturen des Betriebssystems ist man nun im Besitz der eigentlichen Abbilddatei, die im WIM-Format abgespeichert ist.
Schritt 3: Hinzufügen des aufgezeichneten Vista ZTI-Abbildes zur BDD-Workbench:
Fügen Sie nun das aufgezeichnete Abbild der „Deployment Workbench“ von BDD 2007 hinzu:
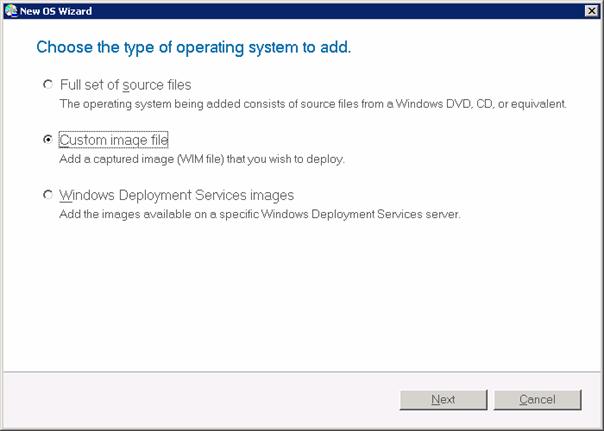
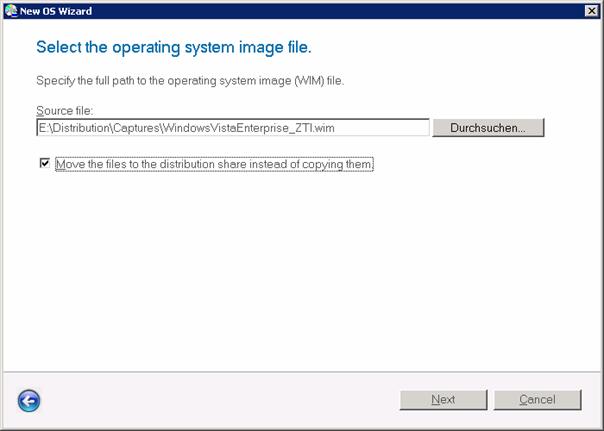
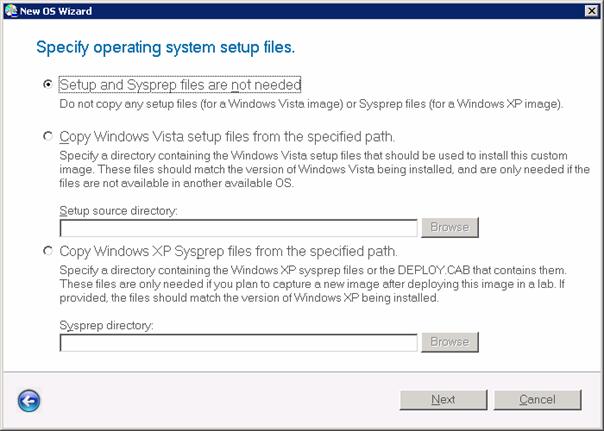
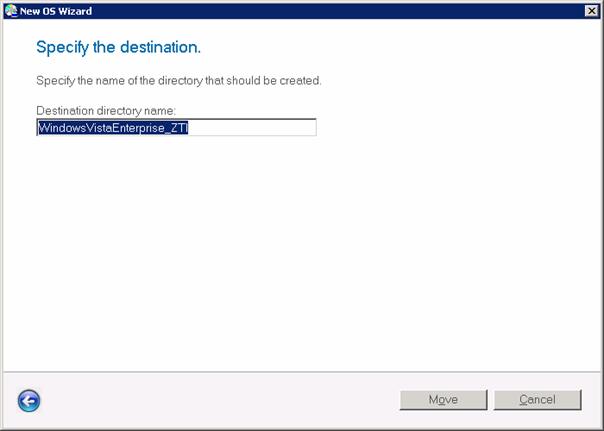
Schritt 4: Anlegen eines Betriebssystem-Builds
Nun wird wieder ein Build angelegt:
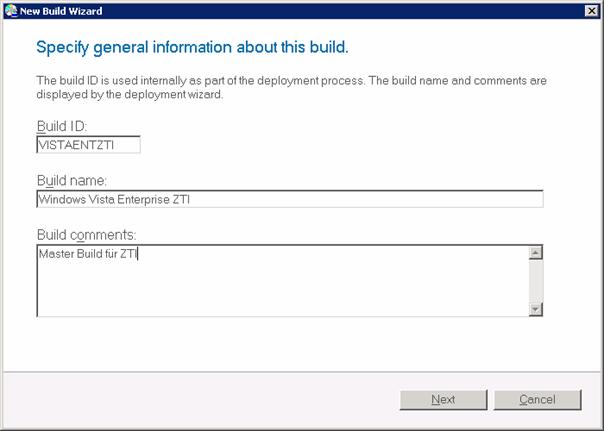
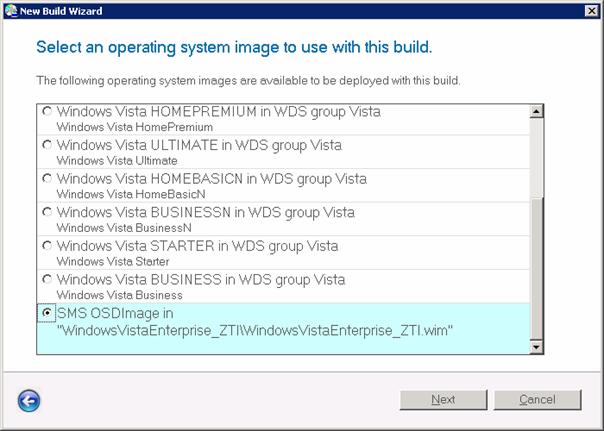
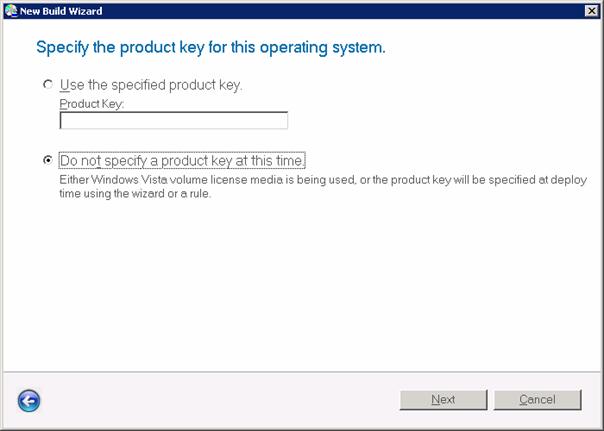
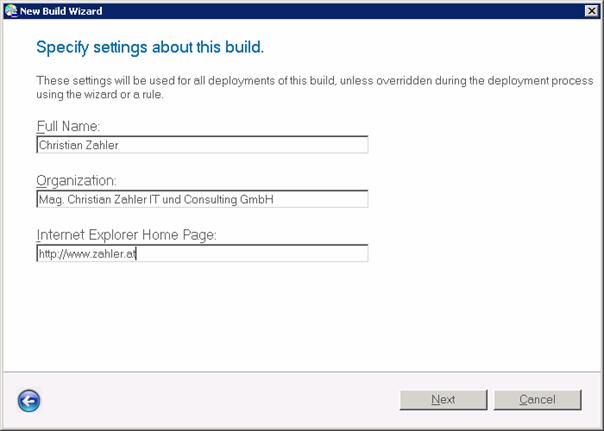
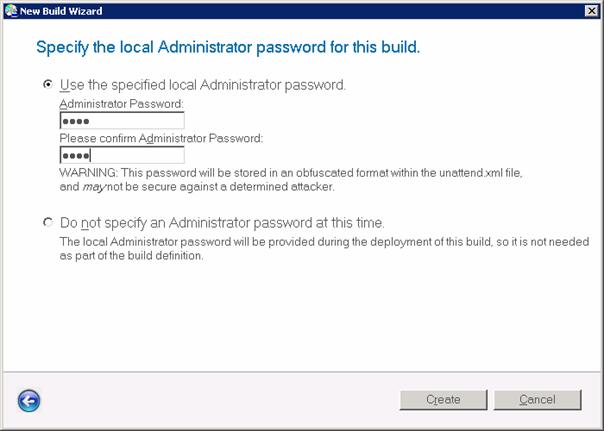
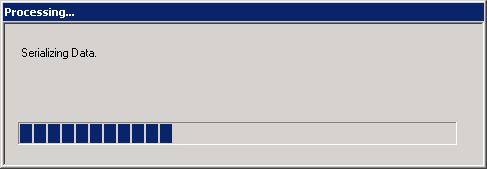
Nun ist ein Build verfügbar, der für ZTI-Installationen verwendet werden kann.
In den Eigenschaften des Builds kann man unter „Task Sequence“ den Ablauf der einzelnen Installationsphasen einsehen und ändern. So könnte beispielsweise ein neuer Task am Beginn der Phase PreInstall – New Computer only folgendes Script eingebunden werden, welches die Eingabe eines Computernamens erfordert:
RequestComputerName.vbs (Quelle: Richard Smith, http://blogs.technet.com/richardsmith)
Option Explicit
Dim numCount
Dim strComputerName
Dim objOSD
Do While numCount = 0
strComputerName = InputBox ("Please enter a name for the new computer:","New Computer Name","Vista00",10,10)
If strComputerName = "" Then
Wscript.Echo "You must enter a computer name."
Else
Set objOSD = CreateObject("OSD.Environment")
objOSD("OSDNEWMACHINENAME") = strComputerName
Set objOSD = Nothing
Exit Do
End If
Loop
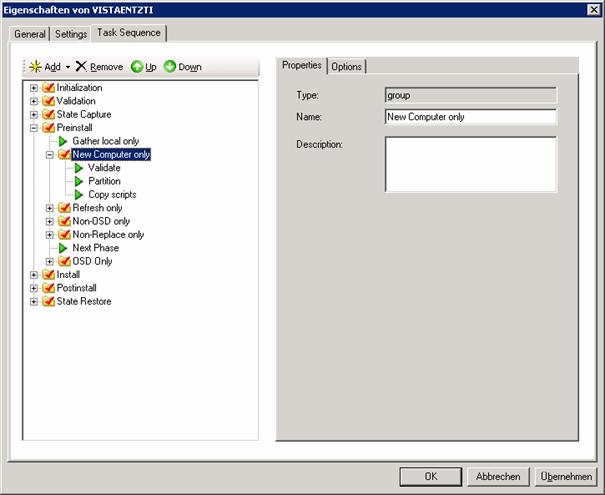
Schritt 5 – Einrichten eines OSD-Deployment Points für Zero Touch:
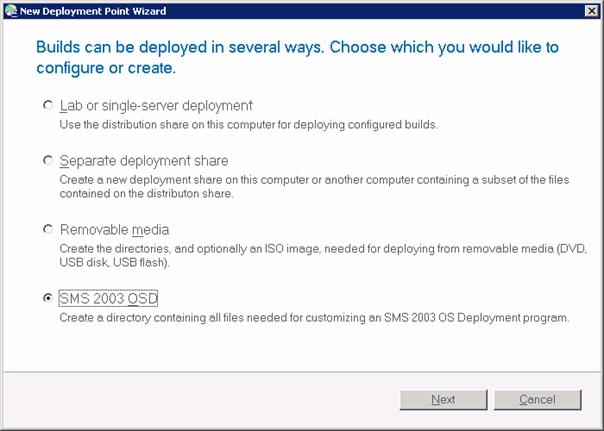
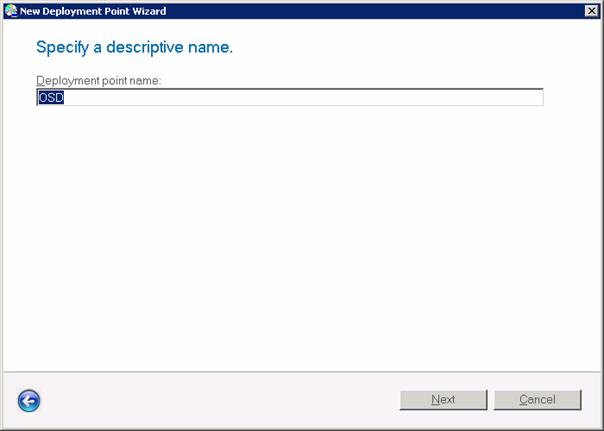
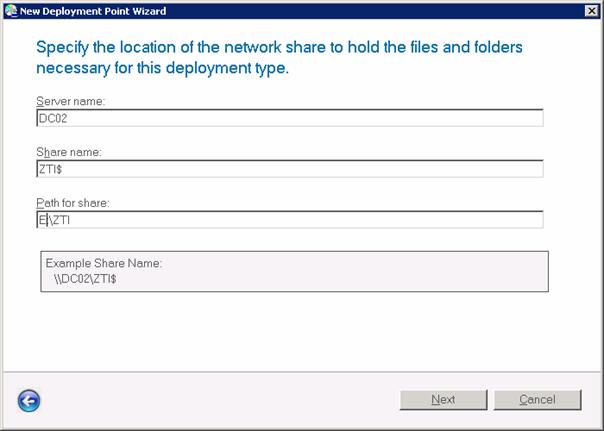
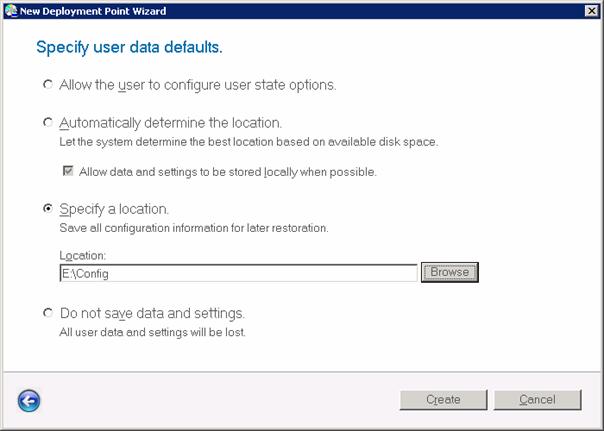
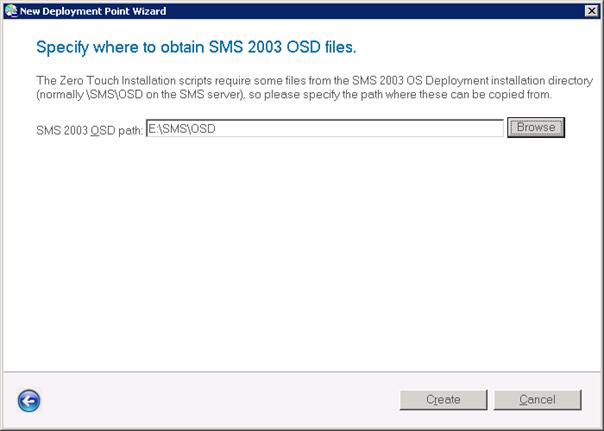
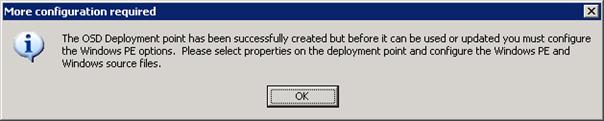
Schritt 6 – Distribution Point konfigurieren:
In der Karteikarte „Rules“ können wichtige Einstellungn durchgeführt werden, die in der Datei CustomSettings.ini gespeichert werden. Diese Datei ist die wichtigste Konfigurationsdatei jeder BDD-Konfiguration!
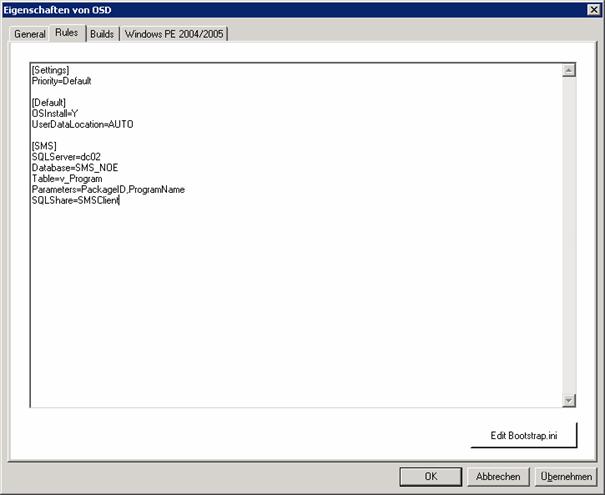
Achten Sie auf folgende Punkte:
· Name des SQL-Servers ohne Domänensuffix (hier: dc02)
· Korrekter Name der SMS-Konfigurationsdatenbank (hier: SMS_NOE)
· Als Programmname und Installationspaket sind exakt (!) die Bezeichnungen aus SMS 2003 einzugeben! Wenn Sie die PackageID (zum Beispiel NOE00001) nicht kennen, wiederholen Sie das Update nach der Erstellung des Betriebssystempakets und –programms in SMS 2003.
Editieren Sie BOOTSTRAP.INI wie folgt:
[Settings]
Priority=Default
[Default]
OSDINSTALLSILENT=1
OSDINSTALLPACKAGE=NET00001
OSDINSTALLPROGRAM=Install Vista Enterprise
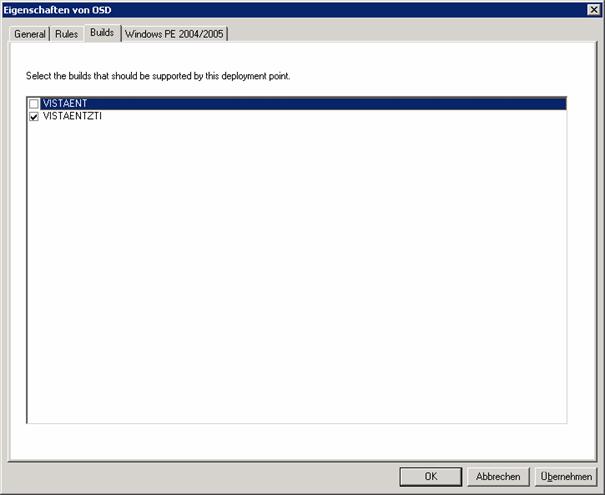
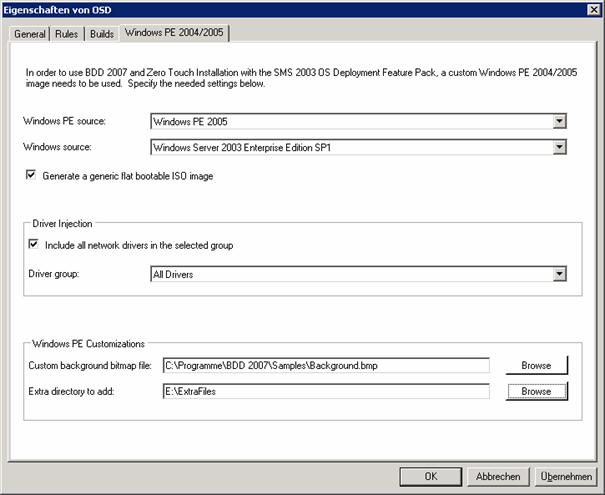
Schritt 7 – Updaten des OSD-Deployment Points:
Beim Update eines Bereitstellungspunkts generiert BDD 2007 Startabbilder als *.iso-Datei, die auch auf CD/DVD gebrannt werden können. Außerdem generiert BDD 2007 *.wim-Startabbilder, die zu den Bereitstellungsdiensten hinzugefügt werden können.
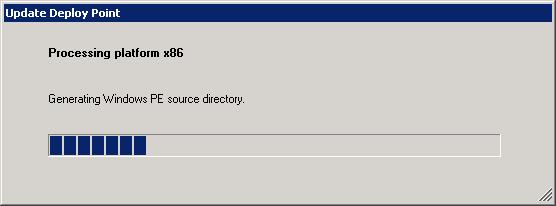
Im Falle einer ZTI-Installation heißt das PE-Startabbild Generic_OSD_x86.iso und liegt im Ordner E:\Zti\Boot. Brennen Sie diese Datei auf CD oder mounten Sie sie mit einem entsprechenden Programm (etwa Virtual DAEMON).
Schritt 8 – Windows PE aktualisieren: Starten Sie die SMS-Administratorkonsole und wählen Sie aus dem Kontextmenü der Kategorie „Abbildpakete“ [Alle Aufgaben] – [Windows PE aktualisieren]
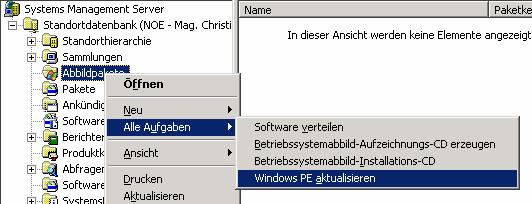
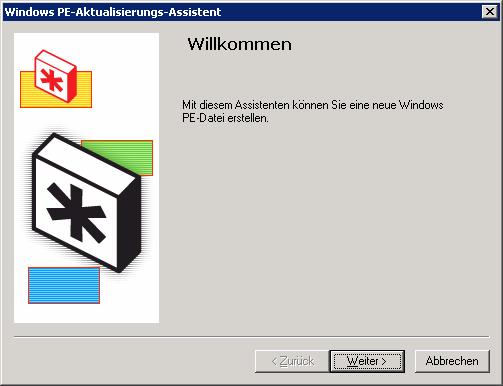
Als Quellordner geben Sie den Datenträger an, der die Generic_OSD_x86.iso enthält (keinen UNC-Pfad!).
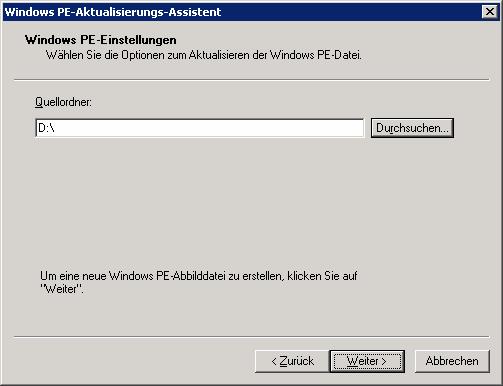
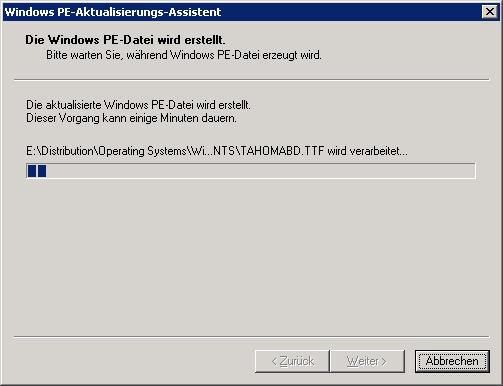
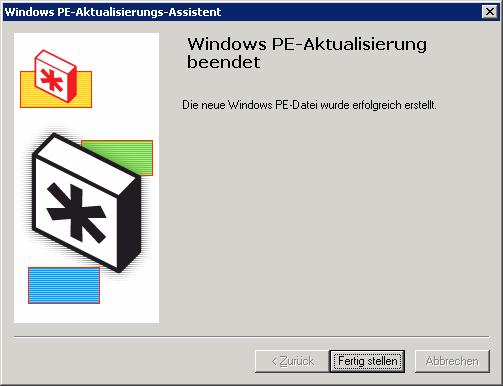
Schritt 9: Erstellen von Freigaben
Erstellen Sie nun drei freigegebene Ordner mit den Namen Logs, Packages und MigData. Die Gruppe „Jeder“ muss mindestens „Ändern“ als Freigabeberechtigung besitzen. Ändern Sie die NTFS-Berechtigungen des Ordners MigData so, dass die Domänencomputer-Gruppe Änderungsrechte hat und die Gruppe ERSTELLER/BESITZER Vollzugriff.

Schritt 10: Erstellen des SMS-Abbildpaketes
In der SMS-Adminkonsole geht es nun weiter mit dem Erstellen des Abbildpaketes:
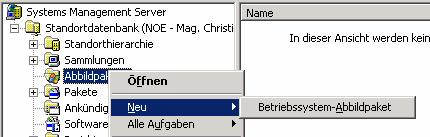
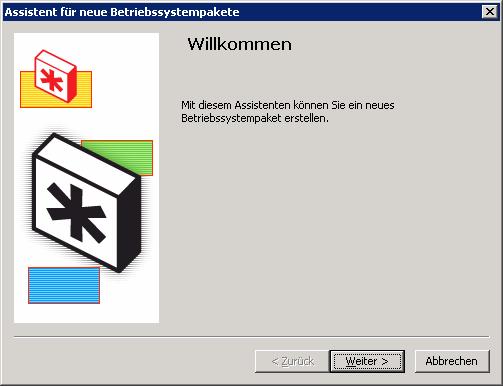

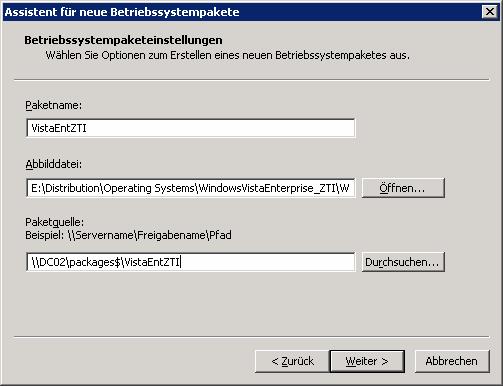
Paketname: Name des zu erstellenden Paketes,
in diesem Beispiel „Windows Vista Enterprise ZTI“
Abbilddatei: das vorhin erstellte Image (WIM-Datei)
Paketquelle: UNC-Pfad zu einer Freigabe, in der das Paket erstellt werden soll
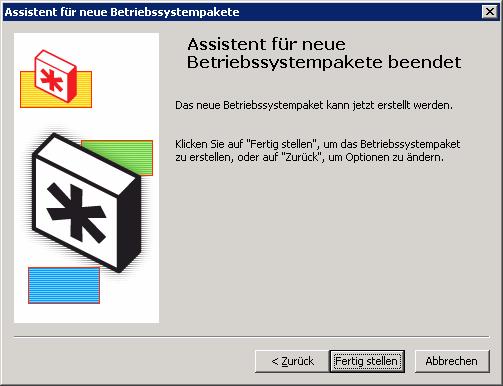


Ergebnis:
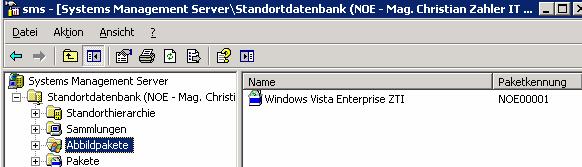
Schritt 11 – Erstellen eines SMS-Abbildprogramms:
In dem eben erstellten Paket „Windows Vista Enterprise ZTI“ muss jetzt ein Programm erstellt und die entsprechenden Einstellungen konfiguriert werden.

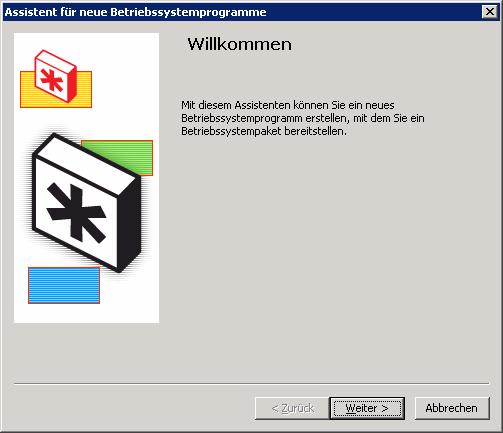
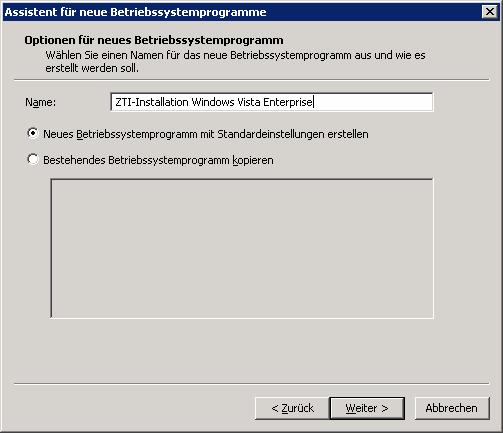
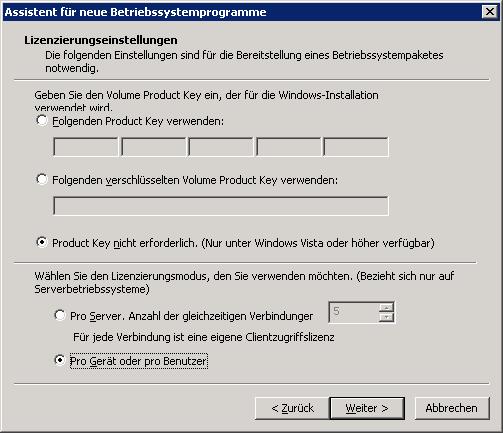
Bei einer Installation von Windows XP muss an dieser Stelle der Product Key eingegeben werden. Genauere Informationen zur Volumenlizenzierung von Windows Vista siehe Seite 51!).
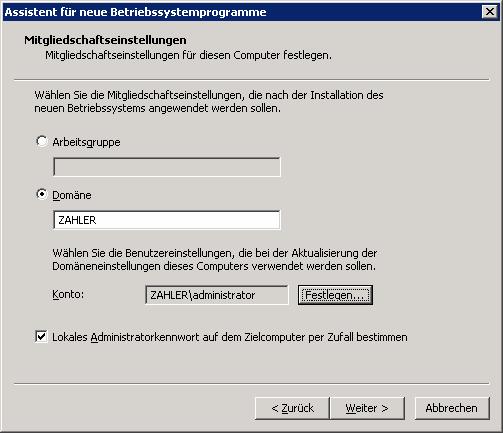
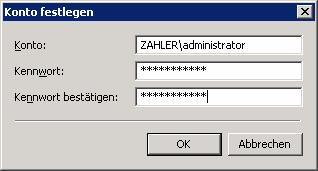
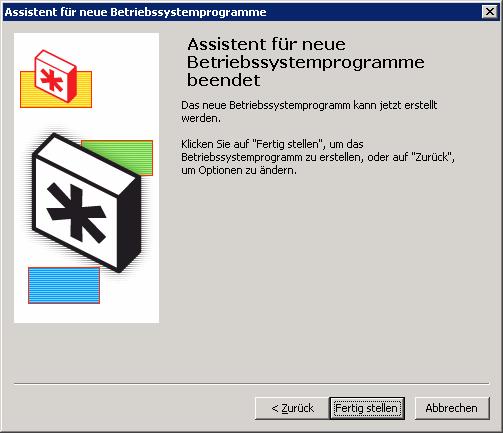


Ergebnis:
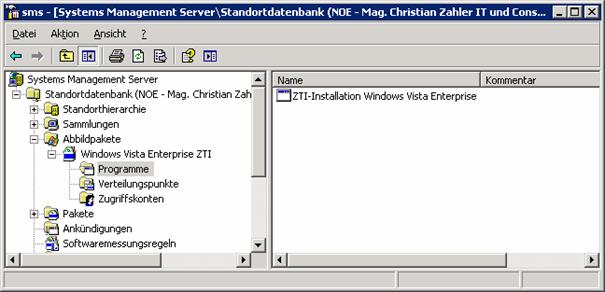
Schritt 12 – Update des Distribution Points:

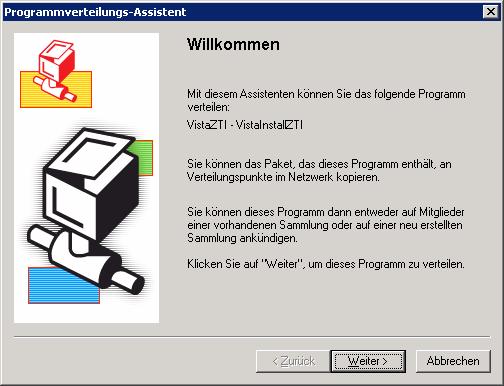

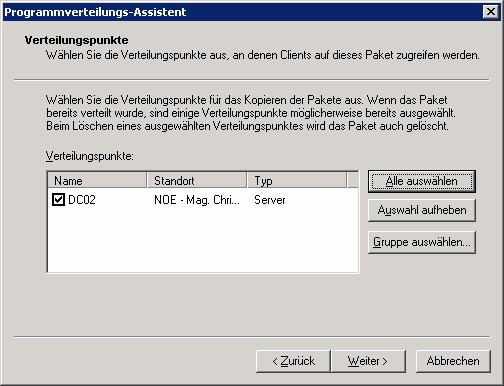
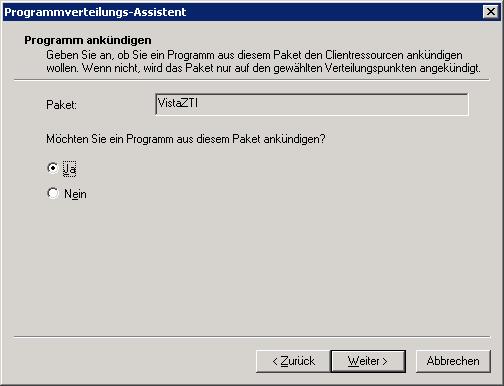
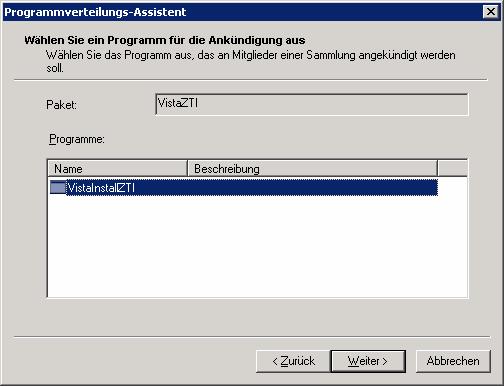
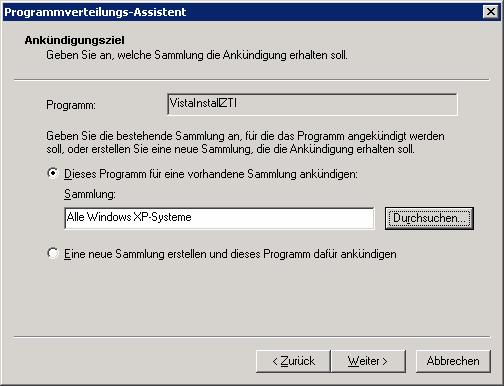
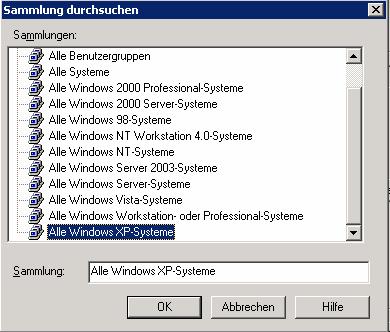
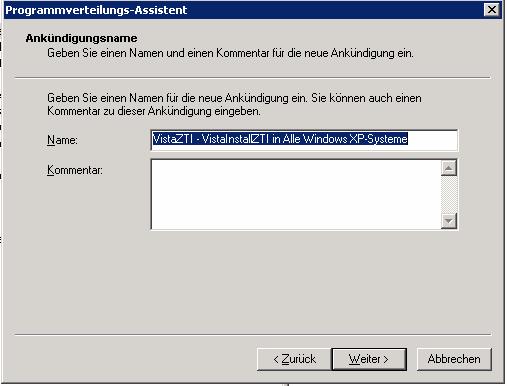
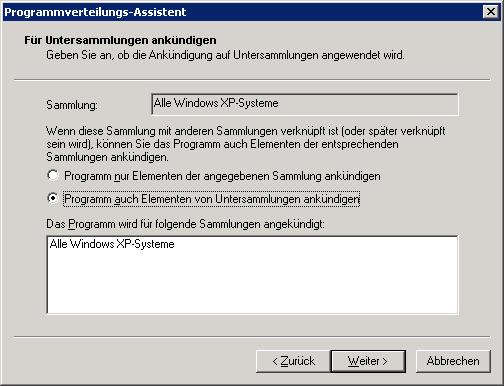
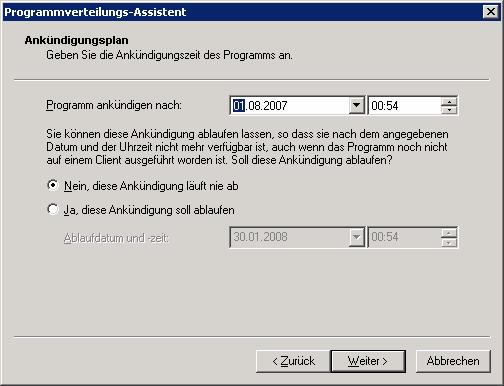
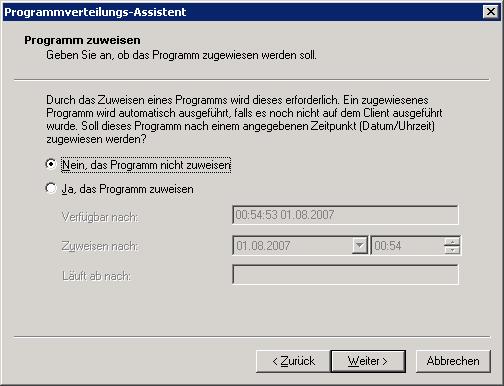
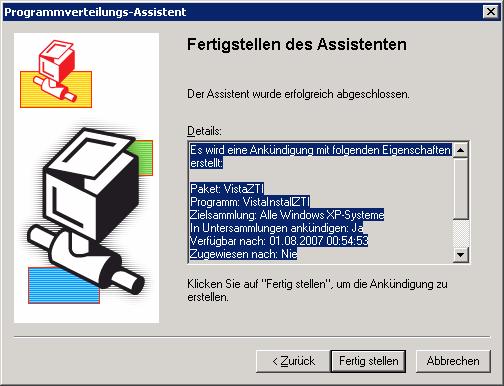
Schritt 13 – Konfiguration des Abbildprogramms:
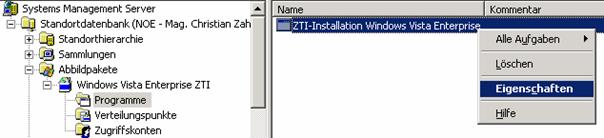
Wählen Sie nun die Karteikarte „Erweitert“, um die Betriebssysteminstallationsphasen zu konfigurieren:
(a) Überprüfungsphase:
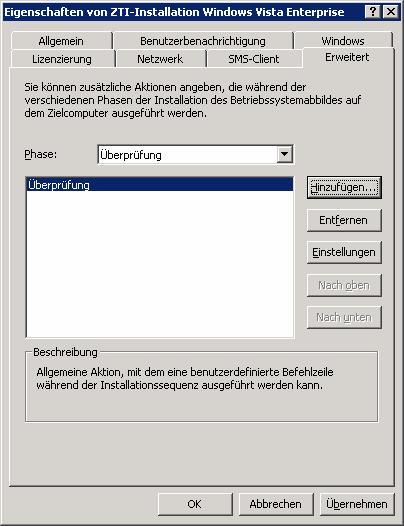
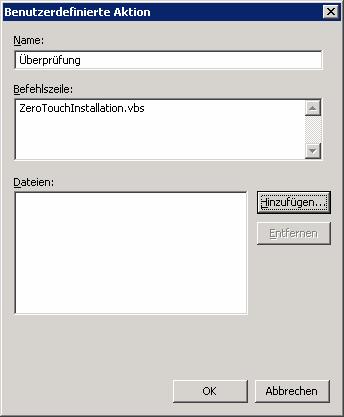
Wählen Sie im Dialog „Öffnen“ ALLE Dateien aus (Strg-A), die in der Freigabe \\<Servername>\ZTI$\VISTAENTZTI enthalten sind:
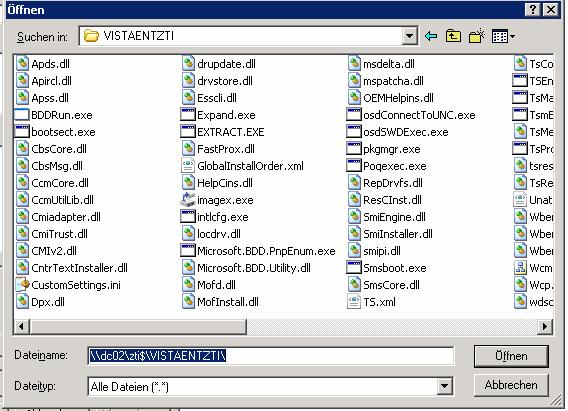
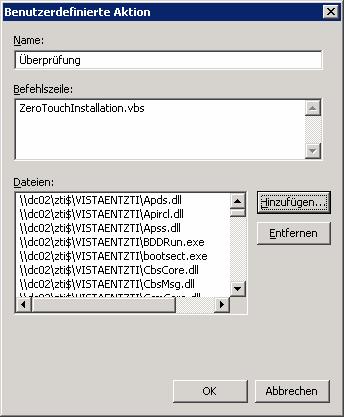
(b) Statusaufzeichnungsphase:

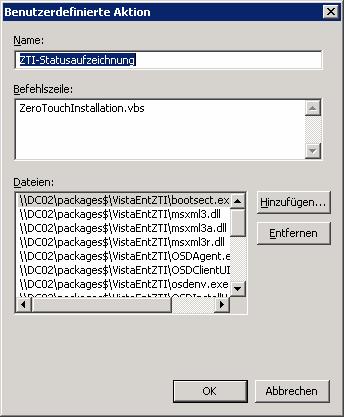
(c) Preinstall-Phase.
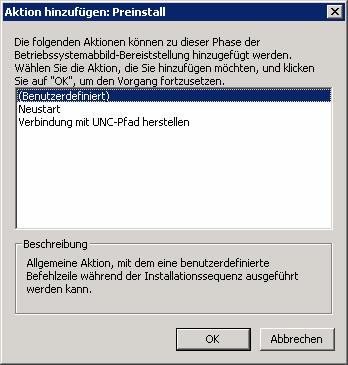
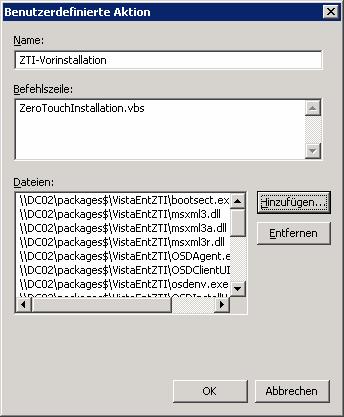
(d) Nachinstallationsphase
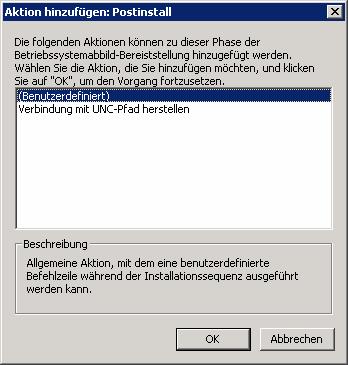
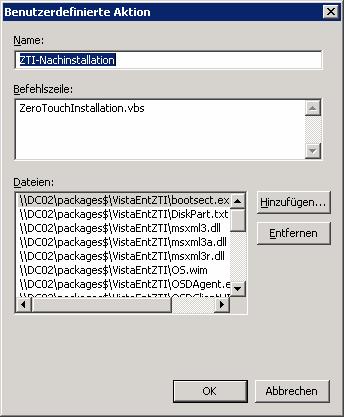
(e) Zustandswiederherstellungsphase:

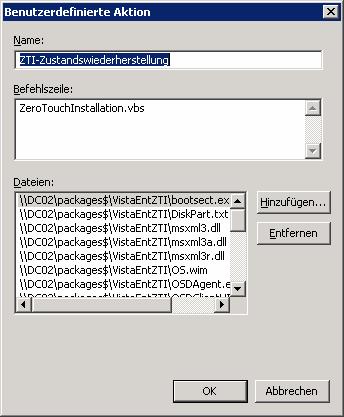

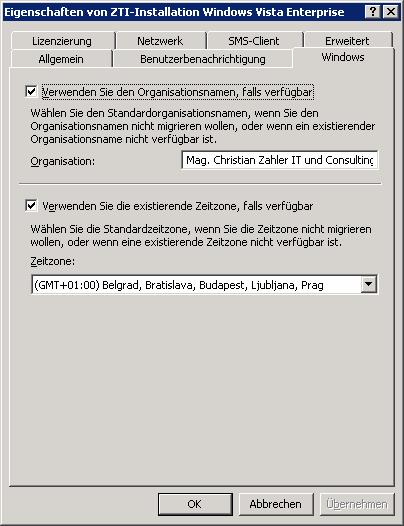
Wenn der Rechner während der Installation einer Domäne hinzugefügt werden soll, muss hier die entsprechende Domäne angegeben werden. Das Konto muss die erforderlichen Berechtigungen besitzen, um der Domäne (hier: zahler.at) beizutreten.
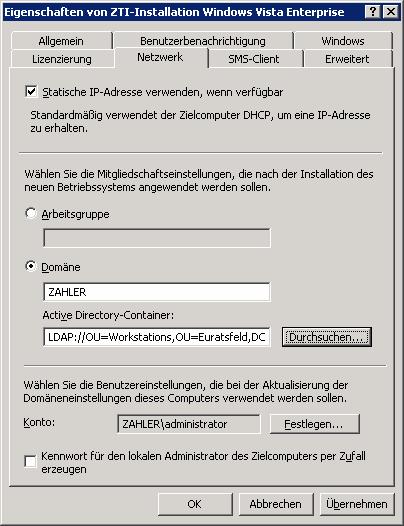
Einbinden des neuen Rechners in eine SMS-Site:
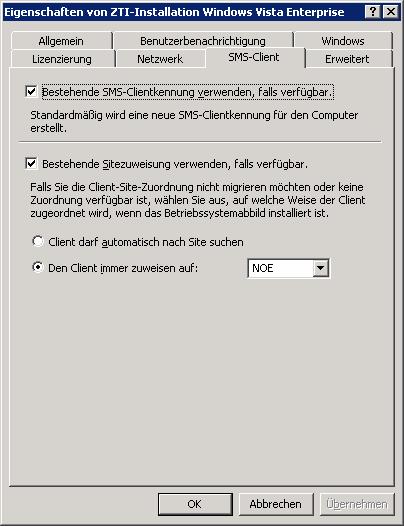
Schritt 14: Aktualisierung des Verteilungspunkts (Distribution Points):
Nun müssen die Distribution Points aktualisiert werden:

Überprüfen Sie an dieser Stelle den SMS-Distribution Point (Ordnername üblicherweise E:\SMSPKGE$). In diesem Ordner muss sich ein Build-Ordner befinden, in welchem die aktualisierten Daten zu finden sind. Überprüfen Sie besonders folgende Dateien (auch deren Inhalt):
· Bootstrap.ini
· CustomSettings.ini
· Ts.xml (enthält die Tasksequenz; falls diese geändert wurde, auf die Änderungen achten)
Schritt 15 – Betriebssystemabbild-CD erstellen:
Für Debugzwecke: Benennen Sie vor dem Start des folgenden Assistenten im Verzeichnis E:\SMS\OSD die Datei osdshell.exe in osdshell.orig um und danach die Datei osdshell.lab.exe in osdshell.exe. Damit können Sie während des Verteilungsvorgang mit F8 eine zusätzliche Command Shell öffnen und dort Debug-Vorgänge (ping, ipconfig, net use etc.) ausführen.
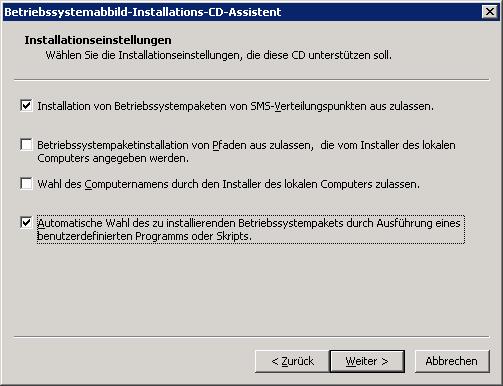
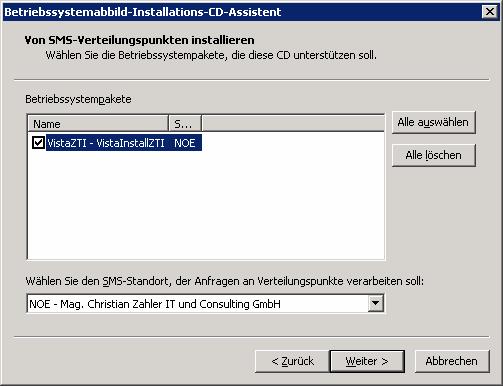
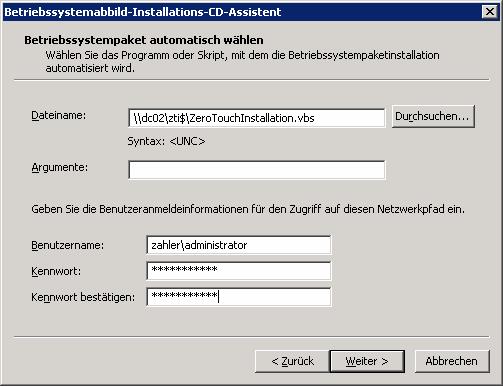
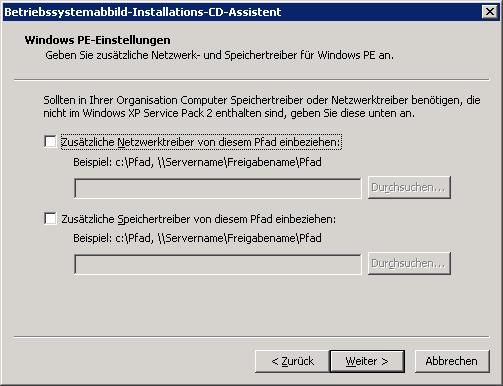
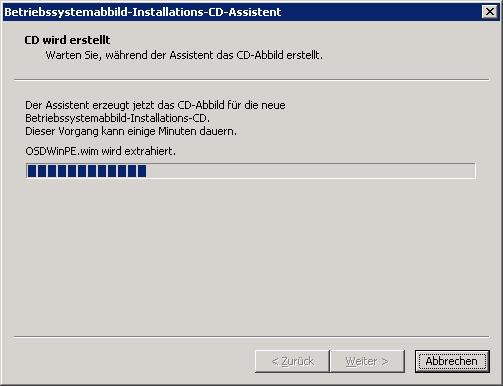
Ergebnis: eine bootfähige *.iso-Datei, die auf CD gebrannt werden kann.
Schritt 16 – Testen der Installation:
Mit der nun derstellten CD ist es nun möglich, einen neuen PC zu booten; die Installation sollte völlig automatisch („Zero Touch“) ablaufen.

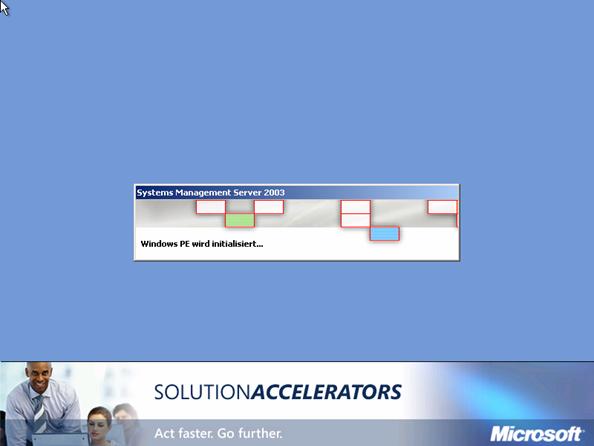
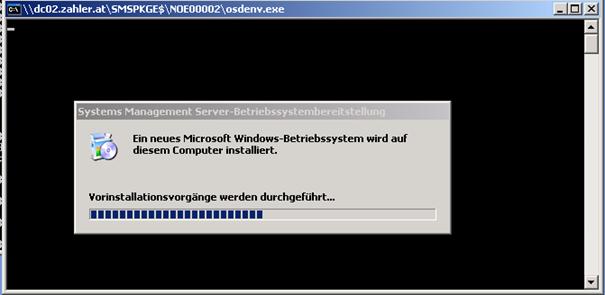
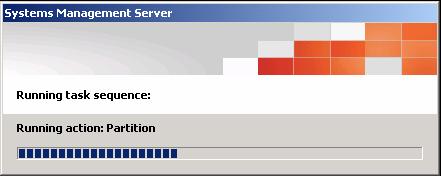
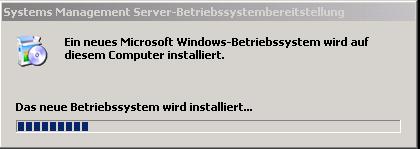
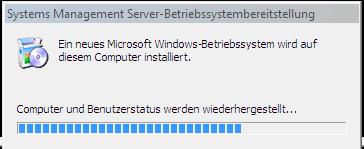
Fertig!
Ergebnis ist eine funktionierende Windows Vista-Maschine, die bereits Mitglied der Domäne ist.
Troubleshooting ZTI:
Es könnte sein, dass nach der Initialisierung von Windows PE die Meldung 80004005 erscheint. Das bedeutet, dass nicht auf den Verteilungspunkt zugegriffen werden kann. Ursachen für diese Fehlermeldung könnten sein:
- Falsche PackageID in customsettings.ini
- Namensauflösungsproblem des Distribution Points mit FQDN (WINS nicht vorhanden)
- Fehlende Netzwerkkkartentreiber für WinPE
- BITS-Unterstützung für IIS wurde nicht installiert
Stellen Sie bei einer Aktualisierung eines bestehenden Systems sicher, dass sich der Ordner C:\MiniNT nicht auf dem System befindet. (Falls doch, löschen!) Dieser Ordner wird von ZTI erzeugt und bei einer unvollständigen Installation nicht gelöscht. Die Parameter in diesem Ordner werden vom nächsten ZTI-Prozess gelesen und können fehlerhaftes Verhalten bewirken.
Sollte die Installation nicht automatisch starten, so ist es möglich, von einem Test-Command Prompt (erreichbar während des Windows PE-Starts durch Drücken der Taste F8) aus die Datei OSDINSTALLWIZARD.EXE auszuführen. Es erscheint ein Assistent, der ebenfalls die vollautomatische Installation einleitet.
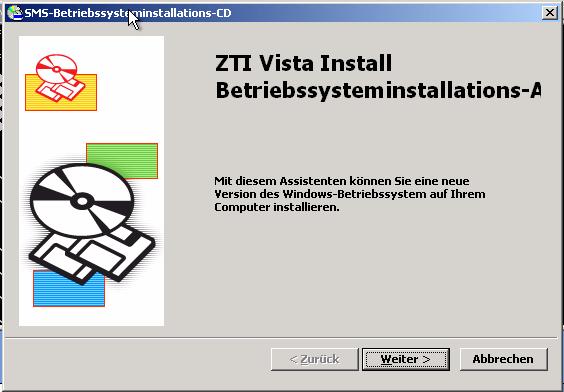
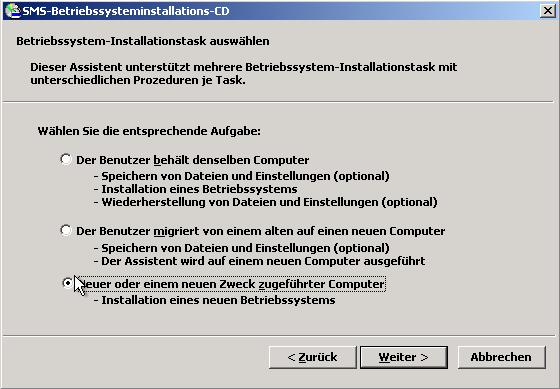
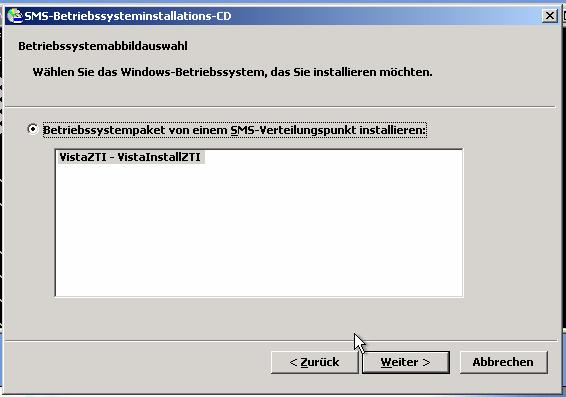
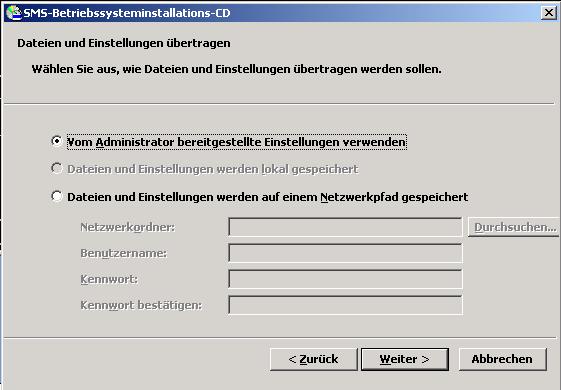
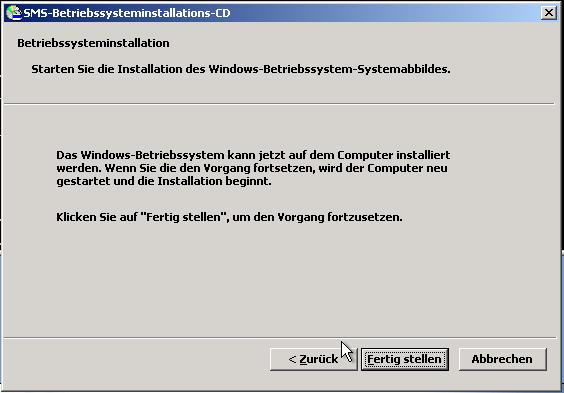
Variante 6: Erstellen von Images mit Drittanbieter-Tools („Klonen“)
Darunter versteht man das binäre Duplizieren einer bestehenden Betriebssystem-Installation. Grundsätzlich ist die Vorgangsweise unabhängig vom verwendeten Betriebssystem; es können also Windows XP-Installationen genauso geklont werden wie Linux- oder Novell Netware-Installationen. Bei Windows 2000/XP/2003-Installationen ist aber zu bedenken, dass die vergebenen Security IDs (SID-Kennungen) vor dem Klonen gelöscht werden müssen, da – vor allem beim Betrieb in der Domäne – Schwierigkeiten auf Grund doppelter Sicherheitskennungen auftreten.
Am Markt stehen dazu mehrere Produkte zur Verfügung; die bekanntesten sind:
· Symantec Norton Ghost (Abkürzung für “General Hardware Oriented System Transfer“; http://www.symantec.com)
· Symantec DriveImage (wird nicht mehr weiterentwickelt)
· Acronis True Image bzw. Acronis True Image Server (http://www.acronis.de): Kombinationslösung aus Disk-Imaging und Backup. (Hinweis: Vista wird erst ab der Version 10 unterstützt!)
Im Folgenden soll detailliert beschrieben werden, wie eine Windows XP-Installation mit Acronis TrueImage geklont wird. Voraussetzung dafür ist die bootfähige Acronis-CD.
Vorbereiten einer Windows Vista-Installation zum Klonen
Starten Sie die Windows Vista-Referenzinstallation.
Wichtig: Der Referenzcomputer darf kein Domänenmitglied sein!
Manche Anwendungsprogramme ordnen – wenn sie als Administrator installiert werden – ihre Einstellungen nicht dem „All Users“-Profil zu. Hier wird beschrieben, wie solche Einstellungen in das „Default Users“-Profil übernommen werden können, damit Benutzer auch alle korrekten Programmeinstellungen, Verknüpfungen und Startmenüpunkte vorfinden.
Haben Sie keine dieser problematischen Anwendungsprogramme, so können Sie gleich bei Punkt 6. beginnen.
1. Legen Sie einen zweiten Administrator-Account an und melden Sie sich mit diesem an.
2. Löschen Sie das Kennwort des ursprünglichen Administrator-Kontos.
3. Installieren Sie als zweiter Administrator die benötigte Software inkl. Service Packs und nehmen Sie alle Einstellungen vor, die die zukünftigen Benutzer standardmäßig vorfinden sollen. Starten Sie alle installierten Programme zumindest einmal und passen Sie auch dort die Einstellungen an.
4. Melden Sie sich ab und als ursprünglicher Administrator wieder an. Kopieren Sie das Profil des zweiten Administrators auf das Default User-Profil (nicht vergessen: als Benutzer die Gruppe „Jeder“ zuweisen).
5. Bearbeiten Sie die lokale Sicherheitsrichtlinie so, dass unter „Kennwortrichtlinien“ der Eintrag „Maximales Kennwortalter“ auf 0 gesetzt wird. Damit laufen die Kennwörter nicht mehr ab.
6. Erstellen Sie mit dem Setup-Manager (aus aus dem Ordner X:\Support\Tools der Windows XP/2003-Installations-CD die Datei DEPLOY.CAB extrahieren) eine Antwortdatei, wählen Sie „Systemvorbereitungsinstallation“. Diese Antwortdatei muss den Namen SYSPREP.INF haben und in einen neu zu erstellenden Ordner C:\sysprep kopiert werden. Dieser Ordner wird beim Durchführen des Mini-Setups gelöscht (erstellen Sie daher auch eine Kopie dieses Ordners für weitere automatische Installationen).
7. Rufen Sie das Programm sysprep.exe auf; dieses Programm entfernt alle SIDs und aktiviert bei Bedarf ein Mini-Setup, mit dem beim Neustarten die SIDs (und alle computerspezifischen Informationen, wie zum Beispiel der NetBIOS-Name des Computers) neu gesetzt werden können.

Die erzeugte sysprep.inf, die Antwortdatei für das Minisetup, wird nur dann berücksichtigt, wenn "Miniinstallation verwenden" angekreuzt wird.
Klicken Sie nun auf „Out-of-Box-Experience (OOBE) für System aktivieren“, wenn beim ersten Systemstart das Mini-Setup ausgeführt werden soll. Fahren Sie dann das System herunter, um mit dem Klonen zu beginnen.
Erzeugen eines Acronis-Images
Starten Sie das Acronis TrueImage von der bootfähigen CD.

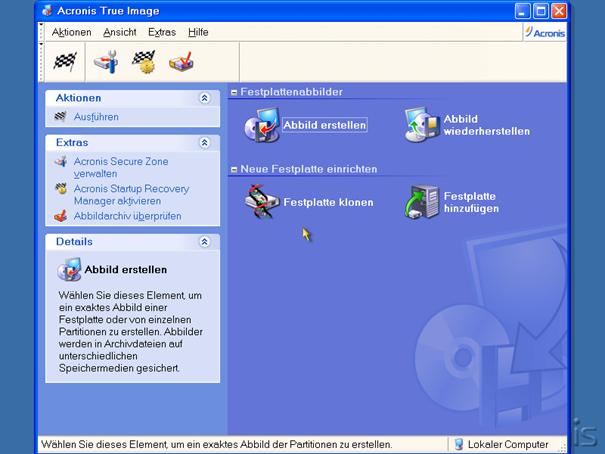
Klicken Sie nun auf „Abbild erstellen“:
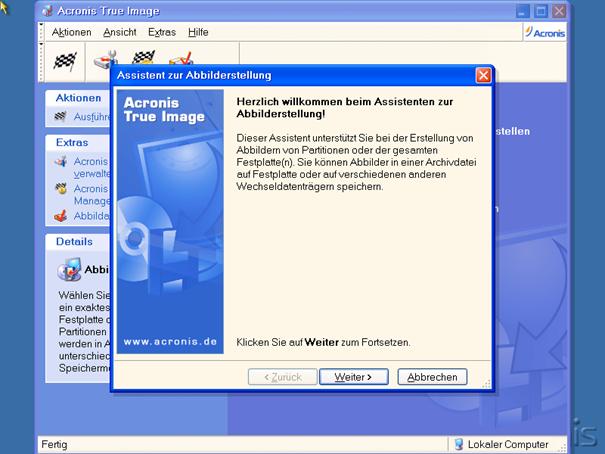
Wählen Sie im nächsten Schritt die gewünschte Partition aus (in der Abbildung ist nur eine Partition vorhanden):
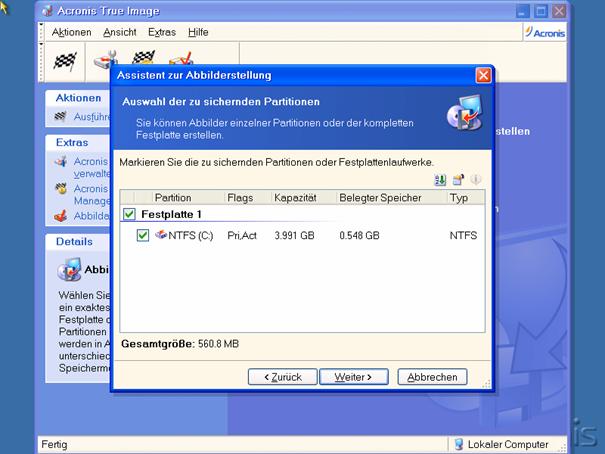
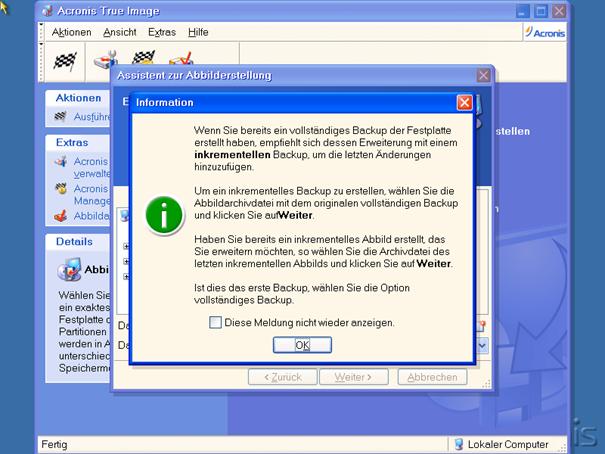
Es besteht die Möglichkeit, ein „inkrementelles Backup“ zu erzeugen, falls bereits ein vollständiges Image dieser Partition vorhanden ist. In diesem Fall werden nur die Änderungen gespeichert, der Backup-Vorgang läuft schneller ab.
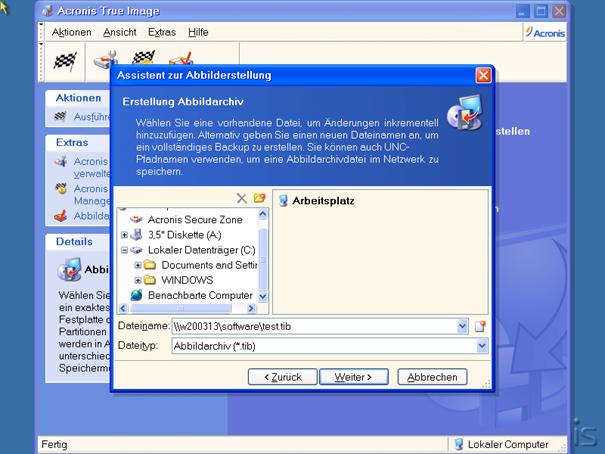
Wesentlich ist die Angabe eines gültigen Pfades für die Abbilddatei (diese hat die Dateierweiterung *.tib). TrueImage ist in der Lage, viele Netzwerkkarten zu erkennen und bei Vorhandensein eines DHCP-Servers auch freigegebene Ordner im Netzwerk zu erreichen. In der Abbildung wird das Archiv in einen freigegebenen Ordner „software“ auf dem Server „w200313“ gespeichert. Natürlich ist es auch möglich, die Abbilddatei auf eine lokale Festplatte oder eine USB-Platte zu speichern.
Ein spezielles Feature von TrueImage ist die Angabe einer „Acronis SecureZone“; dies ist ein geschützter Bereich auf der lokalen Festplatte, auf der das Image gespeichert wird.
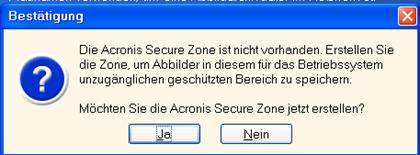

Schließlich ist es noch möglich, den „Acronis Recovery Manager“ zu aktivieren, der eine Systemwiederherstellung von dem Windows-Start ermöglicht.
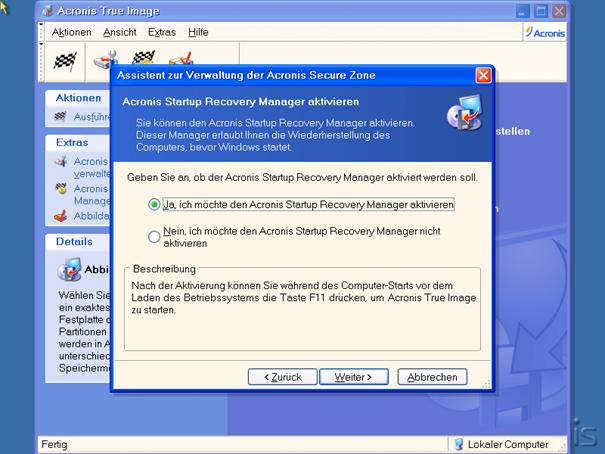
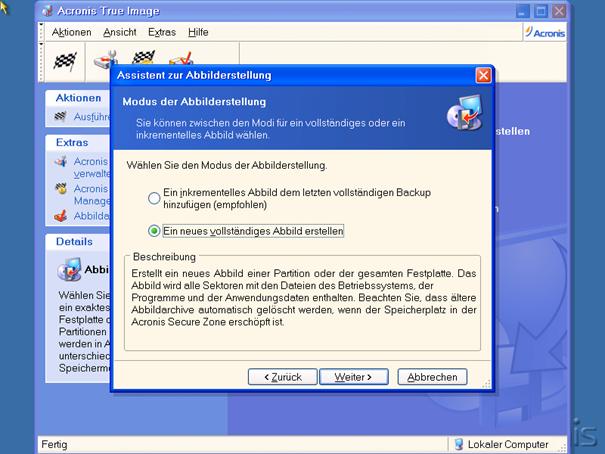
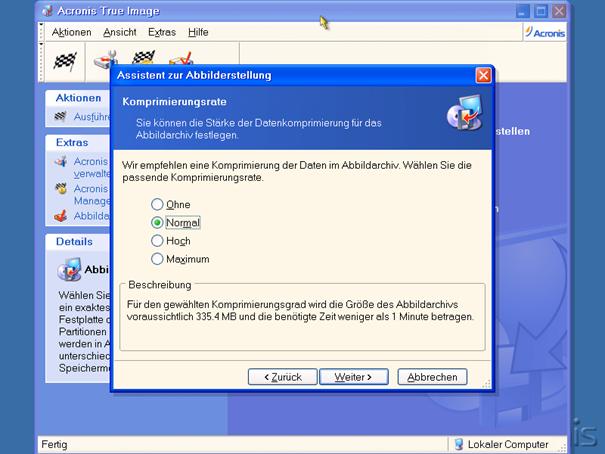
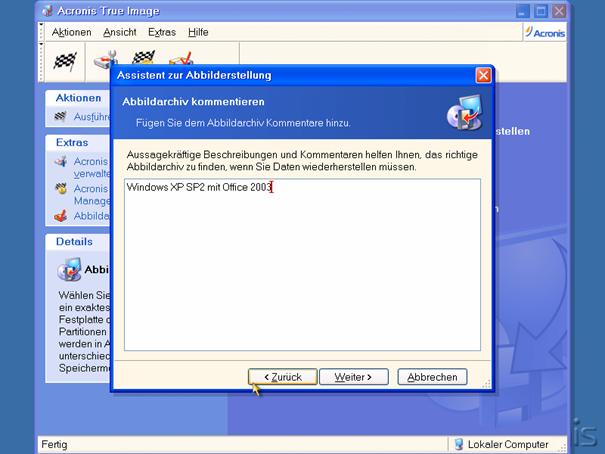
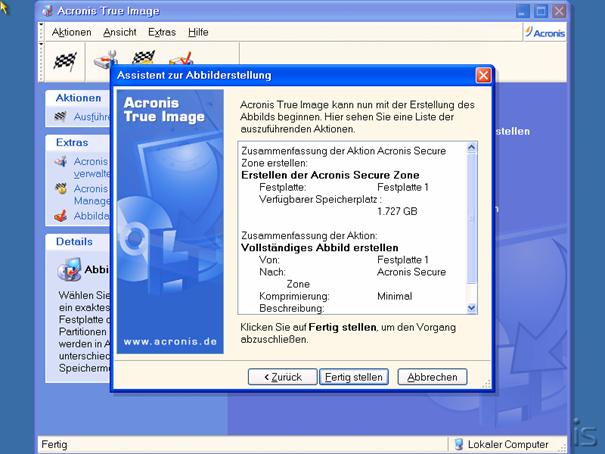
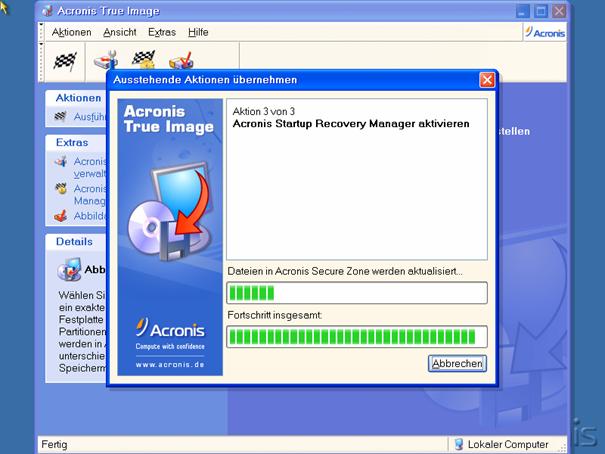
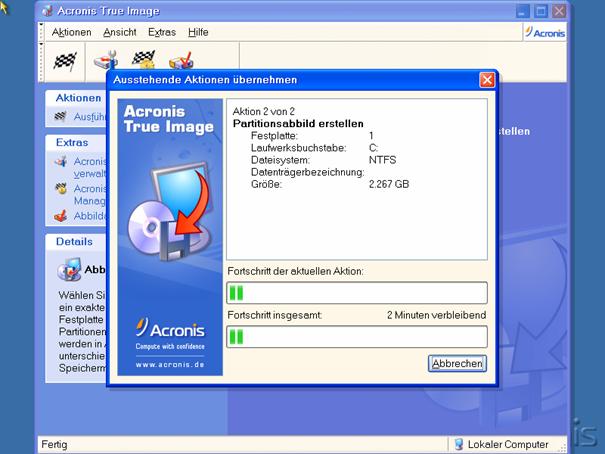
Am Ende des Vorgangs
erscheint eine Erfolgsmeldung. Das gespeicherte Abbild kann nun noch auf
Gültigkeit geprüft werden, um sicherzugehen, dass dieses Abbild auch
wiederhergestellt werden kann.

Wiederherstellung einer Partition aus einem Acronis-Image
Starten Sie den PC von der Acronis TrueImage-CD und wählen Sie „Abbild wiederherstellen“. Es startet der entsprechende Assistent:
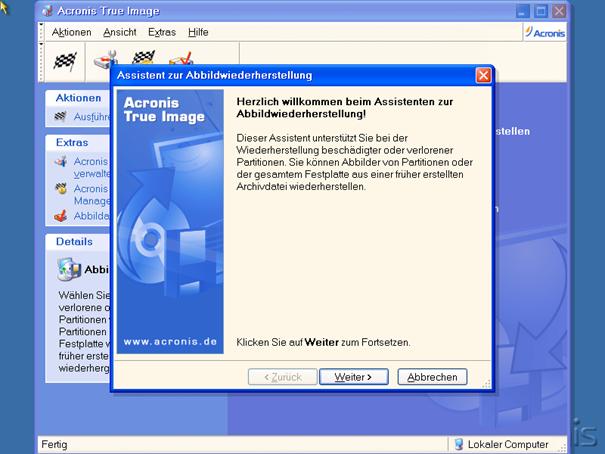
Wählen Sie die Imagedatei aus, die Sie wiederherstellen wollen, und geben Sie die entsprechende Partition in der Imagedatei an:
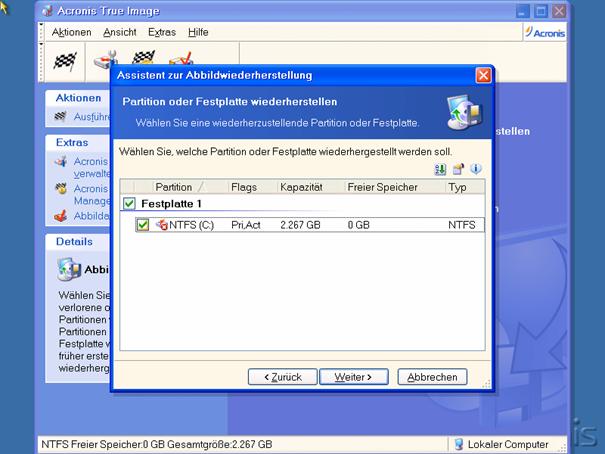
Im nächsten Schritt ist es nötig, die Position der wiederhergestellten Partition auf einer der lokalen Festplatten festzulegen:
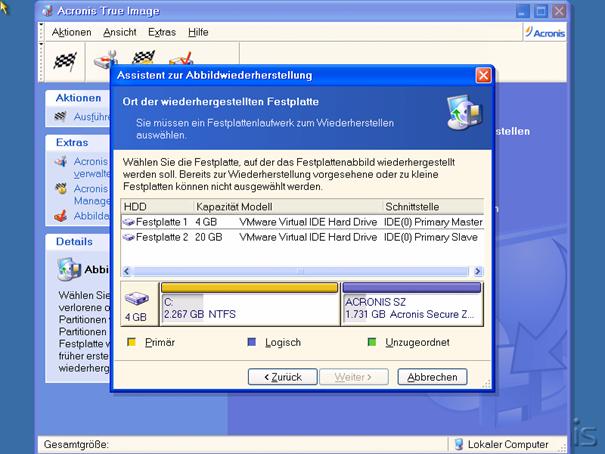
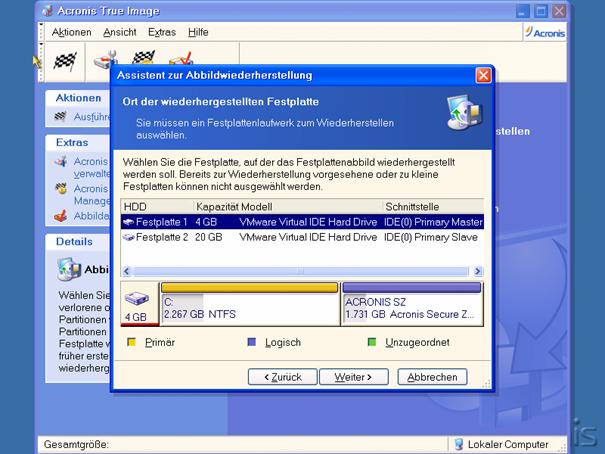
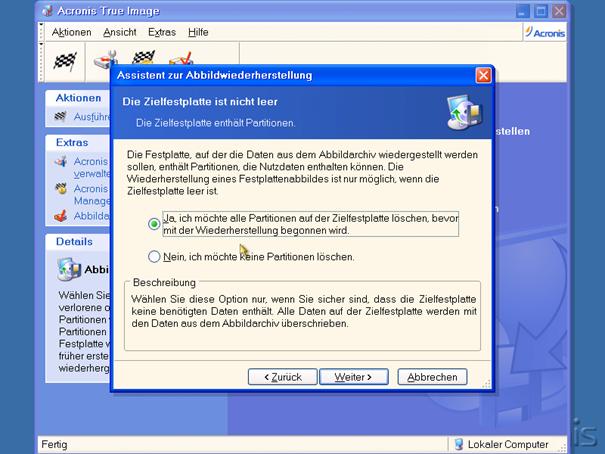
Sollte die Zielplatte nicht leer sein, müssen Sie bestätigen, ob bestehende Partitionen gelöscht werden sollen (dies führt zur Vernichtung eventuell vorhandener Daten!).
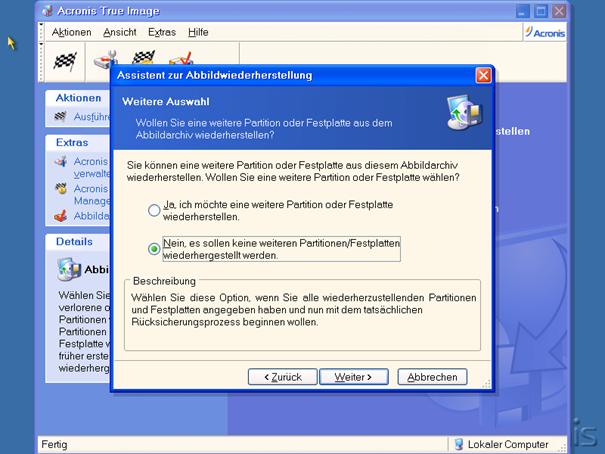
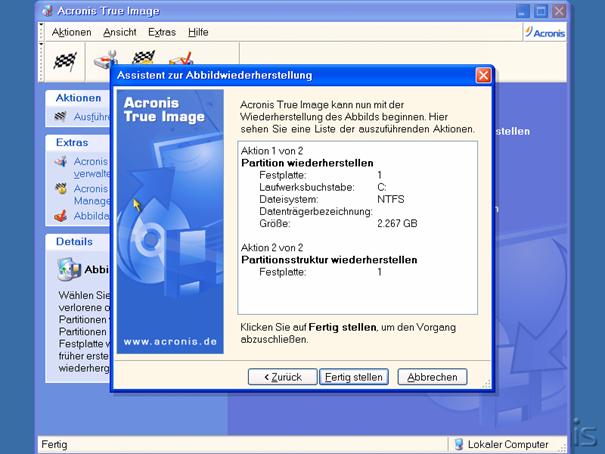
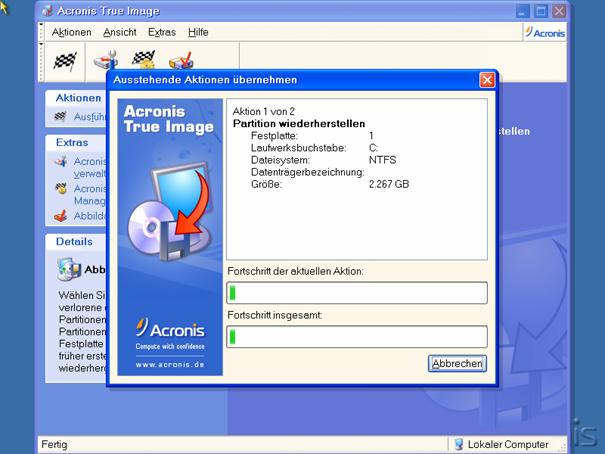
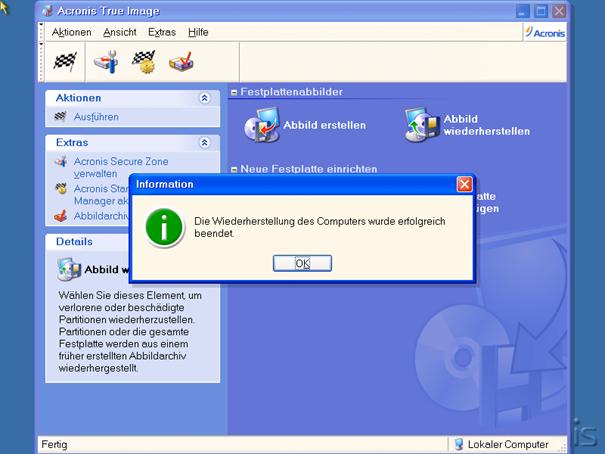
User State Migration Tool
Dass ein komplett neuer Rechner aufgesetzt wird, ist im Firmenumfeld eher selten. Deutlich häufiger kommt es dagegen vor, dass ein Nutzer komplett mit seinen Daten auf einen anderen Rechner „verschoben“ wird. Dann reicht es nicht nur, dem Anwender eine frische Vista-Installation hinzustellen, es müssen auch lokale Dateien, Active-Directory-Einträge und Berechtigungen übernommen werden.
In Vista- und Windows XP-Umgebungen werden diese Aufgaben künftig von dem Tool User State Migration 3.0 (USMT) erledigt. Das Programm nutzt dazu die beiden Kommandozeilen-Tools ScanState und LoadState. Die beiden Tools können mit Hilfe von XML-Dateien komplett an die eigenen Bedürfnisse angepasst werden.
Ist verfügbar in folgenden Versionen:
2.6 (2.6.1, 2.6.2): für Windows 2000/XP
3.0: für Windows XP/Vista
Das Tool muss extra von der Microsoft-Homepage heruntergeladen werden; es ist auch Bestandteil des bereits erwähnten WAIK-Toolkits.
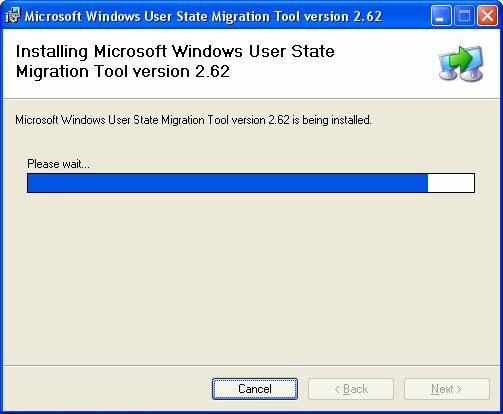
Hauptbestandteil dieses Toolkits sind zwei Command Shell-Programme:
Scanstate
Loadstate
Schritt 1 – ScanState: Auf dem zu migrierenden Rechner wird zunächst ScanState ausgeführt. Je nach den angegebenen Einstellungen sichert das Tool dann die Daten und Informationen des Users. Die Ausnahme dabei: ScanState kann derzeit keine Treiber, Einstellungen der Hardware, Passwörter oder Anwendungen sichern.
C:\USMT\Bin>scanstate P:\migration /i:migapp.inf /i:migsys.inf /i:miguser.inf /i:sysfiles.inf /v:1 /x /s /f
ScanState is running...
Error 1332: Zuordnungen von Kontennamen und Sicherheitskennungen wurden nicht durchgeführt.
Processing INF files... 100%
Processing INF files... 100%
Computing what settings to collect... 30%
Computing estimates...
Scanning the system...
Computing what settings to collect... 100%
Computing estimates... 100%
Scanning the system... 100%
Resolving conflicts... 100%
Transporting data... 100%
The tool completed successfully.
Das Tool legt folgende Daten im angegebenen Pfad ab:

Schritt 2 – LoadState: Die gesamten persönlichen Dateien des Anwenders lassen sich dann auf einem anderen Rechner zwischenspeichern. Nachdem der neue PC mit dem Betriebssystem ausgestattet wurde, kommt LoadState zum Einsatz. Das zweite Kommandozeilentool erkennt die ausgelesenen Dateien und spielt sie auf dem neuen Computer wieder ein. Anschließend müssen nur noch zusätzliche Anwendungen, etwa spezielle E-Mail- und Groupware-Clients wie Lotus Notes eingespielt und konfiguriert werden.
C:\USMT\Bin>loadstate P:\migration /v:1
LoadState is running...
Transporting data... 100%
Computing what settings to collect... 100%
Computing estimates... 100%
Scanning the system... 100%
Resolving conflicts... 100%
NT AUTHORITY\SYSTEM: Applying settings to the system... 100%
ZAHLER\zahler: Applying settings to the system... 100%
The tool completed successfully.
Highlights der Windows Vista-Oberfläche
Startmenü und Desktopsuche
Kernpunkte:
- Die langsam aufklappende Ansicht „Alle Programme“ von Windows XP wurde entfernt.
- Es werden immer alle Programme angezeigt.
- Desktopsuche wurde ins Startmenü integriert
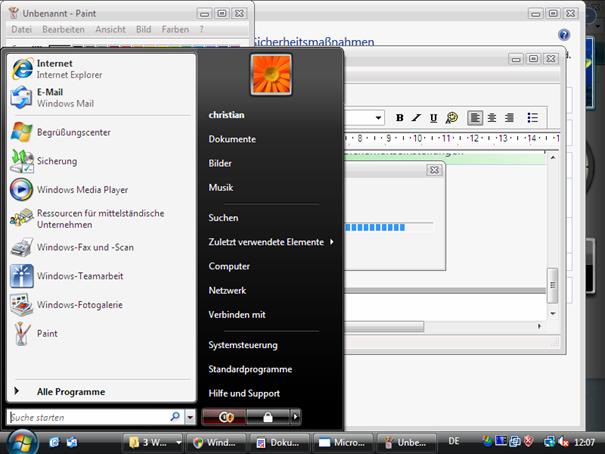
In der Standardeinstellung stehen aber einige bekannte Menüpunkte nicht zur Verfügung, zum Beispiel „Ausführen“.
Es gibt kein eigenes Menü "Herunterfahren" mehr, dieser Menüpunkt versteckt sich im "Pfeilmenü":
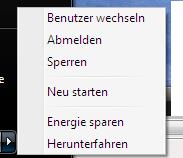
Speichern von Dateien:
Standardmäßig wird nur ein Ordner im Benutzerprofil angezeigt:
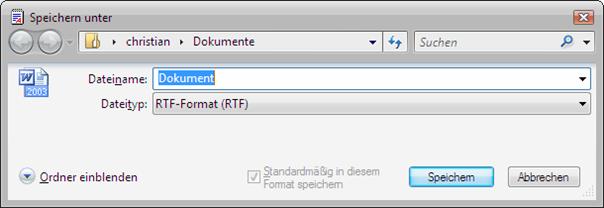
Durch Anklicken von „Ordner einblenden“ bekommt man eine Reihe häufig verwendeter Verknüpfungen, wie Desktop oder Computer:
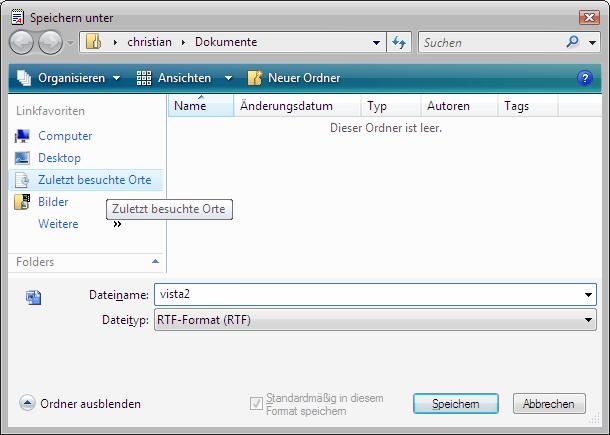
Anwendung der Desktopsuche – Speichern von Dateien
Unter Windows Vista müssen Sie sich nicht mehr merken, wo Sie einzelne Dateien gespeichert haben. Statt dessen müssen Sie sich zum Auffinden einer Datei nur noch eine dateibezogene Information merken, wie z. B. ein in einem Dokument enthaltenes Wort, den Sänger eines Lieds oder das Datum, an dem ein Foto geschossen wurde. Mit Hilfe leistungsstarker, integrierter Desktopsuchfunktionen können Sie nahezu alles auf Ihrem Computer schnell finden, ohne eine Ordnerstruktur durchsuchen zu müssen. Sie können beispielsweise im neuen Startmenü einfach einen Begriff, eine Wortfolge, eine Eigenschaft oder einen Teil eines Dateinamens in das integrierte Feld zur Schnellsuche eingeben, um sofort das gewünschte Element zu finden.
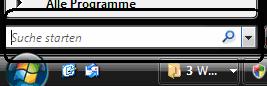
Um Suchen noch effizienter zu gestalten, ermöglicht Windows Vista das Hinzufügen oder Bearbeiten von Dateieigenschaften oder Daten, die mit einer Datei verknüpft sind, wie z. B. eines Schlüsselbegriffs für ein Dokument, den Sänger eines Lieds oder das Datum, an dem ein Foto gemacht wurde, damit Sie die entsprechende Datei künftig schneller finden können. Sie können beispielsweise Fotos, die bei einer Abschlussfeier gemacht wurden, den Schlüsselbegriff "Abschlussfeier" hinzufügen, wenn Sie diese auf dem Computer speichern. Wenn Sie später nach "Abschlussfeier" in "Schnellsuche" im Startmenü oder der Windows-Fotogalerie suchen, werden alle Fotos der Abschlussfeier angezeigt.
Suchordner
Windows Vista bietet die neue Funktion "Suchordner", welche die Suche & Organisation Ihrer Dateien unabhängig von deren Speicherort erleichtert. Ein Suchordner ist schlicht ein gespeicherter Suchvorgang. Durch Öffnen eines Suchordners wird die gespeicherte Suche sofort ausgeführt, woraufhin aktualisierte Ergebnisse unmittelbar angezeigt werden.
Sie können beispielweise eine Suche nach allen Dokumenten einrichten, deren Autor "Johannes" ist und die das Wort "Projekt" enthalten. Diese Suche mit dem Titel" Autor - Johannes/Schlüsselbegriff - Projekt" wird als Suchordner gespeichert. Wenn Sie diesen Suchordner öffnen, wird die Suche ausgeführt, und die Ergebnisse werden sofort angezeigt. Wenn Sie auf dem Computer weitere Dateien hinzufügen, deren Autor "Johannes" ist und die das Wort "Projekt" enthalten, werden diese Dateien auch in dem Suchordner zusätzlich zu den anderen übereinstimmenden Dateien angezeigt, unabhängig von physischen Speicherort auf dem PC. Eine einfache und schnelle Methode.
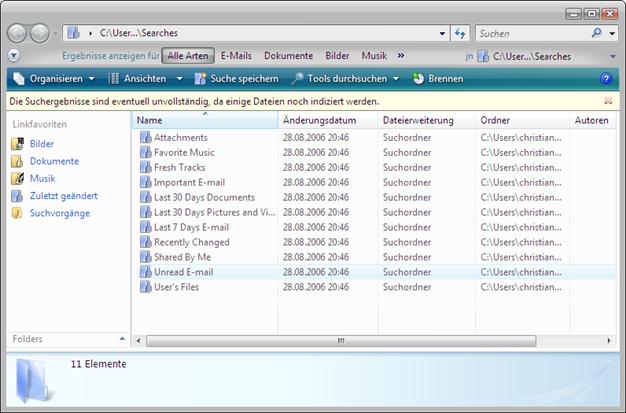
Explorer
Die neuen Explorer sind leistungsstarke und dennoch benutzerfreundliche Tools für ein vereinheitlichtes Arbeiten mit Dateien unter Windows Vista. Die Explorer bieten Ihnen ein Mehr an Informationen und Steuerung und vereinfachen gleichzeitig das Arbeiten mit Dateien. Die Umgebung ist übersichtlich und einheitlich unabhängig davon, ob Sie nach Fotos oder Dokumenten suchen oder die neue Systemsteuerung verwenden.
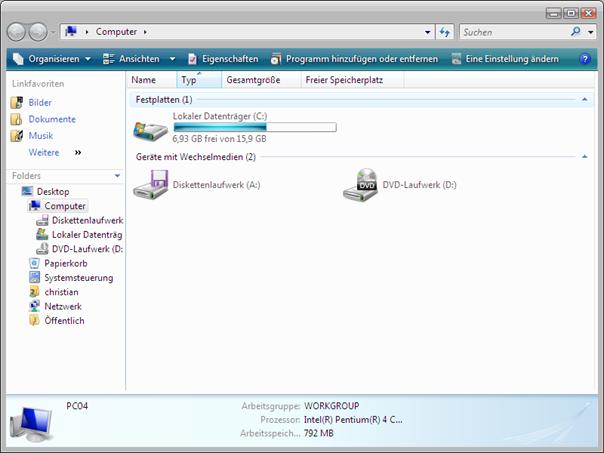
Dank des neuen Dokument-Explorers ist das Arbeiten mit Dateien ein Kinderspiel. Über die neue Live-Symbol-Funktion können Sie Dateien schneller finden und ihren Inhalt erkennen, ohne sie öffnen zu müssen.
Die Hauptelemente der Explorer unter Windows Vista sind so gestaltet, dass Sie die benötigen Informationen zum gewünschten Zeitpunkt finden. Die Schnellsuche steht stets bereit, damit Sie Dateien unmittelbar finden können. Der Navigationsbereich enthält die neue Windows Vista-Suchordnerfunktion sowie herkömmliche Ordner, die Sie auf dem Computer erstellt haben. Auf Befehlsleisten werden nur die Aufgaben angezeigt, die für die angezeigten Dateien am geeignetsten sind. Mit Hilfe der neuen Live-Symbole (skalierbare Miniaturansichten) in Windows Vista können Sie die erste Seite von Dokumenten, den Inhalt eines Fotos oder das "Cover" einzelner Songs in Ihrer Musiksammlung anzeigen, sodass Sie das gesuchte Element einfacher finden können.
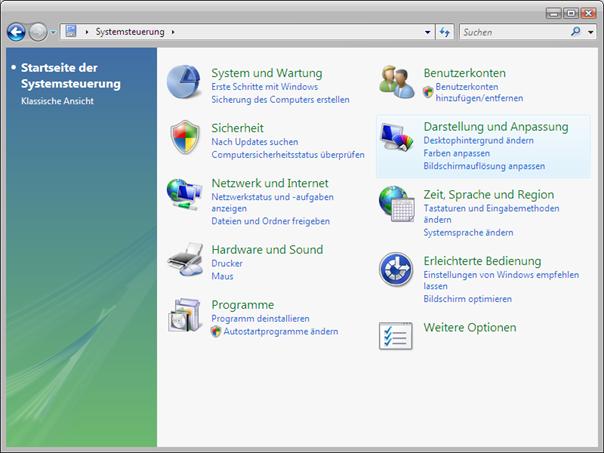
Geben Sie Schlüsselwörter in das Schnellsuchfeld in der neuen Systemsteuerung ein, um die gewünschte Systemeinstellung rasch zu finden.
Menüpunkt "Ausführen" einblenden:
Kontextmenü der Taskleiste aufrufen - Eigenschaften
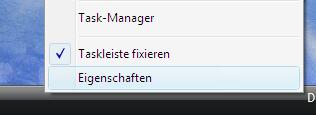
|
Karteikarte "Startmenü" - Anpassen...
|
|
|
Dort den Menüpunkt 'Befehl "Ausführen"' aktivieren. |
|
Windows Aero
Windows Vista ist das erste Windows-Betriebssystem mit einer Benutzerumgebung, die mühelos an die Hardwaremöglichkeiten des Computers angepasst werden kann, auf dem sie installiert ist. Auf allen Computern, welche die Mindestanforderungen an die Hardware erfüllen, wird die Basisbenutzerumgebung von Windows Vista angezeigt, in der Sie die bereits erwähnten optimierten Oberflächenfunktionen finden. Windows Aero ist eine Umgebung mit einem zusätzlichen Grad an visueller Ausgereiftheit, die reaktionsschneller und verwaltbarer ist und Windows-Benutzern mehr Übersichtlichkeit und Benutzerfreundlichkeit bietet.
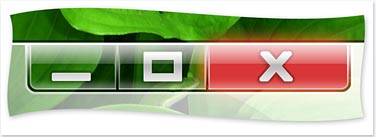
Windows Vista Aero bietet spektakuläre visuelle Effekte, wie z. B. transparente Benutzeroberflächenelemente. Die Transparenz kann individuell angepasst werden: Unter Systemsteuerung – Anpassung – Fensterfarbe und -darstellung muss die Option „Transparenz aktivieren“ aktiviert werden.
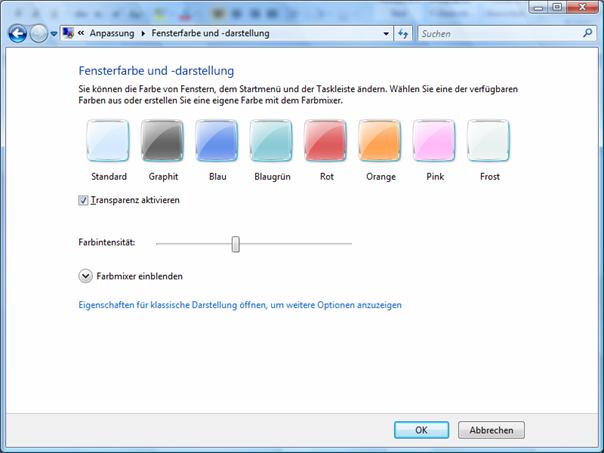
Natürlich kann Aero Glass auch „ausgeschaltet“ werden, dafür ist es nötig, in den Darstellungseinstellungen als Farbschema „Windows Vista Basis“ auszuwählen.
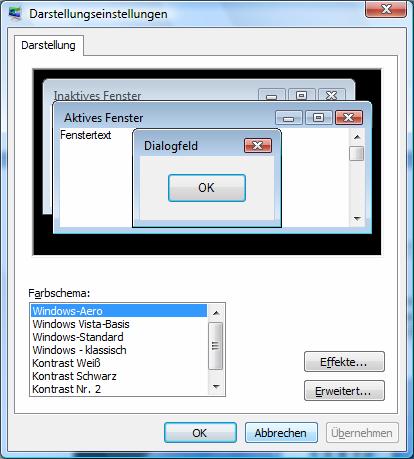
Live-Miniatursichten auf Taskleisten
Wird der Mauszeiger auf einem Taskleistenelement belassen, erscheint eine Live-Miniaturansicht des Fensters samt Inhalt. Die Live-Miniaturansicht wird unabhängig davon angezeigt, ob das Fenster minimiert ist oder nicht und ob der Inhalt des Fensters ein Dokument, Foto oder gar ein laufendes Video bzw. ein laufender Prozess ist.
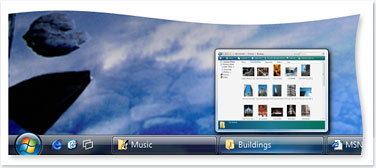
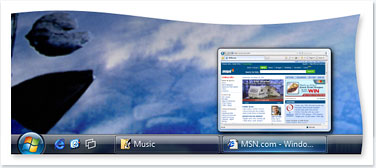
Sie können Miniaturansichten von Elementen in der Taskleiste anzeigen, indem Sie den Mauszeiger auf diesen belassen.
Windows Flip und Windows Flip 3D
Windows Vista bietet zwei völlig neue Funktionen zum Verwalten von Fenstern: Windows Flip und Windows Flip 3D. Mit "Flip" können Sie (über ALT+TAB) von einem geöffneten Fenster zum nächsten wechseln (Task-Manager), wobei für jedes Fenster eine Live-Miniaturansicht anstatt eines allgemeinen Symbols mit einem Dateinamen angezeigt wird. Mit Hilfe von Live-Miniaturansichten können Sie das gewünschte Fenster schnell ermitteln, insbesondere wenn mehrere Fenster desselben Typs geöffnet sind. "Flip 3D" ermöglicht das Verwenden des Bildlaufrads der Maus zum Sichten mehrerer geöffneter Fenster und anschließenden Auswählen des gewünschten Fensters.
STRG + ALT + TAB: Flip bleibt stehen, bis eine Auswahl getroffen wurde.
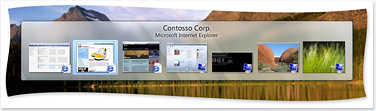
Mit Hilfe von "Flip" können Sie geöffnete Fenster einfacher anzeigen und zum gewünschten Fenster wechseln.
"Flip 3D" ermöglicht die Navigation durch geöffnete Fenster mit dem Bildlaufrad der Maus oder durch die Tastenkombination WINDOWS+TAB.
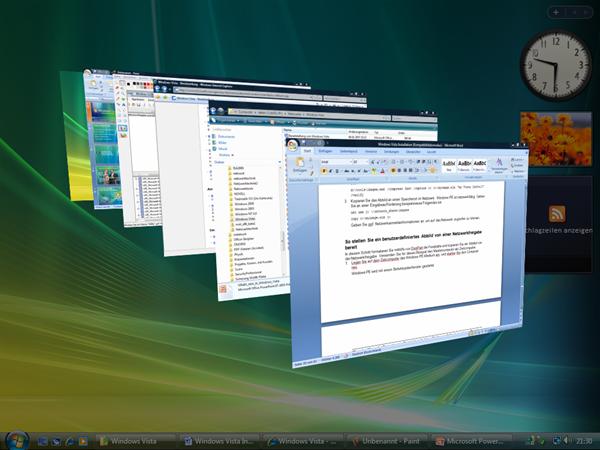
Windows-Sidebar & Minianwendungen
Neu in der Vista-Oberfläche ist eine konfigurierbare Randleiste, der Windows Sidebar. Dort können Minianwendungen (sogenannte „Gadgets“) mit wichtigen Informationen eingeblendet werden. Außerdem ist dort auch der Zugriff auf den Kalender oder auf häufig verwendete Tools möglich.
Einblenden des Sidebars in Windows Vista:
Start - Alle Programme - Zubehör

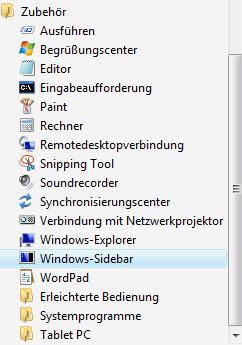
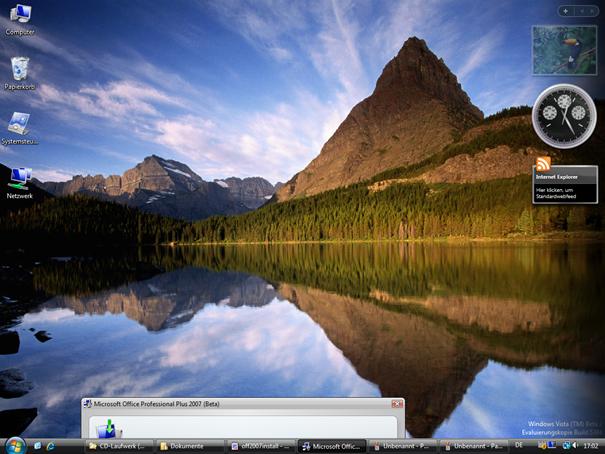
Abbildung: Windows-Vista Oberfläche mit eingeblendetem Sidebar
RSS-Feed konfigurieren
Was ist ein Newsfeed (RSS, XML)?
Ein Newsfeed ist
eine automatisierte und Plattform-unabhängige Darstellungsform von Inhalten
einer Webseite, mit der es möglich wird, diese Inhalte auszutauschen
("Syndikation") oder in bestimmten anderen Ausgabegeräten (z.B.
"Feedreader") darzustellen.
Als das Standardformat für Newsfeeds hat sich RSS, ein auf XML basierendes
Format, durchgesetzt. Die Abkürzung RSS steht dabei für "Really Simple
Syndication" (wahlweise auch für "Rich Site Summary" oder RDF
Site Summary"). Nach einer starken Verbreitung bei Weblogs hat sich RSS
mittlerweile auch auf großen Nachrichtenseiten durchgesetzt.
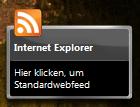
Beispiel: www.kurier.at
Channel anklicken, zum Beispiel "Ausland"
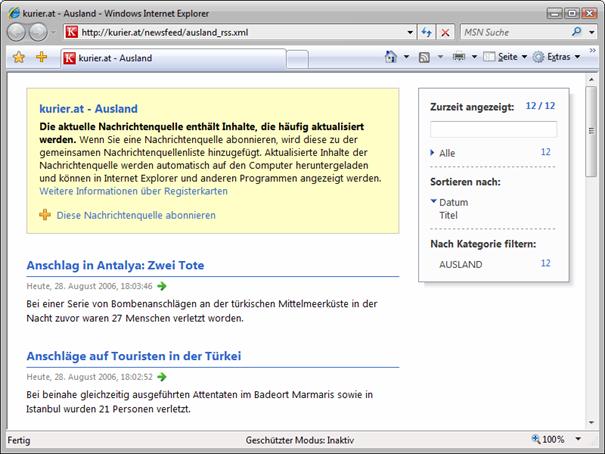
Auf "Diese Nachrichtenquelle abonnieren" klicken, im folgenden Dialogfenster einen Titel wählen:
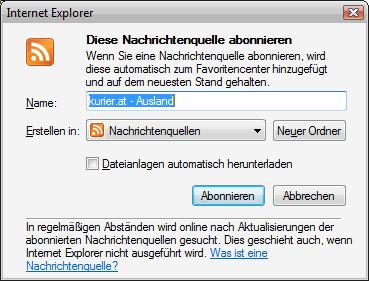
Feed im Sidebar anzeigen:
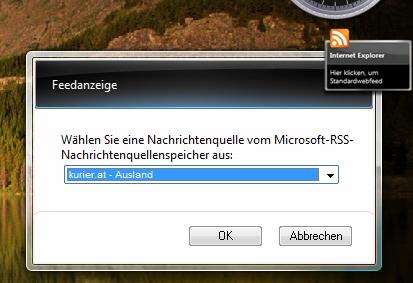
Auf der Website http://www.rss-verzeichnis.de findet man eine Liste mit deutschsprachigen RSS-Feeds.
Minianwendungen im Sidebar hinzufügen:
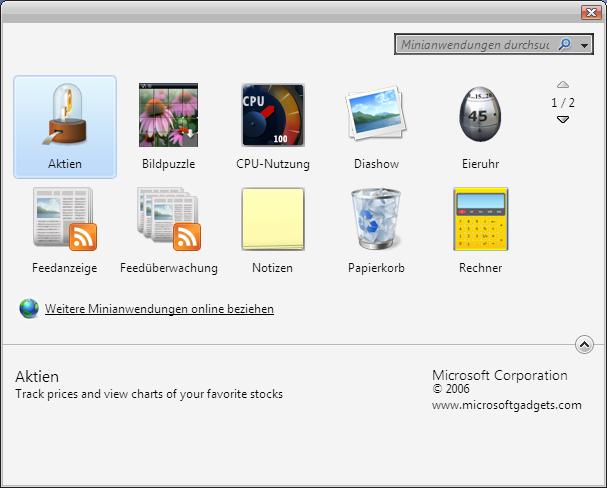
Kompatibilitätsprüfung und Online-Unterstützung

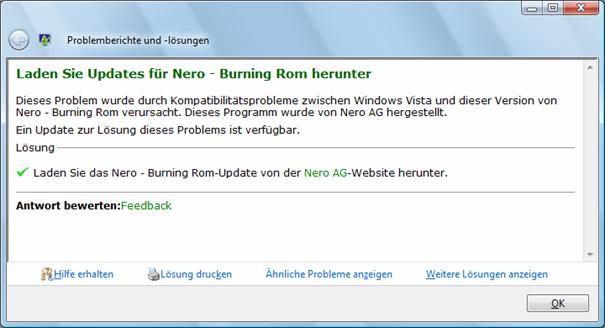
Windows Vista-Verwaltung
Benutzerkontoschutz (User Account Control)
Der neue Benutzerkontoschutz unter Windows Vista ermöglicht eine Abwägung zwischen der Flexibilität und dem Berechtigungsumfang eines Administratorkontos und der Sicherheit eines Standardbenutzerkontos.
Aktivitäten wie das Surfen im Web, das Senden von E-Mail und das Verwenden von Produktivitätsprogrammen erfordern keine besonderen administrativen Berechtigungen. Windows Vista erleichtert die produktive Ausführung dieser Aktivitäten mit Hilfe von Standardbenutzerkonten.
Wenn Sie eine administrative Aufgabe ausführen möchten, wie z. B. die Installation eines neuen Programms, fordert Windows Vista Sie zur Bestätigung auf, dass Sie das Programm installieren möchten, bevor Sie diese administrative Aufgaben ausführen können. Auf diese Weise wird die Verwendung von Administratorberechtigungen minimiert, wodurch es für bösartige Software (Malware) wie Viren, Würmer, Spyware und andere potenziell unerwünschte Programme schwieriger wird, den PC weitreichend zu befallen.
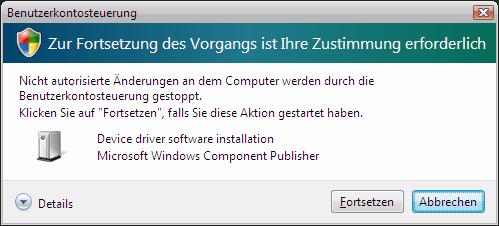
Der Benutzerkontoschutz dient auch dem Schutz der Computer von Familienmitgliedern vor Malware. Malware ist häufig in Programmen versteckt, die für Kinder reizvoll sind. Um Ihren Computer abzusichern, können Sie für Ihre Kinder Standardbenutzerkonten erstellen. Wenn Ihr Kind versucht, eine Softwarekomponente zu installieren, fordert das System die Eingabe des Kennworts eines Administratorkontos an. Dadurch können Ihre Kinder neue Programme nicht selbständig installieren.

Systemsteuerung
Nach wie vor können gängige Administrationstätigkeiten über die Systemsteuerung durchgeführt werden.
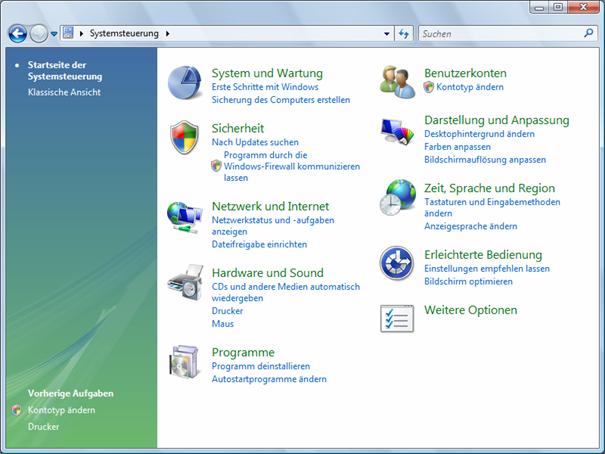
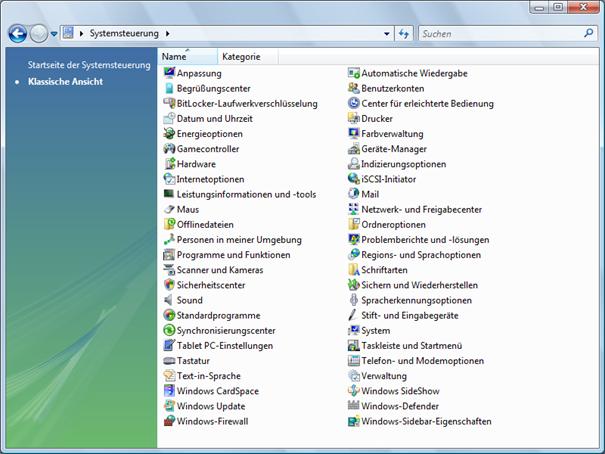
Microsoft Management Konsole (MMC)
Einführung
Das wesentliche Werkzeug zur Verwaltung des eigenen, aber auch von entfernten Rechnern, ist die MMC.
Früher (bis Windows NT 4.0): viele Tools (Festplatten-Manager, Benutzerverwaltung, ...)
Heute (seit Windows 2000): MMC als Rahmenprogramm, Snap-Ins für spezielle Funktionen.
Konfigurieren der MMC
Man kann allerdings auch selbst Konsolen definieren; das funktioniert so:
Start – Ausführen – MMC
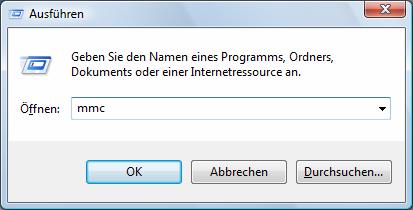
Die Microsoft Management Konsole startet im Autorenmodus:
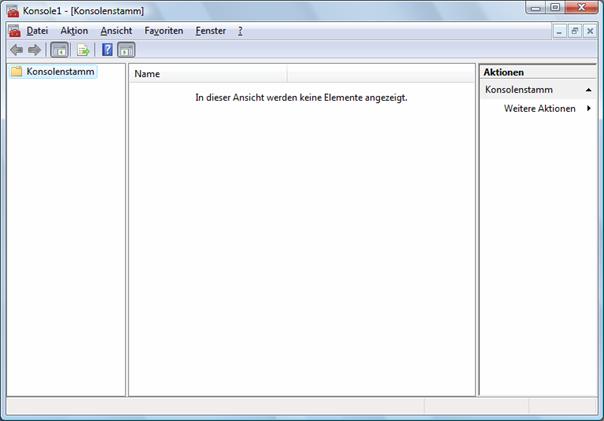
Durch "Speichern unter" kann der Konsole ein Name gegeben werden, etwa "Testkonsole".
Man kann nun eigenständige Snap-Ins hinzufügen: [Datei]-[Snap-In hinzufügen]
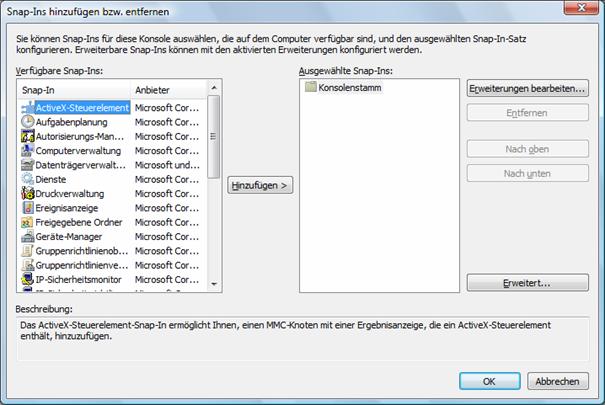
Um eine Gliederung zu erhalten, kann das "Ordner"-Snap-In verwenden werden:
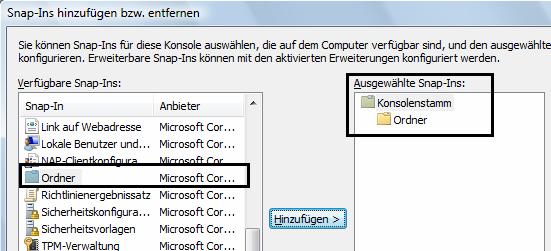
Um die fertig definierte Konsole vor Änderungen zu schützen, muss [Datei]-[Optionen] aufgerufen werden und der Konsolenmodus geändert werden:
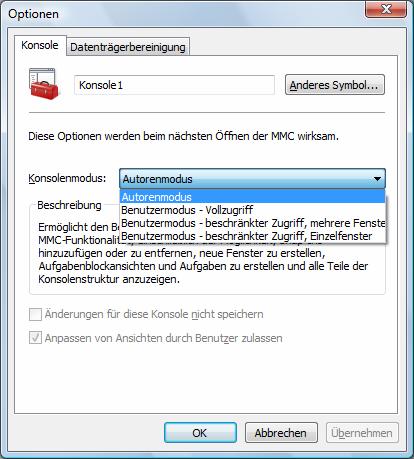
Die Konsoleneinstellungen werden standardmäßig im eigenen Profil gespeichert.
Vordefinierte Konsolen und die Verwaltungs-Programmgruppe
Es gibt eine Reihe vordefinierter Konsolen, etwa die Computerverwaltung:
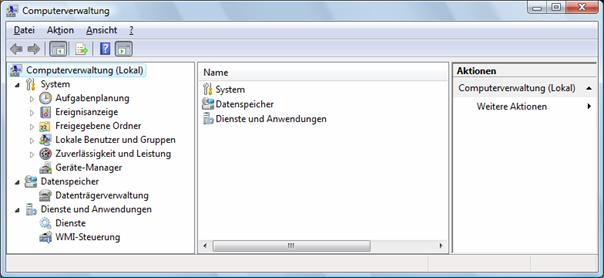
Diese vordefinierten Konsolen sind in der Verwaltungs-Programmgruppe des Startmenüs als Verknüpfungen vorbereitet. Diese Programmgruppe ist standardmäßig nicht sichtbar.
Wenn einmal eine Konsole gespeichert wurde, wird im Menü "Start"- Programme die Verwaltungsprogrammgruppe angezeigt.
Man kann diese Gruppe auch manuell sichtbar machen, indem man die Eigenschaften der Taskleiste öffnet:
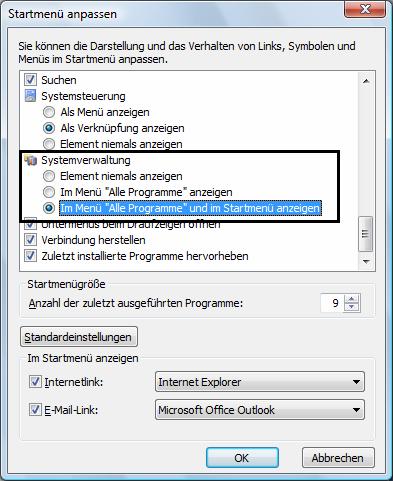
Ereignisanzeige
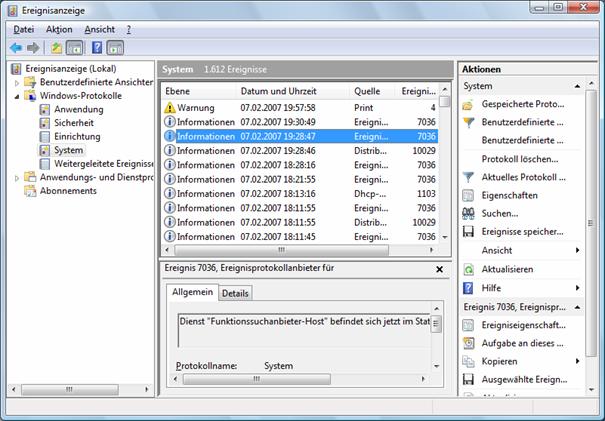
Protokolldateien können in verschiedenen Formaten gespeichert werden:
*.EVTX - internes Format
*.XML – XML-Datei
*.TXT - Textdatei
*.CSV (comma separated value) - in Excel weiterverarbeitbar
Beispiel für CSV-Datei:
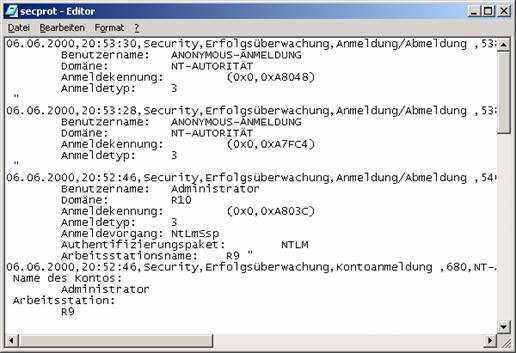
Mit Filterfunktionen können die Ereignisse nach Gruppen etc. gefiltert werden:
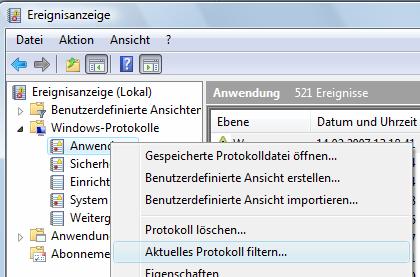

Windows Vista im Netzwerk
Netzwerk-Grundlagen, wichtige Begriffe
Ein PC-Netzwerk besteht aus miteinander verbundenen PCs. Die Verbindung kann dabei über Kabel erfolgen oder auch kabellos über Funk.
Grundsätzlich unterscheidet man:
- LAN (local area network): lokale, meist firmeninterne Netzwerke, die sich innerhalb eines Gebäudekomplexes befinden. Typischerweise gehört die Verkabelung und die Netzwerkinfrastruktur dem LAN-Betreiber.
- WAN (wide area network): Netzwerke, die „weit“ entfernte Bereiche verbinden, etwa verschiedene Firmenniederlassungen. Auch das Internet entsteht durch die Vernetzung von kleinen lokalen Netzwerken durch WAN-Verbindungen.
Ein typisches Firmennetzwerk besteht aus folgenden Komponenten:
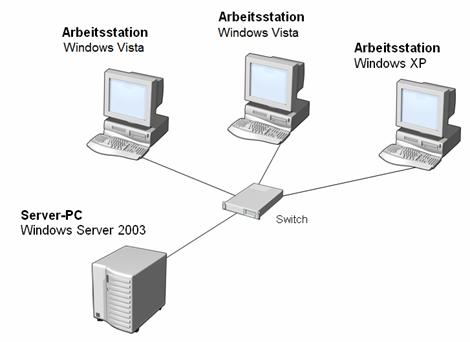
· Arbeitsstation: Gerät, an dem Benutzer arbeiten. Als Betriebssystem kann zum Beispiel Microsoft Windows XP installiert sein.
· Server-PC: Gerät, welches zentrale Aufgaben im Netzwerk wahrnimmt. Als Betriebssystem kann zum Beispiel Linux, Novell NetWare oder Microsoft Windows Server 2003 installiert sein.
· Switch (Sternverteiler): Durch Kabel sind alle PCs, auch die Server-PCs, mit einem Switch verbunden. Dieser hat die Aufgabe, Daten an den richtigen Empfänger weiterzuleiten.
Beachten Sie: Die Begriffe „Client“ und „Server“ beziehen sich auf Software. Ein Server ist also ein Programm, welches Dienstleistungen zentral bereitstellt. (Beispiel: Ein Webserver wartet darauf, dass Benutzer Webseiten von ihm anfordern.) Ein Client ist ein Programm, das Server-Dienste nutzt (Beispiel: Ein typischer Client wäre ein Webbrowser – etwa der Microsoft Internet Explorer – der Webseiten von einem Webserver anfordert.).
Windows Vista Professional kann in einem solchen PC-Netzwerk in zwei verschiedenen Betriebsarten verwendet werden:
- Mitglied einer Arbeitsgruppe
- Mitglied einer Windows-Domäne
Einer der hauptsächlichen Unterschiede dieser beiden Betriebsarten ist die Durchführung der Anmeldung (Authentifizierung).
Dies kann erfolgen durch:
- Eingabe eines Benutzernamens und eines Kennworts oder
- Verwendung einer Smartcard mit einem PIN (ähnlich wie beim Bankomaten)
Arbeitsgruppenbetrieb:
In einer Arbeitsgruppe (Workgroup) sind die Sicherheitsinformationen (also Benutzername und Kennwort) in einer lokalen Datenbank (Fachausdruck: SAM, Security Account Manager) auf jedem Rechner gespeichert:
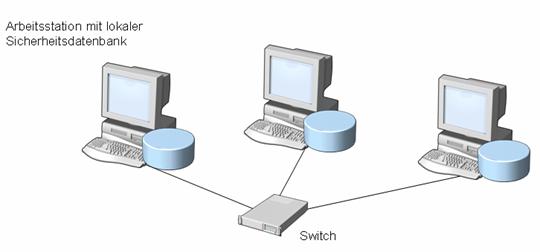
Sie können sich hier nur lokal anmelden.

Betrachten Sie das Anmeldefenster: Es wird nur eine Kennworteingabe verlangt.
Beachten Sie:
- Pro PC sind nur maximal 10 Zugriffe über das Netzwerk erlaubt. (Diese Einstellung soll verhindern, dass Windows XP als „preisgünstiger Datei-Server“ verwendet wird.)
- Eine Arbeitsgruppe ohne Server-PC eignet sich für maximal 3 bis 5 PCs.
Active Directory-Domänenbetrieb:
In einer Domäne existiert zusätzlich zu den lokalen Sicherheitsdatenbanken eine zentrale, leistungsfähige Sicherheitsdatenbank (Fachausdruck: Active Directory, AD) auf einem speziellen Server-PC, der als Domänencontroller (DC) bezeichnet wird.

Sie haben also nun zwei Möglichkeiten, um sich am Netzwerk anzumelden:
- Nach wie vor eine lokale Anmeldung an Ihrem PC. Damit können Sie nur lokal arbeiten. Ein Zugriff auf benötigte Dateien und Programme im Netzwerk ist nicht möglich.
- Eine Anmeldung an der Domäne: Hier überprüft der Domänencontroller, ob Sie Ihren Namen und Ihr Kennwort korrekt eingegeben haben. Erst dadurch bekommen Sie Zugang zu benötigten Informationen („Ressourcen“) in Ihrem Netzwerk.
Wenn Ihr PC Mitglied einer Domäne ist, so müssen Sie bei der Anmeldung entscheiden, ob Sie eine lokale Anmeldung oder eine Domänenanmeldung durchführen wollen:
· Lokale Anmeldung: Geben Sie Ihren Benutzernamen in der Form
NetBIOS-Computername\Benutzername
ein, zum Beispiel:

Eine lokale Anmeldung bewirkt, dass Sie auf Ressourcen in der Domäne nicht zugreifen können!
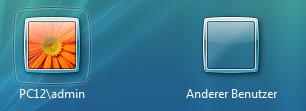
· Domänenanmeldung: Hier bestehen zwei Möglichkeiten.
Die folgende Abbildung zeigt die herkömmliche (zu Windows NT 4.0 und Windows 9x kompatible) Anmeldung an einer Domäne mit der Schreibweise
NetBIOS-Domänenname\Benutzername
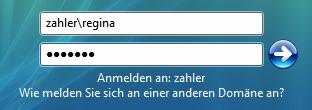
Alternative: Sie können auch den sogenannten UPN-Namen ("User Principal Name") zur Anmeldung verwenden. Dieser sieht ähnlich aus wie eine E-Mail-Adresse und wird in Zukunft als einzig möglicher Anmeldename unterstützt werden:
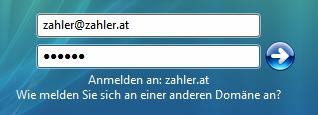
Hinweis: Die Anmeldung mit einem Windows-Domänenkontro ist auch über Web möglich. Je nach verwendeter Betriebssystem- und Internet-Explorer-Version kann es sein, dass zwei oder drei Zeilen im Anmeldefenster angezeigt werden. Bei zweizeiligem Dialog (Standard unter Windows XP/Windows Server 2003) muss die Schreibweise
NetBIOS-Domänenname\Benutzername
gewählt werden:
|
|
|
|
Aussehen des Anmeldefensters unter Windows XP/Windows Vista/Windows Server 2003 |
Aussehen des Anmeldefensters unter Windows 2000 |
Kennwörter (Passwords):
Bei der Auswahl von Kennwörtern ist zu beachten, dass es heute Programme gibt, die in der Lage sind, durch
- Vergleich mit einem Wörterbuch der deutschen/englischen/… Sprache („Dictionary Attack“)
- Probieren aller denkbaren Möglichkeiten („Brute Force Attack“)
innerhalb kürzester Zeit Kennwörter in Erfahrung zu bringen. Bei den Brute Force Attacks ist zu beachten, dass die Zeitdauer mit steigender Anzahl von Zeichen exponentiell wächst.
Nimmt man an, dass ein Kennwort ausschließlich aus Kleinbuchstaben besteht, so gibt es bei einer Länge von 4 Zeichen 456 976 verschiedene Kennwörter; bei 7 Zeichen sind es bereits mehr als 8 Milliarden!
Das Ziel muss es daher sein, Kennwörter zu wählen, die von einer bösartigen Software schwer geknackt werden können.
Grundregeln für die Wahl von Kennwörtern:
- Verwenden Sie komplexe Kennwörter:
Komplexe Kennwörter enthalten drei der folgenden vier Zeichengruppen:
- Großbuchstaben (A, B, …, Z)
- Kleinbuchstaben (a, b, …, z)
- Ziffern (0, 1, …, 9)
- Sonderzeichen (@, €, ~, …)
- Kennwörter sollten mindestens 7 Zeichen lang sein!
- Kennwörter dürfen nicht identisch mit bestehenden Begriffen sein!
- Ändern Sie Ihr Kennwort regelmäßig (etwa jedes Monat)!
- Schreiben Sie NIEMALS Ihre Kennwörter auf!
- Auf KEINEN Fall dürfen Sie Ihr Kennwort am Telefon mitteilen oder per E-Mail versenden!
Kennwörter ändern: Dazu gibt es ein spezielles Sicherheitsmenü, das durch die Tastenkombination Strg-Alt-Entf erreicht werden kann:
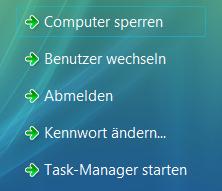
Die Schaltfläche "Kennwort ändern" erlaubt es Ihnen, das bisherige Kennwort in ein anderes zu ändern:
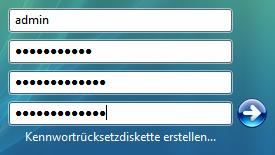
Ändern Sie Ihre Kennwörter regelmäßig!
Mit der Schaltfläche „Kennwortrücksetzdiskette erstellen..:“ können Sie eine Diskette erstellen, mit der Sie ein neues Kennwort für dieses Benutzerkonto erstellen können, falls das Kennwort vergessen wurde:
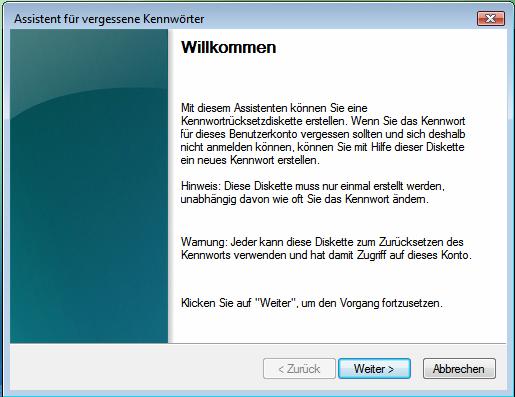

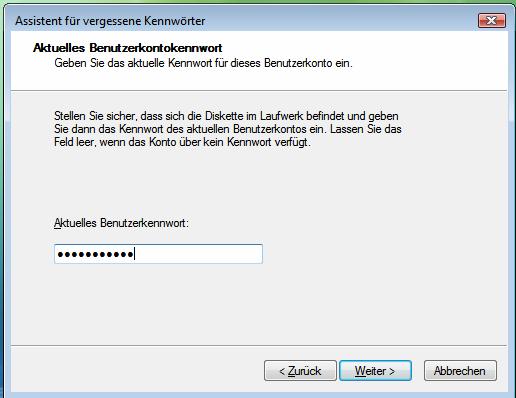
Computer sperren:
Um unbefugten Personen keinen Zugang zu Informationen auf Ihrem PC – und damit im ganzen Netzwerk – zu ermöglichen, sollten Sie immer, wenn Sie Ihren Computerarbeitsplatz verlassen, den PC sperren. Das kann entweder mit der Tastenkombination Windows-L geschehen oder über das eben erklärte Sicherheitsmenü über die Schaltfläche "Computer sperren".
Nach dem Sperren wird folgendes Fenster dargestellt:
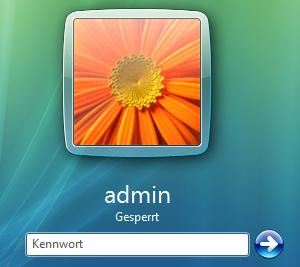
Es ist nun nicht möglich, ohne Eingabe des Kennworts weiterzuarbeiten.
Arten von Benutzerkonten:
Die Anmeldedaten der Benutzer sind standardmäßig in Sicherheitsdatenbanken gespeichert.
· Lokale Benutzerkonten: liegen auf dem lokalen PC in der SAM-Datenbank (SAM = Security Account Manager).
· Domänen-Benutzerkonten: liegen im Active Directory und sind in der Domäne und allen vertrauten Domänen verfügbar
In Wirklichkeit wird mit jedem Benutzerkonto ein interner Primärschlüssel, die sogenannte Security-ID (SID) angelegt. Alle Berechtigungen für diesen Benutzer werden intern mit dieser SID gespeichert. Die SID ist normalerweise unsichtbar, es sei denn, das ursprüngliche Benutzerkonto wurde in der Datenbank gelöscht, die Berechtigungen aber noch nicht, dann kann die SID in den Sicherheitseinstellungen von Dateien und Ordnern auftauchen:

Vordefinierte Konten:
· Administrator: kann nicht gelöscht werden, aber umbenannt
· Gast
Standardmäßige Benutzerverwaltung (Vista Home-Methode):
Standardmäßig erfolgt die Benutzerverwaltung über die Systemsteuerung, Punkt „Benutzer“:
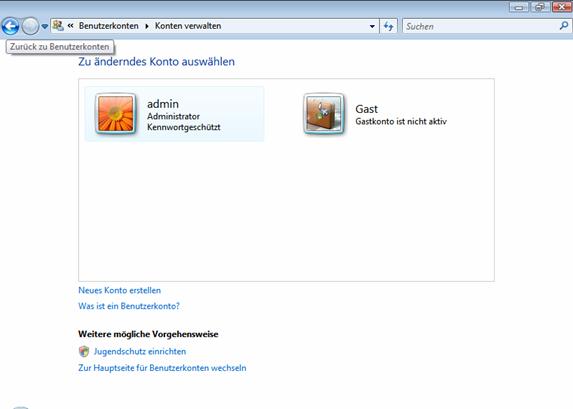
Für jedes hier sichtbare Konto lassen sich Änderungen durchführen:
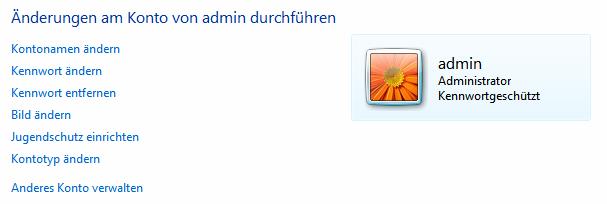
Grundsätzlich stehen zwei Arten von Benutzerkonten zur Verfügung (diese Variante ist an Windows Vista Home angelehnt):
- Administratoren: dürfen „alles“
- Standardbenutzer: dürfen keine Programminstallationen durchführen, keine Netzwerkeinstellungen ändern, keine Freigaben erstellen etc.
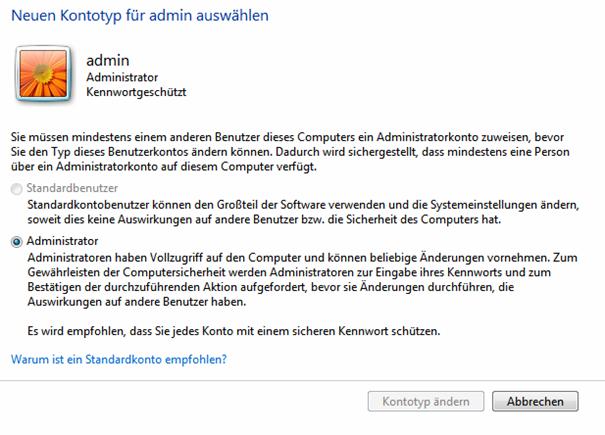
Die Option „Jugendschutz“ ermöglicht es, für bestimmte Benutzerkonten zusätzliche Einschränkungen zu definieren:

Ist der PC Mitglied einer Domäne, so wird der Systemsteuerungpunkt „Benutzerkonten“ geändert, sodass folgendes Bild eingeblendet wird:
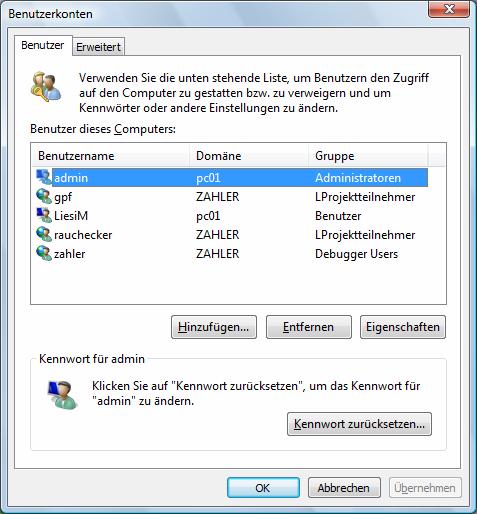
Vollständige Benutzerverwaltung lokaler Benutzer:
Dies wird mit dem Snap-In „Computerverwaltung“ erledigt:

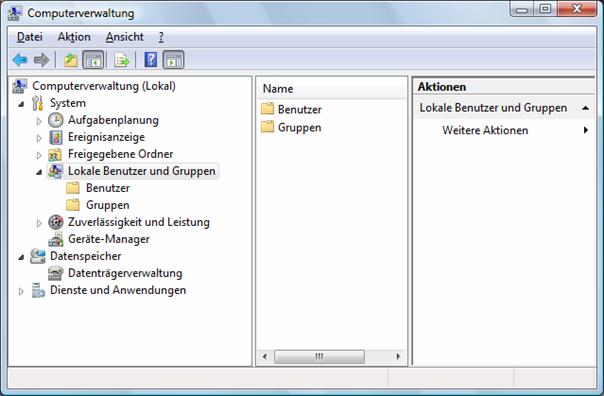

Vermeiden Sie Sonderzeichen für den Benutzernamen.
Verboten sind:
" / | \ < > ? * = [ ] : ;
Windows 2000/XP verwendet nur die ersten 20 Zeichen des Benutzernamens.
Der Benutzername ist nicht case-sensitiv, beim Passwort wird allerdings Groß- und Kleinschreibung unterschieden.
Kennworter können bis zu 128 Zeichen lang sein.
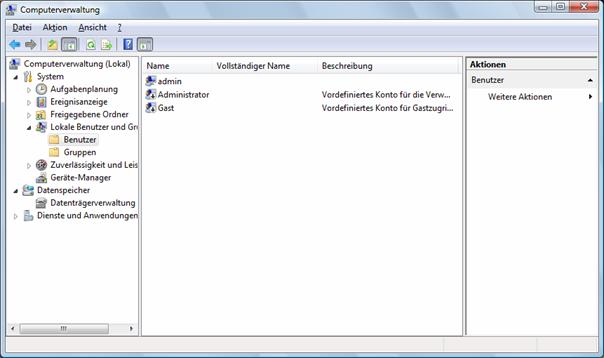
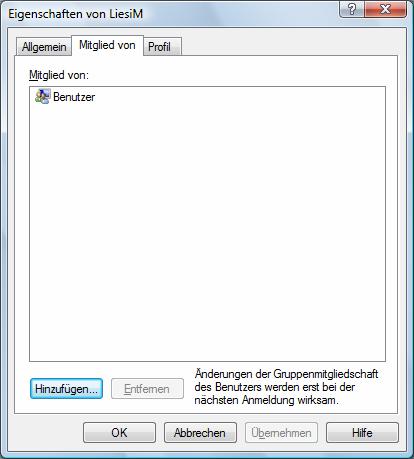
Bei der lokalen Anmeldung überprüft die „Local
Security Authority“ (LSA), ob Benutzername und Kennwort mit einem in der
SAM-Datenbank gespeicherten Datensatz übereinstimmen. Wenn ja, wird die
Anmeldung durchgeführt.
Lokale Gruppen
Lokale Gruppen werden für den Zugriff auf lokale Ressourcen verwendet. Eine lokale Gruppe kann lokale Benutzer, Domänenbenutzer oder auch Benutzer einer fremden Domäne enthalten. Zweite Verwendung: PC, der zu keiner Domäne gehört, administrieren. Lokale Gruppen können keine Gruppen, sondern nur Benutzer.
Wieder gibt es vordefinierte Gruppen.
· Jeder
Anlegen von lokalen Gruppen:
Wieder im MMC-Snap-In "Computerverwaltung".
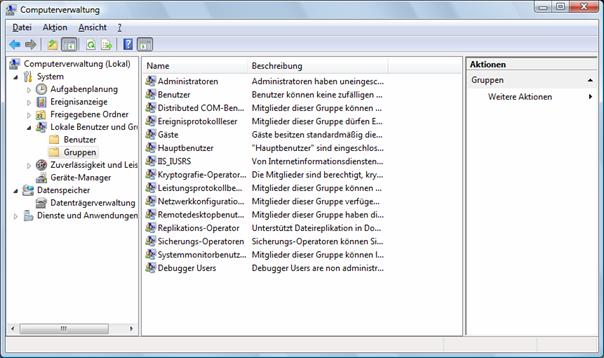
Klicken Sie mit der rechten Maustaste auf den Eintrag „Gruppen“ und wählen Sie im Kontextmenü [Neue Gruppe].
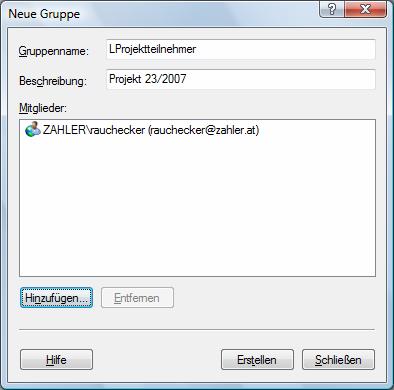
Zum Auswählen von Benutzerkonten klicken Sie auf „Hinzufügen“, dann auf „Erweitert“, dann auf „Jetzt suchen“ – dann werden alle lokalen Benutzerkonten angezeigt.
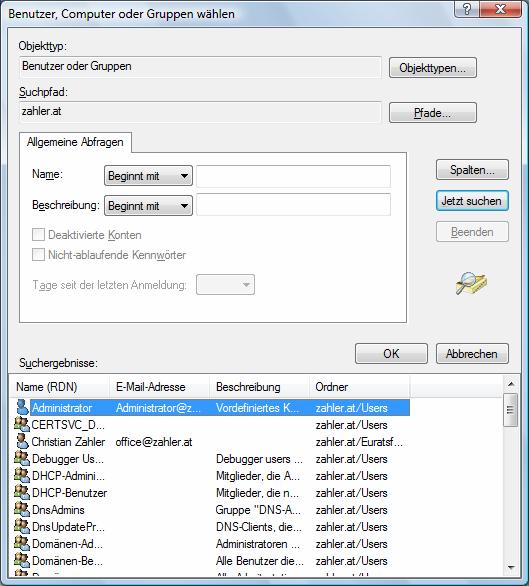
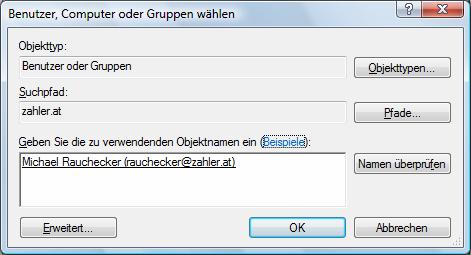
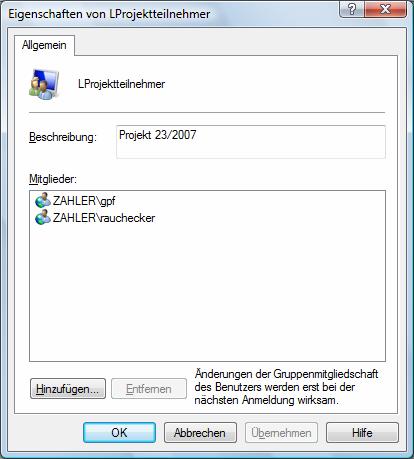
Netzwerkerkennung und Freigaben
Um Ordner, Drucker und Dateien im Netzwerk gemeinsam verwenden zu können, ist die Einrichtung von Freigaben nötig.
Voraussetzung:
- SMB-Serverdienst (Server Message Blocks) muss aktiv sein (Dienstname: lanmanserver), um Freigaben zu erstellen
- SMB-Clientdienst (Dienstname: lanmanworkstation) muss aktiv sein, um auf freigegebenen Ordner und Drucker zugreifen zu können
Freigaben dürfen von Administratoren und Hauptbenutzern durchgeführt werden (beim Server auch Server-Operatoren).
Windows Vista deaktiviert standardmäßig die Netzwerkerkennung (das Auffinden von anderen SMB-Servern im Netzwerk) und die Dateifreigabe. Diese Einstellungen können wie folgt geändert werden:

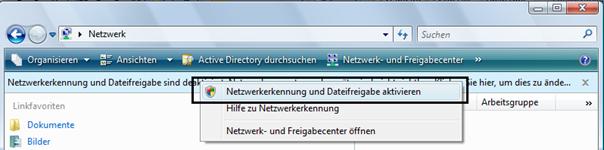

Netzwerk- und Freigabecenter:
In diesem Tool können die Freigabe- und Erkennungseinstellungen generell konfiguriert werden:
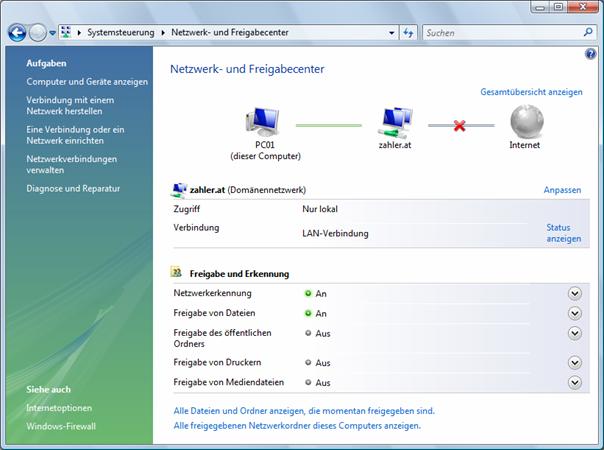
Zweck der Freigaben:
· Auch unter einem FAT16/FAT32-Dateisystem kann der Zugriff auf eine Ressource über das Netzwerk grob geregelt werden.
· Unter NTFS ist das Arbeiten mit Freigabeberechtigungen meist nicht üblich.
Erstellen von freigegebenen Ordnern mit dem Freigabe-Assistenten:
Wählen Sie im Kontextmenü des freizugebenden Ordners den Eintrag [Freigabe…]

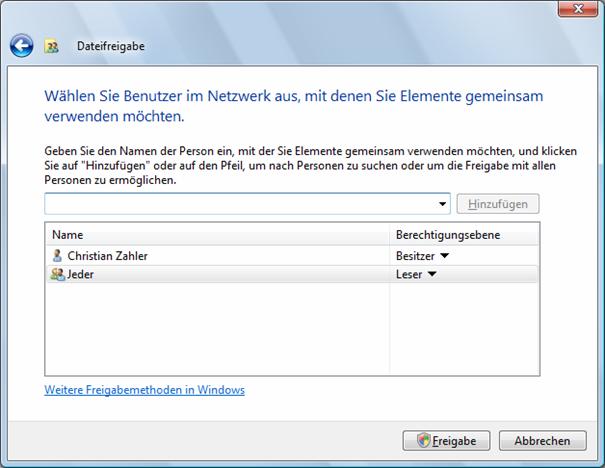
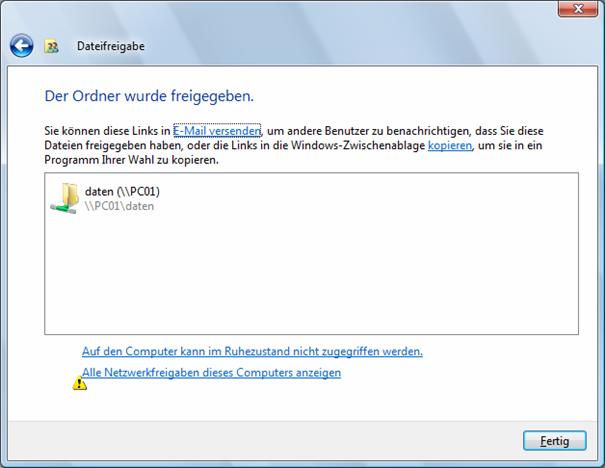
Darstellung freigegebener Ordner:
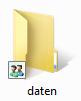
Freigabe-Berechtigungen:
Um Freigabe-Berechtigungen nachträglich ändern zu können, ruft man die Eigenschaften des freigegebenen Ordners auf, Karteikarte „Freigabe“:
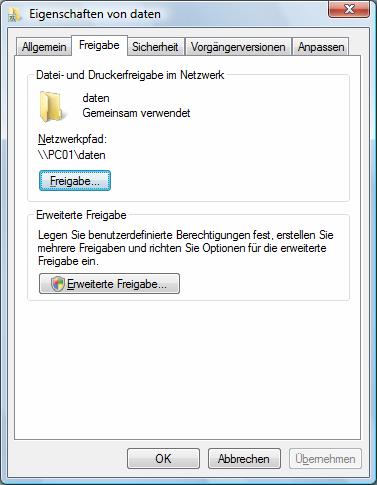

|
Man unterscheidet nur drei Berechtigungsstufen:
Wichtig: Standardmäßig ist in Windows nur für den Ersteller der Freigabe ein Zugriffsrecht eingetragen. Alle weiteren Berechtigungen müssen manuell konfiguriert werden. Berechtigungen für die Freigabe gelten auch für alle Unterordner und alle Dateien in der Freigabe.
|
|
Freigaben wirken wie eine Art "Filter"; zunächst gelten die Freigabe-Berechtigungen, da die Datei-Sicherheitseinstellungen.

Freigabe-Assistent deaktivieren:
Um den Freigabe-Assistenten nicht verwenden zu müssen, starten Sie zunächst den Windows-Explorer und wählen [Organisieren] - [Ordner- und Suchoptionen].
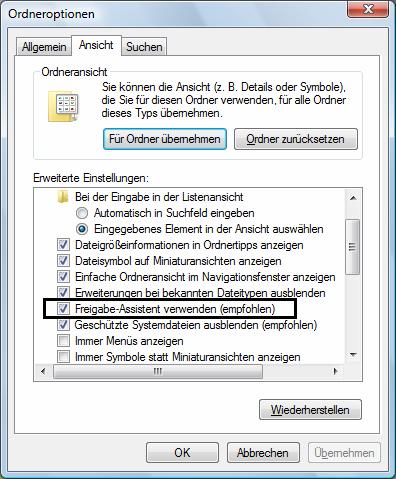
Ab diesem Zeitpunkt können Ordner und Drucker ohne Freigabe-Assistent freigegeben werden.
Verdeckte Freigaben:
Freigabenamen mit einem $-Zeichen am Ende sind "unsichtbar". (Verknüpfungen zu diesen Freigaben können nur dann eingerichtet werden, wenn der Freigabename bekannt ist)
Administrative Freigaben:
ADMIN$ .... zeigt auf den Systemordner (zum Beispiel C:\WINNT) - für administrative Zugriffe
PRINT$ .... für Druckeradministration; Print-Operatoren, Administratoren haben Vollzugriff
C$, D$, E$ ...... Systemfreigabe für jeden Laufwerksbuchstaben
IPC$ … für die Verwaltung der Freigaben nötig (Inter-Process Communication)
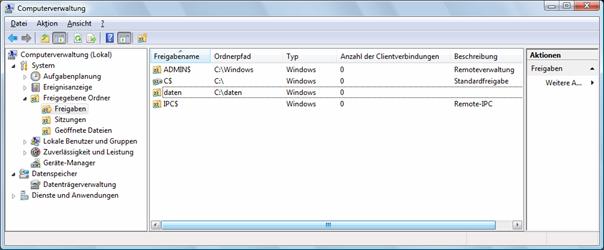
Zugriff auf freigegebene Ordner:
Die Freigabe ist in der Netzwerkumgebung als verbundener Ordner sichtbar:
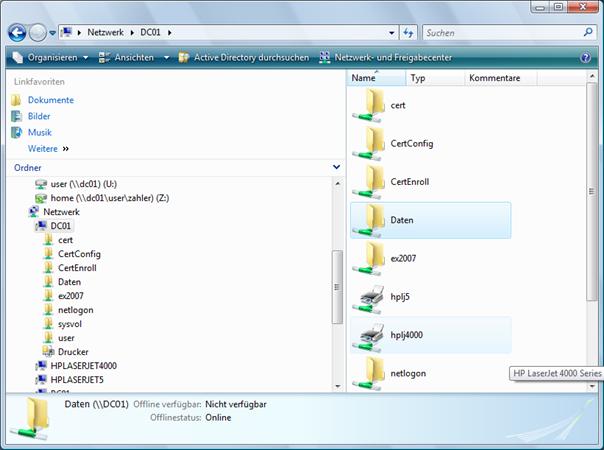
Jeder Freigabe kann ein Laufwerksbuchstabe zugeordnet werden:
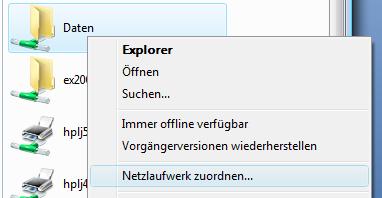
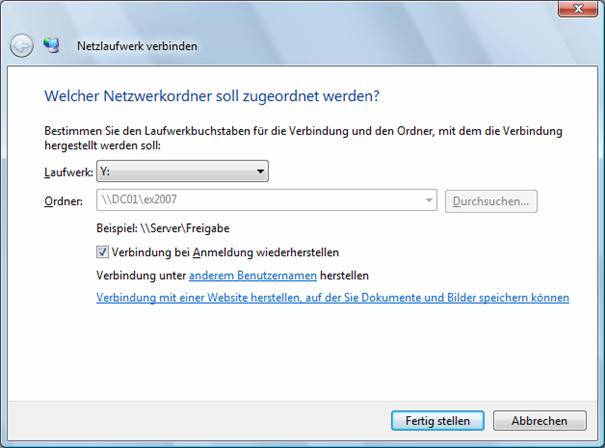
Laufwerksbuchstabenzuordnung in der Kommandozeile mit der Anweisung net use:
Beispiel:
C:\>net use M: \\r10\Testordner
Der Befehl wurde erfolgreich ausgeführt.
Weitere Möglichkeit: Start - Ausführen
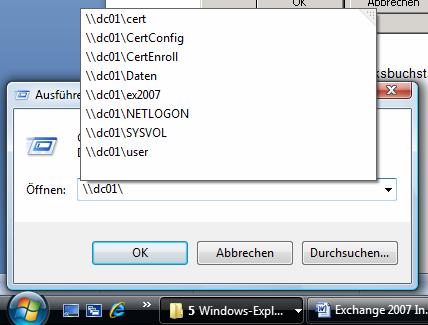
Werden zugeordnete Laufwerksbuchstaben nicht mehr benötigt, so kann die Freigabe wieder getrennt werden:
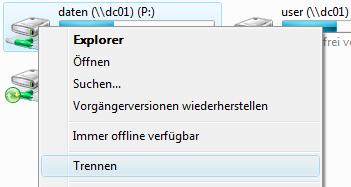
bzw.
C:\>net use M: /delete
Offline-Ordner:
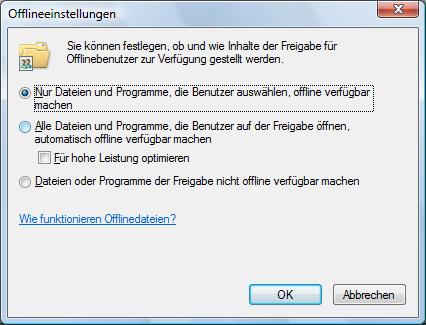
Verbesserte Version des "Aktenkoffers": Hier kann auf eine Netzwerkressource zugegriffen werden, obwohl sie nicht mehr verfügbar ist. Standardmäßig wird für das Zwischenspeichern 10 % der Festplatte verwendet; kann geändert werden.
Die Konfiguration kann zentral auch über das „Synchronisierungs-Center“ erfolgen:
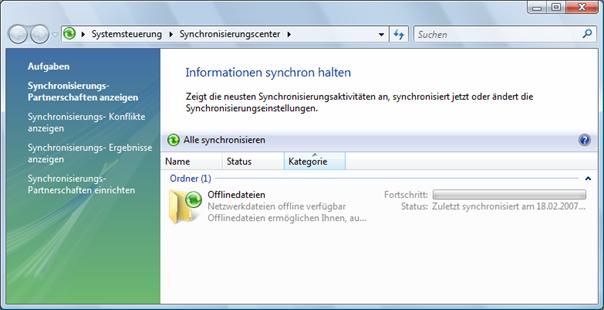
Veröffentlichen von Freigaben im Active Directory: ist im Domänenbetrieb möglich
Über das MMC-Snap-In „Computerverwaltung“ unter „Freigegebene Ordner“:
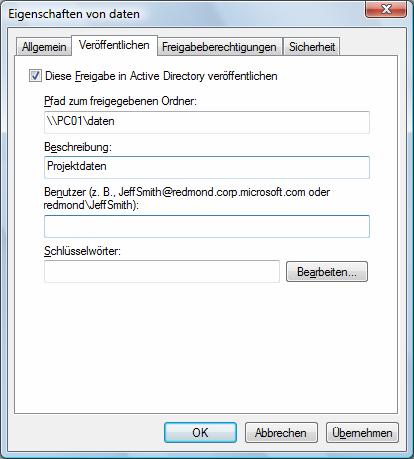
NTFS-Berechtigungen
FAT-kompatible Dateiattribute in NTFS:
|
Die Attribute „Schreibgeschützt“, „Versteckt“ und „Archiviert“ dienen u. a. der DOS-Kompatibilität, wobei allerdings das Systemattribut nicht mehr verwendet wird. Stattdessen wurden erweiterte Attribute eingeführt, mit denen man etwa die Datei komprimieren ODER verschlüsseln kann. (Achtung beim Verschlüsseln: Ohne Benutzerkonto ist eine Wiederherstellung der Daten nicht in einfacher Weise möglich!)
|
|
NTFS-Sicherheitseinstellungen:
|
Die NTFS-Sicherheitseinstellungen findet man für jeden Ordner, jede Datei, jedes Laufwerk und jeden Drucker im Kontextmenü [Eigenschaften], Karteikarte „Sicherheit“. Die angeführte Liste von NTFS-Berechtigungen wird als DACL (Discretionary Access Control List) bezeichnet; die einzelnen Einträge heiße ACE (Access Control Entry). Die angeführten Berechtigungen werden nicht nach dem Benutzer- oder Gruppennamen gespeichert, sondern mit der eindeutigen Objekt-SID (Security Identifier). |
|
Berechtigungen können an Unterordner und die darin befindlichen Dateien vererbt werden; diese Vererbung geschieht standardmäßig automatisch.
In der DACL sieht man, welche Rechte vom übergeordneten Verzeichnis ererbt worden sind:
![]() Diese Rechte wurden vom
übergeordneten Verzeichnis ererbt
Diese Rechte wurden vom
übergeordneten Verzeichnis ererbt
![]() Diese Rechte wurden im
aktuellen Verzeichnis gesetzt
Diese Rechte wurden im
aktuellen Verzeichnis gesetzt
Man kann allerdings diese Vererbung blockieren und die Rechte neu festlegen. Dazu klickt man auf die Schaltfläche „Erweitert“, in der nun folgenden Ansicht auf „Bearbeiten“:


Durch Deaktivieren des Kontrollkästchens "Vererbbare Berechtigungen des übergeordneten Objektes einschließen" wird die Vererbungskette genau an dieser Stelle unterbrochen. Im entsprechenden Dialogfeld kann ausgewählt werden, ob die ererbten Berechtigungen kopiert oder entfernt werden sollen:
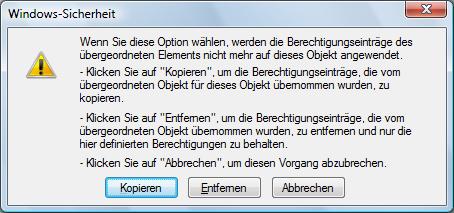
Wird „Entfernen“ angeklickt, so werden alle NTFS-Berechtigungen für dieses Objekt entfernt; kein Benutzer hat Zugriff:
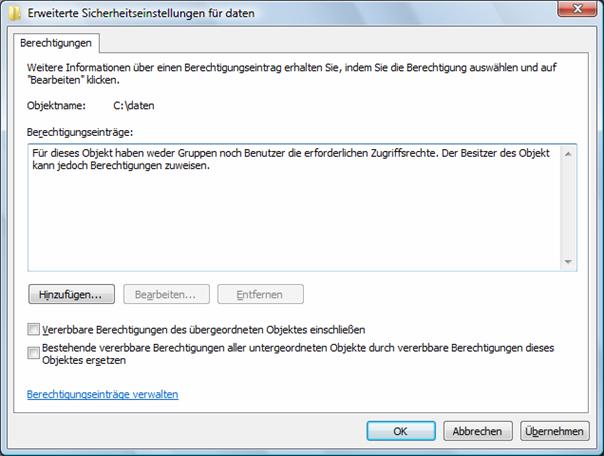
Die Rechtevergabe erfolgt kumulativ, d.h. ererbte Rechte und neu vergebene Rechte sammeln sich an.
Rechteliste = ACL (Access Control List); ein Einzeleintrag in dieser Liste wird als ACE (Access Control Entry) bezeichnet.
Man kann nicht ein erebtes positives Recht entziehen ("wegklicken"), aber man kann negative Rechte ("Verweigern") setzen!
Wichtig:
Verweigerungsrechte haben Vorrang vor positiven Rechten!
Wenn in einer ACL kein Eintrag für einen Benutzer steht, dann wird im Zweifelsfall negativ entschieden.
Beispiel: Auf die Datei Projektdoku.XLS haben folgende Gruppen Zugriffsrechte:
· Administratoren: Vollzugriff
· Sicherungsoperatoren: negatives Recht "Lesen"
Herr Meier gehört zu beiden Gruppen. Darf er auf diese Datei lesend zugreifen?
Antwort: Nein, weil das negative Recht Vorrang hat!
Mit der Schaltfläche "Anzeigen" können die wirklichen Rechte detailliert eingesehen werden:
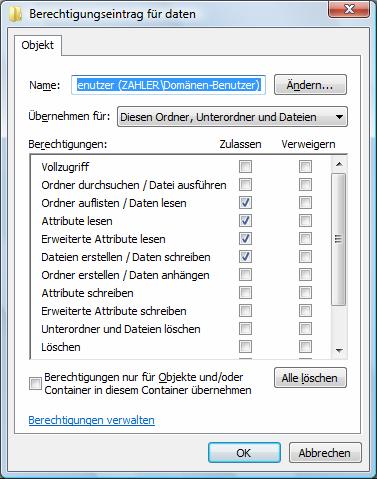
Rechte kann man in Grundkategorien einteilen:
Voneinander unabhängig sind
· Lesen
· Schreiben
Voneinander abhängig sind:
· Lesen und Ausführen: beinhaltet das Leserecht
· Ändern = Lesen + Ausführen + Schreiben
· Vollzugriff = alles (inkl. Besitzrechte übernehmen, Berechtigungen ändern)
Das Recht "Besitz übernehmen" ist das "oberste Recht", da es geeignet ist, alle anderen Rechte beliebig festzulegen.
Der Besitzer hat immer das Recht, Besitz zu übernehmen.
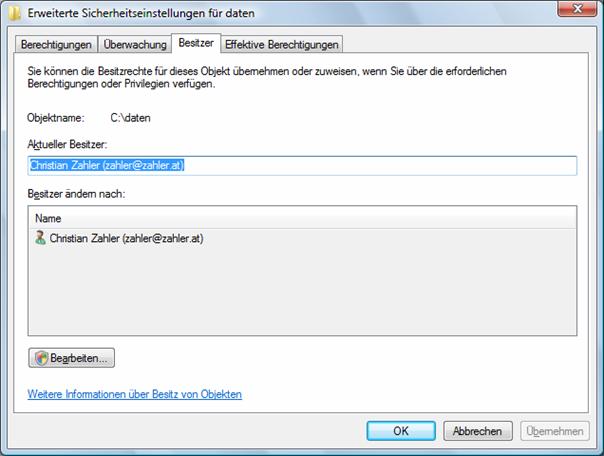
Es ist günstig, Dateien mit gleichen Sicherheitseigenschaften im selben Ordner zu speichern!
Für die Rechtevergabe gibt es zwei stark unterschiedliche Strategien:
- Ich entziehe den Benutzern nur die Rechte, die dem System Schaden zufügen können - sehr liberale Strategie.
- Ich gebe den Benutzern nur die Rechte, die sie unbedingt benötigen - sehr strenge Strategie.
Im Wurzelverzeichnis C:\ hat jeder Benutzer Lesezugriff! (Das hat sich gegenüber Wíndows 2000 geändert: Damals hatte jeder Benutzer Vollzugriff!) In einer neuen NTFS-Partition hat ebenfalls standardmäßig jeder Benutzer Lesezugriff!
Allerdings werden die Rechte nicht an das WINDOWS-Verzeichnis weitervererbt (d.h. die Vererbungskette ist standardmäßig unterbrochen).
Regeln für das Verhalten von Berechtigungen beim Kopieren und Verschieben von Dateien und Ordnern:
Wenn ein Ordner auf demselben NTFS-Laufwerk verschoben wird, werden die Berechtigungen "mitgenommen".
Wenn ein Ordner in ein anderes NTFS-Laufwerk verschoben wird, werden die Berechtigungen nicht mitgenommen!
Beim Kopieren werden die Berechtigungen nicht mitübernommen! (Kopieren = Neuerstellen + Lesen im alten Ordner) Man erhält als vererbte Berechtigungen nur die im Zielordner.
Problem:
Wenn man alle NTFS-Berechtigungen entzieht, könnte theoretisch niemand mehr (auch der Administrator nicht) keine Änderungen mehr durchführen!
Abhilfe: Der Administrator und die Gruppe der Sicherungsoperatoren haben das Recht, bestehende Zugriffsrechte zu ignorieren (dies wird aber mitprotokolliert!) – dies geschieht durch die Übernahme des Besitzes an diesem Ordner/dieser Datei.
Mit dem Recht "Ordner durchsuchen" kann man den Ordner nicht öffnen, aber eine Verknüpfung zu einer im Ordner befindlichen Datei erstellen und auf diese Datei zugreifen. Mit dem Recht "Ordner auflisten" kann der Ordnerinhalt angezeigt werden:
Beispiel: Rechte für Ordner entsprechen (ähnlich wie bei Linux) Rechten für Dateien
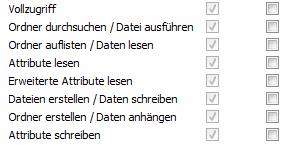
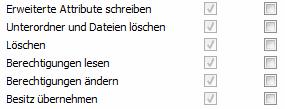
Also: Attribute werden für Dateien anders interpretiert wie für Ordner!
Benutzerprofile
In Benutzerprofilen sind benutzerdefinierte Desktopumgebungen definiert. Dazu gehören individuelle Einstellungen für die Anzeige, Netzwerk- und Druckerverbindungen sowie weitere festgelegte Einstellungen. Ihre Desktopumgebung kann vom Benutzer selbst oder vom Systemadministrator eingerichtet werden. Technisch gesehen handelt es sich bei Benutzerprofilen um Unterordner von C:\Benutzer (bis Windows XP „C:\Dokumente und Einstellungen“), wobei folgende Komponenten das Profil bilden:
|
|
Das Profil „Default“ stellt eine Vorlage dar, die beim erstmaligen Anmelden eines Benutzers kopiert wird und den Ausgangsstatus für das neue Benutzerprofil bildet.
Einige wichtige Elemente im Benutzerprofil:
- Ordner „Cookies“: Unter Cookies versteht man kleine Textdateien, die beim Anwählen bestimmter Internetsites lokal gespeichert werden und zum Datenaustausch zwischen Client und Server dienen. In Cookies können persönliche Vorlieben, Datum und Zeit des letzten Besuchs oder Benutzernamen und Kennwörter gespeichert werden.
- Ordner „Desktop“: Dieser Ordner enthält Dateien, die am Desktop gespeichert werden.
- Ordner „Eigene Dateien“: Dieser Ordner enthält Dateien, die unter „Eigene Dateien“ gespeichert werden.
- Ordner „Favoriten“: Dieser Ordner enthält Verknüpfungen zu bevorzugten Websites, Dateien und Verzeichnissen.
- Ordner „Lokale Einstellungen“: Dieser Ordner ist standardmäßig versteckt und enthält mehrere Unterordner:
|
o Der Ordner „Verlauf“ speichert Links zu besuchten Websites. |
o Einen Ordner „Anwendungsdaten“, der von verschiedenen Programmen, etwa E-Mail-Clients, genutzt wird. o Der Ordner „Temp“ enthält temporäre Dateien, die beispielsweise bei der Installation neuer Software benötigt werden. Er sollte immer leer sein. o Der Ordner „Temporary Internet Files“ stellt den Webcache des Internet Explorers dar. In ihm werden alle besuchten Websites und dazu nötige Cookies zwischengespeichert. Auch dieser Ordner sollte regelmäßig gelöscht werden. |
- Ordner „Lokale Einstellungen\Anwendungsdaten“: In diesem Ordner sind unter anderem auch die lokalen Mail-Datenbanken gespeichert, die alle eingegangenen und gesendeten E-Mails, alle Kontakte und auch die Terminpläne enthalten, die in Outlook bzw. Outlook Express gespeichert sind.
In Outlook wird dafür (wenn ein POP-Konto konfiguriert ist) eine einzige Datenbankdatei mit dem Namen outlook.pst verwendet. Der Pfad zu dieser Datei lautet zum Beispiel:
C:\Dokumente und Einstellungen\Anmeldename\Lokale Einstellungen\Anwendungsdaten\Microsoft\Outlook
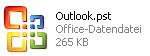
In Outlook Express werden mehrere Dateien mit der Dateierweiterung *.dbx verwendet (Posteingang.dbx, Offline.dbx, Folders.dbx), die ebenfalls im Ordner „Lokale Einstellungen“ zu finden sind, wobei hier jede installierte Outlook Express-Instanz einen Ordner mit einer GUID (Globally Unique Identifier) anlegt:
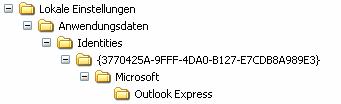
- Ordner „Startmenü“: Dieser Ordner enthält Verknüpfungen zu Programmen, die im Startmenü – zusammengefasst in Gruppen – angezeigt werden.
- Ordner „Zuletzt verwendete Dokumente“ (eigentlicher Name: „Recent“) Dieser Ordner enthält Verknüpfungen zu Dokumenten und Ordnern, die in der letzten Zeit vom Benutzer verwendet wurden. Diese Verknüpfungen werden an der entsprechenden Stelle im Startmenü angezeigt.
Typen von Benutzerprofilen:
- Lokales Benutzerprofil: Das lokale Benutzerprofil wird beim ersten Anmelden bei einem Computer erstellt und auf der lokalen Festplatte des betreffenden Computers gespeichert. Sämtliche Änderungen an Ihrem lokalen Benutzerprofil sind nur für den Computer wirksam, auf dem die Änderungen vorgenommen wurden.
- Servergespeichertes Benutzerprofil: Das servergespeicherte Benutzerprofil wird vom Systemadministrator erstellt und auf einem Server gespeichert. Dieses Profil steht immer zur Verfügung, wenn Sie sich an einem Computer im Netzwerk anmelden. An Ihrem servergespeicherten Benutzerprofil vorgenommene Änderungen werden auf dem Server aktualisiert. Voraussetzung ist die Verwendung einer Active Directory-Domäne.
- Verbindliches Benutzerprofil: Das verbindliche Benutzerprofil ist ebenfalls ein servergespeichertes Profil, mit dessen Hilfe bestimmte Einstellungen für einzelne Benutzer oder einer Benutzergruppe festgelegt werden können. Änderungen an den verbindlichen Benutzerprofilen können lediglich von den Systemadministratoren vorgenommen werden. Verbindliche Benutzerprofile erhält man, indem die Datei NTUSER.DAT in NTUSER.MAN (für „mandatory“) umbenannt wird. Diese Technologie sollte heute nicht mehr verwendet werden; sie wurde durch Gruppenrichtlinienobjekte ersetzt.
- Temporäres Benutzerprofil: Ein temporäres Profil wird in jeder Situation ausgegeben, in der durch eine Fehlerbedingung das Laden des Benutzerprofils verhindert wird. Temporäre Profile werden am Ende einer Sitzung gelöscht. Änderungen, die der Benutzer an den Desktopeinstellungen und Dateien vorgenommen hat, gehen beim Abmelden des Benutzers verloren.
Kopieren von Benutzerprofilen: Benutzerprofile können dupliziert und lokal gelöscht werden; dafür stehen die Systemeigenschaften zur Verfügung (erreichbar über das Kontextmenü des Arbeitsplatzes oder über Systemsteuerung – System):
|
Mit der Schaltfläche „Typ ändern“ kann ein servergespeichertes Profil in ein lokales geändert werden (nicht umgekehrt!). |
|
Task- und Prozessverwaltung in Windows 2000/XP/2003/Vista
Über das Sicherheitsmenü (Strg – Alt – Entf) kann der Task-Manager von Windows erreicht werden. In der Karteikarte „Anwendungen“ sind zunächst die laufenden Tasks sichtbar. Jedem Task sind meist mehrere Prozesse zugeordnet, die in der Karteikarte „Prozesse“ anzeigt werden können.
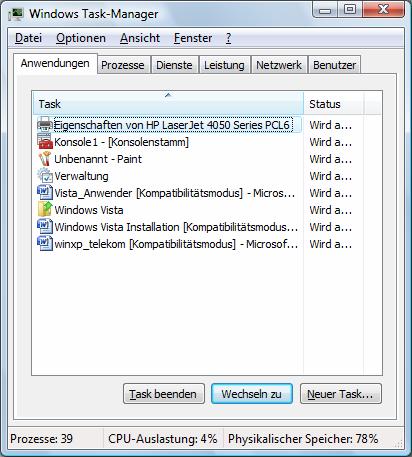
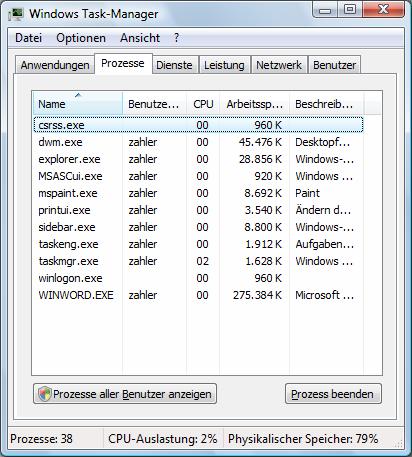
Jedem Prozess ist eine Prozess-Identifikationsnummer (PID) zugeordnet. Die PID und andere erweiterte Informationen können mit [Ansicht]-[Spalten auswählen] eingeblendet werden:
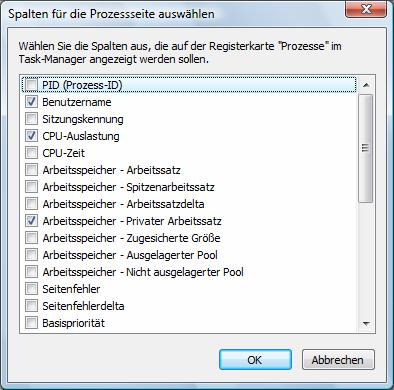

Die Priorität des Prozesses kann erhöht oder abgesenkt werden. Das bedeutet, dass die Zeitscheibe, die einem Prozess zugeteilt wird, bewusst erhöht oder abgesenkt werden kann.
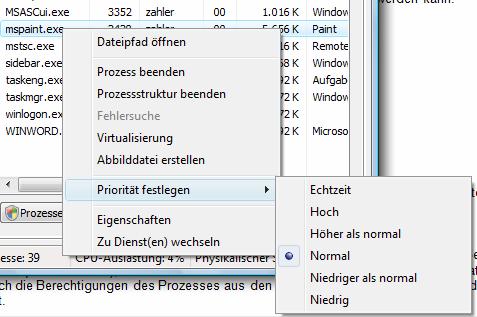
Im selben Menüpunkt kann ein Prozess auch direkt beendet werden; oft ist es heute empfehlenswert, die gesamte zu einem Task gehörende Prozessstruktur zu beenden.
Prozess-Kontext, Ausführen als:
Jeder Prozess läuft unter einem bestimmten Kontext, darunter versteht man ein Benutzerkonto (oder eine Spezial-Identität), mit der sich der Prozess am Betriebssystem angemeldet hat. Deshalb ergeben sich die Berechtigungen des Prozesses aus den Berechtigungen des Kontos, mit dem er angemeldet ist.
WICHTIG:
Von Microsoft wird dringend empfohlen, beim normalen Arbeiten nie mit einem Administrator-Konto einzusteigen – dies hätte zur Folge, dass alle Anwendungsprozesse (etwa Internet Explorer oder Word) im Administrator-Kontext ausgeführt werden.
Besser ist es, auch als Administrator mit normalen Benutzerberechtigungen zu arbeiten und bestimmte Applikationen wie folgt zu starten:
|
Mit der rechten Maustaste das Kontextmenü der Verknüpfung aufrufen und [Als Administrator ausführen] wählen. |
|

Über die Command Shell steht der Befehl „runas“ zur Verfügung:
E:\>runas /user:Administrator cmdGeben Sie das Kennwort für "Administrator" ein:Es wird versucht, cmd als Benutzer "LS103\Administrator" zu starten...
Da auch Dienste Prozesse darstellen, ist auch bei der Konfiguration von Diensten die Angabe eines Kontos notwendig, mit dessen Berechtigungen ein Dienst laufen soll. Oft ist es günstig, eigene Dienstkonten anzulegen (Achtung: Bei solchen Benutzerkonten darf das Kennwort natürlich nicht ablaufen!).
In der folgenden Abbildung ist der SQL-Server-Dienst zu sehen, der unter einem Domänenbenutzerkonto (sqlservice) läuft.
![]()
In der Karteikarte „Systemleistung“ werden zwei Leistungsindikatoren (für CPU-Auslastung und Auslagerungsdatei) angezeigt, weiters Informationen zur Speicherbelegung. Eine CPU-Auslastung von 100 % deutet auf fehlerhaft arbeitende Tasks oder Überlastung hin.
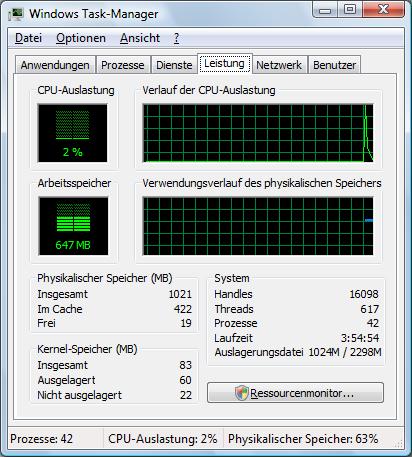
In der Karteikarte „Benutzer“ schließlich erkennt man, welche Benutzer im
Moment mit einem Rechner verbunden sind:
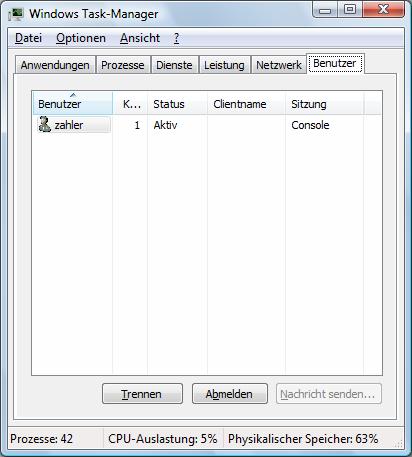
Remotedesktop
Der Remotedesktop ermöglicht die Übertragung des Bildschirms eines entfernten Computers. Der zugrunde liegende Dienst wird als Terminal-Server bezeichnet. Während es auf Server-Betriebssystemen möglich ist, bei entsprechender Installation und Lizenzierung beliebig viele Terminal-Sitzungen aufzubauen, ist die Anzahl der gleichzeitigen Verbindungen bei Client-Betriebssystemen ab Windows XP auf zwei limitiert.
Mit der Remotedesktop-Funktionalität können Sie einen entfernten Computer so bedienen, als ob Sie direkt vor ihm sitzen würden. Das funktioniert bei entsprechender Konfiguration natürlich auch über das Internet.
Vergleich: Stellen Sie sich einfach vor, Sie würden Ihre Tastatur, Ihre Maus und Ihren Monitor mit einem „sehr langen Kabel“ mit dem entfernten PC verbinden.
Vorgangsweise:
1. Schritt: Einrichten des „Servers“ (das ist der Vista-PC, mit dem Sie sich von der Ferne aus verbinden wollen)
In den Systemeigenschaften wählen Sie die erweiterte Konfiguration und zeigen die Karteikarte „Remote“ an. Dort wählen Sie die zweite oder dritte Option, um Remoteverbindungen zuzulassen.
Standardmäßig ist diese Remoteverbindung bereits für den Benutzer „Administrator“ zugelassen, unter der Schaltfläche „Benutzer auswählen…“ können jedoch beliebige lokale Benutzer eingetragen werden, die Remoteverbindungen herstellen können.
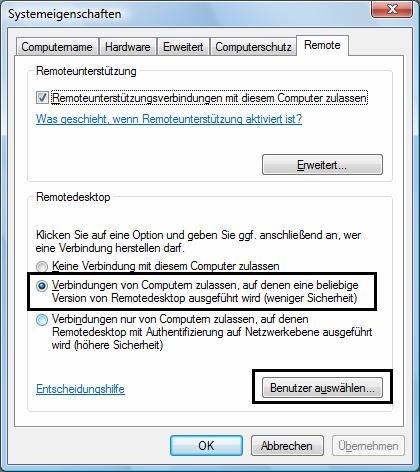
2. Schritt: Verbinden zum eingerichteten Server vom „Client“ aus (das ist der PC, auf dem Sie arbeiten und von welchem aus Sie den entfernen Computer ansprechen wollen):
Wählen Sie im Startmenü „Alle Programme“ – Zubehör – Remotedesktopverbindung oder wählen Sie Start – Ausführen und geben mstsc ein (Microsoft Terminal Services Client):
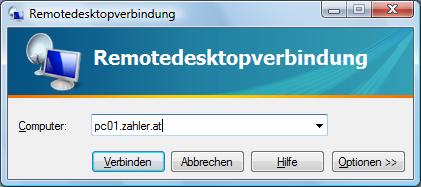
Dort geben Sie dann den Computernamen (DNS-Namen) des entfernten PCs an, auf dem Sie arbeiten wollen.
Sie müssen sich noch am entfernten PC anmelden:
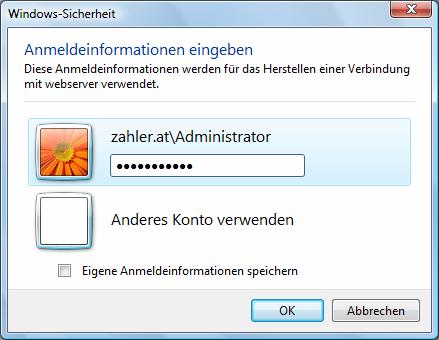
Sollte es sich beim entfernten PC um Windows XP/Server 2003 handeln, so wird noch folgende Sicherheitswarnmeldung angezeigt:
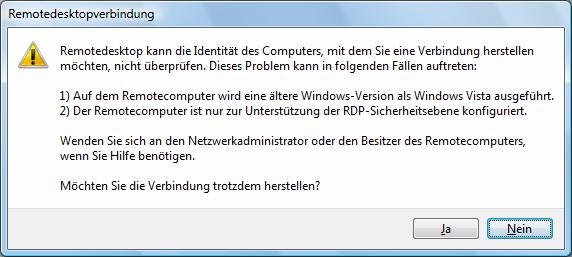
Troubleshooting: Es kann sein, dass Remotedesktopverbindungen von Vista aus sehr langsam arbeiten. Das liegt am neuen TCP/IP-Stack, der eine Quality of Service-Komponente beinhaltet. Schaltet man dieses neue Feature aus, so ist aller wieder wie gehabt:
netsh interface tcp set global autotuninglevel=disabled
Remoteunterstützung
|
Seit Windows XP gibt es das Feature „Remoteunterstützung“. Es dient dazu, um eine Fernsteuerung anderer Bildschirme zur Unterstützung von Anwender/innen zu ermöglichen. Schritt 1: In den Systemeigenschaften wählen Sie die erweiterte Konfiguration und zeigen die Karteikarte „Remote“ an. Dort überprüfen Sie, ob „Remoteunterstützungsverbindungen mit diesem Computer zulassen“ aktiviert ist. Dies bewirkt, dass der Teredo-Dienst gestartet wird. Dieser Dienst ermöglicht es dem Helfer, über die meisten Router (verkabelt oder drahtlos), die die Netzwerkadressübersetzung (NAT) verwenden, eine Verbindung mit Ihrem Computer herzustellen. Der Dienst fordert bei einem Microsoft Teredo-Server eine IPv6-Adresse für die Remoteverbindung an. Die Windows-Remoteunterstützung wird von der Windows-Firewall zugelassen, sodass die Kommunikation mit dem Computer des Helfers möglich ist. |
|
Schritt 2: Senden einer Remoteunterstützungsanforderung (am PC der hilfesuchenden Person)
Sie können Windows-Remoteunterstützungsanforderung mithilfe einer E-Mail oder einer Datei senden und empfangen.
Sie können Sofortnachrichten verwenden, um sich mit der Person auszutauschen, der Sie helfen oder die Sie unterstützt.
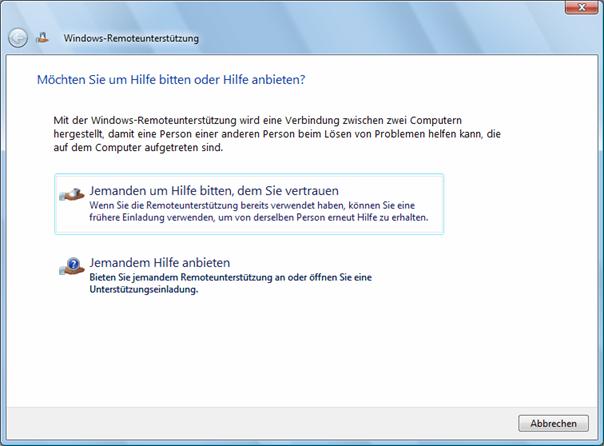

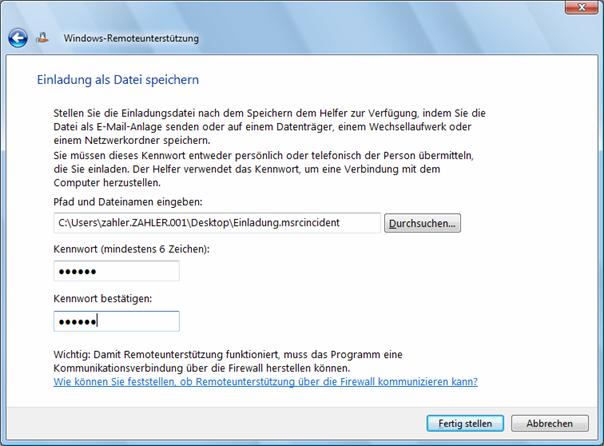
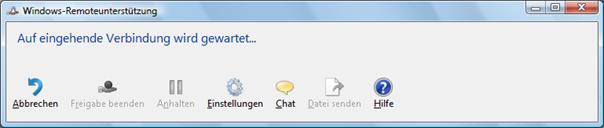
Schritt 3 (am PC des Helfers):
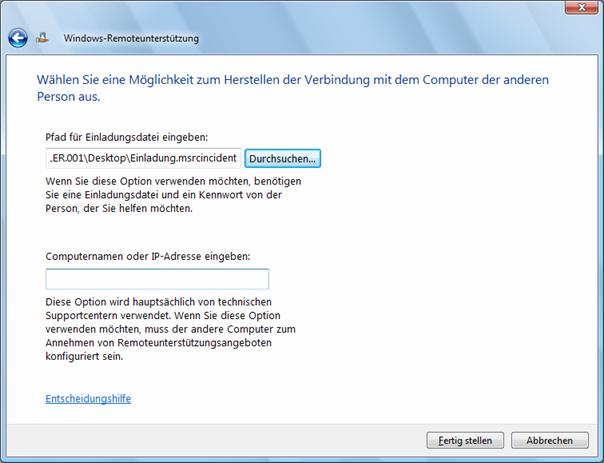

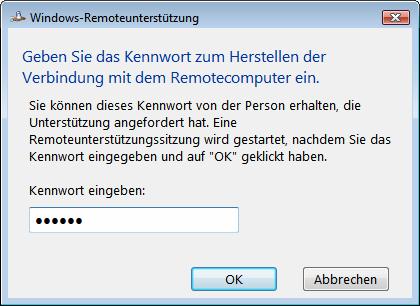
Schritt 4: Am PC der hilfesuchenden Person erscheint folgende Meldung:

Wenn Sie „Ja“ klicken, so erfolgt die Verbindung.
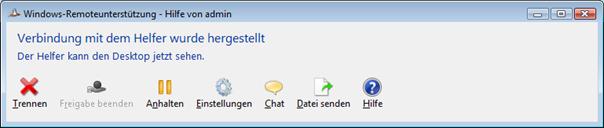
Schritt 5: Der Helfer sieht den Bildschirm der hilfesuchenden Person, ergänzt um folgende Menüleiste:

Nun kann der Computer der hilfesuchenden Person vom Helfer „ferngesteuert“ werden. Beide sehen dasselbe Bild.
Schritt 6: Trennen der Sitzung
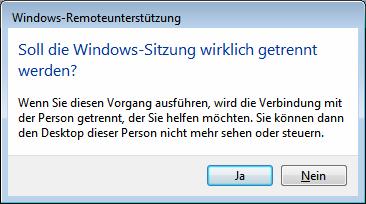
Windows Vista Teamarbeit
Windows-Teamarbeit ist eine Funktion, mit der Sie einfach eine Besprechung einrichten und Dokumente, Programme oder Ihren Desktop für bis zu zehn Personen freigeben können.
Damit ist es möglich, Dateien – aber auch den Bildschirm – mehrerer Benutzer gemeinsam zu nützen.
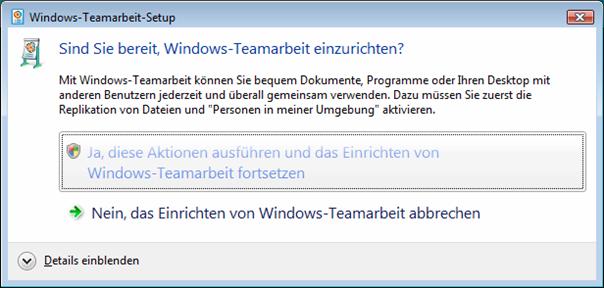
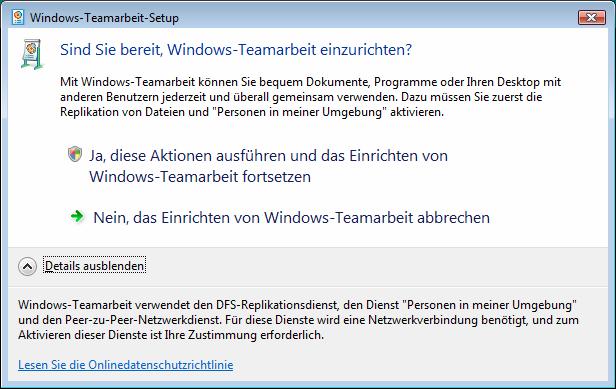
Klicken Sie auf „ja“ und bestätigen Sie die User Account Control-Warnung.
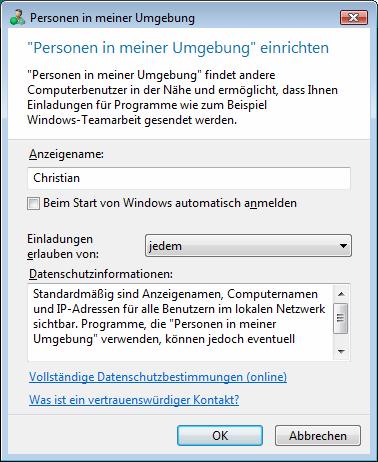
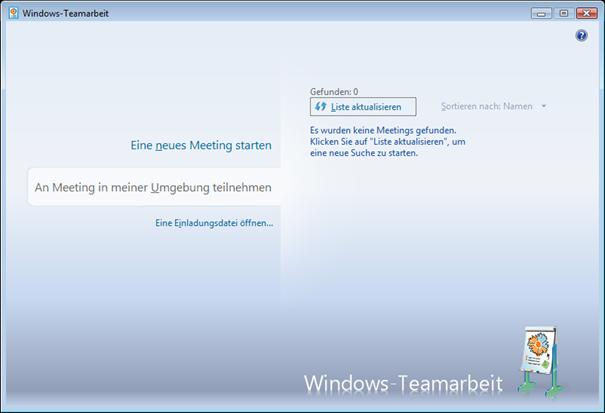
neues Meeting starten
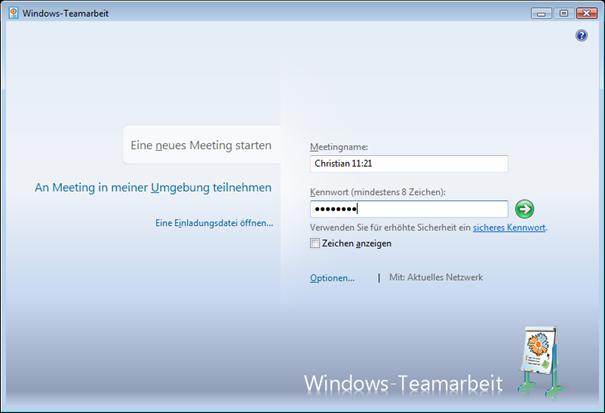
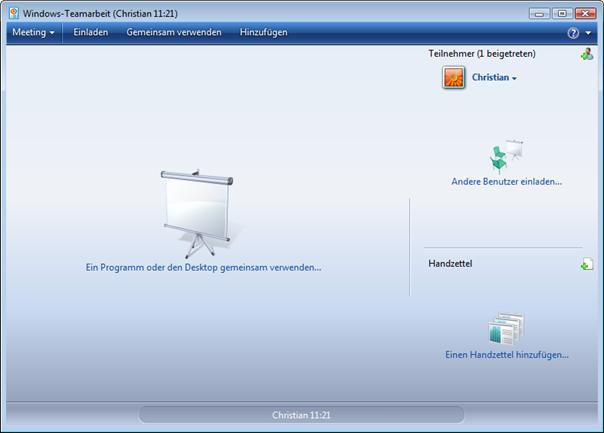
rechts anderen Benutzer einladen

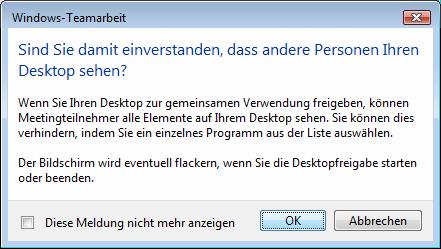
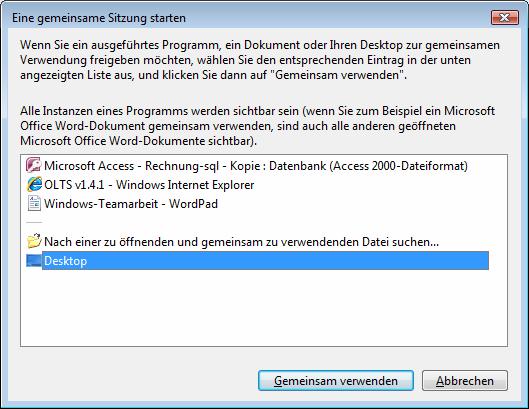
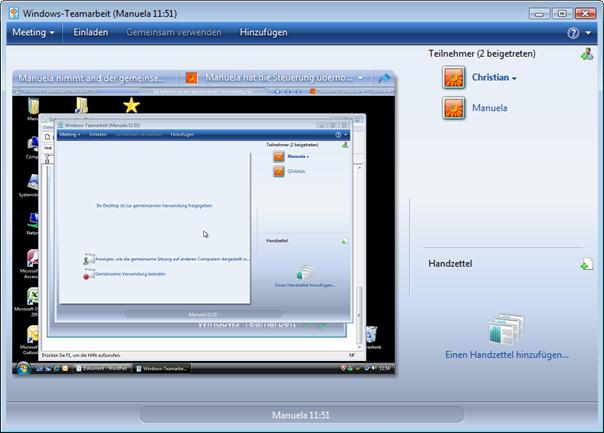
Steuerung anfordern
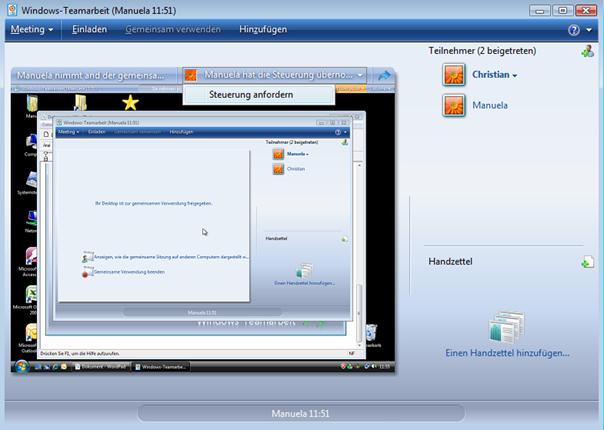
Zweiter PC:
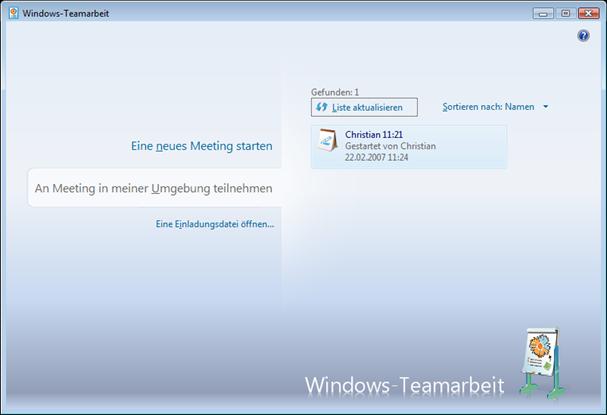
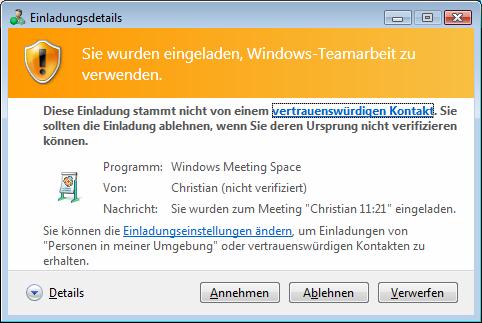
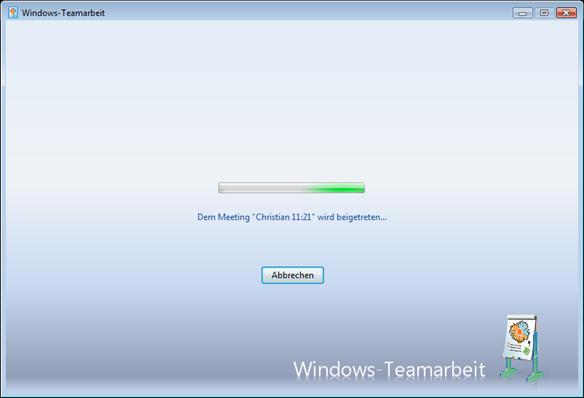
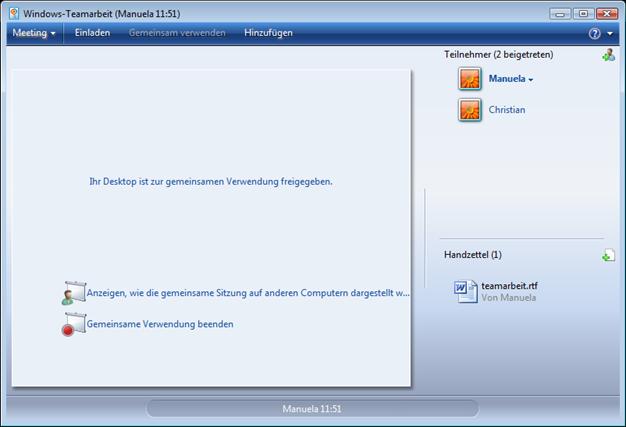
Drucker
Man unterscheidet grundsätzlich:
|
Physischer Drucker
|
Logisches Druckerobjekt
|
|
Darunter versteht man die eigentliche Hardware. |
Darunter versteht man die Kombination eines Druckertreibers (Software) mit bestimmten Konfigurationseinstellungen. |
Einem physischen Drucker können mehrere logische Druckerobjekte (mit unterschiedlichen Treibern und Konfigurationseinstellungen) zugeordnet werden; umgekehrt kann ein logisches Druckerobjekt mit mehreren physischen Druckern gleicher Bauart verknüpft werden („Druckerpool“).
Um also von Windows aus drucken zu können, muss ein logisches Druckerobjekt eingerichtet werden. Dabei unterscheidet man grundsätzlich:
|
Lokale Drucker(objekte)
|
Netzwerkdrucker(objekte)
|
|
Lokale Druckerobjekte werden lokal erstellt. Sie werden in der lokalen Registrierdatenbank (Registry) des jeweiligen Rechners gespeichert. Lokale Druckerobjekte müssen mit einem Treiber und Anschlussinformationen hinterlegt werden. Es ist nicht zwingend nötig, dass der Drucker physisch mit dem PC verbunden ist; so gelten auch Drucker mit eingebauter oder externer Netzwerkkarte (umgangssprachlich auch als „Printserver“ bezeichnet) als lokale Drucker. Arten von Anschlüssen:
|
Netzwerkdruckerobjekte verweisen zu freigegebenen lokalen Druckerobjekten, die auf einem anderen PC erstellt wurden.
Netzwerkdruckerobjekte müssen mit einem UNC-Pfad zur entsprechenden Freigabe hinterlegt werden, zum Beispiel \\server02\HPLaserJet. |
Ablauf des Druckvorgangs
Wird ein Druckvorgang durchgeführt, so laufen dabei folgende Schritte ab:
1. Je nach installiertem Drucker wird eine Druckdatei erstellt. Diese Druckdatei kann zum Beispiel in den Druckersprachen PCL (Printer Control Language), PS (PostScript) oder HOPGL (Hewlett Packard Graphics Language) geschrieben sein. Es handelt sich dabei immer um eine Textdatei, die Anweisungen an den jeweiligen Drucker enthält.
Ausschnitt einer PostScript-Druckdatei:
F /F0 0 /256 T /Helvetica mF /F0S53 F0 [83 0 0 -83 0 0 ] mFSF0S53 Ji 473 550 M (Dieser Text soll gedruckt werden.)[60 18 46 42 46 28 23 52 46 42 23 23 42 46 18 18 24 46 46 46 29 46 42 43 23 23 59 46 28 46 46 460]xS
1708 550 M ( )S 473 646 M ( )S LH(%%[Page: 1]%%) = %%PageTrailer
|
2. Diese Druckdatei wird an den Druckspooler (Spool = Simultaneous Peripheral Operation On-Line) weitergeleitet. Es handelt sich dabei um einen lokal operierenden Dienst, der Druckaufträge (englisch: Jobs) in Druckwarteschlangen (englisch: Queues) verwaltet. Die Druckwarteschlangen können lokal vorhanden sein – oder, im Fall eines Druckservers – auch auf anderen Rechnern. Wichtig: Für die Druckaufträge muss ausreichend Platz auf der Festplatte vorhanden sein (Druckaufträge können mehrere 100 MB groß werden, siehe Abbildung!). In der Druckwarteschlangenverwaltung können Druckaufträge gelöscht werden, der Drucker „angehalten“ werden (das bedeutet, der Spool-Vorgang wird unterbrochen).
|
|
|
|
|
3. Die Druckdateien werden dann an den angegebenen Drucker weitergeleitet. Dabei kann der Drucker immer nur so viele Daten empfangen, wie er in seinem Arbeitsspeicher unterbringen kann.
4. Der Drucker arbeitet die in seinem Arbeitsspeicher befindlichen Druckaufträge seitenweise (Laserdrucker) bzw. zeilenweise (Nadel-, Tintenstrahldrucker) ab. Nicht benötigte Druckinformationen werden gelöscht, sodass im RAM Platz für weitere Teile des Druckauftrags bzw. neue Druckaufträge geschaffen wird.
Einrichten eines lokalen Druckerobjekts:
Über die Systemsteuerung im Objekt „Drucker und Faxgeräte“ auf „Drucker hinzufügen“ klicken. Es startet folgender Assistent:
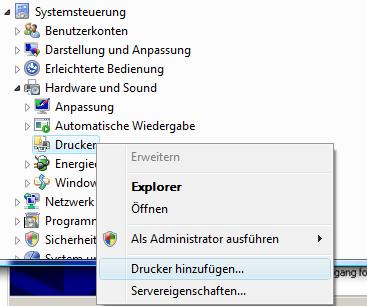
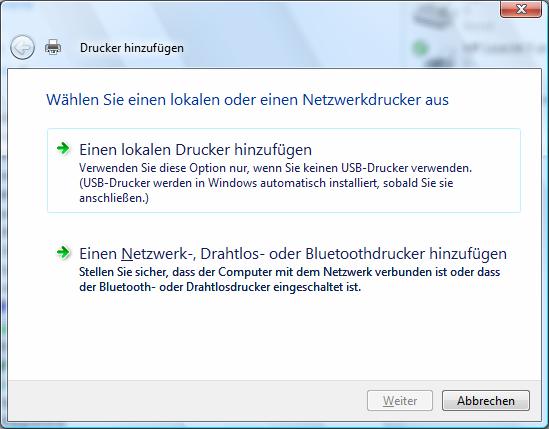
1. Schritt: Geben Sie im Assistenten an, dass ein lokales Druckerobjekt erstellt werden soll. Wenn der Drucker tatsächlich physisch an den PC angeschlossen und eingeschaltet (!) ist, kann das Kontrollkästchen „Plug & Play-Drucker automatisch ermitteln und installieren“ aktiviert bleiben.
2. Schritt: Wählen Sie den Druckeranschluss aus oder erstellen Sie einen neuen Anschluss.
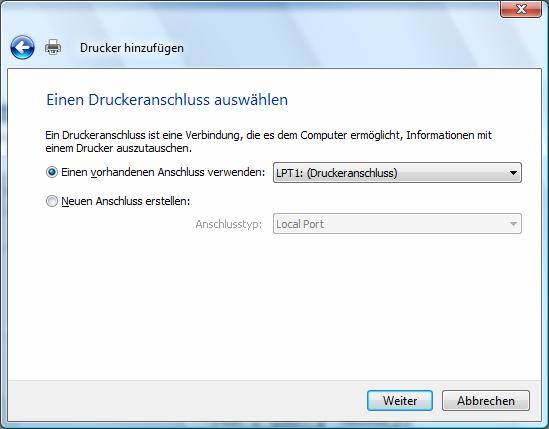
Folgende Anschlüsse sind bereits standardmäßig vorhanden:
- Parallele Anschlüsse (LPT1, …): Früher der Standard-Druckeranschluss; erforderlich ist ein paralleles Kabel mit Centronics-Stecker.
- Serielle Anschlüsse (COM1, …): Wurde häufig für CAD-Plotter verwendet. Voraussetzung für das Funktionieren des Druckers ist die übereinstimmende Konfiguration der seriellen Schnittstellen auf PC und Drucker (zum Beispiel Übertragungsrate – 9600 bps).
- Umleitung in Datei (FILE:): Die Druckdaten werden nicht an den Druckspooler gesendet, sondern in eine Druckdatei geschrieben (Dateierweiterung *.prn). Der Ausdruck selbst kann dann später bzw. auf einem nicht lokal vorhandenen Drucker erfolgen.
- Microsoft Document Imaging Writer Port (Local Port): Ist Office 2003 auf dem PC installiert, so kann mit diesem Anschluss eine *.mdi-Datei erzeugt werden, ein sehr platzsparendes Format, das nicht mehr bearbeitet werden kann, aber mit dem Microsoft Document Imaging-Tool betrachtet und gedruckt werden kann (ähnlich PDF).
Nicht vorhanden sind TCP/IP-Anschlüsse, die gebraucht werden, wenn der Drucker über eine Netzwerkkarte verfügt, die mit dem Netzwerk verbunden ist (siehe später).
3. Schritt: Auswählen des Druckertreibers
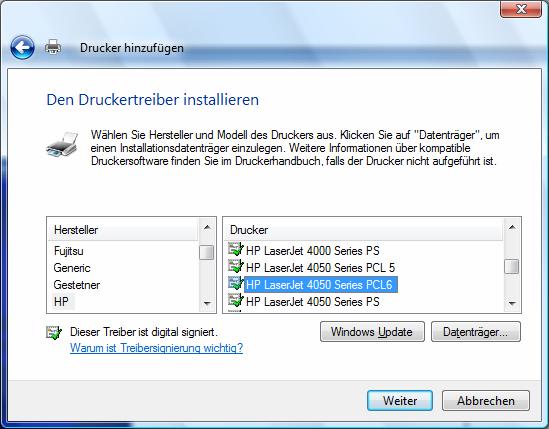
4. Schritt: Drucker benennen, Standarddrucker konfigurieren
Die Konfiguration als Standarddrucker ist insofern wesentlich, als viele Softwaretools grundsätzlich auf dem Standarddrucker auswählen (zum Beispiel wird bei der Druckerauswahl im Menü [Datei] – [Drucken] nur der Standarddrucker geändert!).
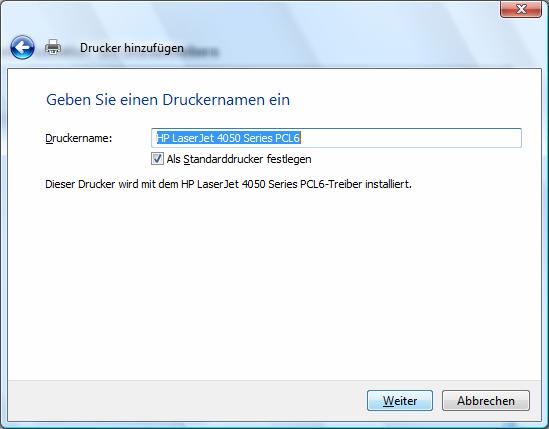
Nun werden die nötigen Treiber installiert.
7. Schritt: Testseite drucken
Eine letzte Kontrolle des eingerichteten Druckers stellt die Testseite dar, die aus
- grafischen Informationen,
- Systemschrift-Texten und
- TrueType-Schrift-Texten
besteht. Überprüfen Sie speziell, ob diese drei Elemente korrekt dargestellt werden. Wenn nicht, sollten Sie einen anderen Druckertreiber wählen.
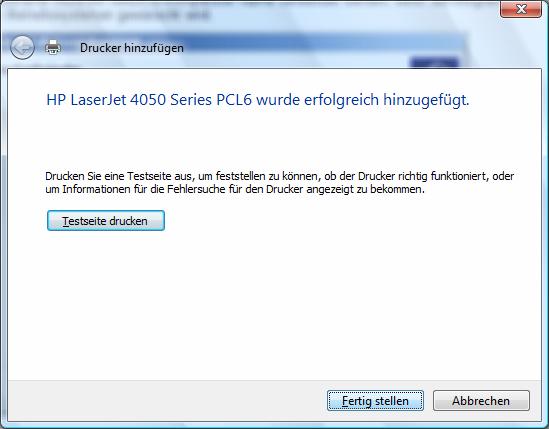
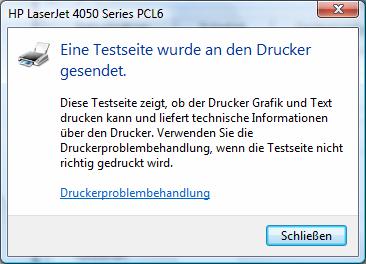
So sollte eine Drucker-Testseite aussehen:
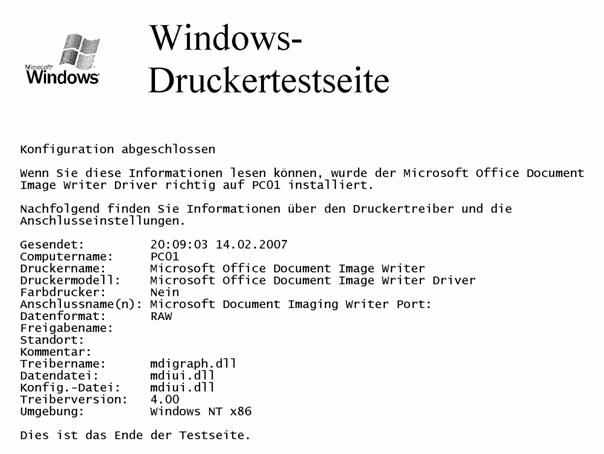
Erzeugen eines TCP/IP-Druckeranschlusses:
Dies ist notwendig, wenn der lokale Drucker über eine eigene Netzwerkkarte bzw. über eine externe Netzwerkkarte (falsch auch als „Printserver“ bezeichnet, etwas korrekter „Netport“) verfügt.
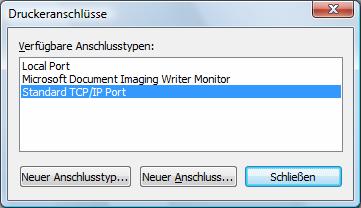
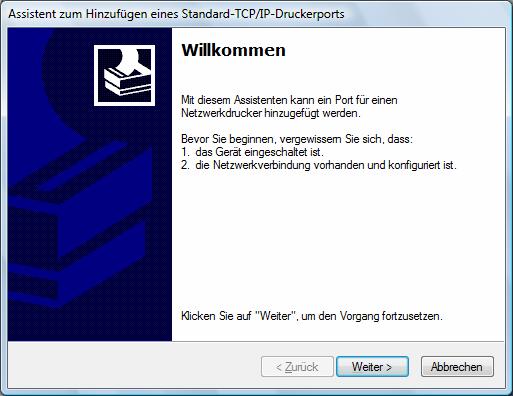
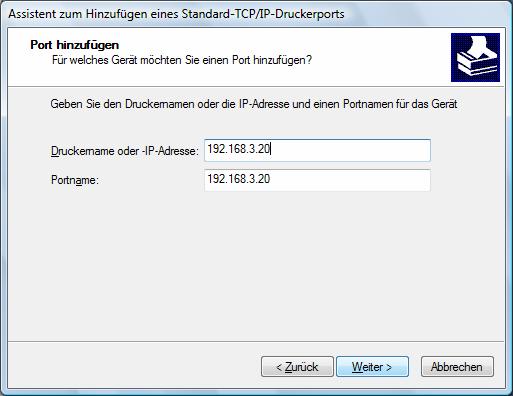
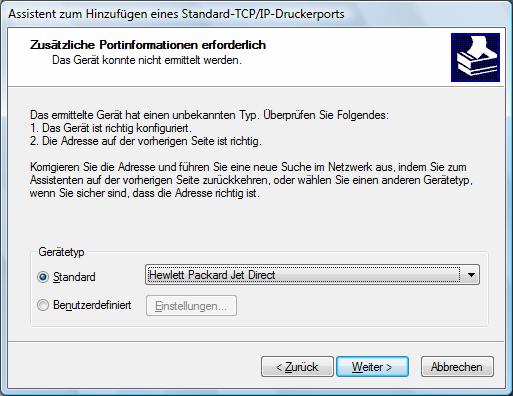
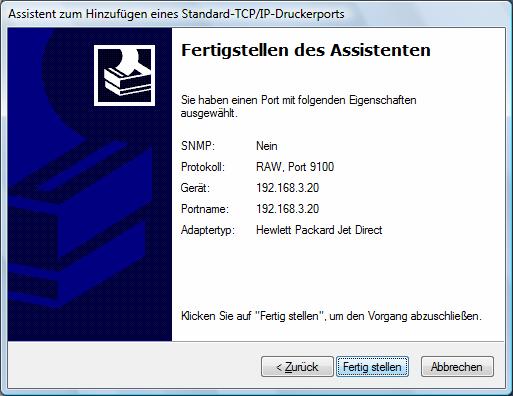
Druckserver konfigurieren:
Schritt 1: Drucker freigeben
Eine Druckerfreigabe basiert auf denselben technischen Grundlagen wie Ordnerfreigaben. Als Freigabename muss ein NetBIOS-kompatibler Name verwendet werden, wenn die Integration mit älteren Betriebssystemen gewünscht wird.
Zunächst müssen die Freigabeoptionen des logischen Druckerobjekts geändert werden:
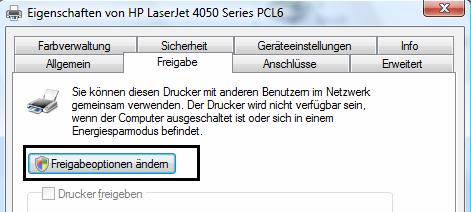
Dann muss ein Freigabename festgelegt werden:
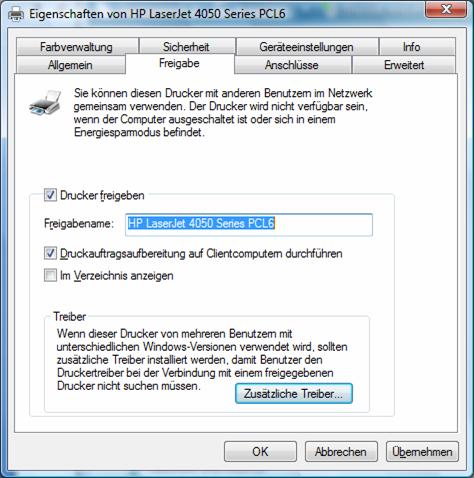
Wichtig: Ein freigegebener Drucker wird auch als Druck-Server bezeichnet!
2. Schritt: Standortangabe und Kommentar
Bei der Angabe des Standorts sollten Sie eine Hierarchie berücksichtigen, mit Hilfe derer der Drucker wieder gefunden werden kann.
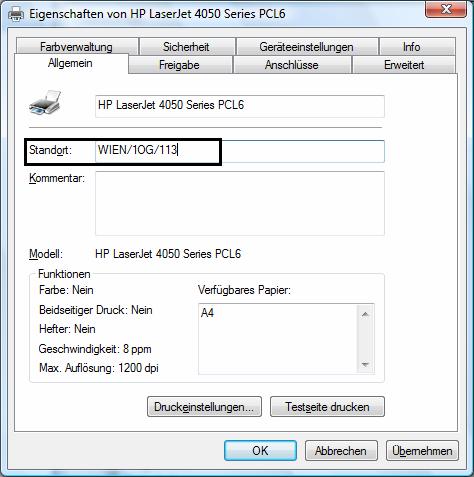
Wenn Sie einen Druckserver konfiguriert haben (zur Erinnerung: das ist ein freigegebener Drucker), dann haben Sie zwei weitere Möglichkeiten:
|
|
|
|
|
|
Druckeinstellungen
In den Eigenschaften jedes logischen Druckerobjekts können Druckeinstellungen konfiguriert werden. Typische Einstellungen betreffen das Papierformat oder die Reihenfolge, in welcher Seiten ausgedruckt werden sollen.
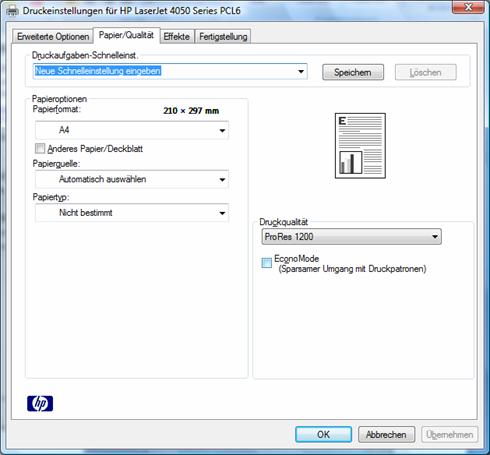
|
Unter „Erweitert“ lassen sich noch weitere Parameter – abhängig vom verwendeten Druckermodell – konfigurieren.
|
|
|
Die Karteikarte „Geräteeinstellungen“ enthält Konfigurationseinstellungen zu Papierschächten, Postscript-Optionen und Drucker-RAM.
|
|
Einrichten eines Druckerpools:
Unter einem Druckerpool versteht man mehrere gleichartige physische Drucker, die unter demselben Namen im Netzwerk angesprochen werden sollen. Es ist daher ein logisches Druckerobjekt zu erstellen, welchem zwei oder mehrere physische Drucker zugeordnet werden.
Dazu ist es nötig, zuerst einen der beiden Drucker wie beschrieben zu installieren und dann die Eigenschaften des logischen Druckerobjekts zu bearbeiten.
Zunächst muss ein zweiter Druckeranschluss hinzugefügt werden (da es sich in der Praxis meist um TCP/IP-Drucker handelt, sind in der Abbildung zwei TCP/IP-Ports dargestellt):
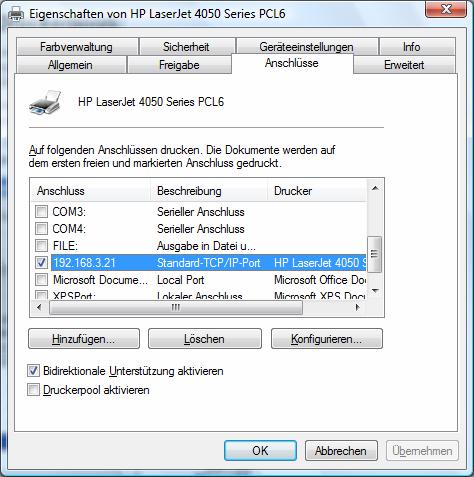
Danach muss die Einstellung „Druckerpool aktivieren“ angekreuzt werden; beachten Sie, dass alle Anschlüsse, die zum Druckerpool gehören sollen, mit Kontrollkästchen aktiviert sein müssen!
Erweiterte Druckereigenschaften:
In der Karteikarte „Erweitert“ kann konfiguriert werden:
- Priorität der Druckaufträge (zwischen 1 und 99): Aufträge mit geringerer Priorität werden in der Druckwarteschlage nachgereiht und daher später gedruckt.
- Spooler umgehen: Hier kann der Druckauftrag direkt zum Drucker gesendet werden. Das hat den Nachteil, dass der Druckvorgang länger dauert, da der im Drucker vorhandene RAM meist zu klein ist, um den kompletten Druckauftrag zwischenzuspeichern. Deshalb muss gewartet werden, bis der komplette Druckauftrag zum Drucker gesendet wurde, bevor weitergearbeitet werden kann.
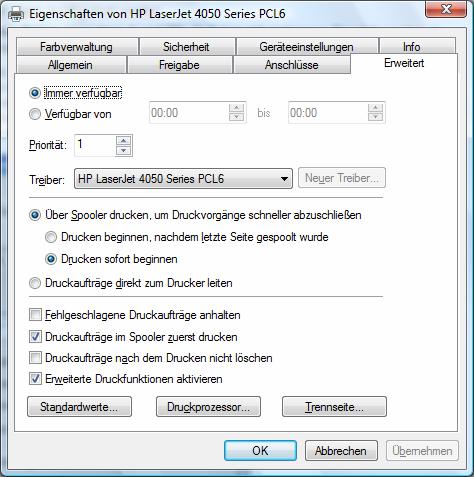
- Trennseite: Hier ist es möglich, eine Trennseite für Druckaufträge zu konfigurieren, auf der Informationen wie der Benutzername des Auftraggebers enthalten sind.
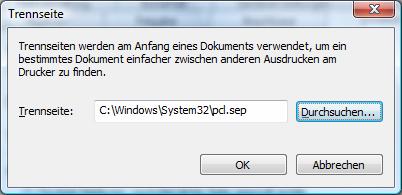
- Druckprozessor: Hier kann die Verarbeitung von Grafiken geändert werden. Die voreingestellte Konfiguration (WinPrint / RAW) ist für viele Anwendungen ideal und muss nicht angepasst werden.
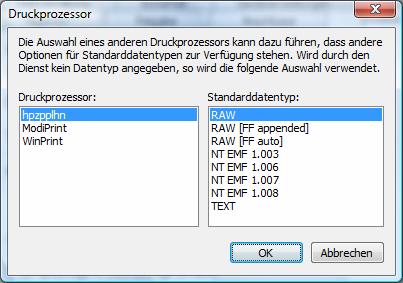
NTFS-Berechtigungen für logische Druckerobjekte:
So wie für Dateien und Ordner können auch NTFS-Berechtigungen für logische Druckerobjekte erstellt werden.
Für Drucker existieren spezielle Berechtigungen:
- Drucken (das muss nicht speziell erklärt werden)
- Dokumente verwalten (mit dieser Berechtigung können Druckaufträge aus der Druckwarteschlange entfernt werden)
- Drucker verwalten (damit können logische Druckerobjekte umkonfiguriert werden)
Standardmäßig hat nur die Spezial-Identität ERSTELLER-BESITZER das Recht, Druckaufträge zu löschen. Das hat zur Folge, dass ein normaler Benutzer nur seine eigenen Druckaufträge aus der Warteschlange löschen kann, solange er nicht eine andere NTFS-Berechtigung bekommen hat.

Startvorgang, Datenträgerverwaltung und Notfallwiederherstellung
Startvorgang von Windows Vista
Die wichtigsten Komponenten während des Startvorgangs von Windows Vista findet man im Stammverzeichnis der Startpartition:
· bootmgr: Diese Applikation kontrolliert den Windows Vista Startvorgang. In einer Multiboot-Umgebung stellt bootmgr das Betriebssystem-Auswahlmenü dar. Bis Windows XP/Server 2003 war das Programm ntldr für diese Aufgaben verantwortlich.
· Boot Configuration Data (BCD): Windows Vista speichert Startkonfigurationen in BCD. Das Programm bootmgr liest BCD, um das Betriebssystem-Auswahlmenü darstellen zu können. BDC ist der Nachfolger der Datei boot.ini, die in früheren Windows-Versionen verwendet wurde. Die Datenstruktur im BCD ist ähnlich wie ein Registry-Hauptschlüssel gespeichert und kann nicht direkt mit einem Texteditor bearbeitet werden.
Beispiel (Quelle: www.techhannel.de): Der BCD-Store enthält ein Objekt für den Bootmanager, zwei für Vista/Windows Server 2008 und einen für Windows XP/2000/2003.
· Winload.exe: Dieses Programm lädt das Betriebssystem selbst. Fall aus dem Betriebssystem-Auswahlmenü Windows Vista ausgewählt wird, so wird die Kontrolle an Winload.exe übergeben. Es lädt den Kernel, das Hardware Abstraction Layer (HAL) und diverse Treiber in den Arbeitsspeicher. In einer Multiboot-Umgebung hat jede Windows Vista-Instanz ihren eigenen winload.exe.
· Winresume.exe: Das ist das „Wiederaufnahme-Startprogramm“ für Windows Vista, falls das betriebssystem aus dem Energiesparmodus wieder (engl. „hibernation mode“) in Betrieb genommen wird.
In früheren Windows-Versionen konnte die Datei boot.ini manuell mit jedem beliebigen Text-Editor verändert werden.
Der Startvorgang kann mit folgenden Methoden verändert werden:
· Systemeigenschaften, Karteikarte „Erweitert“, Rubrik „Start und Wiederherstellung“:
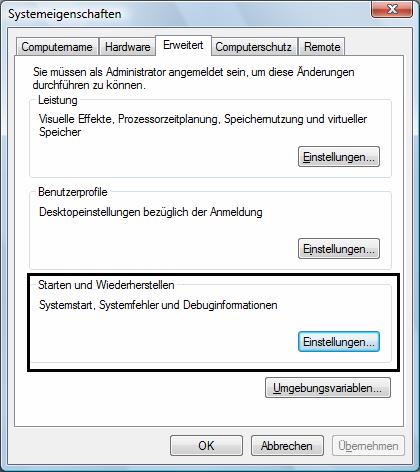
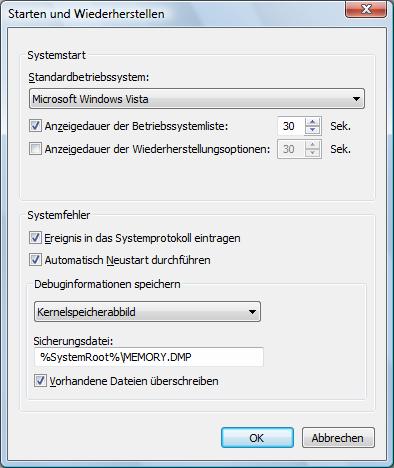
· Systemkonfiguration (msconfig.exe)
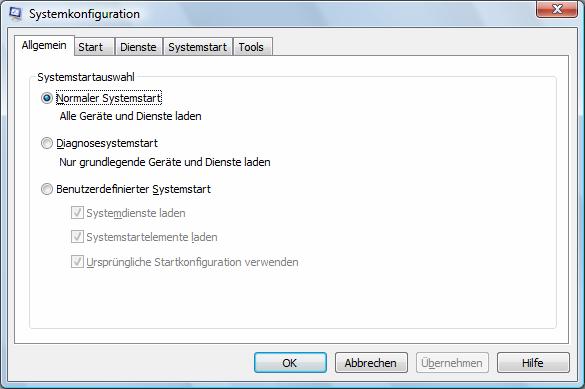
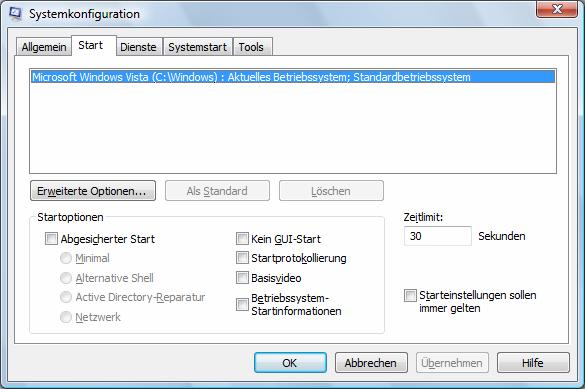
· BCDEdit: Dieses Tool ermöglicht die umfangreichsten Konfigurationsmöglichkeiten („fast alle“) für den Startvorgang. Damit ist auch ein Export und Import von Konfigurationsdaten möglich.
Beispiel: Anzeige aktueller Konfigurationsdaten:
C:\>bcdedit /enum
Windows-Start-Manager
---------------------
Bezeichner {bootmgr}
device partition=C:
description Windows Boot Manager
locale de-DE
inherit {globalsettings}
default {current}
resumeobject {a7cf2159-9ce5-11db-9b34-824fb58ca61f}
displayorder {current}
toolsdisplayorder {memdiag}
timeout 30
Windows-Startladeprogramm
-------------------------
Bezeichner {current}
device partition=C:
path \Windows\system32\winload.exe
description Microsoft Windows Vista
locale de-DE
inherit {bootloadersettings}
osdevice partition=C:
systemroot \Windows
resumeobject {a7cf2159-9ce5-11db-9b34-824fb58ca61f}
nx OptIn
· Windows Management Interface (WMI): Diese Programmierschnittstelle ist die einzige Möglichkeit, kompletten Zugriff auf den BCD-Speicherbereich zu bekommen.
Backup und Restore, Notfallwiederherstellung
Backup
Windows Vista unterstützt Sie bei der Sicherung von PC-Einstellungen, Dateien und Anwendungen zum gewünschten Zeitpunkt und am gewünschten Speicherort und bietet eine automatische Zeitplanung. Windows Vista bietet eine umfassendere und auch benutzerfreundlichere Sicherungsumgebung als das einfache Sicherungsprogramm unter Windows XP. Das neue Feature "Sicherung" bietet mehr Optionen für das Speichern Ihrer gesicherten Informationen. Sie können Daten auf CD-ROM, DVD-ROM, einer externen Festplatte, die über USB oder IEEE 1394 am PC angeschlossen ist, einer anderen Festplatte im PC oder einem anderen mit dem Netzwerk verbundenen PC oder Server sichern.
Unter Windows Vista ist der Sicherungsvorgang auch einfacher als unter Windows XP. Sie müssen Datensicherungen nicht mehr manuell durchführen, da es jetzt einen einfachen Assistenten gibt, mit dem Zeitpunkt und Speicherort von Sicherungen geplant werden können.
Eine Sicherungsumgebung ist freilich nur so nützlich wie die dazugehörige Wiederherstellungsumgebung, deren Umfang und Nutzen unter Windows Vista erweitert wurde. Ein Assistent hilft bei der Auswahl der wiederherzustellenden Dateien und Ordner und fordert die Angabe von Wiederherstellungsmedien an. Anschließend werden die ausgewählten Dateien wiederhergestellt.
In der Systemsteuerung werden unter der Rubrik „Sichern und Wiederherstellen“ grundsätzlich zwei Methoden vorgeschlagen:
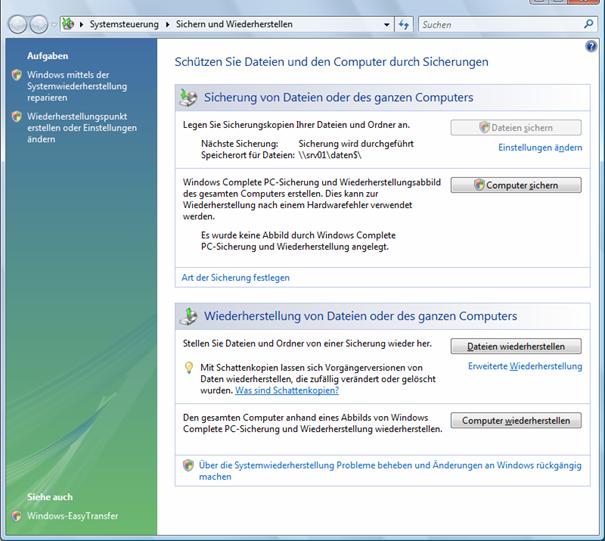
- Sicherung einzelner Dateien
- Sicherung des gesamten Computers
Die Sicherung einzelner Dateien erfolgt mit dem Assistenten „Sicherungsstatus und -konfiguration“:
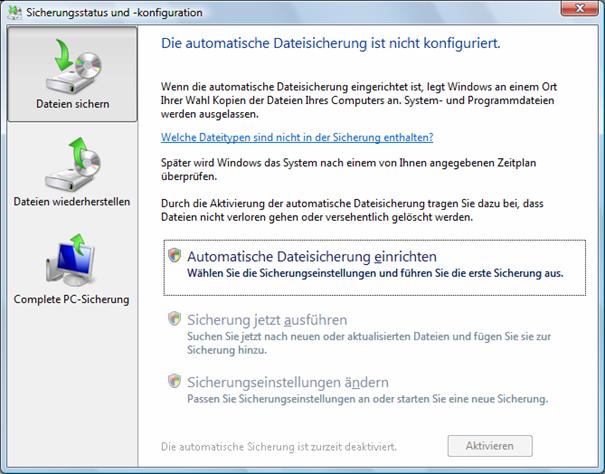
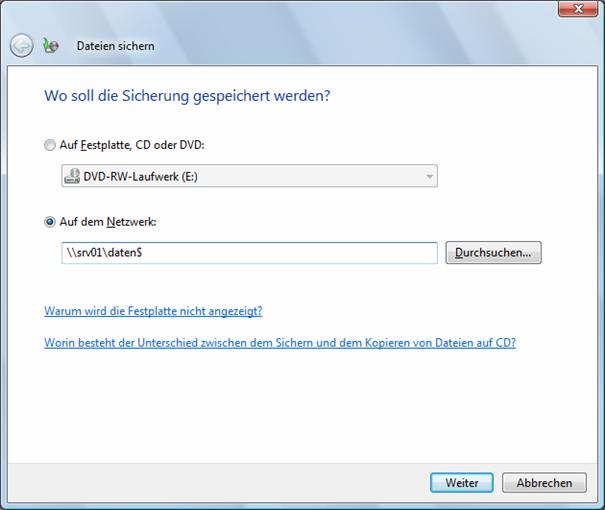
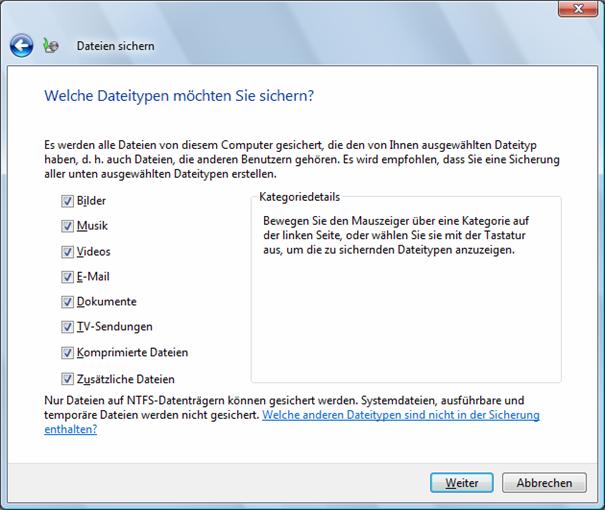
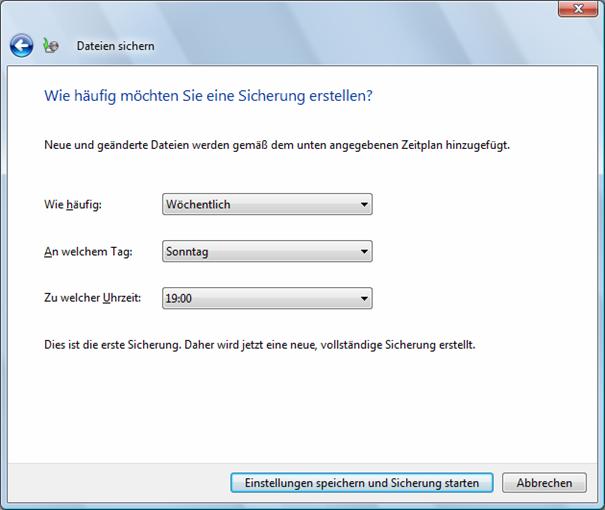
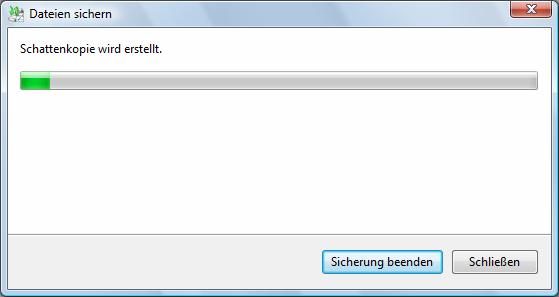
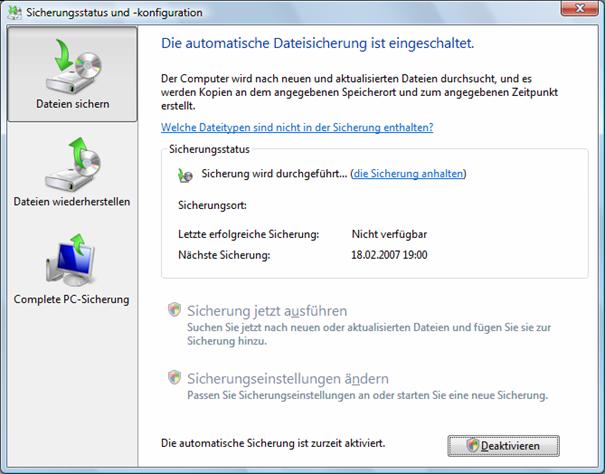
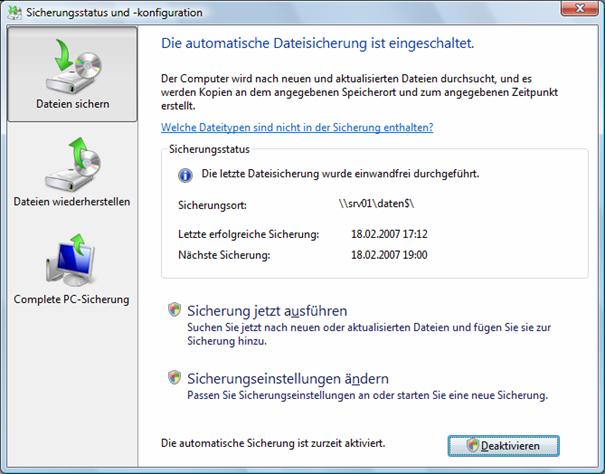
Aufbau des Backup-Verzeichnisses:

Startup Repair
Booten von DVD nötig, dann auf „Reparieren“ klicken. Es werden dann die bestehenden Windows-Installationen gesucht:
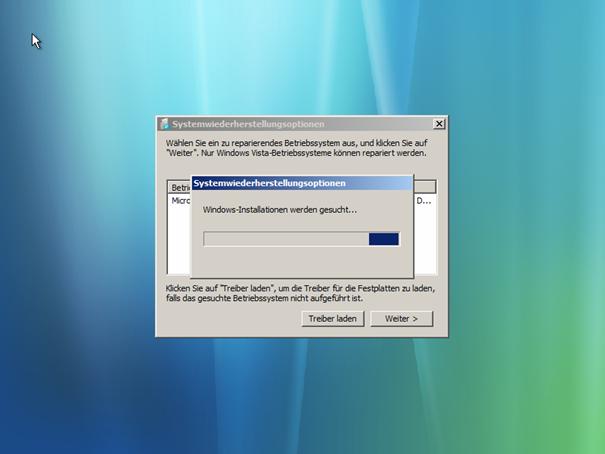
Hier besteht über den Button "Treiber" auch die Möglichkeit, zusätzliche Treiber aus einer anderen Quelle zu laden. Nach der Auswahl der gewünschten Windows-Version wird ein neues Fenster geöffnet, welches die folgenden Möglichkeiten anbietet:
- Systemreparatur: Automatisches Reparieren von Windows Startproblemen (Bootsektor usw.)
- Systemwiederherstellung: Herstellen von Windows über vorhandene Wiederherstellungspunkte (Konfiguration von Wiederherstellungspunkten siehe nächstes Kapitel)
- Windows komplette PC-Wiederherstellung: Komplettes Wiederherstellen eines Windows-Backups
- Windows-Speicherdiagnosetool: Arbeitsspeicher auf Fehler überprüfen (Neustart erforderlich)
- Eingabeaufforderung (bis Windows XP/2003: „Wiederherstellungskonsole“): Kommandozeile/Eingabeaufforderung
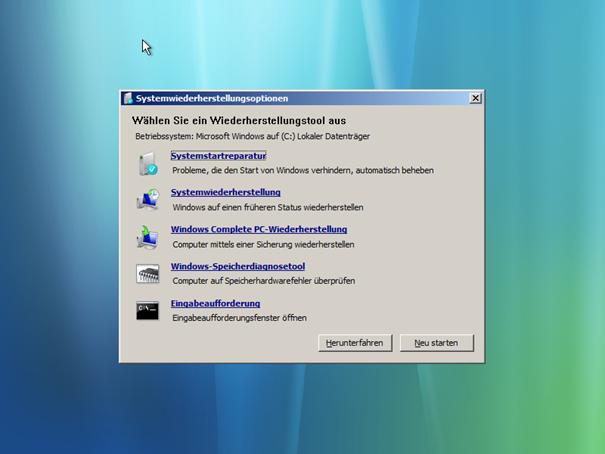
In der Wiederherstellungskonsole stehen folgende Kommandos zur Verfügung:
Attrib
ändert Attribute einer Datei oder eines Unterverzeichnisses.
Batch führt die in einer Textdatei angegebenen Befehle aus
(Eingabedatei); Ausgabedatei enthält die Ausgabe der angegebenen Befehle. Wenn
der Parameter Ausgabedatei nicht angegeben ist, wird die Ausgabe auf dem
Bildschirm angezeigt.
Bootcfg dient zum Bearbeiten der Datei Boot.ini für die Startkonfiguration
und die Wiederherstellung.
CD (Chdir) funktioniert nur innerhalb der Systemverzeichnisse der
aktuellen Windows-Installation, auf Wechselmedien, im Stammverzeichnis einer
Festplattenpartition oder in den lokalen Installationsverzeichnissen.
Chkdsk Der Parameter /p führt Chkdsk aus, auch wenn das Laufwerk als
sauber markiert ist. Der Parameter /r sucht nach fehlerhaften Sektoren und
stellt lesbare Daten wieder her; dieser Parameter impliziert /p. Chkdsk
erfordert Autochk. Chkdsk sucht automatisch im Startverzeichnis nach
Autochk.exe. Wenn Chkdsk die Datei nicht im Startverzeichnis finden kann, sucht
Chkdsk nach der Windows-Installations-CD. Wenn Chkdsk die Installations-CD
nicht finden kann, wird der Benutzer aufgefordert, den Pfad zur Datei Autochk.exe
anzugeben.
Cls löscht den Bildschirminhalt.
Copy kopiert eine Datei in ein Zielverzeichnis. Das Ziel kann
standardmäßig kein Wechselmedium sein, und es können keine Platzhalter
verwendet werden. Beim Kopieren einer komprimierten Datei von der
Windows-Installations-CD wird die Datei automatisch dekomprimiert.
Del (Delete) löscht eine Datei. Funktioniert nur innerhalb der
Systemverzeichnisse der aktuellen Windows-Installation, auf Wechselmedien, im
Stammverzeichnis einer Festplattenpartition oder in den lokalen
Installationsverzeichnissen. Es können standardmäßig keine Platzhalter
verwendet werden.
Dir zeigt eine Liste aller Dateien an, einschließlich versteckte und
Systemdateien.
Disable deaktiviert einen Windows-Systemdienst oder -Treiber. Die
Variable Dienst_oder_Treiber ist der Name des Dienstes oder Treibers, den Sie
deaktivieren wollen. Wenn Sie diesen Befehl verwenden, um einen Dienst zu
deaktivieren, wird der ursprüngliche Starttyp des Dienstes angezeigt, bevor der
Typ in SERVICE_DISABLED geändert wird. Sie sollten sich den ursprünglichen
Starttyp notieren, damit Sie den Befehl Enable verwenden können, um den Dienst
wieder zu starten.
Diskpart verwaltet Partitionen auf Festplatten. Die Option /add erstellt
eine neue Partition; die Option /delete löscht eine bestehende Partition. Die
Variable Gerät ist der Gerätename für eine neue Partition (wie
\Gerät\Festplatte0). Die Variable Laufwerk ist der Laufwerkbuchstabe für das
Löschen einer bestehenden Partition (zum Beispiel D); Partition ist der
Partitionsname für das Löschen einer bestehenden Partition (zum Beispiel
\Gerät\Festplatte0\Partition1) und kann anstelle der Variable Laufwerk
verwendet werden. Die Variable Größe ist die Größe einer neuen Partition in MB.
Enable aktiviert einen Windows-Systemdienst oder -Treiber. Die Variable
Dienst_oder_Treiber ist der Name des Dienstes oder Treibers, den Sie aktivieren
wollen, und Starttyp ist der Starttyp für einen aktivierten Dienst. Der
Starttyp verwendet eines der folgenden Formate:
SERVICE_BOOT_START
SERVICE_SYSTEM_START
SERVICE_AUTO_START
SERVICE_DEMAND_START
Exit beendet die Wiederherstellungskonsole und startet den Computer neu.
Expand expandiert eine komprimierte Datei. Die Variable Quelle gibt die
zu expandierende Datei an. Es können standardmäßig keine Platzhalter verwendet
werden. Die Variable Ziel gibt das Verzeichnis für die neue Datei an. Das
Verzeichnis kann standardmäßig kein Wechselmedium und kann nicht
schreibgeschützt sein. Sie können den Befehl attrib verwenden, um den Schreibschutz
des Zielverzeichnisses aufzuheben. Die Option /f:filespec ist erforderlich,
wenn die Quelle mehr als eine Datei enthält; bei dieser Option können
Platzhalter verwendet werden. Der Parameter /y deaktiviert die
Bestätigungsaufforderung vor dem Überschreiben. Der Parameter /d gibt an, dass
die Dateien nicht expandiert werden sollen und zeigt ein Verzeichnis der
Dateien in der Quelle an.
Fixboot schreibt einen neuen Startsektor auf der Systempartition.
Fixmbr repariert den Master Boot Code der Startpartition. Die Variable
Gerät ist ein optionaler Name, der das Gerät angibt, das einen neuen MBR
benötigt; lassen Sie diese Variable weg, wenn das Ziel das Startgerät ist.
Format formatiert einen Datenträger. Der Parameter /q führt eine
Schnellformatierung durch, der Parameter /fs gibt das Dateisystem an.
Help Wenn Sie nicht die Variable Befehl verwenden, um einen Befehl
anzugeben, listet help alle Befehle auf, die die Wiederherstellungskonsole
unterstützt.
Listsvc zeigt alle verfügbaren Dienste und Treiber auf dem Computer an.
Logon zeigt erkannte Windows-Installationen an und fordert die Eingabe
des lokalen Administratorkennworts für diese Installationen. Verwenden Sie
diesen Befehl, um zu einer anderen Installation oder einem anderen
Unterverzeichnis zu wechseln.
Map zeigt die aktiven Gerätezuordnungen an. Fügen Sie die Option arc
ein, um Advanced RISC Computing (ARC)-Pfade (das Format für Boot.ini) statt
Windows-Gerätepfade zu verwenden.
MD (Mkdir) funktioniert nur innerhalb der Systemverzeichnisse der aktuellen
Windows-Installation, auf Wechselmedien, im Stammverzeichnis einer
Festplattenpartition oder in den lokalen Installationsverzeichnissen.
More/Type zeigt die angegebene Textdatei (z.B. den Dateinamen) auf dem
Bildschirm an.
Rd (Rmdir) funktioniert nur innerhalb der Systemverzeichnisse der
aktuellen Windows-Installation, auf Wechselmedien, im Stammverzeichnis einer
Festplattenpartition oder in den lokalen Installationsverzeichnissen.
Ren (Rename) funktioniert nur innerhalb der Systemverzeichnisse der
aktuellen Windows-Installation, auf Wechselmedien, im Stammverzeichnis einer
Festplattenpartition oder in den lokalen Installationsverzeichnissen. Sie
können kein neues Laufwerk/keinen neuen Pfad als Ziel angeben.
Set dient zur Anzeige und Definition der Umgebungsvariablen der
Wiederherstellungskonsole.
Systemroot setzt das aktuelle Verzeichnis auf %SystemRoot%.
MRT Microsoft Tool zum Entfernen bösartiger Software. Dieses Tool
überprüft, ob Trojaner auf Ihrem Rechner vorhanden sind.
Systemwiederherstellung und Volumenschattenkopien („Volume Shadow Copies“)
Die Systemwiederherstellung wurde unter Windows XP eingeführt, damit Benutzer ihre Computer in einen vorherigen Zustand zurückversetzen können, ohne persönliche Datendateien zu verlieren (wie z. B. Microsoft Office Word-Dokumente, Grafikdateien und E-Mail-Nachrichten). Für die Systemwiederherstellung müssen keine Systemsnapshots erstellt werden, da das System einfach erkennbare Wiederherstellungspunkte automatisch anlegt, mit deren Hilfe Sie Ihr System auf einen früheren Zeitpunkt zurücksetzen können. Wiederherstellungspunkte werden sowohl zum Zeitpunkt wichtiger Systemereignisse (z. B. bei der Installation von Anwendungen oder Treibern) als auch in regelmäßigen Abständen (täglich) erstellt. Sie können Wiederherstellungspunkte jederzeit erstellen und benennen.
Die Systemwiederherstellung unter Windows XP basiert auf einem Dateifilter, der Dateiänderungen für einen bestimmten Satz von Dateinamenerweiterungen überwacht und Dateien kopiert, bevor diese überschrieben werden. Wenn ein Problem auftritt, können Sie die Systemdateien und die Registrierung auf ein vorheriges Datum zurücksetzen, an dem das System bekanntermaßen ordnungsgemäß funktioniert hat.
Unter Windows Vista ermöglicht die Systemwiederherstellung eine Wiederherstellung nach einer größeren Vielfalt von Änderungen als unter Windows XP. Das Dateifiltersystem für die Systemwiederherstellung in früheren Versionen von Windows wurde durch eine neue Methode ersetzt. Wenn nun ein Wiederherstellungspunkt erforderlich ist, wird eine Schattenkopie einer Datei oder eines Ordners erstellt. Eine Schattenkopie ist im Wesentlichen eine frühere Version der Datei oder des Ordners zu einem bestimmten Zeitpunkt. Windows Vista kann Wiederherstellungspunkte automatisch oder nach Aufforderung erstellen. Wenn das System wiederhergestellt werden muss, werden Dateien und Einstellungen aus der Schattenkopie auf das aktive von Windows Vista verwendete Volume kopiert. Dadurch wird die Integration mit anderen Aspekten der Sicherung und Wiederherstellung verbessert und die Systemwiederherstellungsfunktion noch nützlicher.
|
Aktivieren des Computerschutzes: Unter Systemeigenschaften – Computerschutz:
|
|
Schattenkopien werden automatisch als Teil eines Wiederherstellungspunkts in den Systemeigenschaften gespeichert. Wenn der Computerschutz aktiviert ist, erstellt Windows automatisch Schattenkopien von Dateien, die seit dem letzten Wiederherstellungspunkt, also in der Regel seit einem Tag, geändert wurden. Wenn die Festplatte partitioniert ist oder wenn mehrere Festplatten im Computer installiert sind, müssen Sie den Computerschutz auch auf den anderen Partitionen oder Festplatten aktivieren.
Klicken Sie mit der rechten Maustaste auf die Datei bzw. den Ordner, und klicken Sie dann auf Vorherige Versionen wiederherstellen.
Es wird eine Liste der verfügbaren vorherigen Datei- oder Ordnerversionen angezeigt. Die Liste enthält sowohl Sicherungs- als auch Schattenkopien, sofern beide Typen vorhanden sind.
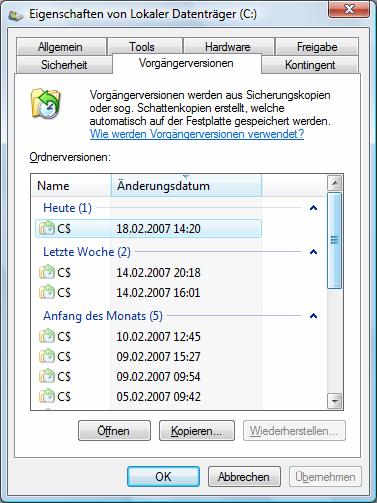
Die Systemeigenschaften von Windows Vista
Aufrufen mit „Windows-Taste/PAUSE“ oder in der Systemsteuerung.
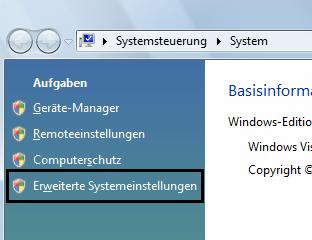
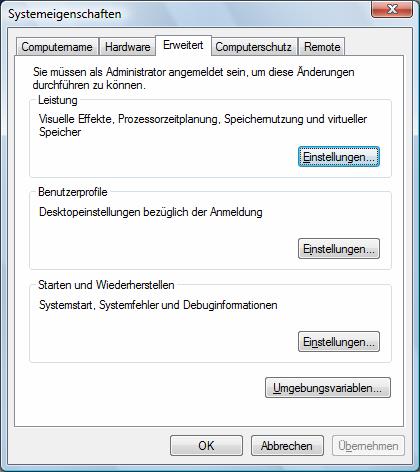
Systemleistungsoptionen
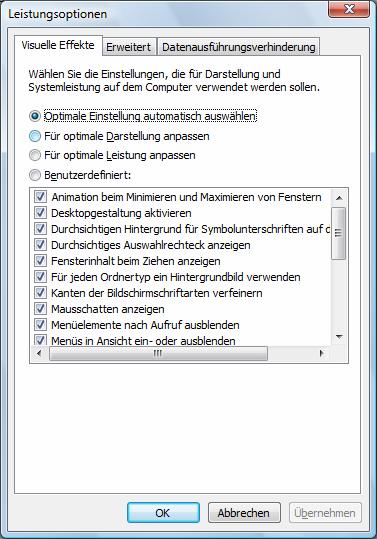
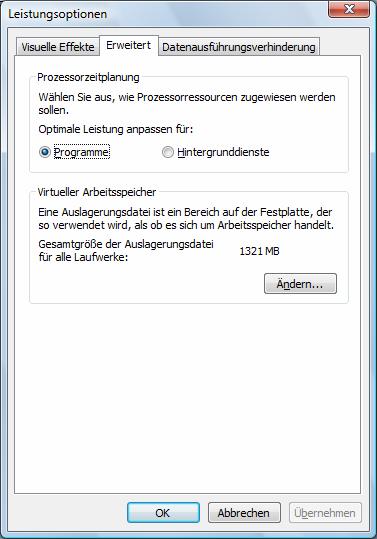
Durch Klick auf "Ändern" kann der virtuelle Arbeitsspeicher (d.h. Größe der Auslagerungsdatei, engl. Swap-Datei) geändert werden.
Empfohlene Größe der Auslagerungsdatei: etwa 1,5 x des installierten Hauptspeichers (mehr hat keinen Sinn, da sonst Performance-Verluste auftreten!). Braucht man mehr, so ist es sinnvoller, physischen Speicherplatz zu ergänzen.
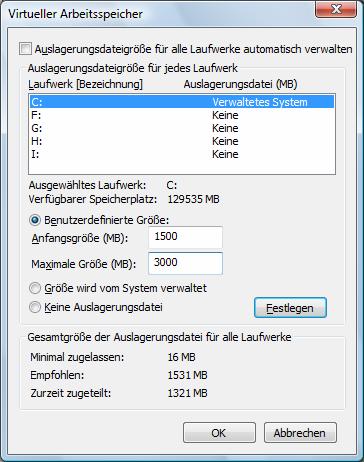
Windows NT-Betriebssysteme unterstützen einen 32 bit Adressraum, das bedeutet einen virtuellen Adressbereich von 4 GB. Jedem Programm wird ein solcher virtueller 4 GB-Adressraum zugeordnet. (Hätte man diesen Speicher auch physikalisch, so könnte das Programm diesen Speicher auch nutzen!)
Die Zuordnung zwischen tatsächlich vorhandenem Speicher und virtuellem Speicher wird vom VMM = Virtual Memory Manager durchgeführt.
Ist für mehrere Programme eine Zuweisung von tatsächlichem RAM nicht mehr möglich (Page Fault = Seitenzuordnungsfehler), so muss ein Teilbereich aus dem RAM auf die Festplatte ausgelagert werden. Damit werden diese Daten auf die "Swap-Datei" (Auslagerungsdatei) auf die Festplatte ausgelagert.
Die Auslagerung erfolgt generell in 4 KB-Blöcken.
Umgebungsvariablen
Altes Konzept, mit dem Programme (älteren Datums) gesteuert werden können.
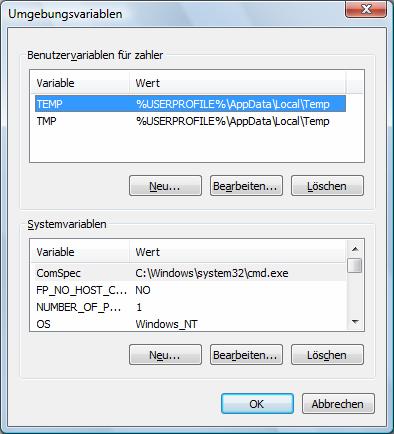
Die Umgebungsvariablen können in der Kommandozeile abgefragt werden:
echo %ComSpec%
Diese Variablen können auch gesetzt werden:
set werbinich=Zahler
echo %werbinich%
Mit set können alle Umgebungsvariablen ausgelesen werden:
C:\Users\zahler>set
ALLUSERSPROFILE=C:\ProgramData
APPDATA=C:\Users\zahler\AppData\Roaming
CommonProgramFiles=C:\Program Files\Common Files
COMPUTERNAME=PC01
ComSpec=C:\Windows\system32\cmd.exe
FP_NO_HOST_CHECK=NO
HOMEDRIVE=Z:
HOMEPATH=\
HOMESHARE=\\dc01\user\zahler\home
LOCALAPPDATA=C:\Users\zahler\AppData\Local
LOGONSERVER=\\DC01
NUMBER_OF_PROCESSORS=1
OS=Windows_NT
Path=C:\Windows\system32;C:\Windows;C:\Windows\System32\Wbem;C:\Program Files\Wi
ndows Imaging\
PATHEXT=.COM;.EXE;.BAT;.CMD;.VBS;.VBE;.JS;.JSE;.WSF;.WSH;.MSC
PROCESSOR_ARCHITECTURE=x86
PROCESSOR_IDENTIFIER=x86 Family 15 Model 4 Stepping 9, GenuineIntel
PROCESSOR_LEVEL=15
PROCESSOR_REVISION=0409
ProgramData=C:\ProgramData
ProgramFiles=C:\Program Files
PROMPT=$P$G
PUBLIC=C:\Users\Public
SESSIONNAME=Console
SystemDrive=C:
SystemRoot=C:\Windows
TEMP=C:\Users\zahler\AppData\Local\Temp
TMP=C:\Users\zahler\AppData\Local\Temp
USERDNSDOMAIN=ZAHLER.AT
USERDOMAIN=ZAHLER
USERNAME=zahler
USERPROFILE=C:\Users\zahler
windir=C:\Windows
Starten und Wiederherstellen
Siehe Kapitel „Startvorgang“!
Treiber und Hardware-Installation
Geräte-Manager
Wird meist im Gerätemanager durchgeführt, dieser ist über das Kontextmenü des Arbeitsplatzes erreichbar.
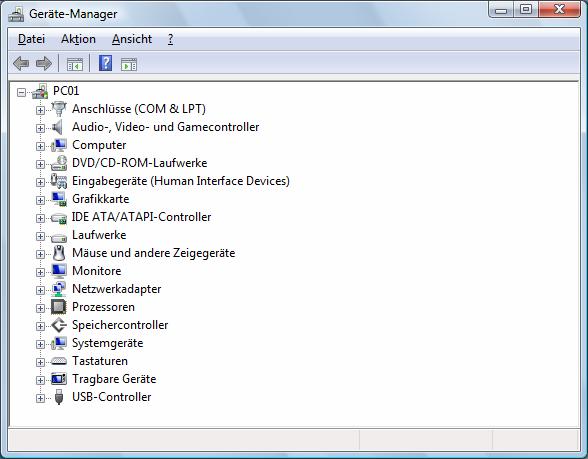
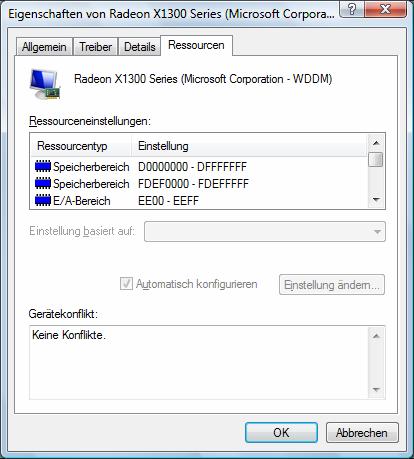
Ressourcenverwaltung:
· IRQ
· E/A-Speicherbereich
· RAM-Speicherbereich
· bei manchen Geräten: DMA-Kanal (zum Beispiel Diskettenlaufwerkscontroller)
Tools zur Verwaltung von Festplatten
Datenträgerverwaltung

Die Betriebssysteme Windows 2000/XP/2003/Vista unterstützen zwei Arten der Festplattenverwaltung:
· Basisdatenträger: Hier wird ein zu anderen Systemen kompatibler Master Boot Record erstellt und verwaltet. Daher gibt es für Basisdatenträger die Beschränkung auf max. 4 Partitionseinträge in den MBR. Auf Basisdatenträgern können bootfähige primäre und nicht bootfähige erweiterte Parititionen angelegt werden. Um erweiterte Partitionen für die Datenspeicherung nützen zu können, müssen innerhalb dieser Partitionen noch „logische Laufwerke“ definiert werden.
· Dynamische Datenträger: Proprietäres Microsoft-System, nicht kompatibel mit anderen Betriebssystemen (auch nicht mit Windows 9x oder NT 4.0). Nur auf dynamischen Datenträgern können RAID- oder übergreifende Laufwerke angelegt werden.
Basisdatenträger können ohne Datenverlust in dynamische Datenträger konvertiert werden; der umgekehrte Vorgang ist aber nicht möglich (es würde eine Neupartitionierung erfolgen, die alle bestehenden Daten unzugänglich macht).
Defragmentierung
· Befehlszeilentool defrag (Windows XP/2003)
Syntax:defrag <Volume> [-a] [-f] [-v] [-?]Volumelaufwerkbuchstabe oder Bereitstellungspunkt (d: oder d:\vol\mountpoint)
-a Nur analysieren -f Erzwingt das Defragmentieren auch bei niedrigem Speicher. -v Ausführliche Ausgabe -? Zeigt die Hilfe an.
· Grafisches Tool:
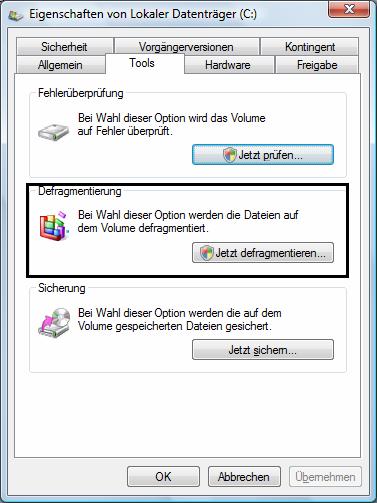
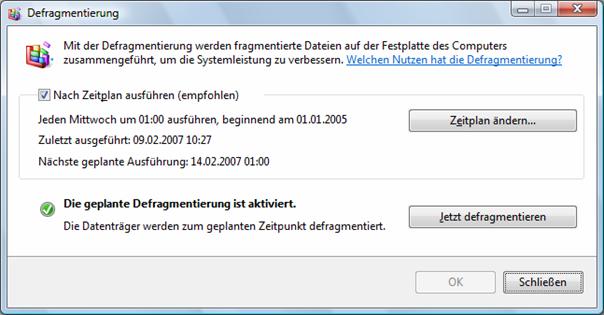
Partitionierung
· Befehlszeilentool diskpart (Windows XP/2003)
· MMC-Snap-In „Datenträgerverwaltung“
· Drittanbieter-Tools: Damit sind auch Nicht-Windows-Partitionen (etwa für Multiboot-Umgebungen) einrichtbar.
Bekannt ist etwa Symantec PartitionMagic (mit integriertem Bootmanager BootMagic).
Formatierung
· Befehlszeilentool format
· MMC-Snap-In „Datenträgerverwaltung“
Einrichtung von Datenträgerkontingenten (Disk Quota)
· MMC-Snap-In „Datenträgerverwaltung“
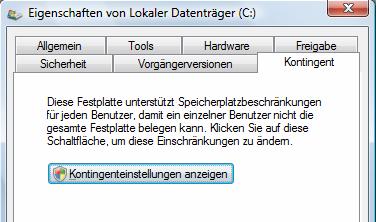

· Befehlszeilentool fsutil (Windows XP/2003)
Beispiel für die Abfrage von Informationen mit fsutil:fsutil fsinfo ntfsinfo C:NTFS-Volumeseriennummer : 0x94708419708403e8Version : 3.1Anzahl der Sektoren : 0x000000000445c7aeGesamtzahl Cluster : 0x000000000088b8f5Freie Cluster : 0x00000000007a1800Insgesamt reserviert : 0x0000000000007f10Bytes pro Sektor : 512Bytes pro Cluster : 4096
Bytes pro Dateidatensatzsegment : 1024Cluster pro Dateidatensatzsegment : 0MFT-gültige Datenlänge : 0x0000000000d0fc00MFT-Start-LCN : 0x00000000000c0000MFT2-Start-LCN : 0x0000000000445c7aMFT-Zonenstart : 0x00000000000c0ae0MFT-Zoneende : 0x00000000001d1720
RAID (Redundant Array of Inexpensive Disks)
Konzept
Wächst das Netz, so steigen auch die Anforderungen an Sicherheit und Geschwindigkeit der Massenspeicher. Die heutigen Festplatten haben eine MTBF (mean time between failures, mittlerer Störabstand) von über 15 Jahren. Die typischen Zugriffszeiten liegen unter 10 ms. Dies bedeutet aber nicht, dass an sich bedingungslos auf diese Massenspeicher verlassen kann. Um nun den Datenzugriff zu beschleunigen und die Datensicherheit zu erhöhen, haben 1987 die Professoren Gibson, Katz und Patterson der Berkeley University den RAID-Standard (Redundant Arrays of Inexpensive Disks) definiert. Dieser Standard enthält verschiedene Definitionen, welche die Geschwindigkeit und die Zuverlässigkeit von Massenspeichern erhöhen. Dies geschieht in der Praxis durch überlappende Schreib- und Lesezugriffe.
RAID Level 0: Block Striping
Block Striping bedeutet, dass einzelne Datenblocks über mehrere Disks verteilt werden, also quasi in “Streifen” zerlegt werden. So kann z.B. eine 20 GB Festplatte in vier Teile zu je 5 GB aufgeteilt werden, so dass die Daten wie folgt verteilt sind:
Die Blockgröße (Striping Depth) beträgt in den meisten Fällen 8kB, kann jedoch von 2 bis 32 kB gehen. Dateien, die größer als 8 kB sind, werden automatisch auf mehrere Disks aufgeteilt. Je nach gewählter Implementation werden mehrere kleine Files in einen block (Speicheroptimierung) oder jedes File immer in einem eigenen block (Geschwindigkeitsoptimierung) abgelegt. Fällt allerdings ein Laufwerk aus, so sind in aller Regel die dort gespeicherten Segmente verloren und somit die Daten des gesamten Arrays unbrauchbar. Deshalb trägt RAID Level 0 den Namen Redundant Array eigentlich zu Unrecht, da die Daten nicht mehrfach gespeichert werden und das Array somit keine Fehlertoleranz bietet. RAID 0 ist für Anwendungen interessant, bei denen ein hoher Datendurchsatz benötigt wird, ohne dass dabei die kontinuierliche Sicherheit von besonderer Bedeutung ist.
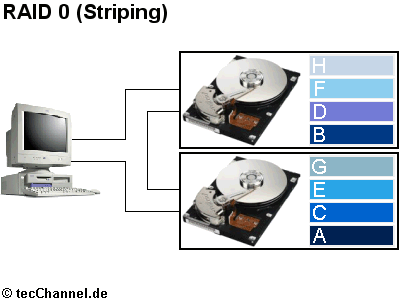
RAID Level 1: Disk Mirroring bzw. Disk Duplexing
Disk Mirroring bedeutet, dass zwei oder mehrere Disks genau dieselben Daten enthalten. Dabei wird aber der gleiche Controller verwendet. Wenn sowohl Controller als auch Disks doppelt vorhanden sind, so wird das so genannte Disk Duplexing realisiert:
Jede Information ist also doppelt auf den Festplatten gespeichert, wodurch sich die Schreibvorgänge etwas verlängern. Die Verteilung (bzw. die Verdoppelung) der Daten wird dabei wie folgt vorgenommen:
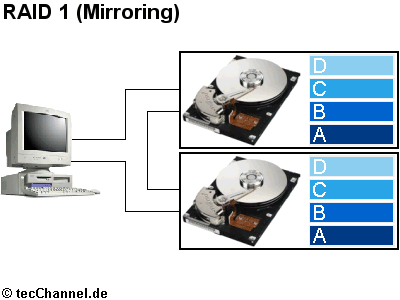
Das Lesen von Daten kann auf verschiedene Arten vonstatten gehen:
- Alle Daten werden von der ersten Disk gelesen, währen die zweite Disk nur als Backup-Disk dient.
- Die Daten werden alternierend von einer oder von der anderen Disk gelesen.
- Eine Leseanfrage wird an alle Disks geleitet; die erste antwortende Disk wird berücksichtigt. (Diese Vorgehensweise wurde von Novell bis zur NetWare Version 3.1 implementiert.)
- Die Daten werden normalerweise von der ersten Disk gelesen. Ist diese beschäftigt, so kommt die zweite Disk zum Zuge. (Diese Vorgehensweise ist von Novell in den Versionen 3.11 und 3.12 sowie 4.x implementiert.)
Beim Schreiben der Daten unter RAID 1 gibt es ebenfalls verschiedene Möglichkeiten:
- Die erste Disk wird sofort beschrieben, während die zweite Disk erste dann einen Schreibauftrag erhält, wenn sie nicht mehr beschäftigt ist.
- die Daten werden sofort auf beide Disks geschrieben; sobald beide Disks fertig sind, geht die Verarbeitung weiter. Diese zwar etwas langsamere Art bietet eine hohe Datensicherheit (wird von NetWare angewendet).
Obwohl RAID 1 die Verdoppelung der Speicherkapazität und damit der Kosten bedeutet, handelt es sich dabei um die am häufigsten implementierte Variante. In der Tat funktioniert RAID 1 bereits mit zwei Festplatten.
Dabei setzt RAID auf eines der ältesten Verfahren zur Fehlerkorrektur, die Paritätsprüfung. Dazu verknüpft es die Daten der Nutzlaufwerke über eine logische Exklusiv-Oder-Operation (XOR) und speichert das Resultat auf einem eigenen Parity-Laufwerk. Das Ergebnis der Verknüpfung ist dann 1, wenn eine ungerade Anzahl von Bitstellen eine 1 aufweist. Bei einer geraden Anzahl dagegen ist das Ergebnis 0:
|
Parity-Generierung |
|
|
Laufwerk |
Inhalt |
|
Laufwerk A |
11101100 |
|
Laufwerk B |
10110011 |
|
Laufwerk C |
01001101 |
|
Parity-Laufwerk |
00010010 |
Fällt nun ein beliebiges Laufwerk aus, lassen sich durch ein erneutes XOR die verloren gegangenen Daten problemlos rekonstruieren:
|
Fehlerkorrektur durch Parity |
||||
|
|
vor dem Ausfall |
Ausfall eines Datenlaufwerks |
Ausfall des Parity-Laufwerks |
|
|
Laufwerk A |
11101100 |
11101100 |
11101100 |
|
|
Laufwerk B |
10110011 |
xxxxxxx |
10110011 |
|
|
Laufwerk C |
01001101 |
01001101 |
01001101 |
|
|
Parity-Laufwerk |
00010010 |
00010010 |
xxxxxxx |
|
|
Datenrekonstruktion |
|
10110011 |
00010010 |
|
RAID Level 2: Interleaving
Bei dieser Variante von RAID werden die Daten nach dem Interleaving-Verfahren gespeichert. Das erste Segment einer Datei wird auf der ersten Festplatte abgelegt, das zweite Segment auf der zweiten und so weiter. Parallel dazu enthaltne mehrere zusätzliche Platten Prüfnummern und Zusatzinformationen, die im Notfall zur Rekonstruktion der Daten notwendig sind. RAID Level 2 hat im Netzwerkbereich praktisch keine Bedeutung und wird nur auf Großrechnern verwendet; aus diesem Grund wird auf eine weitergehende Darstellung verzichtet.
RAID Level 3: Synchronised Spindles
Bei RAID 3 arbeiten alle Festplatten parallel (synchronisiert). Eine separate Festplatte wird für die Paritätsinformationen verwendet, die im Notfall die Rekonstruktion der Daten erlaubt. So kann bei Ausfall einer Platte die Information mit Hilfe der restlichen Platten rekonstruiert werden.
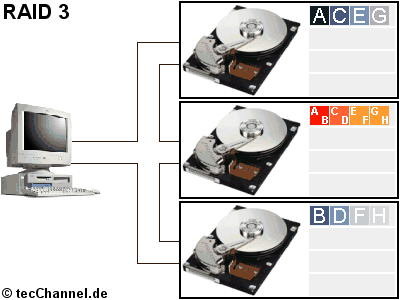
Die Datenübertragungsgeschwindigkeit ist bei RAID 3 bis zu 4 Mal höher als bei einer einzelnen Disk, allerdings auf Kosten der Lesegeschwindigkeit, da die Steuerung immer nur einen Lesebefehl abarbeiten kann. Da die Dateien in kleinen Teilen über alle Platten verteilt sind, ist RAID 3 interessant für Anwendungen mit wenigen, aber sehr großen Dateien (z.B. Graphik, große Datenbanken, etc.). Für häufigen Zugriff auf kleine Dateien oder für intensiven Multitaskingbetrieb sollte RAID 3 nicht angewendet werden, da ein Lesevorgang alle Festplatten blockiert.
RAID Level 4: Block Striping with Parity
Raid Level 4 entspricht RAID 0 mit zusätzlicher Parity. Dies bedeutet, dass die einzelnen Datenblocks über mehrere Disks verteilt werden und eine zusätzliche Disk für die Paritätsinformationen eingesetzt wird.
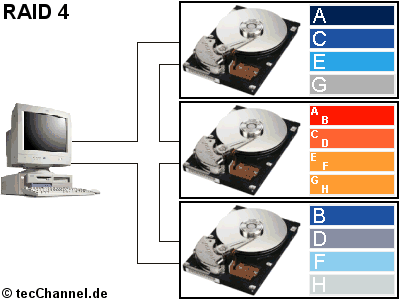
Die Lesegeschwindigkeit ist dieselbe wie bei RAID 0 und theoretisch vier Mal schneller der einen einzelnen Festplatte. Die Schreiboperationen erfolgen jedoch relativ langsam, da das System nur einen Schreibvorgang nach dem anderen abarbeiten kann und zum Errechnen der Paritätsinformationen zuerst die Daten gelesen werden müssen. RAID 4 eignet sich daher für Anwendungen, bei denen viel gelesen, aber wenig geschrieben wird.
RAID Level 5: Block Striping with Distributed Parity
RAID 5 begegnet dem Problem der langsamen Schreibvorgänge unter RAID 4 mit dem Schreiben der Paritätsinformationen auf allen Disks (selbstverständlich werden die Daten nicht auf der gleichen Festplatte abgelegt wie die Paritätsinformationen):
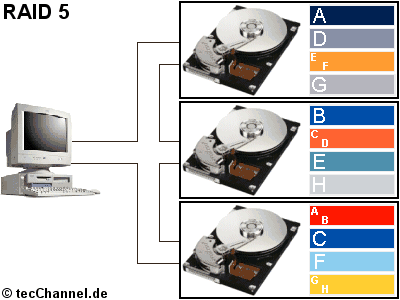
RAID 5 wird unter Windows NT/2000 relativ häufig eingesetzt, da es prozentual weniger Speicher „vergeudet“ und zudem für Lesevorgänge eine erhöhte Performance bietet.
RAID Level 6/7: Block Striping and Block Mirroring (Exoten, sind unbedeutend)
RAID 6 stellt einen Versuch dar, gegenüber RAID 3 bis 5 die Ausfallsicherheit nochmals zu erhöhen. Bei diesen Verfahren darf nur eine Platte des Arrays ausfallen, da sich sonst die Daten nicht mehr per XOR rekonstruieren lassen. RAID 6 umgeht diese Einschränkung, indem es quasi ein RAID 5 um eine zusätzliches Parity-Laufwerk ergänzt. Zwar dürfen nun zwei Platten des Verbunds ausfallen, ohne dass Datenverluste auftreten. Die zusätzliche Sicherheit muss allerdings mit gegenüber RAID 3 bis 5 deutlich langsameren Schreibzugriffen erkauft werden.
Auch das proprietäre RAID 7 ist ähnlich wie RAID 5 aufgebaut. Allerdings setzt der Hersteller Storage Computer im Controller zusätzlich ein lokales Echtzeitbetriebssystem ein. Schnelle Datenbusse und mehrere große Pufferspeicher koppeln die Laufwerke vom Bus ab. Dieses asynchrone Verfahren soll Lese- wie Schreiboperationen gegenüber anderen RAID-Varianten erheblich beschleunigen. Zudem lässt sich, ähnlich wie bei RAID 6, die Paritätsinformation auch auf mehrere Laufwerke speichern.
Einsatz
Für den Einsatz der RAID-Technologie spricht, dass mehrere kleine Festplatten schneller sind als eine große Festplatte. Allerdings ist ein solches System störungsanfälliger, weshalb spezielle Sicherheitsmaßnahmen getroffen werden müssen. In keinem Fall darf aber ein RAID-System als Ersatz für einen regelmäßigen Backup angesehen werden. Grundsätzlich gilt, dass Data Striping die Leistungsfähigkeit stark verbessern kann, während! Data Duplexing den besten Datenschutz bietet. Neben den oben angesprochenen Hardwarelösungen gibt es für gewisse Fälle auch Softwarelösungen, die aber hier nicht weiter besprochen werden sollen.
Welcher RAID-Level gewählt werden soll, hängt von der Menge und Art der zu speichernden Daten ab. Folgende Fragen sollten gestellt werden:
- Wie wichtig – d.h. sicherheitsrelevant – sind Daten?
- Wie oft muss auf die Daten zugegriffen werden?
- Handelt es sich um wenige große oder viele kleine Dateien?
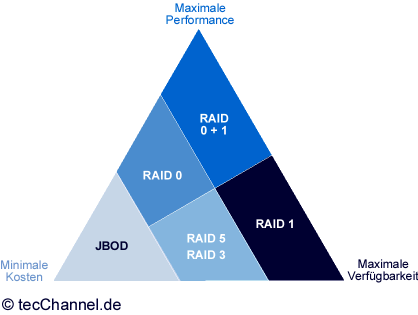
Die folgende Tabelle enthält einen Überblick über die verschiedenen Levels; als Vergleichsgröße beim Schreiben, Lesen und notwendigen Speicherplatz dient eine einfache Festplatte, während bei den Anwendungen die Eignung angegeben wird („+“ oder „++“ heißt schneller bzw. geeignet, „-„ oder „- -„ heißt langsamer bzw. ungeeignet).
|
Level |
Schreib-vorgänge |
Lesevorgänge |
gebotene Sicherheit |
Zusätzlicher Speicherplatz |
Komplexe Anwendungen |
|
Festplatte |
0 |
0 |
-- |
|
++ |
|
RAID 0 |
++ |
++ |
-- |
gleich |
++ |
|
RAID 1 |
+ |
+ |
++ |
doppelte Kapazität |
+ |
|
RAID 2 |
-- |
++ |
++ |
mindestens 2 Zusatzplatten |
-- |
|
RAID 3 |
+ |
-- |
++ |
eine Zusatzplatte |
-- |
|
RAID 4 |
- |
++ |
++ |
eine Zusatzplatte |
++ |
|
RAID 5 |
+ |
++ |
++ |
eine Zusatzplatte |
++ |
|
RAID 6 |
++ |
++ |
++ |
doppelte Kapazität |
+ |
Unabhängig vom gewählten Level sollten moderne RAID-Systeme über zusätzlichen Sicherheits- und Überwachungsmechanismen verfügen. Solche Mechanismen umfassen beispielsweise die Möglichkeit des „Hot Mounting“ (Austausch im laufenden Betrieb) und der laufenden Überprüfung des Zustandes der Festplatten. Ein weiteres Merkmal von modernen RAID-Systemen ist die Integration von eigenem Cache-Speicher, der die Leistungsfähigkeit stark erhöhen kann.
RAID-Implementierungen in Windows 2000/XP/2003
Um den Zugriff auf Daten bei Ausfall einer Festplatte zu erhalten, bietet Windows 2000 Server eine Softwareimplementierung einer Fehlertoleranztechnologie, die RAID (Redundant Array of Independent Disks) genannt wird. RAID stellt eine Fehlertoleranz durch die Implementierung einer Datenredundanz bereit. Die Datenredundanz sorgt dafür, dass ein Computer Daten auf mehr als einen Datenträger schreibt, wodurch die Daten bei Ausfall einer der Festplatten geschützt sind.
Sie können die RAID-Fehlertoleranz als Software- oder Hardwarelösung implementieren.
Software-RAID-Implementierungen
Windows 2000 Server unterstützt zwei Softwareimplementierungen von RAID: gespiegelte Datenträger (RAID 1) und Stripesetdatenträger mit Parität (RAID 5). Sie können neue RAID-Datenträger jedoch nur auf dynamischen Festplatten von Windows 2000 erstellen.
Bei Softwareimplementierungen von RAID ist eine Fehlertoleranz nach einem Ausfall erst möglich, wenn der Fehler behoben wurde. Tritt ein zweiter Fehler auf, ehe die Daten des ersten Fehlers wiederhergestellt wurden, können Sie die Daten nur aus einer Sicherung wiederherstellen.
Anmerkung: Bei einer Aktualisierung von Windows NT 4.0 auf Windows 2000 werden vorhandenen gespiegelte Datenträger und Stripesets mit Parität beibehalten. Windows 2000 bietet eine eingeschränkte Unterstützung dieser Fehlertoleranzsätze, d.h. sie können diese verwalten und löschen.
Alle RAID-Implementierungen von Windows 2000/2003 setzen dynamische Datenträger voraus!
Hardware-RAID-Implementierungen
Bei einer Hardwarelösung ist der Datenträgercontroller für das Erstellen und Wiederherstellen redundanter Informationen verantwortlich. Einige Hardwarehersteller implementieren einen RAID-Datenschutz direkt in ihre Hardware, z.B. mit Hilfe von Controllerkarten für Datenträgersätze. Da diese Methoden herstellerspezifisch sind und die Treiber der Fehlertoleranzsoftware des Betriebssystems umgehen, sind sie leistungsfähiger als Softwareimplementierungen von RAID. Darüber hinaus bieten Hardware-RAID-Implementierungen weitere Funktionen, wie z.B. zusätzliche fehlertolerante RAID-Konfigurationen, den Austausch fehlerhafter Festplatten im laufenden Betrieb, Reservelaufwerke für die Online-Umschaltung im Fehlerfall und dedizierten Zwischenspeicher zur Verbesserung der Leistung.
Anmerkung: Der in einer Hardwareimplementierung unterstützte RAID-Grad ist abhängig vom Hardwarehersteller.
Berücksichtigen Sie bei einer Entscheidung für eine Software- oder Hardwareimplementierung von RAID die folgenden Punkte:
- Hardwarefehlertoleranz ist teurer als Softwarefehlertoleranz.
- Hardwarefehlertoleranz bietet in der Regel eine schnellere Datenträger-E/A als Softwarefehlertoleranz.
- Hardwarefehlertoleranzlösungen können die Geräteoptionen auf einen einzelnen Hersteller beschränken.
- Hardwarefehlertoleranzlösungen ermöglichen u.U. den Austausch von Festplatten bei laufendem Betrieb, ohne dass der Computer heruntergefahren werden muss, und Reservelaufwerke, die bei einem Fehlerfall automatisch aktiviert werden.
Gespiegelte Datenträger
Ein gespiegelter Datenträger nutzt den Fehlertoleranztreiber von Windows 2000/2003 Server (ftdisk.sys), um dieselben Daten gleichzeitig auf je ein Laufwerk auf zwei physischen Festplatten zu schreiben. Die beiden Laufwerke werden als Mitglieder des gespiegelten Datenträgers betrachtet. Das Implementieren eines gespiegelten Datenträgers sorgt für den Erhalt von Daten, wenn ein Mitglied des gespiegelten Datenträgers fehlerhaft sein sollte.
Ein gespiegelter Datenträger kann beliebige Partitionen enthalten, einschließlich der Start- oder Systempartition. Die Laufwerke eines gespiegelten Datenträgers müssen jedoch dynamische Windows 2000/2003-Laufwerke sein.
Gespiegelte Datenträger können als Stripesets auf mehrere Laufwerke verteilt werden. Diese Konfiguration wird häufig RAID 10 genannt, RAID 1 (Spiegelung) und RAID 0 (Striping). Im Gegensatz zu RAID 0 ist RAID 10 eine fehlertolerante RAID-Konfiguration, da jeder Datenträger im Stripeset auch gespiegelt wird. RAID 10 verbessert die Datenträger-E/A, indem Lese- und Schreibvorgänge im gesamten Stripeset ausgeführt werden.
Leistung gespiegelter Datenträger
Gespiegelte Datenträger können die Leseleistung verbessern, da der Fehlertoleranztreiber Daten beider Mitglieder des Datenträgers gleichzeitig liest. Die Schreibleistung ist geringfügig schwächer, da der Fehlertoleranztreiber Daten auf beide Mitglieder schreiben muss. Fällt eines der Laufwerke eines gespiegelten Datenträgers aus, bleibt die Leistung normal, da der Fehlertoleranztreiber nur in einer Partition arbeitet.
Da die Speichernutzung nur 50 % beträgt (da die Daten auf beiden Mitgliedern doppelt vorhanden sind), können gespiegelte Datenträger kostenintensiv sein.
Achtung: Beim Löschen eines gespiegelten Datenträgers werden alle Informationen auf diesem Datenträger gelöscht.
Diskduplexing
Wenn beide physischen Laufwerke eines gespiegelten Datenträgers vom selben Controller gesteuert werden und der Controller ausfällt, kann auf kein Mitglied des gespiegelten Datenträgers zugegriffen werden. sie können einen zweiten Controller in den Computer einbauen, sodass jedes Laufwerk des gespiegelten Datenträgers über einen eigenen Controller verfügt. Diese Konfiguration, die Diskduplexing genannt wird, kann den gespiegelten Datenträger vor Controller- und Festplattenausfällen schützen. Verschiedene Hardwareimplementierungen von Diskduplexing verwenden auf einer einzelnen Festplattencontrollerkarte zwei oder mehrere Kanäle.
Durch Diskduplexing werden der Busverkehr reduziert und die Leseleistung u. U. gesteigert. Diskduplexing ist eine Hardwareerweiterung eines gespiegelten Windows 2000-Datenträgers, für die keine weitere Softwarekonfiguration erforderlich ist.
RAID 5-Datenträger
Windows 2000 Server unterstützt ferner die Fehlertoleranz mittels Stripesetdatenträgern mit Parität (RAID 5). Die Parität ist ein mathematisches Verfahren zur Bestimmung der Anzahl gerader und ungerader Bits in einem Wert oder einer Wertfolge, mit dem Daten rekonstruiert werden können, wenn ein Wert in einer Wertfolge verlogen gegangen ist.
Bei einem RAID 5-Datenträger erzieht Windows 2000 die Fehlertoleranz dadurch, dass jeder Laufwerkpartition des Datenträgers ein sog. Stripe mit Paritätsinformationen hinzugefügt wird (siehe Abbildung 12.12). Falls ein Laufwerk ausfällt, kann Windows 2000 die Daten und Paritätsinformationen auf den verbleibenden Laufwerken verwenden, um die Daten auf dem ausgefallenen Laufwerk zu rekonstruieren.
Aufgrund der Paritätsberechnung sind Schreibvorgänge auf einem RAID 5-Datenträger langsamer als auf einem gespiegelten Datenträger. RAID 5-Datenträger bieten jedoch eine bessere Leseleistung als gespiegelte Datenträger, insbesondere mit mehreren Controllern, da die Daten auf mehrere Laufwerke verteilt sind. Wenn hingegen ein Laufwerk ausfällt, verlangsamt sich die Leseleistung eines RAID 5-Datenträgers solange, bis Windows 2000 Server die Daten auf dem ausgefallenen Laufwerk mit Hilfe der Paritätsinformationen rekonstruiert hat.
RAID 5-Datenträger haben gegenüber gespiegelten Datenträgern einen Kostenvorteil, da die Speicherplatznutzung optimiert wird. Je mehr Laufwerke in einem RAID 5-Datenträger vorhanden sind, desto geringer sind die Kosten für den redundanten Datenstripe. Die folgende Tabelle zeigt, wie der für den Datenstripe benötigte Speicherplatz gesenkt wird, wenn dem RAID 5-Datenträger 2-GB-Festplatten hinzugefügt werden.
|
Anzahl der Laufwerke |
Belegter Speicherplatz |
Verfügbarer Speicherplatz |
Redundanz |
|
3 |
6 GB |
4 GB |
33 Prozent |
|
4 |
8 GB |
6 GB |
25 Prozent |
|
5 |
10 GB |
8 GB |
20 Prozent |
Bei Software-RAID 5-Datenträgern gelten folgende Einschränkungen. Erstens umfassen RAID-5-Datenträger mindestens drei und höchstens 32 Festplattenlaufwerke. Zweitens darf ein Software-RAID 5-Datenträger keine Start- oder Systempartition enthalten.
Für das Betriebssystem Windows 2000 stellen Hardware-RAID-Implementierungen keine Besonderheit dar. Aus diesem Grund gelten die Einschränkungen von Software-RAID-Konfigurationen nicht für Hardware-RAID-Konfigurationen.
Gespiegelte und RAID 5-Datenträger – Vergleich
Gespiegelte und RAID 5-Datenträger bieten einen unterschiedlichen Grad an Fehlertoleranz. Die Auswahl der zu implementierenden Lösung hängt vom Grad des benötigten Schutzes und den Hardwarekosten ab. Die Hauptunterschiede zwischen gespiegelten Datenträgern (RAID 1) und RAID 5-Datenträgern liegen bei Leistung und Kosten. Die folgende Tabelle erklärt Unterschiede zwischen den Softwareimplementierungen von RAID 1 und RAID 5.
|
Gespiegelte Datenträger RAID 1 |
Stripesetdatenträger mit RAID 5 |
|
Unterstützen FAT und NTFS |
Unterstützten FAT und NTFS |
|
Können System- oder Startpartition schützen |
Können System- oder Startpartition nicht schützen |
|
Benötigen zwei Festplatten |
Benötigen mindestens drei Festplatten und maximal 32 Festplatten |
|
Höhere Kosten pro Megabyte |
Niedrigere Kosten pro Megabyte |
|
50 %-ige Speicherbelegung |
Mindestens 33 %-ige Speicherbelegung |
|
Gute Schreibleistung |
Mittelmäßige Schreibleistung |
|
Gute Leseleistung |
Hervorragende Leseleistung |
|
Benötigen weniger Systemspeicher |
Benötigen mehr Systemspeicher |
Gespiegelte Datenträger bieten in der Regel eine vergleichbare Lese- und Schreibleistung wie einzelfestplatten. RAID 5-Datenträger bieten jedoch eine bessere Leseleistung als gespiegelte Datenträger, insbesondere mit mehreren Controllern, da die Daten auf mehrere Laufwerke verteilt sind. Dadurch, dass die Paritätsinformationen berechnet werden müssen, wird jedoch mehr Arbeitsspeicher benötigt, wodurch sich die Schreibleistung verlangsamen kann.
Gespiegelte Datenträger belegen nur 50 % des verfügbaren Speicherplatzes, weshalb die Kosten pro Megabyte (MB) höher sind als bei Laufwerken ohne Spiegelung. Bei Verwendung der Mindestanzahl an Festplatten (drei) belegen RAID 5-Datenträger 33% des verfügbaren Speicherplatzes mit Paritätsinformationen. Werden weitere Festplatten hinzugefügt, wird die Speicherplatzbelegung entsprechend gesenkt.

Beispiel: Übergreifender Datenträger = Partition, die auf zwei physische Festplatten verteilt ist (untere Abb: Laufwerk G:)
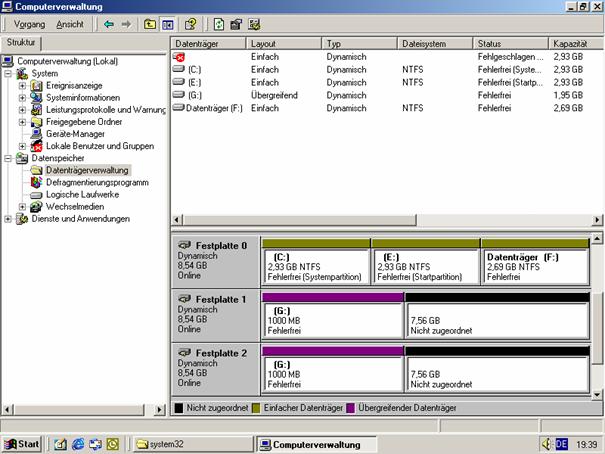
Beispiel: RAID 0 = Stripeset-Datenträger (Laufwerk H:)
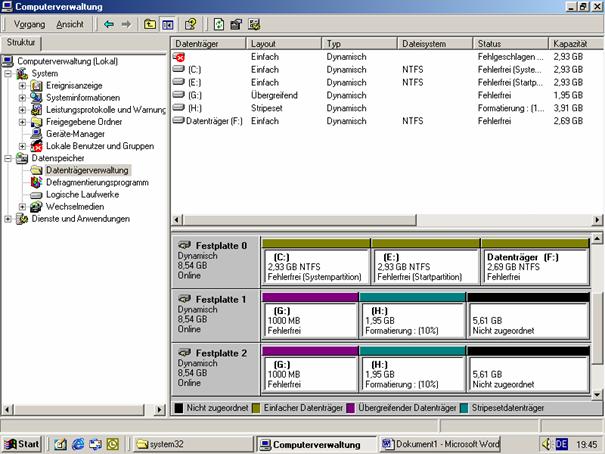
Beispiel: Gespiegelter Datenträger = RAID 1-Datenträger (Laufwerk E:)
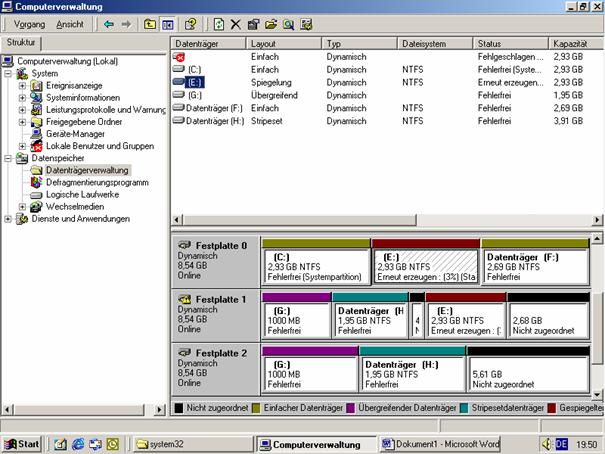
Beispiel: RAID 5-Datenträger (Laufwerk F:)
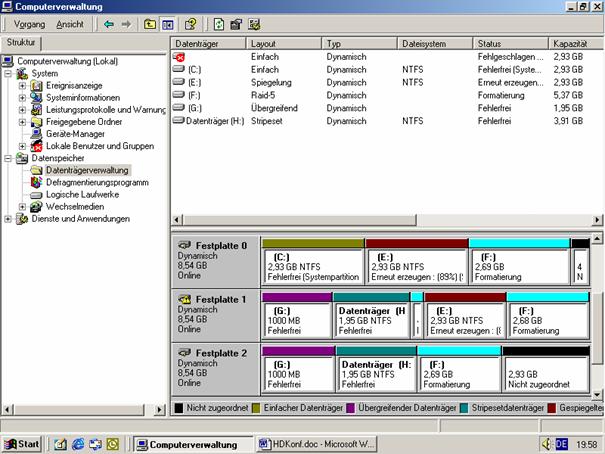
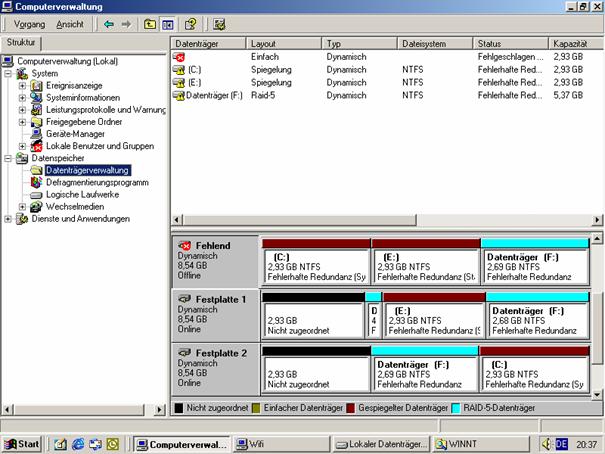
Windows Vista-Sicherheitseinstellungen
In Windows Vista wurden eine Reihe zusätzlicher Sicherheitskonfigurationen eingeführt. Die mit Windows XP SP2 eingeführten Maßnahmen wurden oft erheblich erweitert und verbessert.
Sicherheitscenter
Damit lassen sich amaßgebliche Sicherheitseinstellungen bequem verwalten:
· Windows Update
· Windows-Firewall
· Windows-Defender
· Internetoptionen
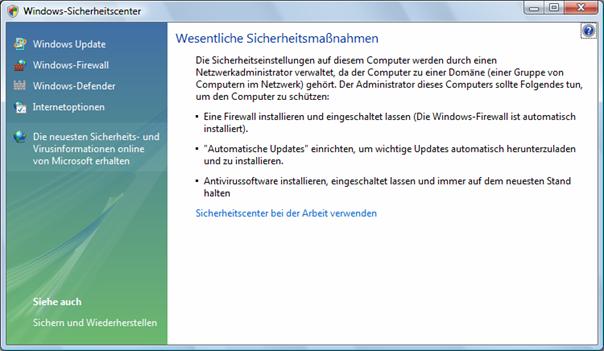
Windows Update
Windows Update sorgt durch die Bereitstellung von Microsoft Windows Vista-Softwareupdates dafür, dass Ihr Computer sicherheitstechnisch auf dem neuesten Stand bleibt. Sie können Windows Update so konfigurieren, dass Updates automatisch heruntergeladen und installiert werden. Sie müssen dieses Feature lediglich aktivieren und brauchen sich anschließend nicht mehr darum zu kümmern.
Updates beinhalten Fehlerkorrekturen, Sicherheitspatches und Verbesserungen und sollten daher regelmäßig eingespielt werden.
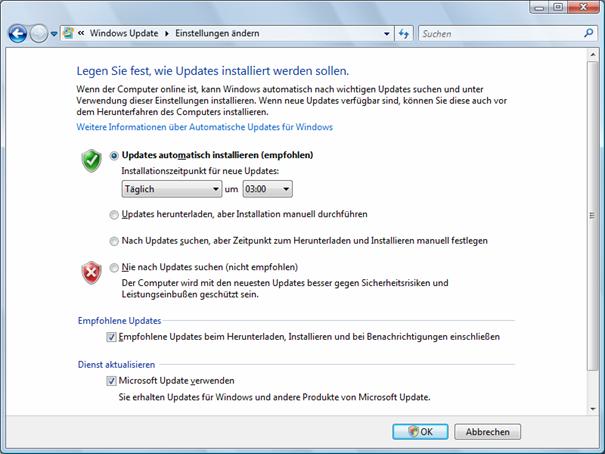
Unter Windows Vista geht der Funktionsumfang von Windows Update über den von Windows XP gebotenen Funktionsumfang hinaus, wodurch Updates einfacher und störungsfreier erfolgen.
Eine Anpassung der Einstellungen und Aktionen von Windows Update ermöglicht reibungslose Updates und bietet Flexibilität, sobald diese Updates bereitstehen.

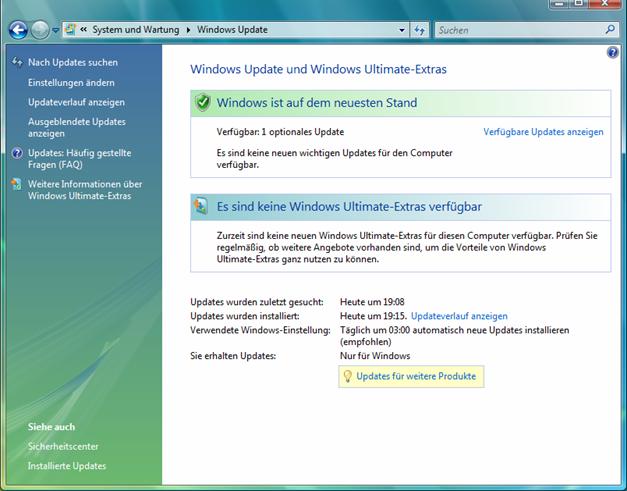
Windows Firewall
Die Windows Vista-Firewall sorgt für einen Schutz vor Hackern, Viren und Würmern, die versuchen, aus dem Internet auf Ihren Computer zu gelangen.
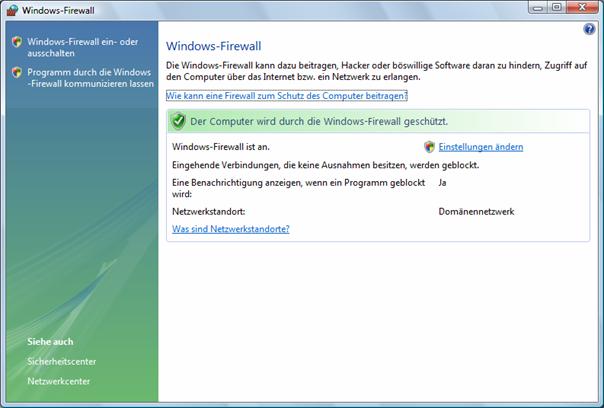
|
Eine Firewall trägt zur Sicherheit des Computers bei. Sie schränkt die Übertragung von Informationen, die von anderen Computern bei Ihrem Computer eingehen, ein, so dass Sie eine bessere Kontrolle über die Daten auf Ihrem Computer haben und besser vor Personen oder Programmen (einschließlich Viren und Würmer) geschützt sind, die unaufgefordert versuchen, eine Verbindung mit Ihrem Computer herzustellen. Sie können sich eine Firewall wie eine Absperrung vorstellen, die die Daten (häufig auch Verkehr genannt), die aus dem Internet oder einem Netzwerk eingehen, überprüft und diese Daten dann in Abhängigkeit von den Firewalleinstellungen entweder zurückweist oder zum Computer passieren lässt. |
|
In Microsoft Windows Vista ist die Windows-Firewall standardmäßig aktiviert. (Möglicherweise wird sie jedoch von einigen Computerherstellern und Netzwerkadministratoren deaktiviert.) Es ist nicht nötig, die Windows-Firewall zu verwenden; Sie können jeden gewünschten Firewall installieren und ausführen. Informieren Sie sich über die Features anderer Firewalls, und entscheiden Sie dann, welcher Firewall Ihre Anforderungen am besten erfüllt. Wenn Sie sich für die Installation und Ausführung einer anderen Firewall entscheiden, sollten Sie die Windows-Firewall deaktivieren.
Funktionsweise: Wenn ein Benutzer im Internet oder in einem Netzwerk versucht, eine Verbindung mit Ihrem Computer herzustellen, sprechen wir bei diesem Versuch von einer "unverlangten Anforderung". Wenn eine unverlangte Anforderungen bei Ihrem Computer eingeht, wird die Verbindung von der Windows-Firewall gesperrt. Wenn Sie ein Programm ausführen, z. B. ein Instant Messaging-Programm oder ein Multiplayer-Netzwerkspiel, das auf den Empfang von Daten aus dem Internet oder einem Netzwerk angewiesen ist, werden Sie von der Firewall gefragt, ob die Verbindung gesperrt bleiben oder die Sperrung aufgehoben (d. h. die Verbindung zugelassen) werden soll. Wenn Sie die Sperrung der Verbindung aufheben, erstellt der Windows-Firewall eine Ausnahme, so dass sich der Firewall in Zukunft nicht mehr daran stört, wenn dieses Programm Daten empfangen muss.
Wenn Sie beispielsweise Sofortnachrichten mit einer anderen Person austauschen, die Ihnen eine Datei (z. B. ein Foto) senden möchte, werden Sie vom Windows-Firewall gefragt, ob Sie die Sperrung für die Verbindung aufheben und den Empfang des Fotos auf Ihrem Computer zulassen möchten. Wenn Sie zusammen mit Freunden ein Multiplayerspiel über das Internet spielen möchten, können Sie das Spiel ebenfalls als Ausnahme hinzufügen, so dass der Firewall den Empfang der Spieledaten auf Ihrem Computer zulässt.
Sie können die Windows-Firewall zwar für bestimmte Internet- und Netzwerkverbindungen deaktivieren, allerdings erhöhen Sie damit das Risiko, dass die Sicherheit des Computers beeinträchtigt wird.
Konfiguration der Windows Firewall:
Eigenschaften der LAN-Verbindung oder Systemsteuerung
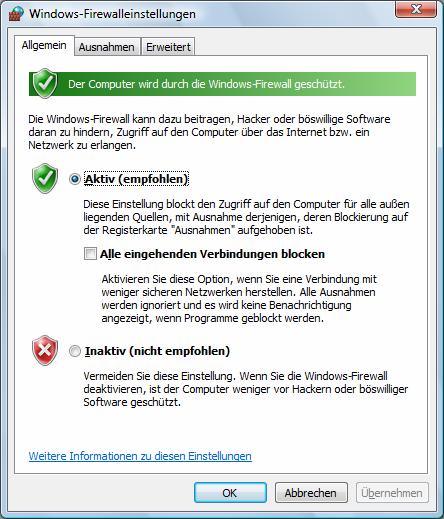
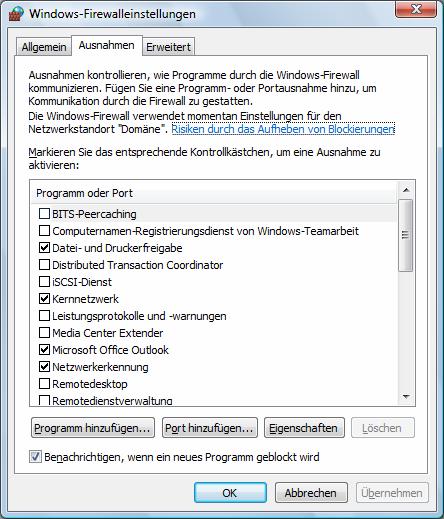
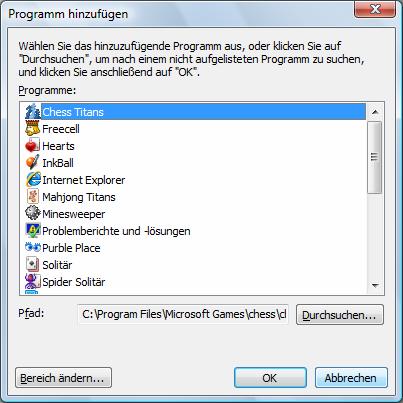
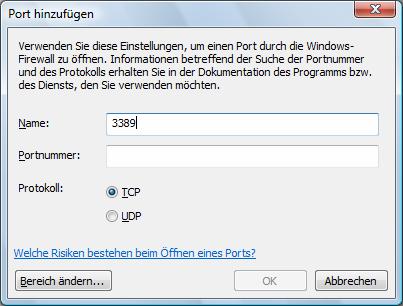
Erweiterte Firewall-Konfiguration:
Weitere Details können im Verwaltungsmenü unter „Windows-Firewall mit erweiterter Sicherheit“ konfiguriert werden:
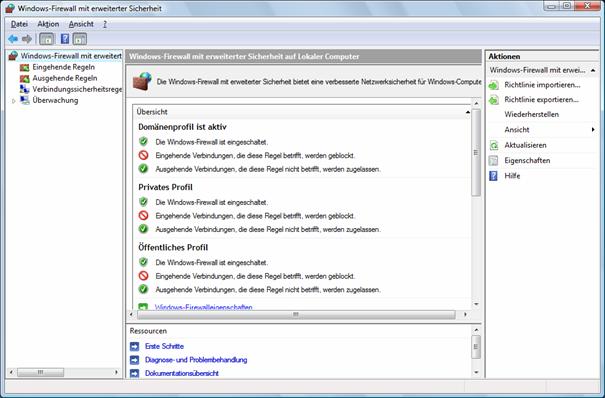
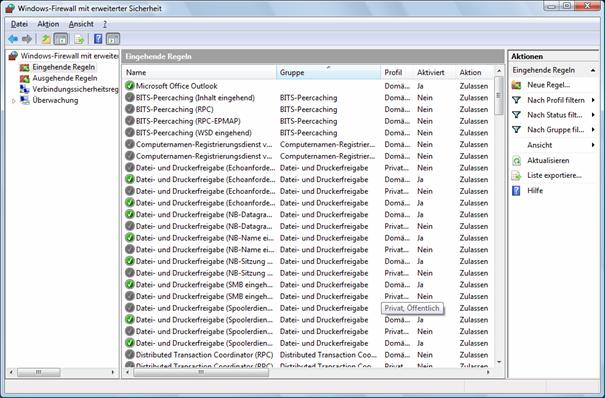
Beispiele für benötigte Ports:
Datei- und Druckerfreigabe: TCP 139, 445, UDP 137, 138
Remote-Desktop: 3389
VPN: 1723
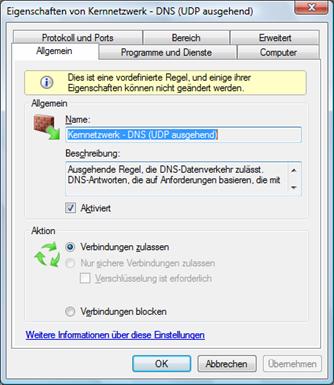
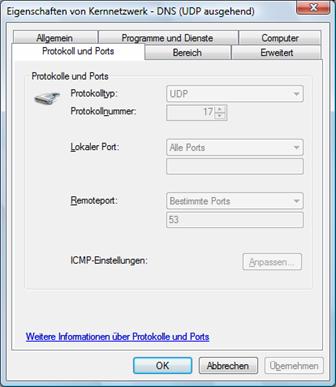
Windows Defender
Der Windows-Defender schützt Sie vor Spyware und anderer möglicherweise unerwünschter Software.
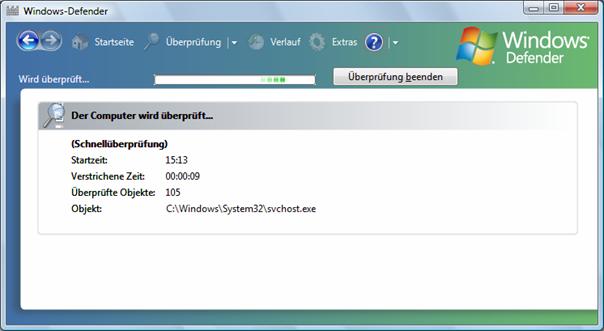
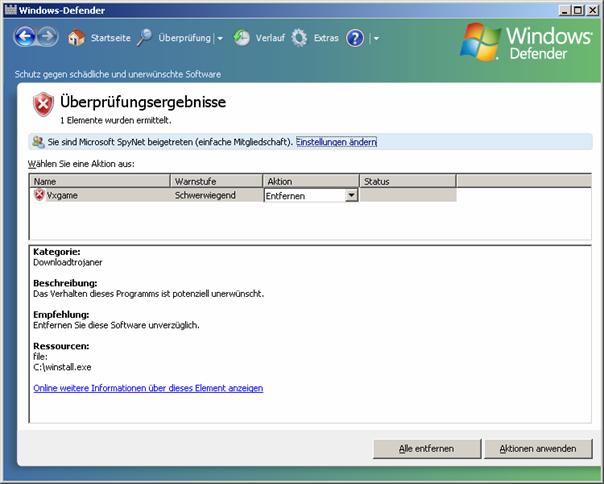
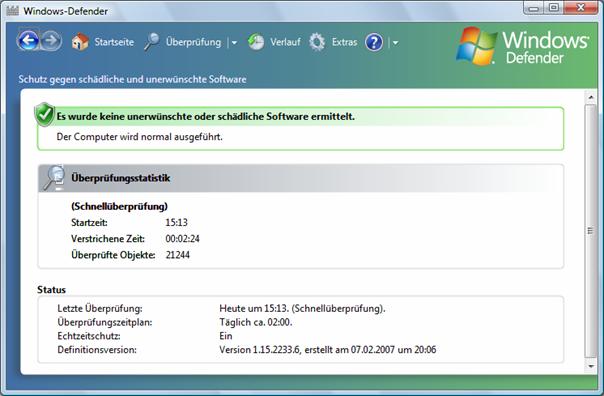
Popup-Blocker
Im Internet Explorer 7 ist der Popup-Blocker standardmäßig aktiviert:
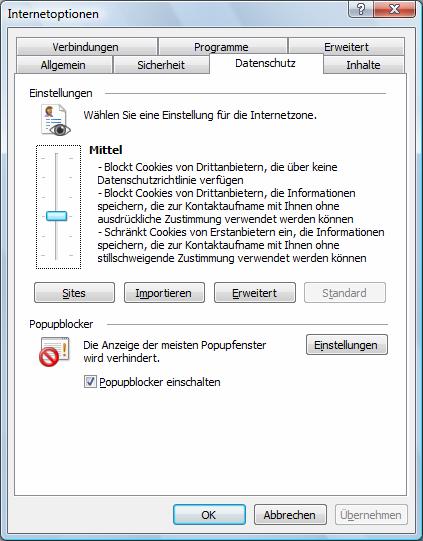

BitLocker:
Eine der größten Neuerungen im Business-Bereich ist die Verschlüsselungstechnik rund um BitLocker. Enthalten ist die neue Technologie in den Ultimate- und der Enterprise-Edition sowie der kommenden Server-Version. Das optionale Feature verschlüsselt auf Wunsch die verfügbaren Festplatten. Dabei ist der Schutz bereits während des Bootvorgangs aktiv.
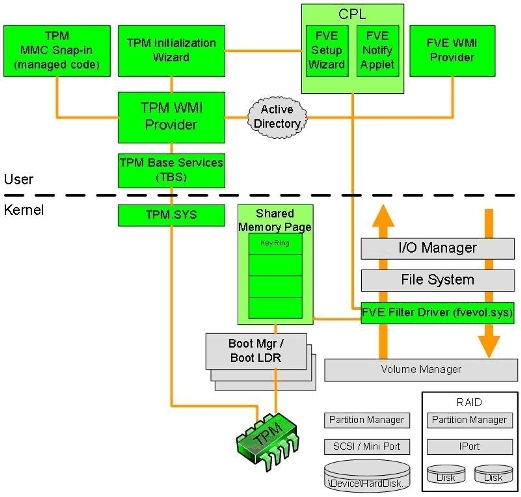
Gesicherte Daten: BitLocker arbeitet mit dem TPM zusammen und schützt so die Daten zuverlässig. (Quelle: Microsoft)
BitLocker verwendet bevorzugt Systeme, die ein Trusted Platform Module Version 1.2 (TPM 1.2) aufweisen. Der notwendige Chip ist aktuell nur in einzelnen Business-Systemen verbaut, soll aber Bestandteil der kommenden Sicherheitsarchitekturen Presidio (AMD) und LaGrande (Intel) sein.
BitLocker schützt Festplatten sogar nach ihrem aktiven Einsatz. Wenn der Lebenszyklus einer Platte beendet ist, musste sie bisher entweder mechanisch verschrottet oder aufwendig gelöscht werden, um wirklich alle darauf enthaltenen Daten zu beseitigen. Nun reicht es, die entsprechenden Schlüssel zu löschen. Selbst wenn jemand die Festplatten in einen anderen PC einbaut, bleiben die Daten ohne die passenden Zugangsdaten unlesbar.
Die BitLocker-Technologie setzt an zwei Punkten an. Zum einen führt sie bei jedem Bootvorgang eine Integritätsprüfung durch, zum anderen verschlüsselt sie die ausgewählten Festplattenpartitionen.
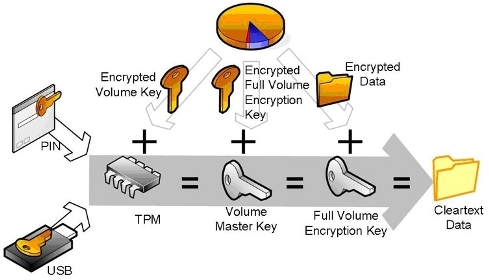
Zutritt verweigert: Nur wenn alle digitalen Schlüssel passen, werden die Daten entschlüsselt. (Quelle: Microsoft)
BitLocker greift dabei auf TPM zurück, um von dem System eine Art Fingerabdruck zu erzeugen. Solange an der eigentlichen Hardware nichts manipuliert wird, bleibt der digitale Fingerabdruck derselbe. Während des Bootvorgangs gleicht BitLocker die Daten ab, erst wenn die beiden Schlüssel übereinstimmen, werden die Daten auf der Festplatte entschlüsselt.
Wahlweise kann der Administrator auch einen PIN oder einen Hash-Key auf einem USB-Stick anfordern lassen, mit dem sich der Nutzer zusätzlich verifizieren muss. Erst wenn alle Schlüssel als gültig anerkannt sind, werden die Daten entschlüsselt, und der Startvorgang wird fortgesetzt.
Die Verschlüsselung der Partitionen macht sich ebenfalls TPM zu Nutze. Zunächst wird die angegebene Partition mit dem Full Volume Encryption Key (FVEK) verschlüsselt; dieser nutzt einen 256-Bit-AES-Algorithmus. Anschließend wird der FVEK erneut verschlüsselt, diesmal mit dem Volume Master Key (VMK), ebenfalls in 256 Bit AES.
Der Volume Master Key wird also als zusätzliche Schicht zwischen dem Anwender und den verschlüsselten Daten eingeführt. Das hat mehrere Vorteile. Der Anwender kommuniziert nie direkt mit dem Basisschlüssel, kann diesen also nicht mitloggen oder auslesen. Wenn die Sicherheit kompromittiert wurde, muss zudem nur der VMK neu erzeugt werden. Ein Ent- und anschließendes Neuverschlüsseln sämtlicher Partitionen mit geändertem Key ist daher nicht notwendig.
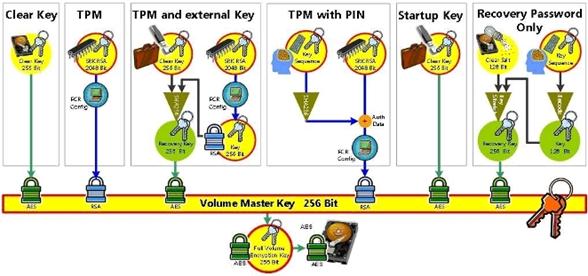
Schlüsselbrett: Der Volume Master Key dient als zentraler Zugangsschlüssel. (Quelle: Microsoft)
Aus dem VMK schließlich werden alle Schlüsselwerte für den Nutzer und die Recovery-Optionen erstellt. Löscht man also einen kompromittierten VMK, haben alle damit erstellten Schlüssel keinen Zugriff mehr.
IT-Administratoren können BitLocker künftig wahlweise lokal oder per Remote-Zugriff kontrollieren. Neben der Management-Funktion gibt es verschiedene Assistenten und Scripts.
Die konkrete Konfiguration kann über die Systemsteuerung erfolgen; zum optimalen Einstellen des Schutzes ist aber bereits ein spezieller Betriebssystem-Installationsvorgang erforderlich.

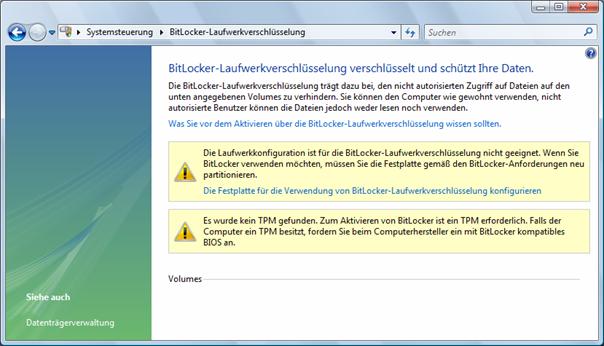
Internet-Optionen:
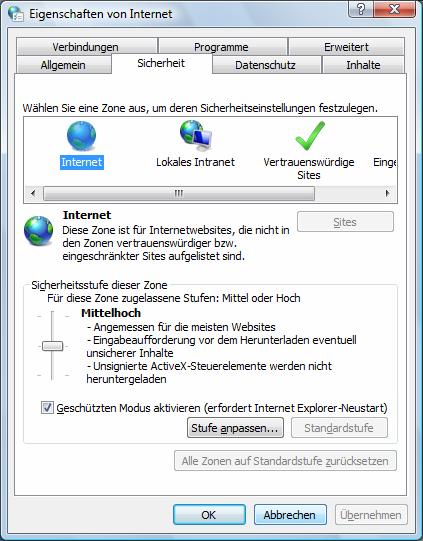
Windows-Tool zum Entfernen bösartiger Software:
Und das Windows-Tool zum Entfernen bösartiger Software durchsucht Ihren PC regelmäßig auf bekannte weit verbreitete Viren. (Dieses Tool ist keine Komponente von Windows Vista, sondern kann gratis von der Microsoft-Website heruntergeladen werden.)
Virenschutzlösungen:
Zusätzlich zu diesen integrierten Windows Vista-Features sollten Sie auf dem Computer eine Virenschutzsoftware wie Windows OneCare oder eine Virenschutzlösung eines Partners von Microsoft aktivieren. Unabhängig von der gewählten Lösung müssen Sie Ihre Virenschutzsoftware regelmäßig aktualisieren. Diese Aktualisierungen werden von den meisten Herstellern von Virenschutzsoftware als Abonnements bereitgestellt.
Im Zusammenspiel können diese Tools Ihren PC vor bösartiger Software schützen.
Aufnehmen von Arbeitsstationen in Active Directory-Domänen
Schritt 1 (WICHTIG!): Ändern Sie die IP-Konfiguration der Arbeitsstation so, dass als bevorzugter DNS-Server die IP-Adresse des Domänencontrollers eingestellt wird. (Wir nehmen an, dass der Domänencontroller selbst der für die Domäne zuständige DNS-Server ist.)
Schritt 2: Öffnen Sie die Systemeigenschaften (Systemsteuerung – System oder Tastenkombination Windows-Pause) und zeigen Sie das Dialogfeld „Computername“ an. Dort klicken Sie auf die Schaltfläche „Ändern“:
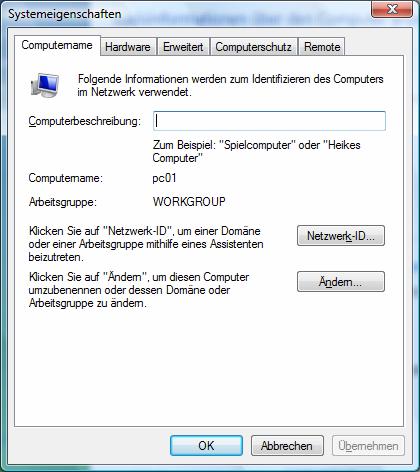
Ändern Sie im folgenden Dialogfeld die Einstellung „Mitglied von“ auf „Domäne“ und geben Sie den NetBIOS-Namen der Domäne an.
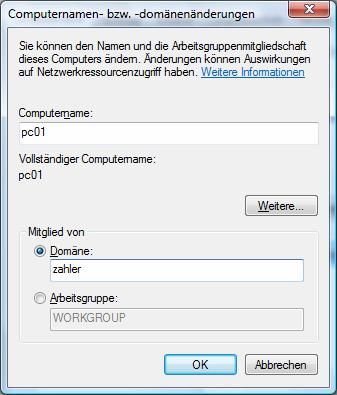
Sie werden nun nach einem Konto gefragt, das in der Lage ist, Computerkonten zum Active Directory hinzuzufügen. Geben Sie hier die Anmeldeinformationen des Domänenadministrators an.
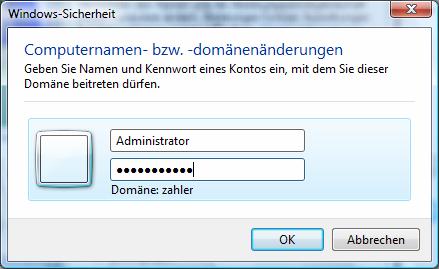
Nach einiger Zeit wird der Vorgang mit der Erfolgsmeldung „Willkommen in der Domäne Domänenname“ bestätigt.

Abschließend muss der Computer neu gestartet werden.
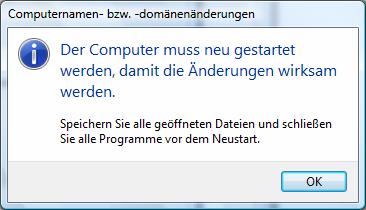
Vorgänge beim Aufnehmen eines Computers in die Domäne:
- Im Active Directory wird ein Computerkonto erzeugt.
- In der AD-integrierten DNS-Zone der Domäne wird ein A-Eintrag (und gegebenenfalls auch ein PTR-Eintrag) für den Computer erzeugt.
- Am Arbeitsstations-PC wird die Sicherheitsgruppe „Domänen-Admins“ zur lokalen Gruppe „Administratoren“ hinzugefügt.
- Am Arbeitsstations-PC wird die Sicherheitsgruppe „Domänen-Benutzer“ zur lokalen Gruppe „Benutzer“ hinzugefügt. (Überlegen Sie: Warum?)
Vista und mobile Geräte
Windows Vista bietet spezielle Unterstützung für mobile Geräte. Zu den mobilen Geräten gehören:
· Notebooks
· Tablet PCs
· PDAs, vorzugsweise mit Windows Mobile V6
Windows-Mobilitätscenter
Mit dem Windows-Mobilitätscenter können Sie an einem zentralen Ort schnell auf die Einstellungen Ihres mobilen PCs zugreifen. Sie können beispielsweise die Lautsprecherlautstärke Ihres mobilen PCs anpassen, den Status Ihrer drahtlosen Netzwerkverbindung überprüfen und die Helligkeit des Bildschirms anpassen – alles an einem zentralen Ort.
Sie müssen sich nicht mehr merken, wo sich Einstellungen in der Systemsteuerung befinden. Dies ist insbesondere dann hilfreich, wenn Sie Einstellungen schnell anpassen müssen, um Ihren mobilen PC an unterschiedlichen Orten zu verwenden, zum Beispiel auf dem Weg von Ihrem Schreibtisch in eine Besprechung oder auf dem Weg vom Flughafen nach Hause. Dadurch, dass Sie diese Einstellungen zentral anpassen können, sparen Sie Zeit, ganz gleich, ob Sie Ihren mobilen PC für geschäftliche oder private Zwecke verwenden.
Sie können das Mobilitätscenter mit einer der folgenden Methoden öffnen:
· Klicken Sie auf die Schaltfläche Start, klicken Sie auf Systemsteuerung, klicken Sie auf Mobil-PC, und klicken Sie dann auf Windows-Mobilitätscenter.
· Klicken Sie auf das Symbol für die Akkumessanzeige im Infobereich der Windows-Taskleiste, und klicken Sie dann auf Windows-Mobilitätscenter.
· Drücken Sie die Windows-Logo-Taste + X.
Das Mobilitätscenter besteht aus mehreren der am häufigsten verwendeten mobilen PC-Einstellungen. Je nach System weist das Fenster des Mobilitätscenters einige, möglicherweise jedoch nicht alle der folgenden Kacheln auf:
· Helligkeit. Ziehen Sie den Schieberegler, um die Helligkeit der Anzeige vorübergehend anzupassen. Um die Helligkeitseinstellungen des Bildschirms für Ihren Energiesparplan anzupassen, klicken Sie auf das Symbol auf der Kachel, um Energieoptionen in der Systemsteuerung zu öffnen.
· Lautstärke. Ziehen Sie den Schieberegler, um die Lautsprecherlautstärke des mobilen PCs anzupassen, oder aktivieren Sie das Kontrollkästchen Ton aus.
· Akkustatus. Zeigen Sie die Restkapazität des Akkus an, oder wählen Sie aus einer Liste einen Energiesparplan aus.
· Drahtlosnetzwerk. Zeigen Sie den Status der Drahtlosnetzwerkverbindung an, oder schalten Sie den Drahtlosnetzwerkadapter ein oder aus.
· Bildschirmausrichtung. Ändern Sie die Ausrichtung des Bildschirms des Tablet PCs von Hochformat in Querformat und umgekehrt.
· Externer Bildschirm. Schließen Sie einen zusätzlichen Monitor am mobilen PC an, oder passen Sie die Anzeigeeinstellungen an.
· Synchronisierungscenter. Zeigen Sie den Status einer laufenden Dateisynchronisierung an, starten Sie eine neue Synchronisierung, und passen Sie die Einstellungen im Synchronisierungscenter an.
· Präsentationseinstellungen. Passen Sie Einstellungen wie die Lautsprecherlautstärke und das Desktophintergrundbild an, um eine Präsentation zu halten.
Wenn Sie weitere Anpassungen an den Einstellungen Ihres mobilen PCs vornehmen müssen, für die Sie auf die Systemsteuerung zugreifen müssen, klicken Sie auf das Symbol auf einer Kachel, um die Systemsteuerung für diese Einstellungen zu öffnen. Sie können beispielsweise einen vorhandenen Energiesparplan aus der Kachel Akkustatus auswählen, oder Sie können auf das Symbol auf der Kachel klicken, um zum Erstellen eines Energiesparplans Energieoptionen in der Systemsteuerung zu öffnen.
Hinweise:
· Einige Kacheln im Mobilitätscenter wurden vom Hersteller Ihres mobilen PCs hinzugefügt. Weitere Informationen hierzu finden Sie in der Begleitdokumentation zu Ihrem mobilen PC oder auf der Website des Herstellers.
· Wenn eine Kachel nicht angezeigt wird, kann dies daran liegen, dass die erforderliche Hardware, z. B. ein Drahtlosnetzwerkadapter, oder die erforderlichen Treiber fehlen.
Synchronisierungscenter
In Windows bezeichnet Synchronisierung den Vorgang, Dateien an zwei oder mehr Orten identisch zu halten.
Die Synchronisierung kann unidirektional oder bidirektional erfolgen. Bei der unidirektionalen Synchronisierung werden jedes Mal, wenn Sie eine Datei oder andere Informationen an einem Ort hinzufügen, ändern oder löschen, dieselben Informationen am anderen Ort hinzugefügt, geändert oder gelöscht. Es werden jedoch nie Änderungen am ersten Ort ausgeführt, da die Synchronisierung nur in einer Richtung erfolgt.
Bei der bidirektionalen Synchronisierung werden Dateien in beide Richtungen kopiert, um die Dateien an beiden Orten synchron zu halten. Jedes Mal, wenn Sie eine Datei an einem Ort hinzufügen, ändern oder löschen, wird dieselbe Änderung am anderen Ort ausgeführt. Es spielt keine Rolle, ob Sie die Änderungen auf einem Computer, einem mobilen Gerät oder in einem Ordner auf einem Netzwerkserver vorgenommen haben. Dieselben Änderungen an beiden Orten ausgeführt. Die bidirektionale Synchronisierung wird meist in Arbeitsumgebungen verwendet, in denen Dateien häufig an mehreren Orten aktualisiert und dann mit anderen Orten synchronisiert werden.
Im Synchronisierungscenter können Sie den Computer mit Netzwerkordnern, mobilen Geräten und kompatiblen Programmen synchronisieren. Das Synchronisierungscenter kann Dateien und Ordner an verschiedenen Orten automatisch synchron halten.