How-To: Fehleranalyse in Windows (Vista)
oder „In 10 15 18 einfachen Schritten
Computerprobleme lösen”
Eines vorweg:
Ich versuche hier eine möglichst vollständige Liste der Schritte zu erstellen,
die ich durchführe, wenn ich ein Problem, z.B. mit einem System das häufig
abstürzt, lösen möchte. Es ist aber weder notwendig alle Schritte
durchzuführen, noch muss es exakt diese Reihenfolge sein.
Wenn es einem nichts ausmacht, neu zu installieren, kann genau das z.B. der
erste Schritt sein, oder man schaut sich gleich den Crash Dump an. Oder man hat
vielleicht schon eine Vermutung in Richtung Hardware (Speicher, Festplatte,
Überhitzung...) dann kann man dort beginnen.
Ich möchte auf den meisten meiner Systeme Neuinstallationen vermeiden, weil
dutzende Programme drauf installiert sind, die Konfiguration teils monate- oder
jahrelang gewachsen, gepflegt und auf meine Bedürfnisse angepasst ist.
Zugegeben: Bei Mac OS wäre das alles einfacher, da lassen sich installierte
Programme leichter auf eine Neuinstallation migrieren. Aber das ist ein anderes
Thema.
Ich jedenfalls versuche Neuinstallationen so gut wie möglich zu vermeiden und
komme mit einem oder mehreren der folgenden Schritte eigentlich immer ganz gut
zum Ziel.
Mein Tipp daher, die Liste zunächst von Anfang bis Ende durchlesen, und dann
eine eigene Reihenfolge oder Gewichtung erstellen.
Außerdem sei noch erwähnt, dass vieles hier auch für ältere Windows Versionen gilt, bzw. sogar betriebssystemunabhängig nützlich sein kann. Manche Dinge, die das Troubleshooting erleichtern, gibt es aber erst in Windows Vista (Problemberichte und Lösungen, Zuverlässigkeitsüberwachung, Speicherdiagnosetool...)
Für den folgenden Beitrag muss man zwar kein Techniker sein, manche technische Grundbegriffe wie „Registry“ sollte man aber beherrschen. Wenn einzelne Tipps nicht verständlich sind, sollte man lieber die Finger davon lassen, um nicht eventuell mehr Schaden anzurichten, als man behebt.
1 Nachdenken / Nachgooglen
Also der erste
Schritt ist mal: Nachdenken und Nachgooglen. Also z.B. bei einem Bluescreen mit
"dne2000.sys" ist recht schnell der Übeltäter gefunden. Google
verrät, dass diese Komponente wohl was mit einer VPN Client Software zu tun
hat. Von Cisco, Sonicwall oder anderen Herstellern. BAM! - Problem gefunden, da
musste ich doch kürzlich bei einem Kunden einen Sonicwall VPN Client
installieren um in's WLan zu kommen (?!) - was für ein Unsinn eigentlich. - Weg
mit dem Mist, Problem gelöst.
(Eigentlich ärgerlich dass Hersteller, die sich auf Sicherheit spezialisieren,
nicht einmal stabile Software machen können, dieses dne2000.sys macht wohl
schon seit Windows 2000 laufend Probleme, wenn man sich mal so durch das Thema
durchgooglet.)
![C:\Users\Christian\AppData\Roaming\Windows Live Writer\PostSupportingFiles\3bf6941b-1a79-48b5-9868-4292ea9ee939\image[3].png](main-Dateien/image001.gif) 2 Problemberichte
und -lösungen
2 Problemberichte
und -lösungen
Problemberichte-
und Lösungen hilft bei der Lösung von Hardware- und Softwareproblemen in dem es
manuell oder automatisch Fehlerberichte an Microsoft sendet. Ist zu einem
Fehler schon eine Lösung bekannt, bekommt man umgehend die Lösung angezeigt.
Dazu ein kleines Beispiel aus meinem Alltag: Im Rahmen meiner Tätigkeit als
Trainer für die CC | Akademie habe ich für ein Training 10 PCs mit Windows
Vista samt Treibern und Software vorbereitet. Der erste Teilnehmer schaltet
seinen PC ein – Bluescreen. Peinlich. Was war passiert? Ich hatte einen
falschen Grafikkartentreiber installiert gehabt (bzw. genau gesagt wurden
kurzfristig andere Grafikkarten für die Trainingsrechner angekauft…) Mir ging
durch den Kopf: „Wie überspiele ich das jetzt? Wie kann ich so tun als wäre das
ein Teil des Trainings?“
Ich risikierte es: Nach einem Neustart forderte ich den Teilnehmer auf, den
Fehler an Microsoft zu melden. Ohne meine Aufforderung hätte er das glatt
weggeklickt.
Ich hatte Glück: Nur Sekunden nach dem Senden des Problemberichts kam die
Lösung zurück: „Problem verursacht durch Grafikkartentreiber, laden Sie hier
den richtigen Treiber herunter…“ – Während ich die Lösung und dieses Feature
noch erklärte flackerte der Bildschirm kurz, Windows Update hatte im Hintergrund
schon den Treiber aktualisiert. Problem behoben!
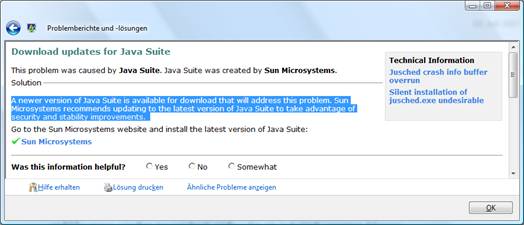 Also:
Problemberichte unbedingt senden, am besten automatisch. Es kommen verdammt oft
brauchbare Lösungen zurück, manchmal blitzschnell. Persönliche Daten werden
nicht an Microsoft übermittelt. Außerdem hilft man Microsoft damit Software-
und Treiberprobleme rasch an den verantwortlichen Hersteller zu melden, sodass
dieser den Fehler rasch beheben kann. Sobald dieser Fehler behoben ist, liefert
das Feature „Problemberichte und –lösungen“ die Lösung zurück, meistens gleich
direkt mit Downloadlink, so wie in dieser Abbildung.
Also:
Problemberichte unbedingt senden, am besten automatisch. Es kommen verdammt oft
brauchbare Lösungen zurück, manchmal blitzschnell. Persönliche Daten werden
nicht an Microsoft übermittelt. Außerdem hilft man Microsoft damit Software-
und Treiberprobleme rasch an den verantwortlichen Hersteller zu melden, sodass
dieser den Fehler rasch beheben kann. Sobald dieser Fehler behoben ist, liefert
das Feature „Problemberichte und –lösungen“ die Lösung zurück, meistens gleich
direkt mit Downloadlink, so wie in dieser Abbildung.
Als Firma kann man übrigens auch einen firmeninternen Reporting Server zwischenschalten, wenn man nicht will, dass jeder Benutzer Fehler direkt an Microsoft berichtet. Dieses Feature nennt sich dann „Corporate Error Reporting“ bzw. „Desktop Error Reporting“
Besonders ausführlich beschreibt Kay Giza das Feature „Problemberichte und -lösungen“ in seinem Blog:
http://www.giza-blog.de/WasIstAusDrWatsonGewordenNaProblemberichteUndLoesungenVista.aspx
3 Zuverlässigkeitsüberwachung
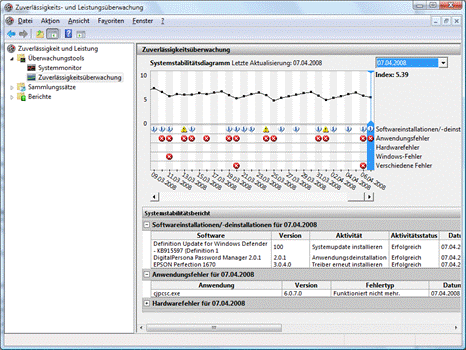 Eines der wichtigsten Troubleshooting
Werkzeuge überhaupt in Windows Vista, die „Zuverlässigkeitsüberwachung“ eignet
sich besonders gut für wiederkehrende Probleme, aber auch für das Aufspüren
kausaler Zusammenhänge.
Eines der wichtigsten Troubleshooting
Werkzeuge überhaupt in Windows Vista, die „Zuverlässigkeitsüberwachung“ eignet
sich besonders gut für wiederkehrende Probleme, aber auch für das Aufspüren
kausaler Zusammenhänge.
Es stellt auf einer Zeitachse die Systemstabilität (0-10) dar. Dieses Systemstabilitätsdiagramm zeigt jeweils in einer eigenen Zeile „Software(de)installationen“ und Fehler von den Typen „Anwendungsfehler“, „Hardwarefehler“, „Windows-Fehler“ und „Verschiedene Fehler“ – So kann man rasch erkennen, welche z.B. Treiberinstallation einem regelmäßig auftretenden Problem vorausging.
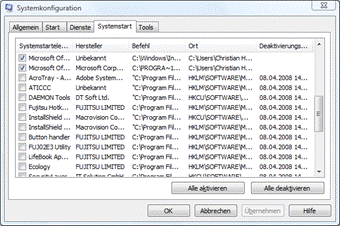
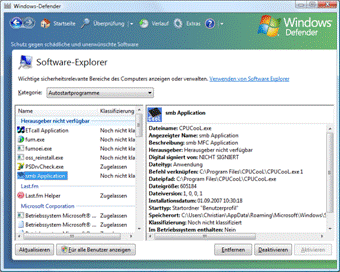 4 Dienste und
Autostartprogramme
4 Dienste und
Autostartprogramme
C:\Users\Christian\AppData\Roaming\Windows
Live Writer\PostSupportingFiles\fbbd4a0e-85dd-40bf-a392-bce666798941\image8.pngmsconfig.exe oder der
Software-Explorer in Windows Defender erlauben es, gezielt Dienste und
Autostartprogramme, die man vielleicht im Verdacht hat, das System zu
destabilisieren zu deaktivieren. Der Software-Explorer ist ein Teil von Windows
Defender und befindet sich unter Extras, er erlaubt es nicht nur
Autostartprogramme zu deaktivieren, sondern sogar diese zu entfernen, und dabei
ist es egal wie sich dieses Autostartprogramm in das System hineinhängt - der
Ordner Autostart im Startmenü ist nur mehr einer der vielen WegeC:\Users\Christian\AppData\Roaming\Windows
Live Writer\PostSupportingFiles\fbbd4a0e-85dd-40bf-a392-bce666798941\msconfig4.png, ein Programm nach dem Systemstart
automatisch auszuführen. Ein weiterer Weg ist ein Eintrag in der Registry etwa
unter Software\Microsoft\Windows\CurrentVersion\Run aber das sind noch lange
nicht alle.
Sollten sich bestimmte Programme über Software-Explorer oder msconfig nicht
abdrehen lassen (bei mir sind das z.B. iTunes und Quicktime) dann kann man auch
direkt in die Registry reingehen und die entsprechenden Schlüssel unter
Software\Microsoft\Windows\CurrentVersion\Run entfernen (evtl. vorher sichern,
wenn man sie später wieder reingeben möchte).
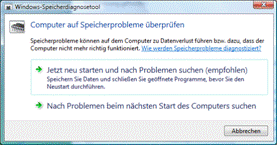 5
Hauptspeicher (Memory)
5
Hauptspeicher (Memory)
C:\Users\Christian\AppData\Roaming\Windows
Live Writer\PostSupportingFiles\fbbd4a0e-85dd-40bf-a392-bce666798941\image3.pngWindows Vista enthält ein
Speicherdiagnosetool (mdsched.exe), das die Speicherbausteine auf Herz und
Nieren prüft.
Hat man 2 oder mehr Speicherriegel verbaut, sollte man überdies testen ob es
mit nur je einem der beiden die Probleme vielleicht nicht gibt.
Ich hatte z.B. einmal ein System, da war wohl am Mainboard etwas defekt, was
dazu geführt hat, dass Speicherfehler auftraten, aber nur wenn 2
Speicher-Riegel verbaut waren. Mit einem lief das System einwandfrei, egal mit
welchem der beiden.
Also Vorsicht: Nicht nach fehlgeschlagener Speicherprüfung gleich neuen
Speicher kaufen!
Wenn aber alle Speicherbausteine, auch bei separater Prüfung zu Fehlern beim
Speicherdiagnosetool führen, liegt hier der Übeltäter!
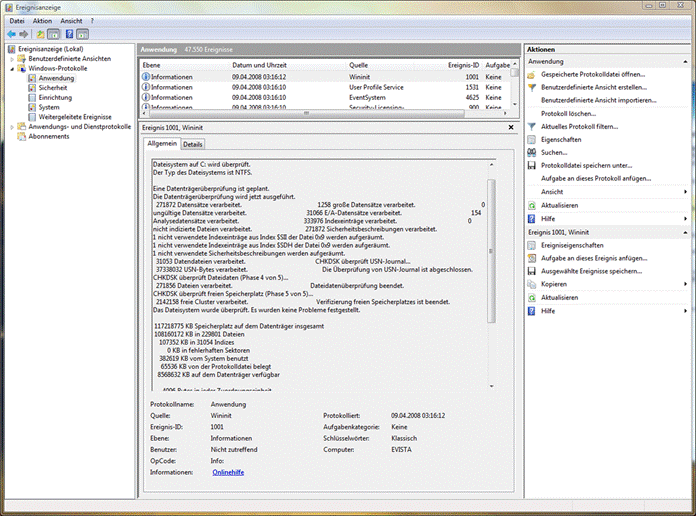
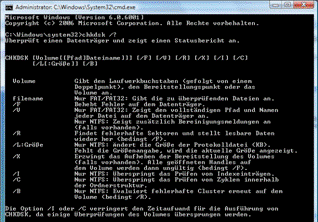 6 Festplatte
6 Festplatte
C:\Users\Christian\AppData\Roaming\Windows
Live Writer\PostSupportingFiles\fbbd4a0e-85dd-40bf-a392-bce666798941\image4.pngDer Befehl chkdsk /f /r versucht
Fehler auf der Festplatte und im Dateisystem zu beheben. Ein Durchlauf kann
aber mehrere Stunden dauern, weshalb man das gerne über Nacht machen will.
Außerdem muss man, wenn man die Systemplatte überprüfen will, den Computer neu
starten. Doch wenn man dann am nächsten Tag wissen möchte, was das Ergebnis von
chkdsk ist, ist Windows bereits hochgefahren, und chkdsk nicht mehr am
Bildschirm, daher mein Tipp: Im Wininit Event der Anwendungs-Ereignisanzeige
(Vista) wird protokolliert was chkdsk gefunden bzw. gemacht hat, wenn es beim Booten
ausgeführt wurde. (Unter XP war es noch das "Winlogon" Event)C:\Users\Christian\AppData\Roaming\Windows
Live
Writer\PostSupportingFiles\fbbd4a0e-85dd-40bf-a392-bce666798941\chkdskLOG4.png
Nun kann es sein, dass entweder kleinere Probleme im Dateisystem behoben
wurden, oder dass wirklich wichtige Dateien beschädigt sind, oder aber dass die
Festplatte tatsächlich physisch beschädigt ist. Im ersten Fall braucht man
nichts weiter unternehmen. Im zweiten Fall sollte man sichergehen, dass man die
eventuell beschädigten Dateien austauscht (siehe nächster Punkt) bzw. wenn eine
Datei, die zu einem Treiber gehört, beschädigt wurde, dass man diesen Treiber
neu installiert. Im letzten Fall, wenn sich also wirklich physisch beschädigte
Sektoren auf der Festplatte häufen sollte man die Festplatte rasch austauschen.
Es droht weitere Instabilität des Systems und Datenverlust.
Tipp: Wenn (gerade bei Notebooks) die Festplatte als Fehlerquelle
reduziert werden soll, kann man zu Solid State Disks greifen (sehr teuer) oder
eine Festplatte mit Free Fall Sensor / Shock Sensor verwenden.
Im Fall eines Sturzes sollen Daten auf der Festplatte so besser vor einem
Headcrash geschützt werden indem der Schreib-Lesekopf während des Falls auf der
"Rampe" positioniert wird, um den Aufschlag des Kopfes auf das Medium
zu verhindern.
Neben chkdsk kann man auch die Tools der jeweiligen Festplatten-Hersteller
verwenden wo man genauere und zuverlässigere Informationen über die Festplatte
bekommt.
Hier eine Übersicht über die Tools der Hersteller:
o
Fujitsu
http://www.fel.fujitsu.com/home/drivers.asp
§ FJDT (Fujitsu ATA Diagnostic Tool)
§ SDIAG (SCSI/SAS Diagnostic Tool)
o
Hitachi/IBM
http://www.hitachigst.com/hdd/support/download.htm
§
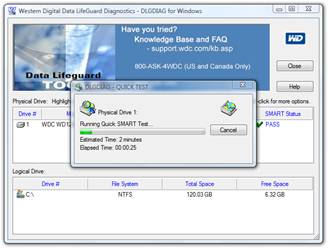 DFT - Drive Fitness Test
DFT - Drive Fitness Test
(funktioniert angeblich auch mit Platten anderer Hersteller)
§ OGT Diagnostic Tool
o
Seagate/Maxtor/Quantum
http://www.seagate.com/www/en-us/support/downloads/
§ Seatools (Ersetzt auch Maxtor’s Powermax Tool)
o
Samsung
http://www.samsung.com/global/business/hdd/support/utilities/Support_HUTIL.html
§ ESTool/HUTIL/SUTIL (The Drive Diagnostic Utility)
§ SHDIAG
o Toshiba
§ Kein eigenes Diagnose-Tool!
o
Western Digital
http://support.wdc.com/download/
§ Data Lifeguard Tools/Diagnostic
Zuletzt noch ein Tipp: Ist die Festplatte wirklich schuld und
muss diese ersetzt werden, nicht vergessen die Daten zu zerstören!
Aber bevor man diese aus dem Flugzeug wirft, auf die Straßenbahnschienen legt
oder am Schießstand als Zielscheibe verwendet, kann man – wenn sie sich per
Software noch ansprechen lässt – mit dem in Windows Vista enthaltenen Tool
cipher.exe die Daten „shreddern“ also unlesbar machen:
FORMAT drive_letter: /FS:NTFS /V:label /X
CIPHER /W:drive_letter:\
Die Festplatte wird damit in 3 Schritten zuerst mit Nullen, dann mit Einsen,
dann mit Zufallswerten überschrieben. Wenn man ganz sicher gehen will, kann man
das auch mehrfach ausführen.
7 Systemdateien
Windows Resource
Protection (WRP) versucht wichtige Windows Dateien, Ordner und Registry
Schlüssel vor Manipulation zu schützen. WRP ist in Windows Vista und Windows
Server 2008 der Nachfolger von Windows File Protection (WFP), welches es schon
seit Windows 2000 gibt.
Wenn eine mit WRP geschützte Datei kourrupt ist, oder fehlerhaft ist, kann beim
automatischern WRP Reparaturvorgang zu Problemen kommen, und das kann dazu
führen dass Windows Vista nicht richtig funktioniert oder nicht mehr richtig
reagiert.
Hier eine Kurzfassung der unter http://support.microsoft.com/kb/929833/de bzw. http://support.microsoft.com/kb/929833/en-us beschriebenen Lösung:
1.
sfc /scannow
Überprüft Windows Systemdateien und ersetzt falsche/korrupte Dateien durch
Richtige
2.
findstr
/C:"[SR] Cannot repair member file" %windir%\logs\cbs\cbs.log
>sfcdetails.txt
Durchsucht das Protokoll, ob beim letzten Schritt irgendwelche Systemdateien
nicht repariert werden können
3.
edit
sfcdetails.txt
Zeigt die Ergebnisse an - wenn nichts drinnen steht, ist alles in Ordnung, wenn
man darin einen Dateinamen findet, z.B. C:\windows\system32\jscript.dll
4.
takeown
/f Path_And_File_Name
also konkret z.B. takeown /f E:\windows\system32\jscript.dll
Ownership übernehmen
5.
icacls Path_And_File_Name
/GRANT ADMINISTRATORS:F
Dateirechte für den Administrator setzen.
6.
Copy Path_And_File_Name_Of_Source_File
Path_And_File_Name_Of_Destination
Datei durch eine gute Version, z.B. von einer anderen Vista Installation oder
von der Windows DVD ersetzen.
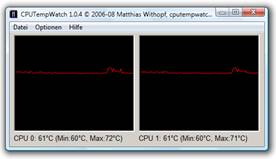 8 Thermik / Überhitzung
8 Thermik / Überhitzung
Ausgefallene
Lüfter, unzureichender Luftstrom oder Übertaktung führen oft zur Überhitzung
von Systemkomponenten oder gar der CPU, was zu Abstürzen oder ![]() "Not-Abschaltungen" der CPU
führen kann.
"Not-Abschaltungen" der CPU
führen kann.
Gute Belüftung sicherstellen, Standgeräte sollten frei stehen, nicht
eingezwängt zwischen Möbeln und schon gar nicht in der Nähe von Heizkörpern.
Lüfter - auch bei Notebooks - sollten regelmäßig von Staub befreit werden, weil
sie sonst möglicherweise nicht mehr ordentlich kühlen oder „hängen bleiben“.
Die regelmäßigen Bluescreens in letzter Zeit auf meinem Notebook waren laut
Fujitsu Siemens Service Techniker genau darauf zurückzuführen. Bei Lifebooks
gibt es sogar einen Filter den man abschrauben und reinigen kann, bzw. mit
Druckluftspray dann sogar den Lüfter durchblasen kann/soll, wenn das Filterteil
herausgeschraubt ist.
Um die Temperatur der Prozessoren zu überwachen empfiehlt sich das kostenlose Tool cputempwatch von Matthias Withopf. http://www.withopf.com/tools/cputempwatch/
9 Steckkontakte
Gerade bei Standgeräten (Desktops) können nicht ordentlich sitzende Steckkarten
oft zu Problemen führen. Diese überprüfen, ggf. ausbauen und neu einstecken.
10 „Crash Dump“ analysieren
Jetzt geht's an's
Eingemachte. Die Hardware (Festplatte und Speicher) ist es nicht, die
Bluescreens spucken vielleicht den Übeltäter nicht eindeutig aus,
Problemberichte- und Lösungen und Zuverlässigkeitsüberwachung in Vista geben
keine Anhaltspunkte? - Dann ran an den Crashdump!
Bluescreens haben etwas ziemlich mystisches an sich. Viele Anwender meinen,
dass es Stop-Fehler nur unter Windows gibt, und diese etwas mit der (fehlenden)
Stabilität des Betriebssystems selbst zu tun haben.
Wer sich über Microsoft und/oder Windows lustig machen möchte erwähnt gerne
gehäßig diese Bluescreens of Death (BSOD) und ihre angebliche Häufigkeit unter
Windows Betriebssystemen.
Man könnte dann kontern, dass in anderen Betriebssystemen ein Bluescreen gar
nicht auffällt, weil er sich von der Benutzeroberfläche kaum unterscheidet
;-)
Tatsächlich gab es aber vor allem zur Zeit von Windows 98 und Windows ME noch
sehr viele Bluescreens.
Heute - also unter NT basierten Betriebssystemen wie XP, Vista, Server 2003 und
Server 2008, werden fast alle Stop-Fehler von fehlerhaften Treibern oder von sehr
systemnaher fehlerhafter Software verursacht, oder - was noch schlimmer ist -
von tatsächlich physisch schadhaften Hardwarekomponenten.
Egal was schuld ist, für mich als Trainer und Vortragender sind Bluescreens vor
allem lästig und mitunter peinlich. In anderen Situationen - z.B. wenn durch
einen Bluescreen Daten verloren gehen, kann so ein Stop Fehler sogar massiven
Schaden anrichten.
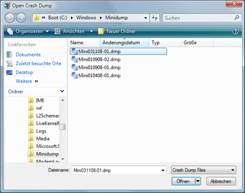 Doch wie wird man aus
den Crash Dump Daten schlau? Woher weiß man, welcher Treiber daran schuld ist?
Doch wie wird man aus
den Crash Dump Daten schlau? Woher weiß man, welcher Treiber daran schuld ist?
Nicht immer gibt der Blue Screen of Death selbst diese Auskunft.
Oft ist das einfacher, als man ob der kryptischen Daten vielleicht meint.
Dieser Guide soll eine Anleitung dazu geben.
1.
Zunächst besorgen wir uns die
Debugging Tools für unsere Plattform:
32Bit: http://www.microsoft.com/whdc/devtools/debugging/installx86.mspx
64Bit: http://www.microsoft.com/whdc/devtools/debugging/install64bit.mspx
2. Dann starten wir windbg - Wichtig: Als Administrator ausführen!
3. Im File Menü, klicken wir auf Symbol File Path.
4.
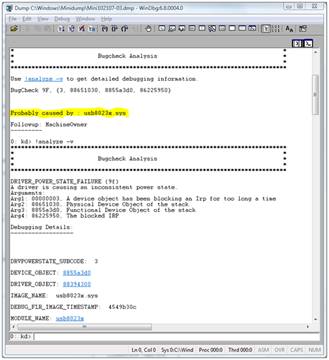 Im Symbol Path Fenster geben wir folgendes ein:
Im Symbol Path Fenster geben wir folgendes ein:
"srv*c:\cache*http://msdl.microsoft.com/download/symbols;"
und bestätigen mit 'ok'
5.
Im File Menü wählen wir "open
crash dump..." und wählen unter c:\Windows\Minidump das File aus, das wir
analysieren wollen - in der Regel das neueste.
Bei mir gab es ja schon einige Crashes - es wird also Zeit dass ich dem
Übeltäter auf die Spur komme. Für jeden Crash liegt ein Crash Dump File mit
einem Namen wie Mini102107-03.dmp in dem Verzeichnis.
6.
Jetzt ein paar Sekunden auf das
Ergebnis warten - Falls die Firewall sich meldet - es wird versucht auf die
Symbol Files unter msdl.microsoft.com/download/symbols zuzugreifen - muss man
die Firewall Warnung bestätigen, windbg schliessen und noch einmal bei Punkt 2 weiter
machen.
7.
Im Ergebnisfenster sucht man die
Zeile "Probably caused by: " - Danach steht der Übeltäter fest.
Mit einer guten Suchmaschine findet man schnell näheres heraus, dann einfach
eine neue Treiberversion vom Hersteller herunterladen und das Problem sollte
behoben sein.
Möchte man mehr wissen, kann man noch „!analyze –v“ ausführen und bekommt dann noch genauere Hinweise:
*******************************************************************************
* *
* Bugcheck Analysis *
* *
*******************************************************************************
DRIVER_POWER_STATE_FAILURE
(9f)
A driver is causing an inconsistent power state.
Arguments:
Arg1: 00000003, A device object has been blocking an Irp for too long a time
Arg2: 88651030, Physical Device Object of the stack
Arg3: 8855a3d0, Functional Device Object of the stack
Arg4: 86225950, The blocked IRP
In diesem Fall war also bei mir der Übeltäter
usb8023x.sys - der Remote NDIS USB driver. In einem anderen Fall dne2000.sys
ein Teil einer Sonicwall VPN Client Software.
Eine neuere Version des Treibers/ der Software vom Hersteller herunterladen
oder die betroffene Software deinstallieren und das Problem ist meistens
gelöst.
Sollte man unter „probably caused by“ die Phrase „memory corruption“ finden,
sollte man den Speicher, die Festplatte, die Thermik und das Bios (ungefähr in
der Reihenfolge) überprüfen.
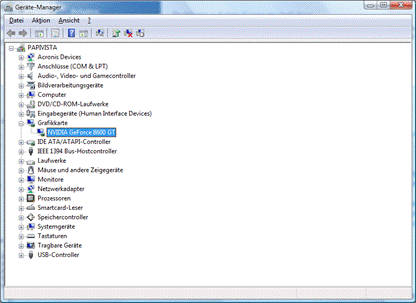 11 Treiber
11 Treiber
Es kann manchmal
sein, dass neuere Treiber ein Problem beheben - daher sollte man sich mit Hilfe
von Windows Update oder auf der Homepage des Herstellers nach neueren Treibern
umsehen. Aber Achtung: Manchmal ist genau das umgekehrte der Fall - bei meinem
Media Center kommt es mit dem neuesten Grafikkartentreiber zu Problemen,
weshalb ich auf den letzten (älteren) Treiber zurückgerollt habe.
Die macht man übrigens im Geräte-Manager.
12 Bios
Wenn man sich die
Revisionshistorie von Bios Versionen so durchliest, entdeckt man, das Probleme
oft durch Fehler im Bios entstehen, und durch neuere Bios-Versionen behoben
werden. Vor allem so ein Text im Readme.txt eines Bios-Updates sollte zu denken
geben:
"Solved problems: Fixed problem that the system hangs up occasionally
when it is shutting down by using SIID $1:OFFx."
Das heißt ein Bios Update
ist in jedem Fall eine gute Idee, außerdem sollte man das Bios auf
Werkseinstellungen zurücksetzen, um sicherzustellen, dass nicht eine
"falsche" Bioskonfiguration den Fehler verursacht.
13 Microsoft Knowledgebase konsultieren
Gut, hätte man
natürlich auch schon in Schritt 1 vermutlich gefunden, aber bei komplexeren
Problemen kann es mitunter helfen diese direkt in der Microsoft Knowledgebase
unter http://support.microsoft.com nachzuschlagen.
Wichtig: Oft sind die Einträge der Knowledgebase maschinell übersetzt, und dann
findet man oft mit einer deutschen Fehlermeldung nichts. Ich versuche daher oft
zunächst mit Hilfe von Google die englische Version meiner Fehlermeldung zu
finden, und suche dann nach der in der Knowlegebase. Oder ich verkürze die
Fehlermeldung auf ein paar eindeutige Stichwörter die auch in der englischen
Version enthalten sein müssten.
Bei jedem Knowledgebase-Artikel kann man am Ende statt „/de“ „/en-us“ an den
Link anhängen und bekommt dann den Originaleintrag. Die maschinell übersetzten
sind fast immer unbrauchbar.
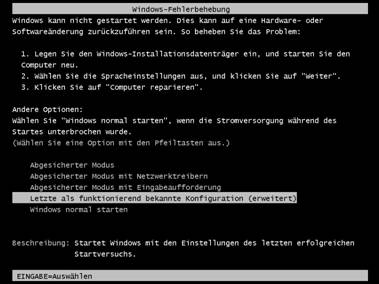 14 Windows
Fehlerbehung / Erweiterte Startoptionen
14 Windows
Fehlerbehung / Erweiterte Startoptionen
Spezialfälle, wo
viele der Schritte nicht anwendbar sind, können z.B. sein, dass das System
nicht mehr startet, oder dass Bluescreens so rasch auftreten, dass man keine
Zeit zur Fehleranalyse und -behebung hat.
Dann muss man zu härteren Mitteln greifen und davon gibt es auch einige:
o
Letzte funktionierende
Konfiguration
Diese Option stellt Registrierungsinformationen und Treibereinstellungen wieder
her, die beim letzten erfolgreichen Start des Computers vorhanden waren. Dazu
werden alle Schlüssel unterhalb von HKEY_LOCAL_MACHINE\System\CurrentControlSet
durch eine ältere Version ersetzt.
o
Abgesicherter Modus
Wenn gar nichts anderes mehr dazu führt, dass Windows hochfährt, kann man den
abgesicherten Modus verwenden. Der abgesicherte Modus ist eine Methode, bei der
Windows nur mithilfe von Basisdateien und -treibern gestartet wird.
Von dort aus kann man dann weitere Schritte zur Fehlerbehebung setzen, z.B. rstrui.exe
ausführen, um die Systemwiederherstellung zu starten.
Mehr zur Systemwiederherstellung im nächsten Schritt.
Sowohl
zu der Option „Letzte als funktionierend bekannte Konfiguration“ als auch zu
der Option „Abgesicherter Modus“ gelangt man automatisch, wenn das System nicht
vollständig hochgefahren, oder während des Betriebs abgeschalten (also nicht
ordentlich heruntergefahren) wird.
Sonst muss man nur beim Hochfahren, möglichst rasch – noch bevor das Windows
Logo bzw. der Fortschrittsbalken kommt – F8 drücken, um zu den „Erweiterten
Startoptionen zu gelangen.
15 Systemwiederherstellungsoptionen von Vista DVD
Noch mehr Möglichkeiten als bei den erweiterten Startoptionen beim Systemstart bieten die Systemwiederherstellungsoptionen auf der Vista DVD. Um dort hinzukommen, muss man folgende Schritte durchführen:
1. Von Vista DVD booten
2. Sprachauswahl tätigen und auf "Weiter" klicken
3. Auf "Computerreparaturoptionen" klicken
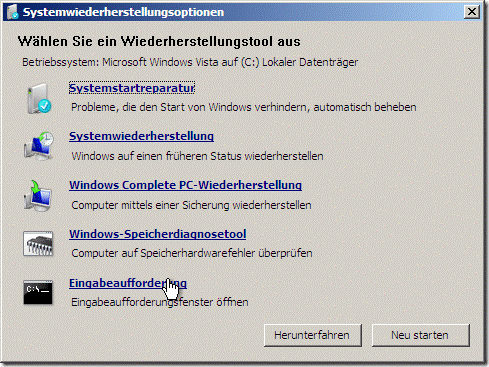
Systemstartreparatur
Der erste Punkt, die Systemstartreparatur
versucht automatisch das System so zu reparieren, dass es wieder starten, also
erfolgreich vollständig hochfahren kann
Systemwiederherstellung
Diese Option geht
viel weiter als „Letzte funktionierende Konfiguration“ weil sie nicht nur einen
Teil der Registry, sondern Windows-Systemdateien, Programme und
Registrierungseinstellungen komplett wiederherstellt. Dabei muss dieses Feature
aber aktiviert sein, und es müssen auch Wiederherstellungspunkte vorhanden sein.
Diese Wiederherstellungspunkte können manuell oder regelmäßig erstellt werden,
werden aber auch automatisch z.B. bei einer Software- oder Treiberinstallation
angelegt. Wie viele Wiederherstellungspunkte zur Verfügung stehen, hängt auch
vom verfügbaren Platz auf der Festplatte ab.
Benutzerdaten sind von der Systemwiederherstellung nicht betroffen.
Windows
Complete PC-Wiederherstellung
Vermutet man den
Fehler auf Softwareseite und reichen Maßnahmen wie „Letzte funktionierende
Konfiguration“ oder Systemwiederherstellung nicht aus, um ein Problem zu
beseitigen kann man auch das komplette Festplatten-Image mit Hilfe der Backup
Funktion „Windows Complete PC-Wiederherstellung“ wiederherstellen.
Vorsicht: Hierbei sind auch Benutzerdateien betroffen, so dass es wichtig ist,
dass man zusätzlich noch über Backups der Benutzerdateien verfügt. Dafür gibt
es in Vista das Feature der automatischen Dateisicherung.
Ich verwende die Windows Complete PC-Sicherung übrigens immer wenn ich ein
System neu aufsetze um das komplett installierte und konfigurierte System als
Komplettimage zu sichern.
Windows
Speicherdiagnosetool
Das Speicherdiagnosetool wurde schon unter Punkt 5: Hauptspeicher/Memory
besprochen, lässt sich aber natürlich auch von hier aus starten
Eingabeaufforderung
Es gibt dann noch
einige Dinge für die man eine Kommandozeile braucht. – copy/xcopy/robocopy z.B.
für das Kopieren/Spiegeln/Wiederherstellen von Dateien. Oder regedit, falls man
einmal bei der Registry Hand anlegen muss, um z.B. den Massenspeichertreiber (SATA/Raid)
zu verstellen.
z.B. kann man Probleme mit SATA Treibern, wie z.B. dem Stop Fehler 0x0000007B
zu Leibe rücken indem man im Bios auf AHCI umstellt und dann in der Registry
unter HKEY_LOCAL_MACHINE\System\CurrentControlSet\Services\Msahci den Value von
'Start' auf '0' setzt.
Fazit: Dank der Systemwiederherstellungsoptionen kann eine Vista DVD fast als „Schweizer Taschenmesser“ im Troubleshooting bezeichnet werden. Nur Microsoft’s DART (Diagnostic and Recovery Toolset) – ehemals ERD Commander kann noch mehr, ist aber nur für Microsoft’s Unternehmenskunden mit Software Assurance Vertrag gegen Bezahlung erhältlich.
16 Neu
installieren
Zu Testzwecken das
Betriebssystem neu installieren, am besten mit einer zweiten Festplatte.
Möglichst nur in Windows Vista enthaltene bzw. über Windows Update angebotene,
WHQL zertifizierte Treiber einsetzen, Systemstabilität beobachten.
Wenn das System tagelang stabil bleibt, nach und nach Software und nicht
fehlende Treiber installieren bzw. durch neuere Treiber vom Hardwarehersteller
aktualisieren - Wenn man da nicht zu viel auf einmal macht, kann man mit Hilfe
von Schritt 3 (Zuverlässigkeitsüberwachung) vielleicht einen zeitlichen
Zusammenhang zwischen der Installation eines Treibers oder eines Softwareprogrammes
und den Abstürzen erkennen.
Um diesen Schritt zu beschleunigen, verwende ich übrigens einen schnellen USB
Stick und eine autounattend.xml Datei, die das Setup vollständig automatisiert.
So ist in nur 5-7 Minuten Windows Vista installiert.
17 Hersteller/Service
Wenn nach einer
Neuinstallation die Probleme gleich wieder auftauchen ist von einem
Hardwaredefekt auszugehen, man sollte dann das Gerät einmal vom Hersteller
unter die Lupe nehmen lassen, vielleicht überhitzt es sich regelmäßig oder es ist
das Mainboard oder ein elektronischer Bauteil defekt?
18 Microsoft
Support
In ganz seltenen
Fällen könnte man tatsächlich von einem Bug des Betriebssystems betroffen sein,
der so selten auftritt, dass man ihn nur mit Hilfe eines speziellen Patches
beheben kann, den man aber nur vom telefonischen Microsoft Support auf
Anforderung zugeschickt bekommt, wenn dieser meint, dass der Patch das Problem
lösen könnte.
Wenn man ohnehin einen Supportvertrag mit Microsoft oder kostenlose
Supportanfragen hat, kann dieser Schritt natürlich auch viel früher erfolgen.
Trifft die Schuld wirklich Microsoft, bekommt man die Anfrage wieder
gutgeschrieben. Hat man keine Support-Calls, muss man aber löhnen, und geht das
Risiko ein, dass man das nicht wieder gutgeschrieben bekommt, wenn es eben doch
kein Bug im Betriebssystem ist.
Auch wenn da jetzt ein ganz schön ausführliches Nachschlagewerk entstanden ist - Bei manchen Themen konnte ich nur an der Oberfläche kratzen, und empfehle daher mein Blog (http://blog.this.at) für weitergehende Informationen. Für Fragen und Anregungen stehe ich Forum von ClubComputer (http://www.clubcomputer.at/) gerne zur Verfügung.