Genius Connect – kurzer Erfahrungsbericht
Paul Belcl
Das Problem welches mit dieser Software gelöst wird, habe vielleicht nicht viele. Wenn man es allerdings hat, dann hilft Genius Connect wirklich hervorragend dabei!
Problemstellung:
Man
hat seine Kontaktdaten nicht im Outlook, oder Exchange, sondern in einer
anderen Datenbank.
Will aber trotzdem die Vorteile von Outlook nutzen, beispielsweise die
Synchronisation mit einem PDA, oder andere Funktionen. Allerdings sollen die
Originaldaten in der bestehenden Datenbank bleiben!
Dann ist Genius Connect die ideale Software!
Was kann Genius Connect
Mit Genius Connect ist es möglich nahezu alle Bereiche von Outlook als auch Exchange Folder mit einer beliebigen ODBC fähigen Datenbasis zu synchronisieren. Unterstützt werden folgende Typen:
Outlook 2002/2002/2007
- Kalender
- Kontakte
- Aufgaben
- Notizen
- Journal
Outlook 2000
- Kontakte
Genius Connect ist sehr leistungsfähig und kann auch mit SQL Befehlen umgehen. Es ist auch möglich während der Synchronisation Felddatentypen zu ändern. z.B. ein Datumsfeld in ein Textfeld zu ändern u.s.w.
Ich habe mir Genius Connect angesehen um meine Adressdatenbank von Access mit den Outlook Kontakten zu synchronisieren. Ich werde daher diese Vorgehensweise näher erklären, unabhängig davon dass die Software natürlich unzählige weitere Funktionen hat!
Vorbereitung – ODBC Datenquelle
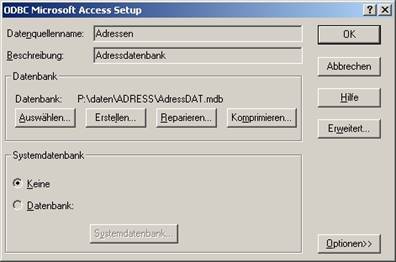 Bevor
eine Synchronisation stattfinden kann, muss die Datenbank als ODBC Quelle eingetragen
werden. Dazu geht man in die Systemsteuerung unter Verwaltung und sucht „Datenquellen
(ODBC).
Bevor
eine Synchronisation stattfinden kann, muss die Datenbank als ODBC Quelle eingetragen
werden. Dazu geht man in die Systemsteuerung unter Verwaltung und sucht „Datenquellen
(ODBC).
In meinem Fall füge ich eine MS-Access Datenquelle hinzu. Im nächsten Fenster kann man dann die Datenbank auswählen die als ODBC Quelle dienen soll. (Abb01)
Dies ist die Grundvoraussetzung um eine Synchronisation überhaupt machen zu können.
Danach wird Genius Connect installiert.
Datenbank Synchronisation einrichten
Nach
Installation von Genius Connect bekommt man im Outlook eine zusätzliche Menüleiste
(Abb02). 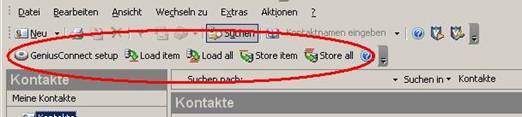
Zuerst muss man die Grundeinstellungen machen und daher wählt man „Genius Connect Setup“.
Ich wähle dort den „Database“ Karteikartenreiter und suche mir die Kontakte aus.
Danach muss ich eine Datenbasis auswählen die ich vorher als ODBC Quelle auf meinem Rechner eingetragen habe. In meinem Fall „ADRESSEN“. Nun muss ich noch eine Tabelle in der Datenbank auswählen. Diese heißt bei mir ebenfalls ADRESSEN. (Abb03)
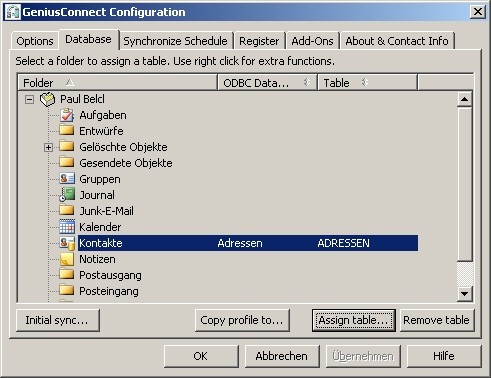
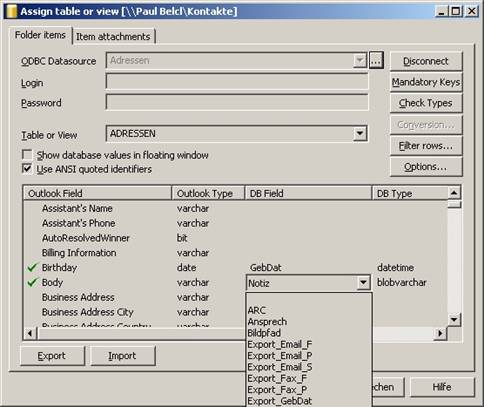 Im nächsten
Schritt müssen alle Felder zugewiesen werden, die ich synchronisieren möchte.
Im nächsten
Schritt müssen alle Felder zugewiesen werden, die ich synchronisieren möchte.
Dazu muss man natürlich nicht nur die Datenbank gut kennen, sondern sich auch mit den Funktionen der Outlook Felder vertraut machen.
In meinem Test habe ich lange gesucht bis ich herausfinden konnte dass das Notizfeld im Outlook den Namen „Body“ hat. (Abb04).
Natürlich gibt es auch die Möglichkeit diverse Filter über sogenannte „Select Statements“ zu verwenden. Damit kann man beispielsweise nur Datensätze synchronisieren, die gewissen Regeln entsprechen.
Hat man alle Definitionen festgelegt, kann die Synchronisation losgehen.
Synchronisation
In
der Menüleiste gibt es vier Schaltflächen um zu synchronisieren. (Abb02)
Mit „Load“ kann man einen oder alle Datensätze aus der Datenbank laden. Mit
„store“ lassen sich die Daten vom Outlook in die Access Datenbank zurückspeichern.
Ich habe für meinen Fall beschlossen die Daten von der Access Datenbank nur zu laden, aber nie zurückzuspeichern. Denn die Accessdatenbank ist die Basis und Outlook soll nur als Anzeigeprogramm dienen. Genius Connect kann natürlich auch eine zeitgesteuerte Synchronisation automatisch durchführen.
Warum nicht einfach die Daten ins Outlook übersiedeln
Ich bin in der Beziehung etwas altmodisch! Meine Datenbasis und auch die Datenbank sind über Jahre gewachsen. Ich habe unzählige Felder und Funktionen eingebaut, oder einbauen lassen die ich im Outlook niemals finden werde!
z.B
- Automatischer Daten Export für Endgeräte (Schnurlostelefone, Anrufbeantwortersoftware)
- Druckvorlagen für Adressettiketten, Einlageblätter fürs Time System meiner Frau
- Automatisches Ausfüllen von Adresse in Briefvorlagen
- Postleitzahl Automatik
- Und unzählige andere Funktionen!
Außerdem lässt sich meine Access Datenbank ohne Probleme jederzeit in ein anderes Datenformat umwandeln, falls es nötig ist.
Warum nicht einfach nur importieren
Ich könnte in meinem Anwendungsfall die Daten ja auch nur importieren, wird sich mancher denken.
Das stimmt, aber dann gehen mir bei der Synchronisation von Outlook mit meinem Pocket PC einige nette Funktionen verloren. z.B. die Möglichkeit Bilder zu meinen Kontakten zu verknüpfen!
Beim löschen und neu importieren der Daten ändern sich die Datensatz ID’s der
einzelnen Kontakte. Das bedeutet nach jedem Import muss ich alle Bilder neu
zuweisen.
Mit Genius Connect werden die Daten EINMAL synchronisiert und die Datensatz ID’s bleiben gleich, solange der betreffende Datensatz in der Datenbank existiert. Daher ist es möglich die Daten zu aktualisieren OHNE dass sich die Datensatz ID’s verändern.
Tja, das klingt zwar etwas kompliziert, aber es funktioniert J
Ergebnis – was ist nun besser
In meinem Fall ist es nun möglich im Outlook Bilder zu meinen Kontakten hinzuzufügen, deren Verknüpfungen auch dann bestehen bleiben, wenn sich Felder im bestehenden Datensatz ändern (z.B. eine Telefonnummer)
Um die Daten zu aktualisieren muss ich jetzt nicht mehr alle Daten löschen und neu importieren, was meinen Pocket PC meist dazu veranlasst hat sehr lange zu brauchen die Daten danach wieder auf Gleich zu bringen, sondern ich drücke einfach auf den Knopf „load ALL“. Und 1 Minute später sind meine Daten aktuell.
Auch die Verknüpfungen von Personeneinträgen in diversen Oberflächen (z.B. SPB Mobile Shell) bleiben bestehen, wenn ich die Daten aktualisiere. Früher mussten diese nach einem Neuimport immer wieder mühsam hinzugefügt werden.
Resümee
Genius Connect hat viele Anwendungsmöglichkeiten!
Ich habe in meinem Fall nur einen sehr kleinen Teil davon beschrieben der nötig war meine Anforderungen zu lösen.
Dieser Artikel soll auch nur als Anregung dienen in einem ähnlichen Fall vielleicht mal einen Blick auf Genius Connect zu werfen. Die Software kann mit großer Wahrscheinlichkeit nahezu jede Synchronisations Anforderung mit Outlook oder Exchange erfüllen
Nähere Infos, sowie eine Testversion gibt es auf der Webseite von Genius Connect: http://www.geniusconnect.com