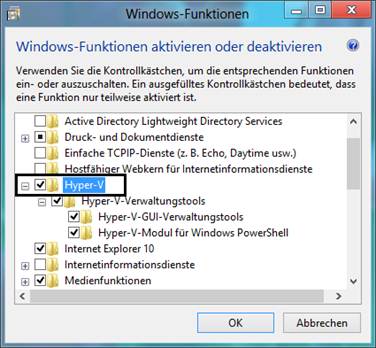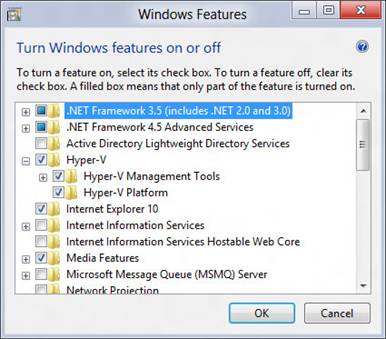Zu dieser Arbeitsunterlage
Sehr geehrte Leserin, geschätzter Leser!
Zunächst darf ich mich herzlich für das Interesse bedanken, das Sie durch den Kauf dieser Schulungsunterlage der neuen „redmond’s admin“-Reihe bekunden.
Diese Unterlage entstand als Begleitmaterial zu Veranstaltungen, die eine Einführung in die Windows 8-Systemadministration zum Thema haben.
Es wurde versucht, einen didaktischen Zugang zu finden, der in den am Markt bisher verfügbaren Materialien nicht in dieser Art verfolgt wurde:
- Beschränkung der Theorie auf das Wesentliche – es werden bei weitem nicht „alle“ Features von Windows 8 behandelt.
- Die Unterlage ist in erster Linie als Begleitmaterial für Präsenztrainings gedacht. In vielen Fällen beginnt der Inhalt erst durch Erklärung und zusätzliche Beispiele eines Trainers / einer Trainerin zu „leben“. Bei entsprechendem Vorwissen ist allerdings auch die Verwendung zum Selbststudium möglich, wobei hier dringend geraten wird, auch zusätzliches Material zu beschaffen (Whitepapers, Microsoft Press-Unterlagen etc.).
- Die Praxis steht im Vordergrund. Es ist wichtig, dass Sie die erläuterten Vorgänge auch tatsächlich umsetzen können.
- Es wurde versucht, in möglichst vielen Fällen das „Warum“ zu erklären, damit das Know-How – ausgehend von konkreten Beispielen – dann in der Praxis auch umgesetzt werden kann.
- Ausführliche Screenshot-Anleitungen mit Kommentaren sollen sicherstellen, dass wichtige Szenarien und Aufgaben auch im Selbststudium „nachgebaut“ werden können.
- Ein Tipp: Installieren Sie sich eine virtuelle Maschine mit einer Evaluierungsversion von Windows 8 – so können Sie Praxis sammeln und ohne Risiko experimentieren, ohne eine Produktivumgebung zu beschädigen. Einschränkung: Windows 8 entfaltet viele seiner neuen Features ausschließlich auf einem Touchscreen – wenn Sie also einen Tablet-PC mit Touch-Funktion "zum Testen" haben, so werden Sie auch diese Features ausgiebig ausprobieren können.
Wenn Sie Verbesserungsvorschläge haben oder Fehler finden, so bin ich Ihnen sehr dankbar, wenn Sie mir unter office@zahler.at ein E-Mail schreiben. Sie tragen dadurch zur Steigerung der Gesamtqualität dieser Unterlage bei – und werden auch selbst zufrieden sein, wenn Sie sehen, dass Ihre Vorschläge auf fruchtbaren Boden fallen.
Ich wünsche Ihnen beim Lernen und Üben viel Freude und viel Erfolg!
Mag. Christian Zahler
Voraussetzungen
Dieses Skriptum ist zwar für „Neulinge“ in der Netzwerkadministration geeignet, trotzdem sollten Sie sich zusätzlich mit folgenden Inhalten beschäftigen:
- Allgemeines IT-technisches Grundwissen (wie etwa die Umrechnung zwischen Dezimal-, Binär- und Hexadezimalzahlen oder Kenntnisse über die Funktionsweise und den Aufbau eines PCs) wird vorausgesetzt. In der Unterlage „Grundlagen der Informatik, Hardware und Schnittstellen“ (Bestellnummer RE-77813; Autorennummer W00204) können Sie fehlende Informationen nachlesen.
- Sie sollten auf jeden Fall über netzwerktechnisches Grundlagenwissen (etwa TCP/IP) verfügen. Hier empfehlen wir zusätzlich die Unterlage W35878 – Netzwerktechnik.
- Empfohlen wird auch die Beschäftigung mit der Windows-Command Shell und der PowerShell. Eine Einführung dazu (mit Befehlsreferenz) finden Sie in der Unterlage W35800 – Programmierung administrativer Scripts für Windows Server 2008.
Microsoft Certified Professional-Programm
|
Natürlich ist es möglich, diese Arbeitsunterlage für die Vorbereitung auf die entsprechende Microsoft Certified Professional-Prüfung 70-687 (Configuring Windows 8) zu verwenden. Sie erreichen bei bestandener Prüfung den Zertifizierungsstatus Microsoft Certified Professional – Technology Specialist (MCTS). |
|
Bedenken Sie aber bei der Vorbereitung:
- Diese Unterlage stellt keine explizite „Prüfungsvorbereitung“ im Sinne eines kommentierten Fragenkatalogs dar.
- Die Themen der MCP-Prüfungsfragen gehorchen dem von Microsoft veröffentlichten Syllabus. Dieser ist auf der Seite www.microsoft.com/traincert in der jeweils aktuellen Form abrufbar und kann von Microsoft ohne vorhergehende Ankündigung jederzeit geändert werden.
- Die Fragen selbst decken in sehr vielen Fällen Detail-Features ab. Ohne ausgiebige praktische Beschäftigung mit Windows 7 und dem Studium zusätzlicher Whitepapers ist ein erfolgreicher Abschluss der Prüfung nicht sehr wahrscheinlich.
Die MCP-Prüfungen können bei jedem Prometric Testing Center (www.prometric.com) absolviert werden und stehen oft in mehreren Sprachen zur Verfügung.
Der Standardpreis pro Prüfung beträgt ca. € 140, wobei es immer wieder spezielle Aktionen wie den beliebten „Second Shot“ gibt (hier können Sie noch einmal gratis antreten, falls Sie die Prüfung beim ersten Antritt nicht geschafft haben sollten).
Wichtig:
- Geben Sie bitte bei der Prüfungsanmeldung unbedingt eine gültige E-Mail-Adresse bekannt.
- Nehmen Sie zur Prüfung selbst zwei Ausweise mit: einen mit einem aktuellen Portraitfoto (Reisepass, Führerschein etc.) und einen zweiten Ausweis mit Ihrer Unterschrift.
MCP Member Site, MCP-Zertifikate
Nach der erfolgreichen Ablegung der ersten MCP-Prüfung erhalten Sie einen Zugang zur sogenannten „MCP Member Site“. Über diese Website können Sie auch Ihre Zertifikate herunterladen.
Beim erstmaligen Einstieg muss eine Freischaltung durchgeführt werden, für die Sie einen Freischaltcode benötigen. Diesen Code erhalten Sie normalerweise automatisch per E-Mail einige Tage nach erfolgreicher Absolvierung der ersten MCP-Prüfung.
Wenn Sie keinen Freischaltcode erhalten oder andere Fragen zu Ihrem Microsoft Certified-Status haben, dann kontaktieren Sie das zuständige RSC (Microsoft Regional Service Center):
(0800) 281102 (für Österreich)
Navigieren Sie zunächst auf
http://www.microsoft.com/learning/
Klicken Sie auf „MCP Site“:
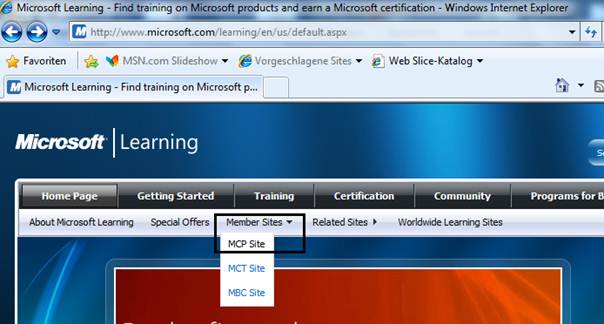
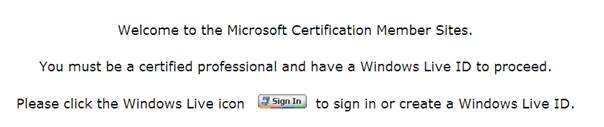
Klicken Sie auf die Schaltfläche „Sign In“.
Wenn Sie noch keine Microsoft Passport oder Microsoft Live ID haben, klicken Sie auf „Sign up now“:
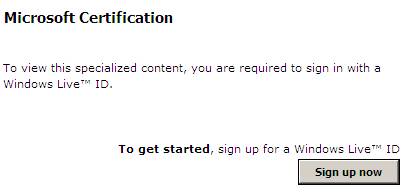
Mit einer bestehenden Live ID melden Sie sich auf der rechten Seite einfach an:

Sie werden nun aufgefordert , einen Freischaltcode (Certification ID und Temporary Password) einzugeben. Üblicherweise wird dieser Freischaltcode per E-Mail nach der ersten bestandenen MCP-Prüfung zugesandt. Dieses Mail sieht etwa folgendermaßen aus:

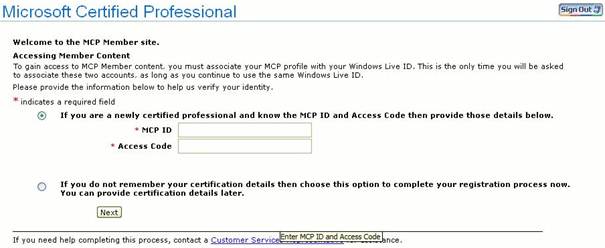
Sie müssen die Aktivierung innerhalb von 90 Tagen durchführen, sonst verfällt das Kennwort.
Sollten Sie diesen Code nicht erhalten haben oder bereits mehr als 90 Tage seit dem Mail vergangen sein, so rufen Sie das Microsoft Regional Service Center an und halten Ihre Prometric Testing ID (steht auf dem Prüfungsergebnisblatt!) bereit. Sie können dann telefonisch einen neuen Aktivierungscode anfordern.
Die Eingabe dieses Codes ist nur beim ersten Einstieg in die MCP Member Site nötig.
Zertifikate und Willkommenspakete
Wichtig: Zertifikate werden nicht automatisch zugesandt!
Zertifikate sind kostenlos zum Download verfügbar.
Möchte man eine ausgedruckte Version bestellen, so sind Kreditkarteninformationen für die Bezahlung der Bearbeitungsgebühren anzugeben (im Moment nicht möglich).
Transcript
Ein Transcript ist eine Auflistung aller bestandenen MCP-Prüfungen und Zertifizierungsstufen. Sie können das Transcript im XPS- und PDF-Format downloaden.
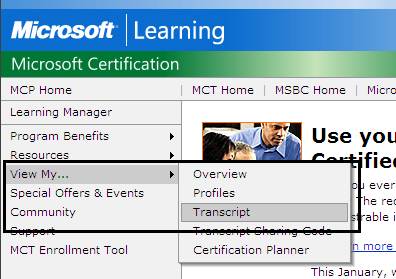
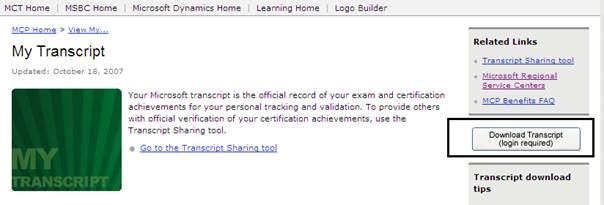
Hier ist eine nochmalige Anmeldung erforderlich:

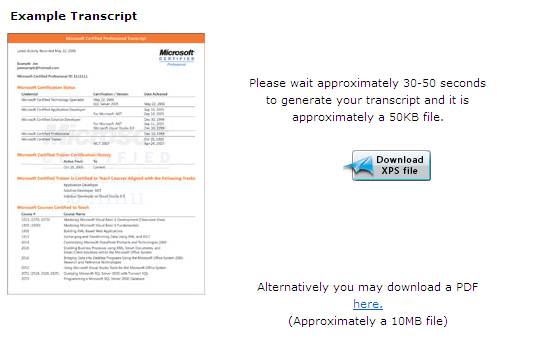

Quellen
Diese Unterlage stellt kein offizielles Microsoft-Trainingsmaterial dar. Speziell möchte ich betonen, dass hier nichts Neues erfunden wurde. In einer Schulungsunterlage geht es darum, bestehende Informationen didaktisch aufzubereiten.
Primärquellen sind daher die entsprechenden Produktdokumentationen, Informations- und Hilfeseiten des Herstellers, die nicht an jeder Stelle explizit zitiert wurden.
Für IT-Grundlagenwissen wurde gegebenenfalls auch http://de.wikipedia.org herangezogen.
Weitere empfehlenswerte Quellen, die ebenfalls zur Erstellung dieser Unterlage verwendet wurden, sind:
http://www.microsoft.com/austria/blogs/
Alle Blogs von Microsoft Österreich
Interessante Artikelsammlung mit gut verständlichen Windows-Tutorials; besonders interessant ist der Bereich „Winboard FAQ“.
Windows 7 Blog von Microsoft Österreich
http://blogs.technet.com/sieben/
Blog von Ralf M. Schnell zu Windows 7 und anderen Themen
1 Das Betriebssystem Microsoft Windows 8
Windows 8 ist ein Client-Betriebssystem der Firma Microsoft. Es erschien am 22. Oktober 2012 und ist der Nachfolger von Windows 7.
Windows 8 gehört zur Windows NT ("new technology")-Produktreihe, die ursprünglich für die Business-Verwendung entwickelt wurde und heute die Standard-Betriebssystem-Produktlinie von Microsoft darstellt.
Interne Versionsnummern der Windows NT 6.X-Produktreihe:
|
Windows Vista |
6.0 |
|
Windows 7 |
6.1 |
|
Windows 8 |
6.2 |
1.1 Editionen (SKUs, Stock Keeping Units) von Windows 8
Microsoft hat sechs verschiedene Editionen auf den Markt gebracht. Die Editionen bauen auf einander auf; das bedeutet, die nächst-größere Edition enthält immer alle Features der "kleineren" Edition.
|
|
|
|
Standardversion für Privatanwender · Kein Domänenbeitritt möglich · Media Center enthalten · X86 / x64-Version |
Upgrade möglich von: · Windows 7 Starter · Windows 7 Home Basic · Windows 7 Home Premium |
|
Windows 8 Professional |
|
|
Für Kleinunternehmer und "Power User" · Domänenbeitritt möglich · Ohne Media Center, dieses ist aber kostenpflichtig nachrüstbar · x86 / x64-Version |
Upgrade möglich von: · Windows 7 Professional · Wi ndows 7 Ultimate |
|
Windows 8 Enterprise |
|
|
Nur in Form von Volumenslizenzen an Firmenkunden · Domänenbeitritt möglich · BranchCache · Direct Access · Windows To Go (Start von USB-Stick) · AppLocker · Side Loading · x86 / x64-Version |
Upgrade möglich von: · Windows 7 Enterprise |
|
Windows RT |
|
|
Spezialversion für Touchscreengeräte mit ARM-Prozessoren · Vertrieb nur vorinstalliert · Microsoft Office enthalten · Installation von Standardanwendungen nicht möglich (nur Apps über den Windows Store) |
Keine Upgrademöglichkeit |
1.2 Hardwarevoraussetzungen
Die Hardwarevoraussetzungen für den Betrieb von Windows 8 sind dieselben wie für Windows 7.
|
Minimal empfohlene Hardware-Anforderungen für Windows 8 |
||
|
Architektur |
32-Bit |
64-Bit |
|
Prozessor |
1-GHz-32-Bit-Prozessor |
1-GHz-64-Bit-Prozessor |
|
Arbeitsspeicher |
1 GB |
2 GB |
|
Grafikkarte |
DirectX-9-Grafik-Prozessor mit WDDM 1.0 (Aero) |
|
|
HDD freier Platz |
16 GB freier Festplattenspeicher |
20 GB freier Festplattenspeicher |
|
DVD-Laufwerk (nur zur Installation von DVD/CD-Medien) |
||
|
Auch für Windows 8 wird es ein Logo geben, das auf die Einhaltung bestimmter Microsoft-Vorgaben hinweist. Das Logo „Certified for Windows 8 Compatible“ wird sowohl für getestete Hardware als auch für getestete Software vergeben. |
|
2 Windows 8-Installation
2.1 Grundsätzlicher Installationsablauf
In allen bisherigen Windows-Versionen begann der zeitaufwändige Installationsvorgang mit einem anfänglichen Textmodus-Installationsschritt, bei dem jede einzelne Betriebssystemdatei dekomprimiert und installiert wurde, alle Registrierungseinträge erstellt und sämtliche Sicherheitseinstellungen zugewiesen wurden. Diese Textmodus-Installationsphase gibt es seit Windows Vista nicht mehr.
Stattdessen wird von der Windows 8-DVD ein „Mini-Betriebssystem“, Windows PE 4.0 (PE = Preinstallation Environment) gestartet.
Es gibt auf der Windows 8-DVD – so wie bereits bei Windows Vista und Windows 7 - kein Verzeichnis \i386 mit allen einzelnen Betriebssystemdateien, stattdessen findet man nur eine einzige WIM-Datei (WIM = Windows Image), die eine komplette (mit sysprep generalisierte) Installation aller Vista-Editionen enthält. Grundsätzlich wird dieses Image vom Setup-Programm auf die Festplatte kopiert und danach angepasst.
![]()
In der obigen Abbildung ist die Struktur der Windows 8-DVD gut erkennbar: Im Verzeichnis \sources befindet sich die 2,8 GB große Datei install.wim, in der alle Windows 8-SKUs enthalten sind.
Windows 8 gibt es auch nur in einer einzigen Sprachversion (einer „neutralen“ Version), die sprachspezifischen Komponenten werden im Nachhinein in das Image integriert.
2.2 Ablauf einer beaufsichtigten Installation
Im Folgenden wird die „Standard-Installation“ beschrieben, die mit dem Starten des Computers von einem Windows 8-Installationsmedium beginnt. Eventuell muss die Bootreihenfolge im BIOS angepasst werden.
Zunächst wird vom Installationsmedium Windows PE gestartet, eine eingeschränkte Version von Windows 8, die nur für Installations- und Reparaturzwecke verwendet wird. Während des Startvorgangs wird folgendes Logo angezeigt:
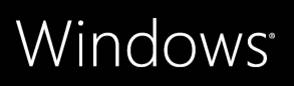
Nach einiger Zeit werden Sie aufgefordert, Installationssprache, Uhrzeit- und Währungsformat sowie Tastaturlayout anzugeben.

Klicken Sie anschließend auf Weiter.
Sie können im nächsten Schritt noch entscheiden, ob Sie die Computerreparaturoptionen auswählen möchten oder ob Sie mit der Neuinstallation beginnen wollen.
Für eine Neuinstallation klicken oder tippen Sie auf Jetzt installieren.
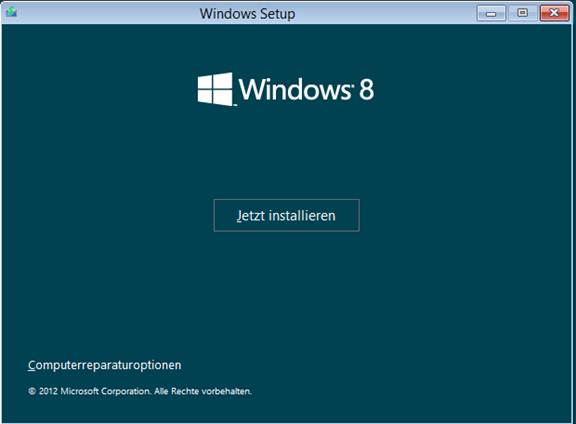
Das Setup-Programm wird gestartet.
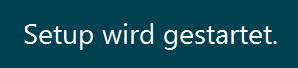
In einem ersten Schritt wird die Produktvariante geprüft und das entsprechende Aktivierungsverfahren ausgewählt. Wenn Sie eine Retail-Version installieren, so wird die Aktivierung mit Hilfe eines Product Key durchgeführt.
Seit Windows Vista wurde der Vorgang der Produktaktivierung (Windows Product Activation 2.0, WPA 2.0) neu konzipiert. Es ist während der Installation nicht notwendig, einen Product Key einzugeben. In diesem Fall muss die Edition festgelegt werden, die zukünftig verwendet werden soll. Diese Entscheidung ist endgültig und kann nicht korrigiert werden (außer, man wiederholt die Installation). Im Product Key ist auch die Edition gespeichert, sodass nur ein Product Key für die während der Installation gewählte Vista-Edition als gültig akzeptiert wird. Die gewählte Edition bleibt während einer „Grace Period“ (Toleranzfrist) von 30 Tagen voll funktionstüchtig und schaltet dann – falls nicht ein gültiger Product Key eingegeben wird – in einen reduzierten Modus zurück.
Genauere Informationen zur Lizenzierung finden Sie auf Seite 54.
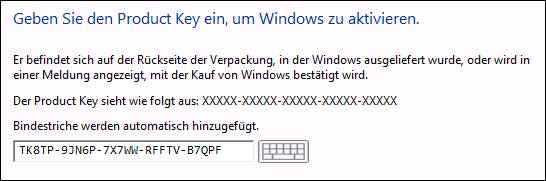
Um fortzusetzen, müssen Sie die Lizenzbestimmungen akzeptieren. Klicken Sie dazu das Kontrollkästchen Ich akzeptiere die Lizenzbedingungen an und klicken bzw. tippen Sie dann auf Weiter.

Im nächsten Schritt wird entschieden, ob ein Upgrade eines bereits installierten Betriebssystems oder eine Neuinstallation durchgeführt werden soll. Wir beschreiben hier eine Neuinstallation – klicken oder tippen Sie daher auf Benutzerdefiniert: nur Windows installieren (für fortgeschrittene Benutzer).
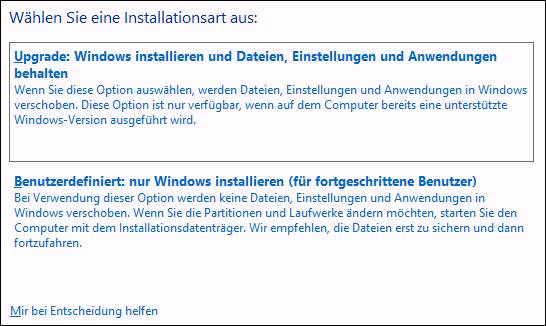
2.2.1 Was ist der Unterschied zwischen Bootpartition und Systempartition?
Das Betriebssystem schreibt seine Systemdaten in die Systempartition. Im Fall von Windows XP/2003 ist die Systempartition jene, die den Ordner "Windows" enthält. Installiert man mehrere Microsoft-Betriebssysteme auf einem PC (Dual-Boot bzw. Multi-Boot), so muss für jede Installation eine eigene Systempartition gewählt werden (zumindest ist ein eigener Ordner für die Systemdateien nötig, falls Sie nur eine Partition haben!).
Es gibt pro System immer nur eine einzige aktive Bootpartition: Auf dieser befinden sich der Bootsektor (im Fall von Windows 7 also auch die Datei BOOTMGR) und die nötigen Dateien zur Betriebssystemauswahl (BCD, Boot Configuration Data; genaueres dazu siehe Kapitel "Startvorgang"!).
Im Fall einer "Dual Boot"-Installation zweier Betriebssysteme kann es also durchaus vorkommen, dass die Bootpartition und die Systempartition unterschiedlich sind. Gestartet wird jedenfalls immer von der Bootpartition.
Wenn Sie schon nicht auf Mehrfachinstallationen verzichten können, dann installieren Sie bitte immer "historisch": das älteste Betriebssystem zuerst! Sonst kann es vorkommen, dass Sie das neuere Betriebssystem nicht mehr starten können, weil das ältere den Bootsektor überschreibt! Das entstehende Problem lässt sich aber mit den Reparaturtools, die von der Windows 7-DVD gestartet werden können, beheben (siehe Seiten 324ff und 304ff).
Bei diesem Schritt wird die (neue) Festplatte partitioniert (in logische Teile eingeteilt).
2.2.2 Partitionierung der Festplatte
In diesem Schritt erzeugen Sie sowohl Start- als auch Systempartition.
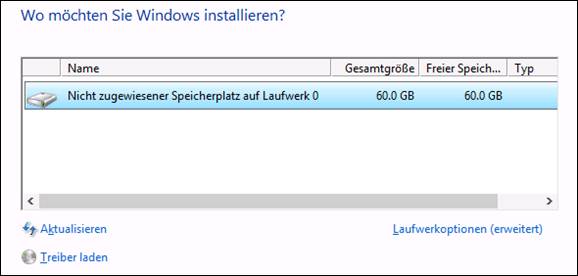
Wenn Sie die Partitionen selbst konfigurieren möchten, klicken Sie auf Laufwerkoptionen (erweitert).
Mit „Neu“ können neue Partitionen erzeugt werden.
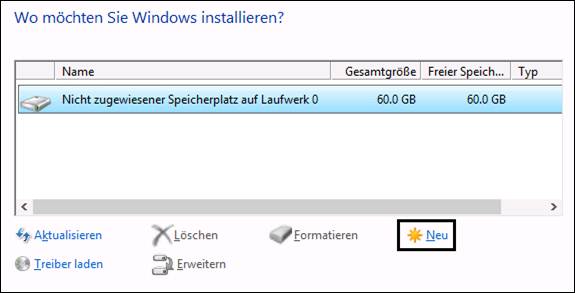
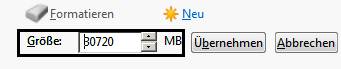
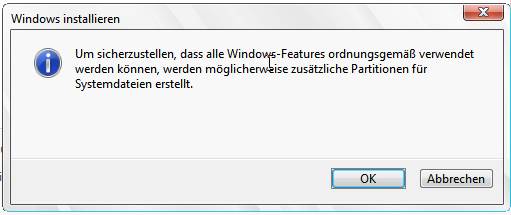
Neu seit Windows 7 ist die Erstellung einer eigenen Startpartition für die Startdateien; damit ist es nicht mehr nötig, bei der Aktivierung von BitLocker eine Umkonfiguration der Partitionen durchzuführen. Auch die neuen Möglichkeiten "Boot von VHD" und "Wiederherstellungsdatenträger" nützen diese neue Konfiguration.
Die Startpartition hat bei Windows 8 eine Größe von 350 MB.
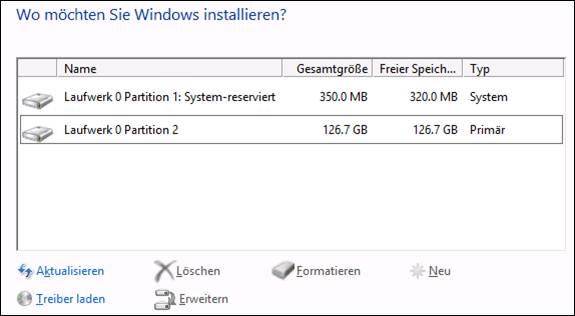
Die vom System reservierte Startpartition darf nicht gelöscht werden. Beim Versuch, diese zu löschen, wird folgender Warnhinweis angezeigt:
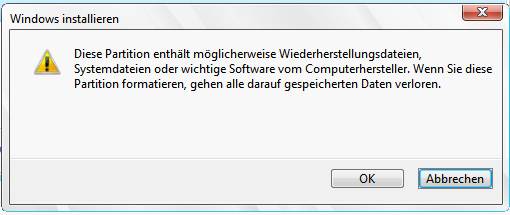
2.2.3 Kopieren der Windows-Dateien und erster Systemstart
An diese Basiskonfiguration schließt der eigentliche Installationsvorgang an. Die entsprechenden Images werden auf der angegebenen Systempartition extrahiert.
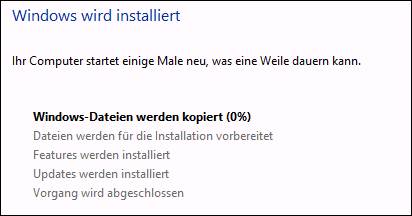


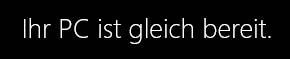
Nach dem ersten regulären Start werden eine Reihe von abschließenden Konfigurationen durchgeführt.
Im Schritt Anpassen legen Sie ein Farbschema für den PC fest und vergeben einen Namen.
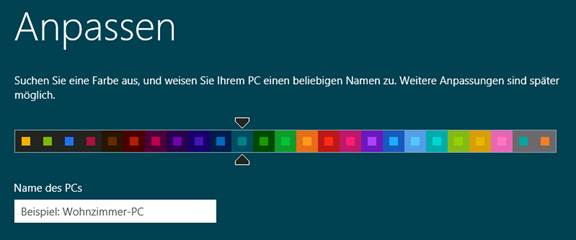
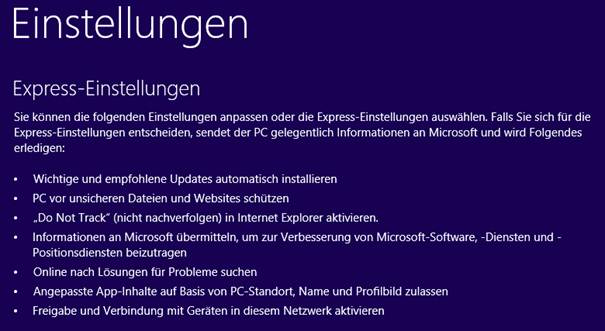
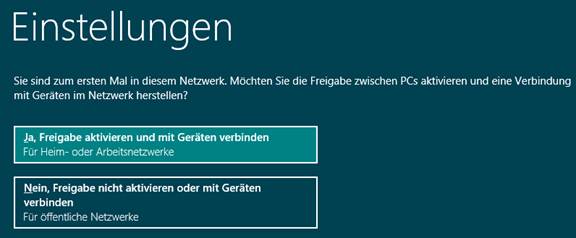
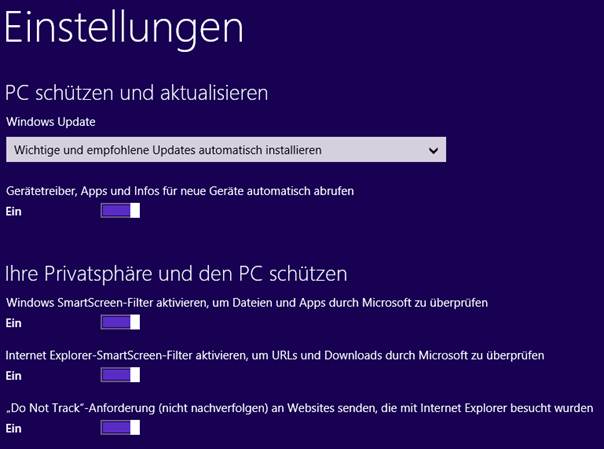
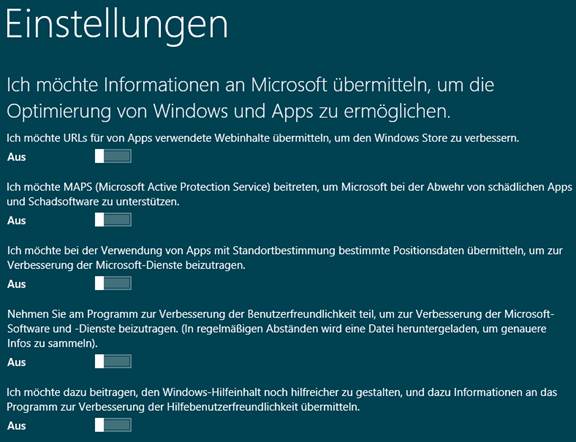
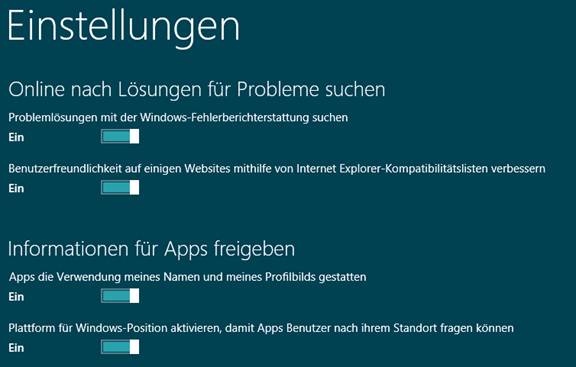
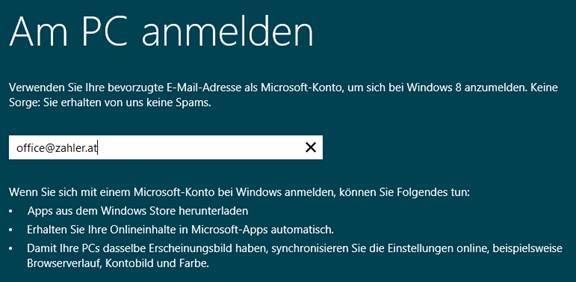

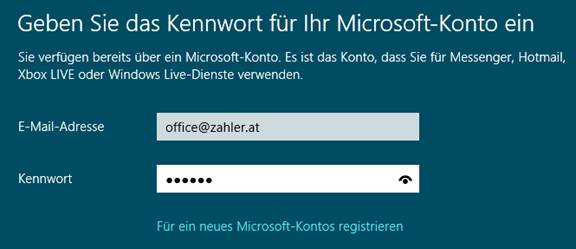
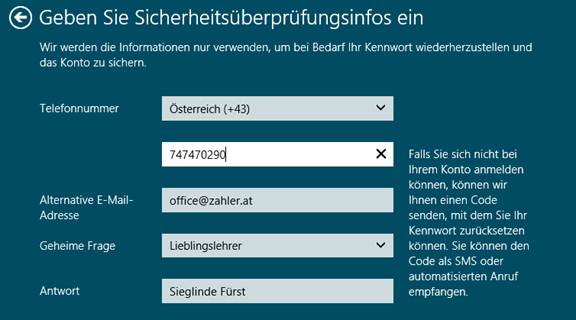
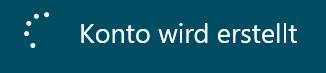

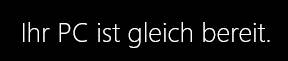 +
+

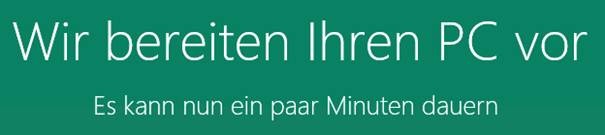

Es wird ein E-Mail an die angegebene E-Mail-Adresse gesendet mit dem Hinweis, die Zuordnung des neuen Computers zur Live-ID zu bestätigen.
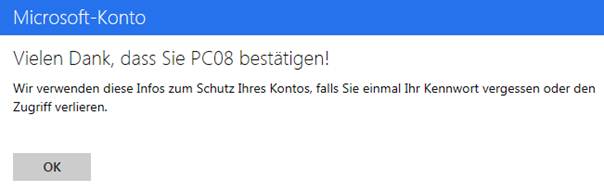
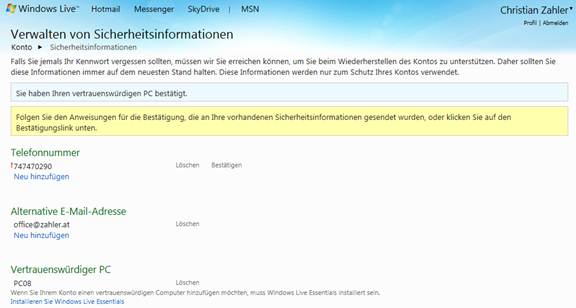
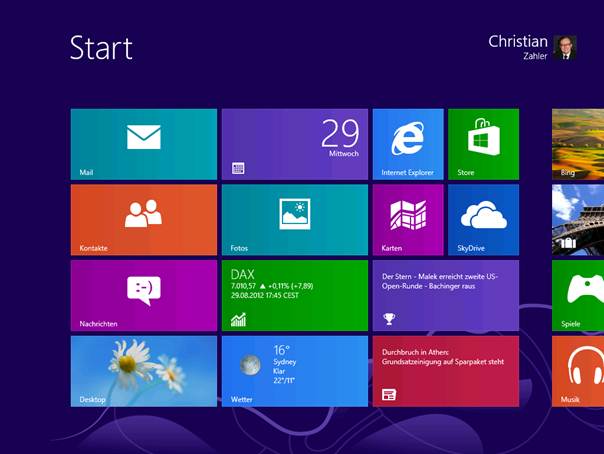
Im Dialog „Systemeigenschaften“ bekommt man einen Überblick über den Betriebssystemstatus nach der Installation (auch erreichbar mit Windows-Pause).
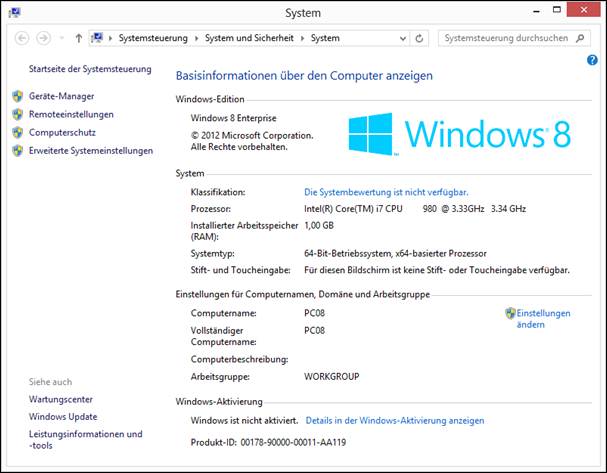
Nach der eigentlichen Installation wird eine Hardwarebewertung durchgeführt. Dabei werden fünf Komponenten auf ihre Leistungsfähigkeit überprüft und ein Wert errechnet. Die jeweils schlechteste Bewertung ergibt einen Zahlenwert von 1.0, höhere Werte stellen bessere Performance dar.
Diese Bewertung ist wesentlich für die Verfügbarkeit bestimmter Features: So wird die Aero Glass-Oberfläche nur dann installiert, wenn Grafikkarte und 3D-Leistungsfähigkeit einem Minimalwert entsprechen.

Hinweis: Die Erstellung des Leistungsindex kann nicht über eine Remotedesktop-Sitzung durchgeführt werden.
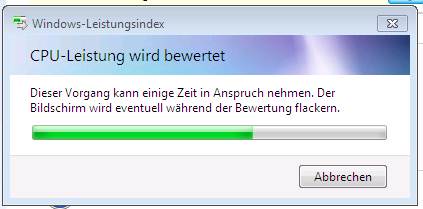

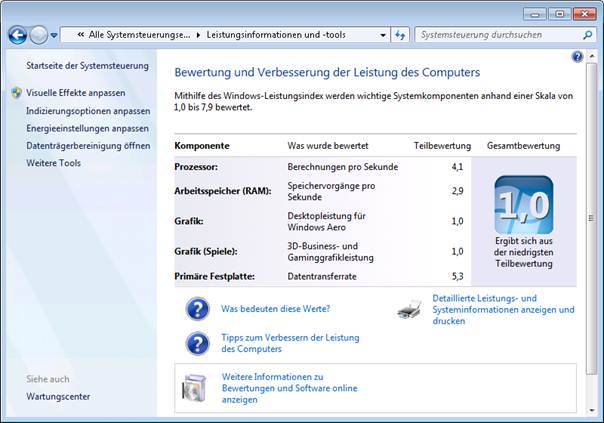
2.3 Upgrade von Windows XP, Windows Vista oder Windows 7
Obwohl von Microsoft grundsätzlich eine Neuinstallation empfohlen wird, ist es möglich, ausgehend von Windows XP SP2 oder Windows Vista SP1 ein In-Place-Upgrade auf Windows 8 durchzuführen.
In Windows 8 gibt es keinen separat verfügbaren "Upgrade Advisor", der eine Kompatibilitätsprüfung des aktuellen Systems durchführt; vielmehr wurde dieses Feature in den Upgrade-Prozess integriert.
Auch das Easy Transfer-Tool, das in der Lage ist, Benutzereinstellungen und Daten auf ein neues System zu übertragen, wurde in den Setup- bzw. Migrationsvorgang eingebaut.
2.3.1 In-Place-Upgrade von Windows 7 auf Windows 8
Beachten Sie:
- Beim Upgrade kann keine "eingeschränktere" SKU gewählt werden. So können Sie auf Windows 8 Pro nur von Windows 7 Home Premium upgraden.
- Achten Sie darauf, dass das aktuellste Service Pack auf der upzugradenden Maschine eingespielt ist.
Windows 7-PC starten, Windows 8-Installationsmedium einlegen oder Windows 8-Upgrade-Assistent starten.

Windows 8 Upgradelizenz bei bestehender Windows 7-Lizenz wird im Euro-Raum € 14,99 kosten. (In den USA denselben Betrag in USD.)
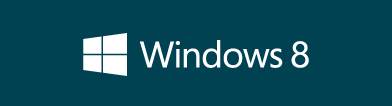
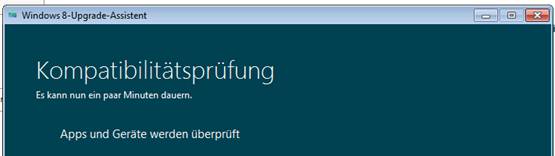
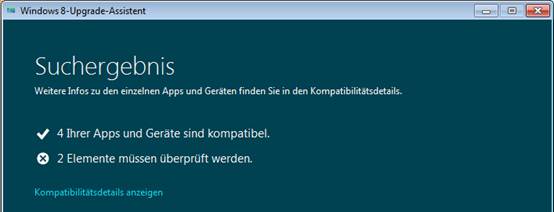
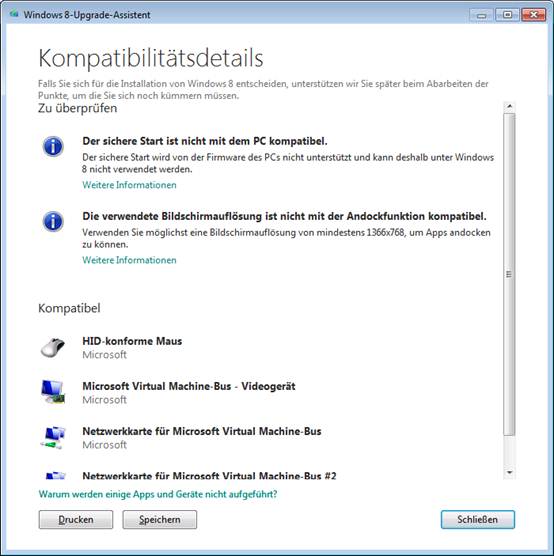
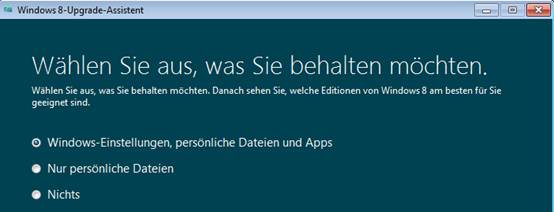
Klicken Sie auf Weiter. Falls Sie keinen Windows 8-Installationsdatenträger haben, so wird nun ein Download- und Kaufvorgang durchgeführt. Falls Sie Windows 8 bereits erworben haben und über ein Installationsmedium verfügen, so werden die folgenden Schritte ausgelassen.
Sollte der Download in einem bestimmten Land nicht möglich sein, so erscheint folgende Meldung:

Ansonsten kommen Sie zum Online-Kaufvorgang:
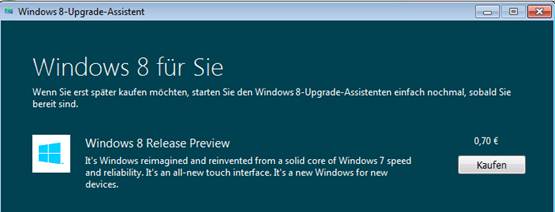
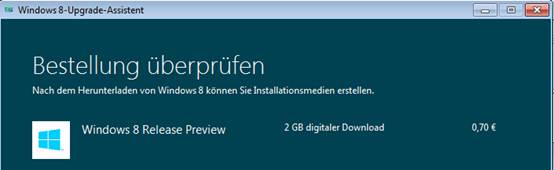
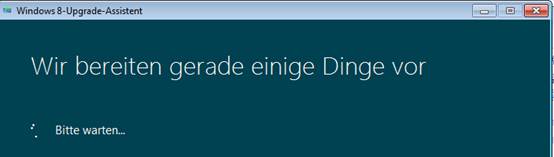
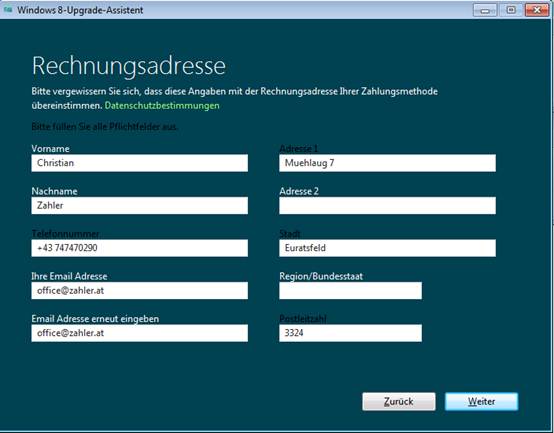
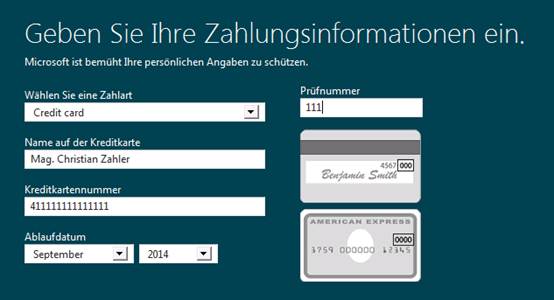
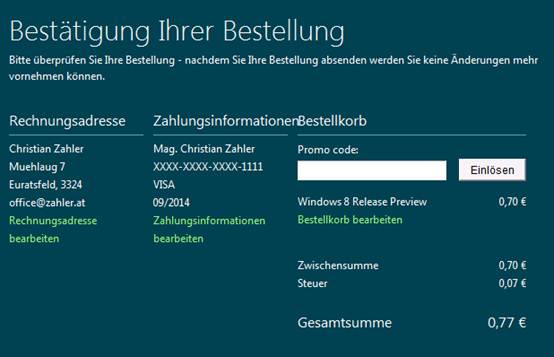
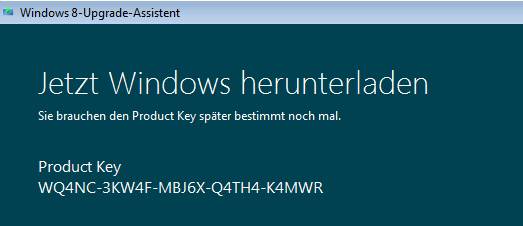
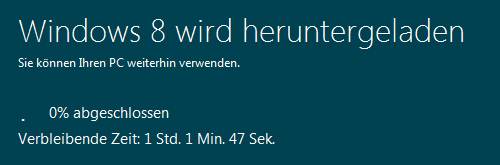
Ohne Kaufvorgang setzen Sie mit dem folgenden Schritt fort.

Der Punkt Installationsmedien erstellen gestattet auch die Herstellung eines startfähigen USB-Sticks.
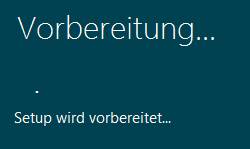
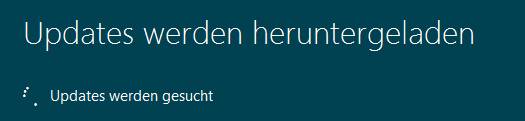
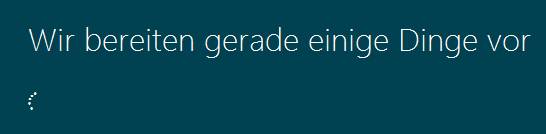
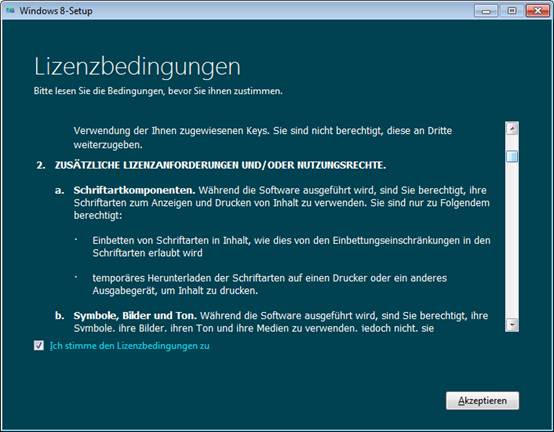
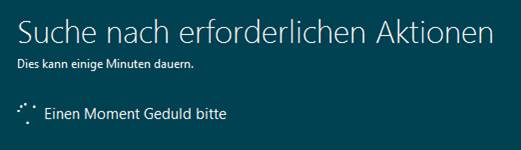
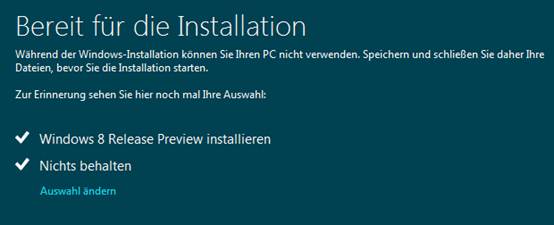
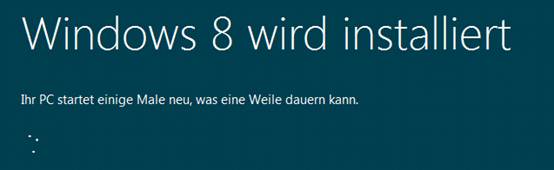
Neustart
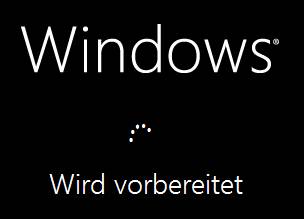


Neustart
Falls Sie angegeben haben, dass Ihre Benutzereinstellungen beibehalten werden sollen, wird noch folgender Schritt angezeigt und durchgeführt:
![]()
Die weiteren Schritte entsprechen einer Vollinstallation:
· Festlegen des Farbschemas und Computernamens
· Freigabe aktivieren und mit Geräten verbinden
· PC schützen und aktualisieren
· Informationen an Microsoft übermitteln
· Online nach Lösungen für Probleme suchen
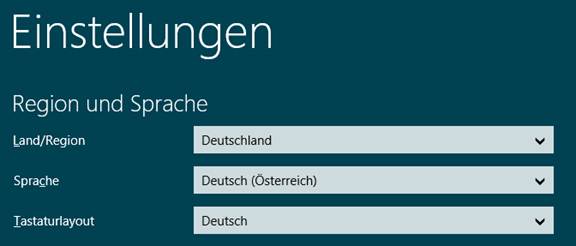
2.4 Hinzufügen von Windows Media Center
Installieren von Media Center:
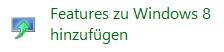
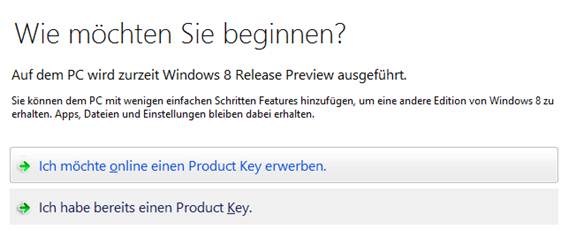
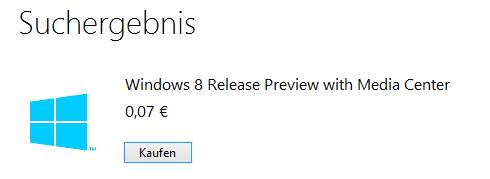

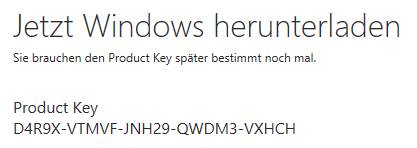
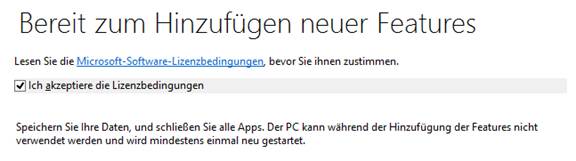
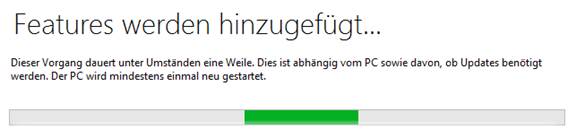
Neustart



![]()
2.5 Windows 8-Lizenzierung und Produktaktivierung
Unter Windows Vista wurde der Vorgang der Produktaktivierung (Windows Product Activation 2.0, WPA 2.0) neu konzipiert. Es ist während der Installation nicht notwendig, einen Product Key einzugeben. In diesem Fall muss die Edition festgelegt werden, die zukünftig verwendet werden soll. Diese Entscheidung ist endgültig und kann nicht korrigiert werden (außer, man wiederholt die Installation). Im Product Key ist auch die Edition gespeichert, sodass nur ein Product Key für die während der Installation gewählte Windows 7-Edition als gültig akzeptiert wird. Die gewählte Edition bleibt während einer „Grace Period“ von 30 Tagen voll funktionstüchtig und schaltet dann – falls nicht ein gültiger Product Key eingegeben wird – in einen reduzierten Modus zurück.
Innerhalb von 30 Tagen also muss von den Systemeigenschaften aus die Produktaktivierung durchgeführt werden. Diese ist – wie bisher – telefonisch oder übers Internet möglich.
Man unterscheidet zwei grundlegend verschiedene Lizenzierungsvarianten:
- Einzellizenzen: dürfen auf einem PC installiert werden
- Volumenslizenzen: In diesem Fall wird ein und derselbe Product Key zur Aktivierung mehrerer Windows-Computer verwendet.
2.5.1 Aktivierung von Einzellizenzen

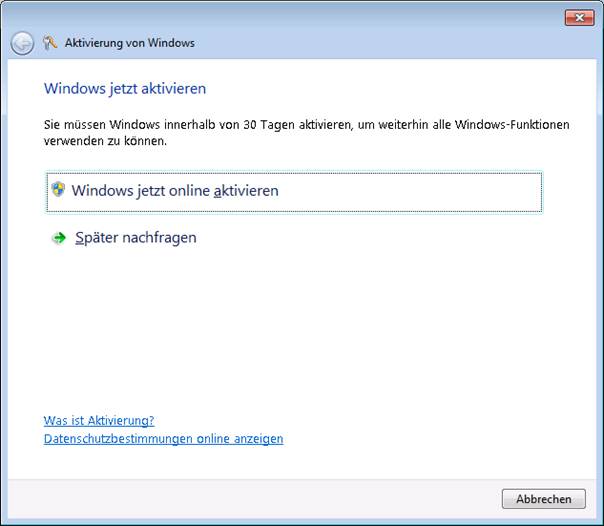
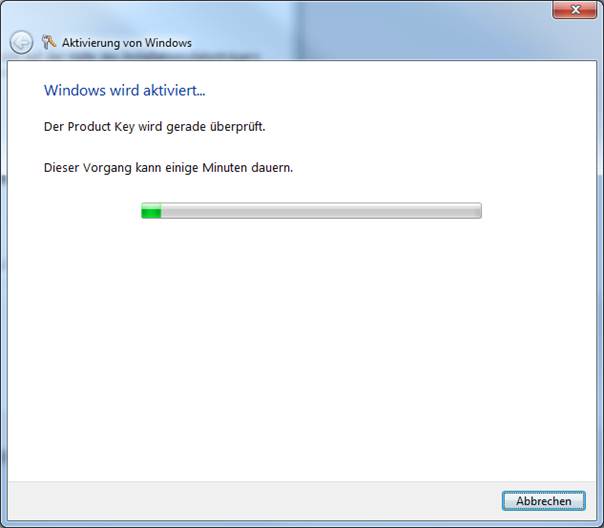
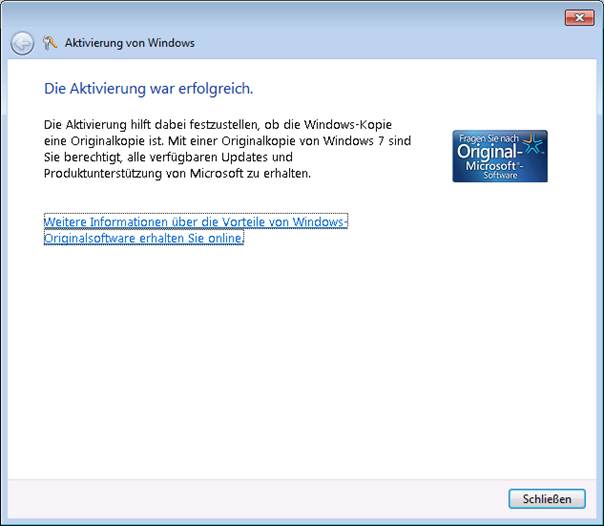

Telefonische Aktivierung oder Lizenzänderung:
Nach einem bestimmten Zeitraum läuft die Toleranzfrist für die Produktaktivierung ab; es wird nach der Anmeldung folgende Meldung angezeigt:
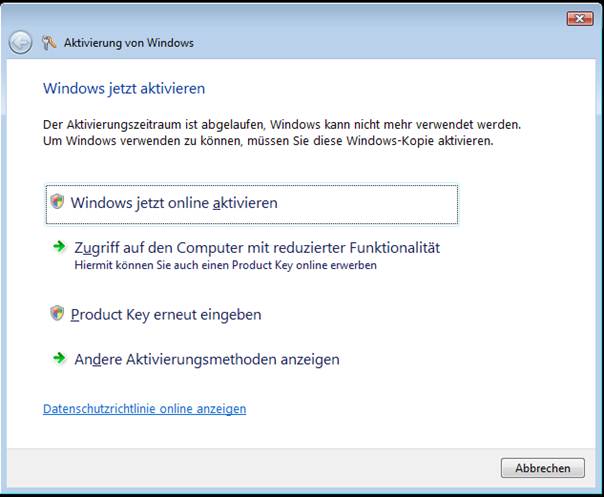
Wenn Sie auf „Product Key erneut eingeben“ klicken, so haben Sie die Möglichkeit, eine andere Seriennummer einzugeben:
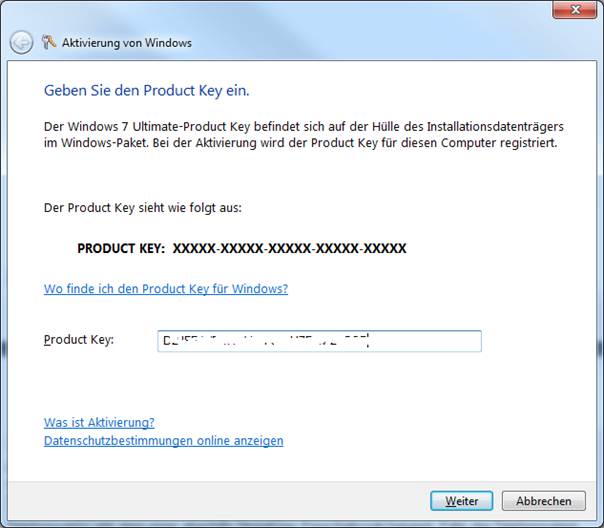
Eine weitere Möglichkeit besteht in der telefonischen Aktivierung. Hier müssen
Sie die im Screenshot angegebene Telefonnummer wählen. Es meldet sich ein
Tonbanddienst, der schrittweise Anleitungen zur Aktivierung mitteilt. Es muss
dazu die 54stellige Installations-ID über die Nummerntasten des Telefons
eingegeben werden. Die Eingabe erfolgt in 9 Gruppen zu jeweils 6 Ziffern. Das
Telefonsystem gibt dann einen ebenfalls 54stelligen Freischaltcode bekannt. Falls
das Telefonsystem die Aktivierung nicht durchführen kann, werden Sie zu einem
Microsoft-Mitarbeiter verbunden.
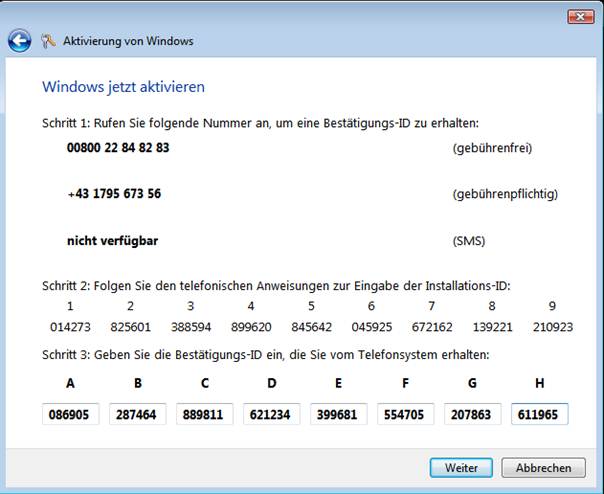
Wenn die Lizenzinformationen erfolgreich geändert wurden, so muss der PC neu gestartet werden:

2.5.2 Aktivierung von Volumenlizenzen
Seit Windows Vista unterscheidet man zwei Arten von Volumenslizenzen:
(1) MAK (Multiple Activation Keys): Diese Product Keys können zur Aktivierung einer bestimmten Zahl von Computern verwendet werden. Ist diese Anzahl erreicht, muss ein neuer MAK bestellt werden.
Anfordern von Volumenlizenzen:
https://licensing.microsoft.com
Es reicht, an der entsprechenden Stelle den MAK einzugeben.
(2) KMS (Key Management Server): Diese Variante wurde völlig neu konzipiert.
Es wird ein Key Management Server eingerichtet, dieser wird mit einem speziellen KMS-Key aktiviert. Die Clients werden ohne Product Key von einem Volumenslizenzmedium installiert und suchen automatisch über TCP-Port 1688 nach KMS-Servern.
Zunächst wird über einen DNS-SRV-Eintrag ermittelt, welche KMS-Server verfügbar sind. KMS versucht, automatisch SRV-DNS-Einträge für das primäre DNS-Suffix des Systems zu registrieren.
Sind beim KMS-Server 25 Aktivierungsanforderungen eingelangt, so beginnt er mit seiner Tätigkeit.
- Nach der Installation unternimmt Windows 7 innerhalb eines Zeitraums von 30 Tagen alle zwei Stunden einen Aktivierungsversuch.
- Hat der KMS-Server Windows 7 erfolgreich aktiviert, so dehnt sich der Zeitraum, in welchem Vista voll funktionsfähig verwendet werden kann, auf 180 Tage aus. Alle 7 Tage wird nun versucht, die Aktivierung zu erneuern. Gelingt das, so beginnt automatisch ein neuer 180-Tage-Zeitraum.
- Kann innerhalb der 180 Tage die Aktivierung nicht erneuert werden, so tritt wieder die 30tägige „Grant Period“ in Kraft, innerhalb derer wieder alle zwei Stunden versucht wird, den KMS-Server zu kontaktieren und die Aktivierung zu erneuern. Gelingt dies innerhalb der 30-Tage-Frist nicht, so schaltet Vista in einen Modus mit reduzierter Funktionsfähigkeit (RFM, reduced functionality mode) zurück. So wird etwa das Desktoplayout geändert, um den Benutzer darauf hinzuweisen, dass er mit einer möglicherweise nicht korrekt lizenzierten Version von Windows arbeitet.
KMS kann auf Windows Vista, Windows 7 oder Windows Server 2008 (R2) installiert werden.
Installation eines KMS:
KMS-Schlüssel hinzufügen:
cscript %systemroot%\System32\slmgr.vbs –ipk <KMS Product Key>
Aktivierung des KMS-Computers übers Internet:
cscript %systemroot%\System32\slmgr.vbs –ato
oder
Aktivierung des KMS-Computers per Telefon:
slui.exe 4
2.6
2.7 Unbeaufsichtigte Installation von DVD mit XML-Antwortdatei
2.7.1 Windows ADK (Assessment and Deployment Kit)
Erste Anpassungen für eine automatisierte Installation von Windows 8 bietet das Assessment and Deployment Kit (ADK), Nachfolger des bereits unter Windows Vista und Windows 7 verfügbaren WAIK (Windows Automated Installation Kit).
Im Windows ADK sind folgende Tools enthalten:
- Windows Preinstallation Environment (Windows PE)
- Deployment Tools
- User State Migration Tool (USMT)
- Application Compatibility Toolkit (ACT)
- Volume Activation Management Tool (VAMT)
- Windows Performance Toolkit (WPT)
- Windows Assessment Toolkit
- Windows Assessment Services
Das ADK kann von der Microsoft-Homepage heruntergeladen werden. Es wird als ISO-Image vertrieben und muss auf eine DVD gebrannt werden (etwa mit Nero).
Von der Microsoft-Homepage wird nur ein Installer heruntergeladen. Der Installer lädt auf Wunsch die angeforderten Dateien in einen angegebenen Ordner.
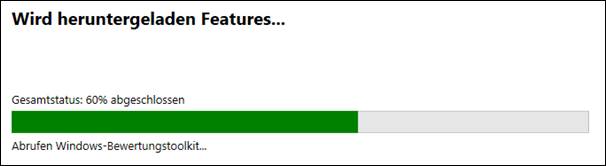

Die Installation von ADK erfolgt typischerweise auf der Arbeitsstation eines Technikers mit Windows Vista SP1, Windows 7, Windows 8, Windows Server 2008 oder Windows Server 2008 R2
.NET-Framework 4.0 ist Voraussetzung und wird bei Bedarf automatisch intalliert.
Führen Sie ADKSetup.exe aus und folgen Sie den Anweisungen. Klicken Sie nach jedem Konfigurationsschritt auf die Schaltfläche Weiter.
Schritt Ort angeben: Geben Sie an, in welchen Ordner das ADK installiert werden soll.

Schritt Am Programm zur Verbesserung der Benutzerfreundlichkeit teilnehmen
Schritt Lizenzvertrag (Klicken Sie auf Annehmen)
Im nächsten Schritt wählen Sie die Features aus, die Sie installieren möchten.
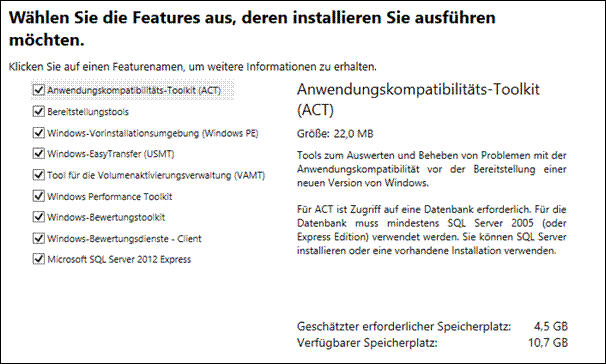
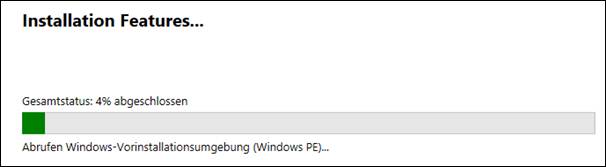

2.7.2 Erstellen einer Antwortdatei mithilfe von Windows System Image Manager (SIM)
In diesem Schritt erstellen Sie einen Katalog und eine neue leere Antwortdatei. Ein Katalog (*.clg) ist eine Binärdatei, die den Status aller Einstellungen und Pakete in einem Windows-Abbild enthält.
· Legen Sie auf dem Referenzcomputer die Windows 7-Produkt-DVD in das DVD-ROM-Laufwerk ein.
· Wechseln Sie auf dem Desktop in das Verzeichnis \sources auf der DVD. Kopieren Sie die Datei install.wim von der Produkt-DVD in ein Verzeichnis auf dem Referenzcomputer.
· Öffnen Sie Windows SIM. Im Startmenü finden Sie den SIM unter Start – Programme – Microsoft Windows AIK – Windows Systemabbild-Manager.
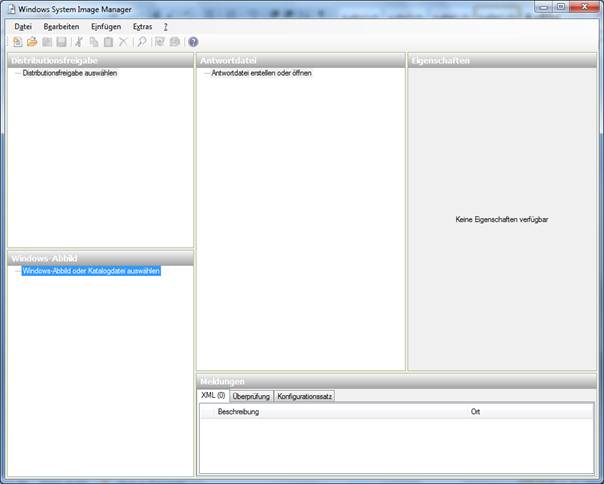
· Klicken Sie im Menü [Datei] auf [Windows-Abbild auswählen…].
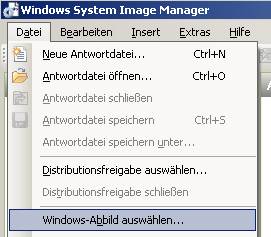
· Wechseln Sie im Dialogfeld Windows-Abbild auswählen zu dem Speicherort, an dem Sie die Datei install.wim gespeichert haben, und klicken Sie dann auf Öffnen.
· Wählen Sie im Dialogfeld Abbild auswählen die gewünschte Version von Windows 7 aus, und klicken Sie auf OK.
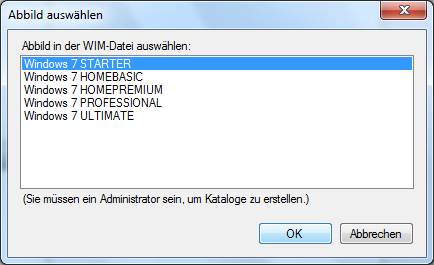
· Eine Warnung wird angezeigt, dass der Katalog nicht vorhanden ist. Klicken Sie auf OK, um einen Katalog zu erstellen. Sie müssen für jede Version von Microsoft Windows 7 einen Katalog erstellen.
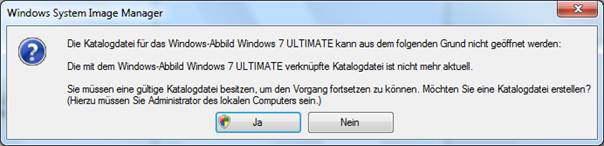

· Klicken Sie im Menü Datei auf Neue Antwortdatei…
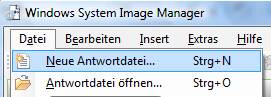
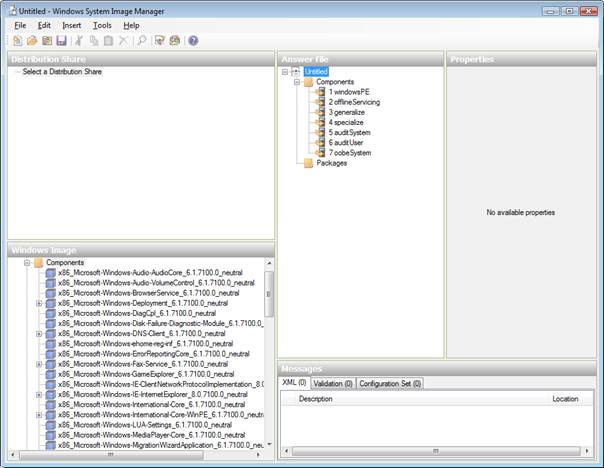
2.7.3 Konfiguration von Windows-Einstellungen
In diesem Schritt definieren Sie die grundlegende Datenträgerkonfiguration und die Optionen für die Windows-Willkommensseite.
· Erweitern Sie in Windows SIM im Bereich Windows Abbild den Knoten Components, um die verfügbaren Einstellungen anzuzeigen.
· Fügen Sie der Antwortdatei aus der erweiterten Komponentenliste die unten aufgeführten Komponenten hinzu. Klicken Sie hierzu mit der rechten Maustaste auf die Komponente, und wählen Sie die gewünschte Konfigurationsphase aus. Hierdurch wird die Komponente der Antwortdatei in der angegebenen Konfigurationsphase hinzugefügt. Eine Konfigurationsphase ist ein Durchlauf der Windows-Installation. Verschiedene Teile des Betriebssystems Windows 7 werden in unterschiedlichen Konfigurationsphasen installiert. Sie können Einstellungen angeben, die in einem oder mehreren Konfigurationsphasen angewendet werden.
Hinweis: Der grundsätzliche Unterschied zu Windows Vista besteht im Anlegen von zwei Partitionen, einer Startpartition C: mit den Systemdateien von Windows sowie einer erweiterten Systempartition mit dem Boot Configuration Store ohne Laufwerksbuchstaben.
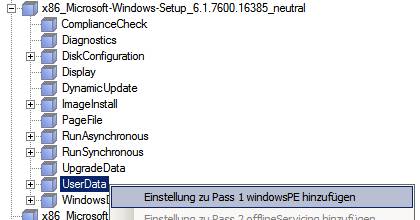
|
Komponente |
Konfigurationsphase |
|
Microsoft-Windows-Setup\DiskConfiguration\Disk\CreatePartitions\CreatePartition |
1 windowsPE |
|
Microsoft-Windows-Setup\DiskConfiguration\Disk\ModifyPartitions\ModifyPartition |
1 windowsPE |
|
Microsoft-Windows-Setup\ImageInstall\OSImage\InstallTo |
1 windowsPE |
|
Microsoft-Windows-Setup\UserData |
1 windowsPE |
|
Microsoft-Windows-Shell-Setup\OOBE |
7 oobeSystem |
|
Microsoft-Windows-Shell-Setup\AutoLogon |
7 oobeSystem |
|
Microsoft-Windows-International-Core-WinPE |
1 windowsPE |
Hinweis Erweitern Sie die Komponentenliste, bis die niedrigste oben aufgeführte Einstellung sichtbar ist. Fügen Sie diese Einstellung dann der Antwortdatei hinzu. Hierdurch wird die gewählte Einstellung der Antwortdatei in einem Schritt zusammen mit allen übergeordneten Einstellungen hinzugefügt.
· Alle hinzugefügten Einstellungen werden im Fensterbereich Antwortdatei angezeigt. Wählen Sie jede Einstellung einzeln aus, und konfigurieren Sie sie wie unten angegeben.
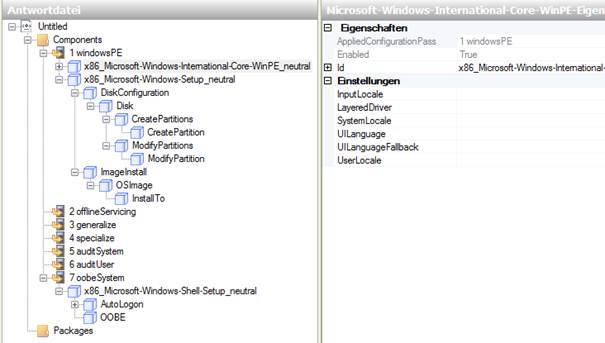
|
Komponente |
Wert |
|
Microsoft-Windows-Setup\DiskConfiguration |
WillShowUI = OnError |
|
Microsoft-Windows-Setup\DiskConfiguration\Disk |
DiskID = 0 WillWipeDisk = true |
|
Microsoft-Windows-Setup\DiskConfiguration\Disk\CreatePartitions\CreatePartition |
Extend = false Order = 1 Size = 200 Type = Primary |
|
Microsoft-Windows-Setup\DiskConfiguration\Disk\CreatePartitions\CreatePartition |
Extend = true Order = 2 Type = Primary |
|
Microsoft-Windows-Setup\DiskConfiguration\Disk\ModifyPartitions\ModifyPartition |
Format = NTFS Label = System Letter = C Active = true Order = 1 PartitionID = 1 |
|
Microsoft-Windows-Setup\DiskConfiguration\Disk\ModifyPartitions\ModifyPartition |
Format = NTFS Label = Windows Order = 2 PartitionID = 2 |
|
Microsoft-Windows-Setup\ImageInstall\OSImage\ |
InstallToAvailablePartition=false WillShowUI = OnError |
|
Microsoft-Windows-Setup\ImageInstall\OSImage\InstallTo |
DiskID = 0 PartitionID = 2 |
|
Microsoft-Windows-Setup\UserData |
AcceptEula = true |
|
Microsoft-Windows-Setup\UserData\ProductKey |
Key = <Product Key> WillShowUI = OnError |
|
Microsoft-Windows-Shell-Setup\OOBE |
HideEULAPage = true ProtectYourPC = 3 NetworkLocation = Work |
|
Microsoft-Windows-International-Core-WinPE |
InputLocale = <Eingabegebietsschema> Beispiel: de-DE SystemLocale = <Systemgebietsschema> UILanguage = <Benutzeroberflächensprache> UserLocale = <Benutzergebietsschema> |
|
Microsoft-Windows-International-Core-WinPE\SetupUILanguage |
UILanguage = de-de bzw. en-us |
|
Microsoft-Windows-Shell-Setup\AutoLogon |
Enabled = true LogonCount = 5 Username = Administrator |
|
Microsoft-Windows-Shell-Setup\AutoLogon\Password |
<sichereskennwort> |
Die aufgeführten Einstellungen bewirken eine einfache unbeaufsichtigte Installation. Während Windows Setup sind keine Benutzereingaben erforderlich. Allerdings muss noch aus mehreren verfügbaren Katalogen die Windows-Edition manuell ausgewählt werden.
Hinweis: Für die Installation von Windows 7 Enterprise, das im Volumenlizenzvertrag über einen KMS-Server aktiviert wird, findet sich ein Dummy-Product Key auf der Installations-DVD in der Datei \sources\product.ini.
Falls Sie keine endgültige Installation machen wollen, können Sie folgende Einstellung verwenden:
|
Microsoft-Windows-Deployment\Reseal |
ForceShutDownNow = false Mode = Audit |
Diese Einstellung bewirkt, dass nach der Erstinstallation kein Startbildschirm angezeigt wird. Die Installation muss jedoch für den Endbenutzer erst mit sysprep versiegelt und dann neu aktiviert werden.
2.7.4 Automatische Auswahl eines Images aus mehreren Katalogdateien
Fügen Sie folgende Komponente hinzu:
|
Microsoft-Windows-Setup\ImageInstall\OSImage\InstallFrom |
1 windowsPE |

In den hinzugefügten Metadaten geben Sie die entsprechenden Werte (Beispiele laut folgender Tabelle) ein. Achten Sie bei der Konfiguration auf die exakte Übereinstimmung mit dem Namen des Katalogs:
|
Action = DefaultAction Key = IMAGE/NAME Value = Windows 7 ULTIMATE |
2.7.5 Lokales Administratorkonto aktivieren
Dazu fügen Sie zunächst folgende Komponente der Antwortdatei hinzu:
|
Komponente |
Konfigurationsphase |
|
Microsoft-Windows-Deployment_neutral\RunSynchronous |
4 specialize |
Es müssen nun drei Shell-Kommandos ausgeführt werden, um das Administratorkonto zu aktivieren. Die erste Anweisung setzt den Status des Administratorkontos auf aktiv.
|
Komponente |
Wert |
|
Microsoft-Windows-Deployment_neutral\RunSynchronous\SynchronousCommand(Order=”1”) |
Action = AddListItem Description = Enable Administrator Order = 1 |
Im Feld „Path“ geben Sie folgende Anweisung ein:
cmd /c net user Administrator /active:yes
Nun müssen Sie mit der zweiten Anweisung das Administratorkonto noch mit einem Kennwort versehen.
|
Komponente |
Wert |
|
Microsoft-Windows-Deployment_neutral\RunSynchronous\SynchronousCommand(Order=”2”) |
Action = AddListItem Description = Set Administrator Password Order = 2 |
Im Feld „Path“ geben Sie folgende Anweisung ein:
cmd /c net user Administrator Pa$$w0rd
VORSICHT: Dieses Kennwort steht in Klartext in der Antwortdatei! Es sollte daher nach erfolgreicher Installation unbedingt geändert werden.
Die dritte Anweisung deaktiviert den Filter für das Administrator-Token.
|
Komponente |
Wert |
|
Microsoft-Windows-Deployment_neutral\RunSynchronous\SynchronousCommand(Order=”3”) |
Action = AddListItem Description = Unfilter Administrator Token Order = 3 |
Im Feld „Path“ geben Sie folgende Anweisung ein:
cmd /c reg add HKLM\SOFTWARE\Microsoft\Windows\CurrentVersion\Policies\System /v FilterAdministratorToken /t REG_DWORD /d 0 /f
2.7.6 TCP/IP-Einstellungen festlegen
Dazu fügen Sie zunächst folgende Komponente der Antwortdatei hinzu:
|
Komponente |
Konfigurationsphase |
|
Microsoft-Windows-TCPIP_neutral |
4 specialize |
|
Microsoft-Windows-DNS-Client_neutral |
4 specialize |
Sie können für jede Netzwerkschnittstelle geeignete Konfigurationen erstellen. Die IP-Adresse selbst (inkl. Standardgateway und DNS-Server) darf nur dann konfiguriert werden, wenn DchpEnabled auf false gestellt wird (statische Konfiguration).
|
Komponente |
Wert |
|
Microsoft-Windows-TCPIP_neutral\Interface |
Action = AddListItem Name = LAN-Verbindung |
|
Microsoft-Windows-TCPIP_neutral\Interface\IPv4Settings |
DhcpEnabled = false/true |
|
Microsoft-Windows-TCPIP_neutral\Interface\IPv4Settings\UnicastIPAddresses |
Action = AddListItem Key = 1 Value = 10.1.111.13/24 |
|
Microsoft-Windows-TCPIP_neutral\Interfaces\Interface\Routes\Route |
Action =
AddListItem |
|
Microsoft-Windows-DNS-Client_neutral\Interfaces\Interface |
Action =
AddListItem |
|
Microsoft-Windows-DNS-Client_neutral\Interfaces\Interface\DNSServerSearchOrder\IpAddress |
Action = AddListItem |
Hinweis: Die Originaldokumentation für WAIK ist in diesem Abschnitt leider fehlerhaft; halten Sie sich an diese Tabelle, um eine funktionierende TCP/IP-Konfiguration zu erhalten.
2.7.7 PC-Namen und Zeitzone festlegen
Dazu fügen Sie zunächst folgende Komponente der Antwortdatei hinzu:
|
Komponente |
Konfigurationsphase |
|
Microsoft-Windows-Shell-Setup_neutral |
4 specialize |
Geben Sie einen gültigen NetBIOS-Computernamen an (sonst wird ein zufälliger Name erzeugt):
|
Komponente |
Wert |
|
Microsoft-Windows-Shell-Setup-neutral |
Computername=<NetBIOS-Computername> TimeZone = W. Europe Standard Time |
Die Werte für die Zeitzone sind nicht lokalisiert, sondern immer in englisch einzutragen. Es ist der genaue String einzugeben. Gültige Werte für Zeitzonen lassen sich mit dem Befehl tzutil /l anzeigen. Der Wert für die aktuell eingestellte Zeitzone läßt sich über tzutil /g ermitteln.
2.7.8 PC zu einer Domäne hinzufügen
Dazu fügen Sie zunächst folgende Komponente der Antwortdatei hinzu:
|
Komponente |
Konfigurationsphase |
|
Microsoft-Windows-UnattendedJoin_neutral |
4 specialize |
Für die Erstellung eines Computerkontos in der Domäne muss neben dem NetBIOS-Domänennamen auch ein berechtigtes (Domänenadministrator-)Konto angegeben werden:
|
Komponente |
Wert |
|
Microsoft-Windows-UnattendedJoin_neutral\Identification |
JoinDomain=<NetBIOS-Domänenname> |
|
Microsoft-Windows-UnattendedJoin_neutral\Identification\Credentials |
Domain=<NetBIOS-Domänenname> Password=<Kennwort> Username=administrator |
2.7.9 Internet-Explorer-Einstellungen konfigurieren
Dazu fügen Sie zunächst folgende Komponente der Antwortdatei hinzu:
|
Komponente |
Konfigurationsphase |
|
Microsoft-Windows-IE-InternetExplorer |
4 specialize |
Achten Sie auf die korrekte und vollständige Eingabe der URLs. Die zweite Einstellung unterdrückt die Willkommensnachricht.
|
Komponente |
Wert |
|
Microsoft-Windows-IE-InternetExplorer/Home_Page |
Value = http://www.firma.at |
|
Microsoft-Windows-IE-InternetExplorer/WelcomeMessage |
Value = false |
2.7.10 Überprüfung und Speicherung der Antwortdatei
In diesem Schritt überprüfen Sie die Einstellungen in der Antwortdatei und speichern Sie sie in einer Datei.
Klicken Sie in Windows SIM auf Extras – Antwortdatei überprüfen (in der englischen Version Tools – Validate Answer File. Die Einstellungswerte in der Antwortdatei werden mit den verfügbaren Einstellungen im Windows-Abbild verglichen.
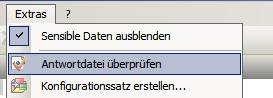
Nach erfolgreicher Überprüfung der Antwortdatei wird im Bereich Meldungen eine Erfolgsmeldung angezeigt. Andernfalls werden an dieser Stelle Fehlermeldungen angezeigt.
Bei einem Fehler doppelklicken Sie im Bereich Meldungen auf die Fehlermeldung, um zu der fehlerhaften Einstellung zu wechseln. Korrigieren Sie die Einstellung, und wiederholen Sie dann die Überprüfung.
Klicken Sie im Menü Datei auf Antwortdatei speichern. Speichern Sie die Antwortdatei unter dem Namen Autounattend.xml.
Kopieren Sie die Datei Autounattend.xml in das Stammverzeichnis einer Diskette oder eines USB-Sticks.
2.7.11 Durchführen der unbeaufsichtigten Installation
· Schalten Sie den neuen Computer ein.
· Legen Sie das Wechselmedium mit der Antwortdatei (Autounattend.xml) und die Windows-Produkt-DVD in den neuen Computer ein.
·
Führen Sie einen Neustart des Computers aus
(STRG+ALT+ENTF).
In diesem Beispiel wird vorausgesetzt, dass die Festplatte leer ist. Windows
Setup (Setup.exe) wird automatisch gestartet. Standardmäßig durchsucht Windows
Setup alle Wechselmedien nach einer Antwortdatei mit dem Namen
Autounattend.xml.
· Überprüfen Sie nach Abschluss von Setup, dass alle Anpassungen übernommen wurden.
Nun haben Sie eine unbeaufsichtigte Installation auf einem PC vorgenommen. Natürlich können Sie nun weitere Installationen auf dieselbe Art und Weise durchführen. Es ist jedoch effizienter, ein Abbild der Masterinstallation aufzuzeichnen und dieses auf den weiteren neuen Computern bereitzustellen.
3 Highlights der Windows 8-Oberfläche
3.1 Metro-Oberfläche
Die augenfälligste Änderung in Windows 8 ist die sogenannte "Metro-Oberfläche", die in erster Linie für die Bedienung mit Touchscreens entwickelt wurde.
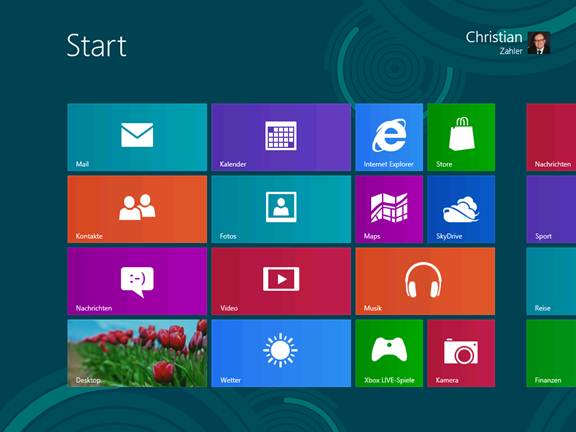
Die Metro-Oberfläche zeigt sich zunächst in Form des Startbildschirms. Dieser besteht aus Kacheln, wobei jeder Kachel einer Anwendung entspricht. Die Anwendungen heißen nun – in Anlehnung zu den Anwendungen auf Smartphones – Apps (Kurzform von engl. applications).
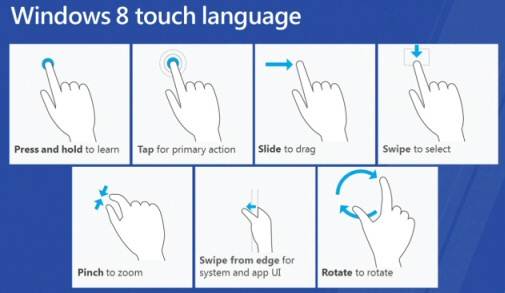
Der klassische Desktop ist ebenfalls als App aufrufbar.
Tastenkombinationen zur Navigation ohne Touchscreen:
|
Windows |
Metro-Startbildschirm |
|
Windows + X |
Links unten wird eine Art "Übersichtsmenü" angezeigt |
|
Windows + R |
Ausführen |
|
Windows + E |
Windows-Explorer starten |
|
Windows + C |
Charms anzeigen |
3.2 Klassischer Desktop
Der klassische Desktop existiert nach wie vor. Er dient als Oberfläche für Anwendungen, die sich nicht optimal für die Bedienung mit Stift oder Berührung eignen – etwa auch die Office-Palette.
Auffällig ist, dass das Startmenü nicht mehr existiert. Es wurde durch den Startbildschirm ersetzt.
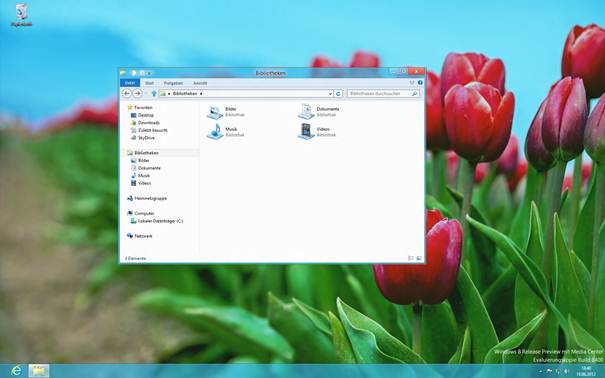
3.2.1 Ersatz für das Startmenü
Als Ersatz für das Startmenü sieht Microsoft den Metro-Startbildschirm. Vorhandene Apps können jederzeit als Symbol auf den Startbildschirm gebracht werden oder auch an die Taskleiste angeheftet werden.
Beispiel: Wir wollen das Programm "Paint" am Startbildschirm zur Verfügung haben. Dazu benutzen wir die Suchfunktion, die über den Charm-Bereich erreichbar ist. Tippen Sie auf das Suchen-Charm.

Tragen Sie die Bezeichnung Paint in das Eingabefeld ein und klicken oder tippen Sie auf die Lupe.
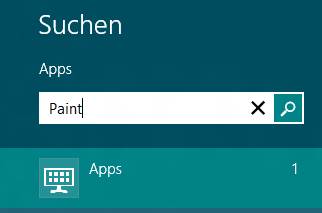
Sie erhalten sofort ein Ergebnis, nämlich das gewünsche App Paint.
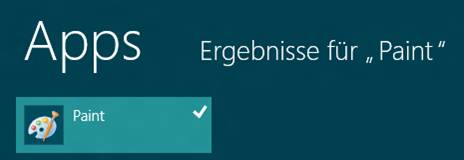
Klicken Sie mit der rechten Maustaste auf die gefundene Applikation. Am unteren Bildschirmrand erscheinen nun folgende Symbole:

Um das Paint-App an den Startbildschirm anzuheften, tippen oder klicken Sie auf das erste Symbol An "Start" anheften. Wollen Sie das Paint-App als Symbol in der Taskleiste sehen, so tippen oder klicken Sie auf das zweite Symbol An Taskleiste anheften.
Ergebnis: Das Paint-App ist als Kachel am Startbildschirm sichtbar.
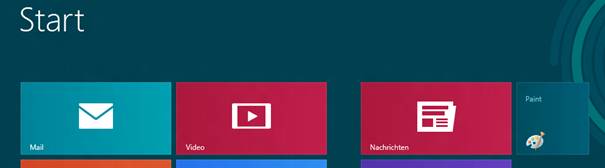
Paint ist außerdem als Symbol in der Taskleiste verfügbar.
![]()
Wenn Sie die Kachel für Paint nicht mehr benötigen, so gehen Sie genauso vor – die ersten beiden Symbole haben sich automatisch angepasst:
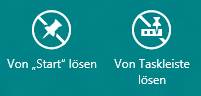
Die Taskleiste eine Reihe neuer Möglichkeiten. So ist es beispielsweise möglich, neue Symbolleisten zu erstellen.
Wir zeigen als Beispiel, wie mit Hilfe einer neuen Symbolleiste eine Art "Startmenü" selbst nachgebaut werden kann.
Starten Sie den Windows Explorer. In der Registerkarte Ansicht aktivieren Sie das Kontrollkästchen Ausgeblendete Elemente.

Klicken Sie mit der rechten Maustaste auf die Taskleiste und wählen Sie das Kontextmenü Symbolleisten – Neue Symbolleiste… aus.
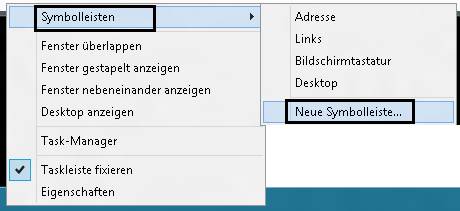
Es erscheint ein Dialog, in welchem Sie einen Ordner auswählen können. Wählen Sie den Ordner C:\ProgramData\Microsoft\Windows\StartMenu:

Klicken Sie auf OK.
Ergebnis:

Es gibt mehrere Drittanbieter-Apps, die den Startbutton bzw. das Startmenü rekonstruieren:
· ViStart 7
· Start 8 (Stardock)
· Classic Shell
Ob Microsoft die Funktion dieser eigentlich für Windows Vista entwickelten Anwendungen weiter unterstützt, bleibt abzuwarten.
3.2.2 Direkt zum Desktop booten
Wenn Windows 8 startet, gelangen Sie normalerweise immer zum Metro-Startbildschirm. Nur wenn Sie mit zwei Bildschirmen arbeiten, wird auf dem einen Bildschirm der Metro-Startbildschirm und auf dem anderen der klassische Desktop angezeigt.
Es ist möglich, das Anzeigen des Startbildschirms beim Bootvorgang zu vermeiden.
Erstellen Sie mit Notepad folgende Textdatei:
[Shell]
Command=2
IconFile=Explorer.exe,3
[Taskbar]
Command=ToggleDesktop
Speichern Sie diese Datei unter dem Namen BootToDesktop.scf (wichtig: Endung scf beachten!).
Rufen Sie die Aufgabenplanung (engl. Task-Scheduler) auf. Erstellen Sie eine neue Aufgabe.
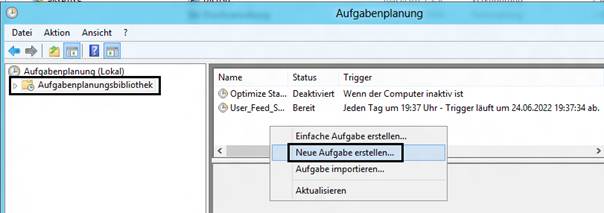
Erstellen Sie einen neuen Trigger. Konfigurieren Sie Aufgabe starten auf den Wert Bei Anmeldung.
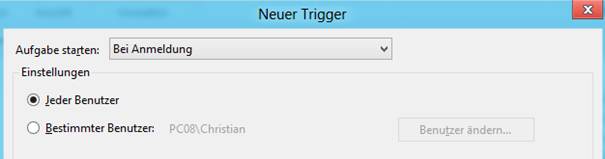
Klicken Sie auf OK.
In der Registerkarte Aktionen verweisen Sie auf die gespeicherte SCF-Datei.
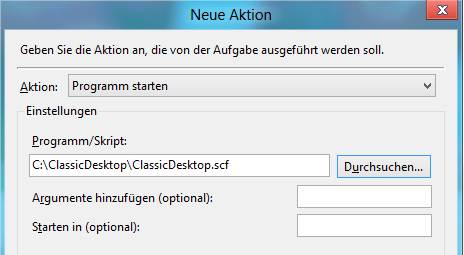
3.3 Anmeldung mit LiveID
Neu ist die Möglichkeit, sich mit Hilfe einer bestehenden Windows Live ID am System anzumelden.
In diesem Fall wird beispielsweise SkyDrive direkt in den Windows-Explorer eingebunden. SkyDrive ist eine cloudbasierte Speicherplattform und bietet kostenfrei 7 GB Online-Speicherplatz.
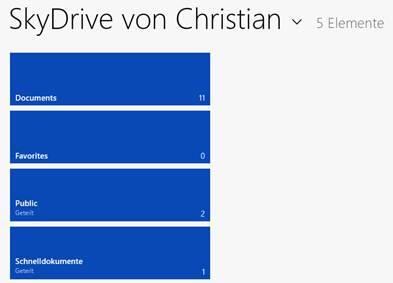
3.4 Suchfunktion
Die Suchfunktion ist über das Charm Suchen erreichbar.
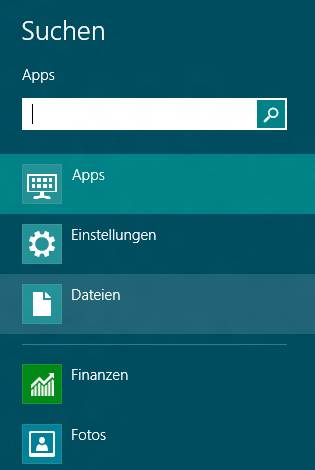
3.5 PowerShell 3.0
Integrierter Bestandteil von Windows 8 und Windows Server 2012 ist die neue Version der PowerShell.
Die PowerShell kann im Verwaltungsmenü aufgerufen werden und benötigt erhöhte Rechte (User Account Control).
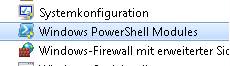
Beim ersten Start wird versucht, Module zu importieren. Falls eine Fehlermeldung auftritt, so müssen Sie möglicherweise zuerst die Ausführung unsignierter Powershell-Skripts erlauben:
Set-ExecutionPolicy Unrestricted
Ab dann können alle PowerShell-Cmdlets und –Skripts problemlos ausgeführt werden.
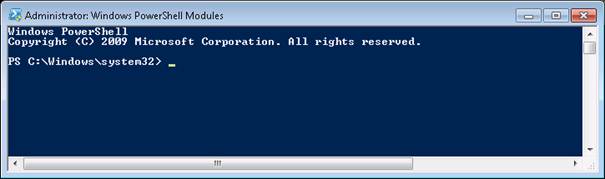
Seit PowerShell 2.0 gibt es die Remoting-Funktionalität. Das bedeutet, dass Powershell-Befehle lokal eingegeben werden, aber auf einem anderen PC (oder mehreren anderen PCs) ausgeführt werden können. Dieses neue Feature beruht auf WinRM (Windows Remote Management).
Anfänger tun sich meist mit der Syntax in der PowerShell etwas schwer. Daher gibt es nun ein neues CmdLet Show-Command, mit dem ein grafisches Dialogfeld angezeigt wird, in das die einzelnen Parameter eingetragen werden können.
Beispiel:
PS C:\> Show-Command Get-Process
liefert eine Eingabehilfe für das CmdLet Get-Process:
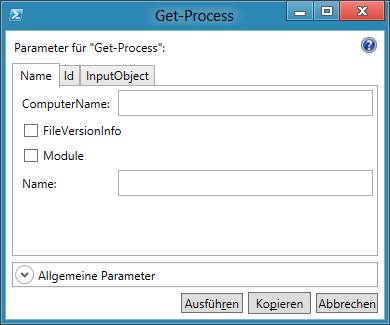
Die seit Windows 7 verfügbare PowerShell ISE (Integrated Scripting Environment) wurde weiterentwickelt. Sie dient zum bequemen Suchen und Ausführen von PowerShell-CmdLets.
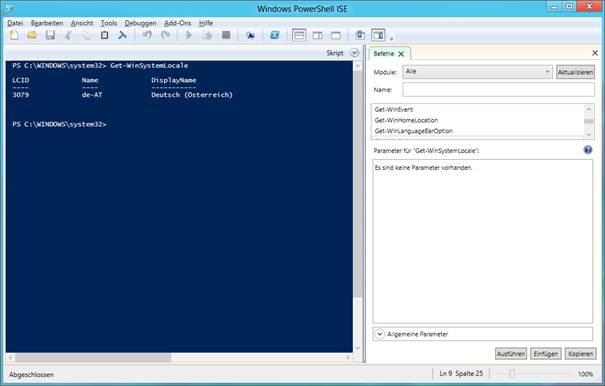
3.6 Virtualisierung – Client Hyper-V
Windows 8 bringt ein neues Virtualisierungs-Feature mit: Client Hyper-V.
Der bisher verwendete Hypervisor Virtual PC wird von Windows 8 nicht mehr unterstützt; das bedeutet auch, dass der Windows XP-Mode auf Windows 8 nicht mehr unterstützt wird.
Hardware-Voraussetzungen:
· Hyper-V benötigt eine 64 bit-Plattform als Basis.
· Hyper-V läuft nur auf PCs, deren CPU Hardware-Virtualisierung unterstützt:
- Intel Virtualisierungstechnologie intel VT
- AMD Virtualisierungstechnologie: AMD VT
Navigieren Sie in der Systemsteuerung zur Kategorie Programme und klicken Sie auf den Link Windows-Funktionen aktivieren oder deaktivieren:
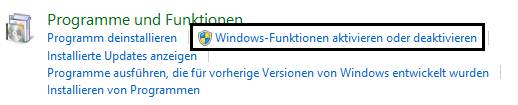
|
Es erscheint eine Liste von Windows-Funktionen, die hinzugefügt werden könnnen. Aktivieren Sie das Kontrollkästchen Hyper-V. Szenario A – Wenn Sie nur die Hyper-V-Verwaltungstools sehen, so bedeutet dies, dass Ihr System Hardware-Virtualisierung nicht unterstützt. Auf diesem System kann Hyper-V nicht betrieben werden. Es könnte aber auch sein, dass Virtualisierung zwar unterstützt wird, aber im BIOS deaktiviert ist. Hier hilft es, im BIOS die Hardware-Virtualisierung einzuschalten, den PC neu hochzufahren und anschließend diesen Test noch einmal auszuführen.
|
|
|
Szenario B: Sie sehen neben den Hyper-V-Verwaltungstools auch die Hyper-V-Plattform. Das bedeutet: alles in Ordnung – Hardware-Virtualsierung wird unterstützt und ist auch im BIOS eingeschaltet. Klicken Sie auf OK. |
|

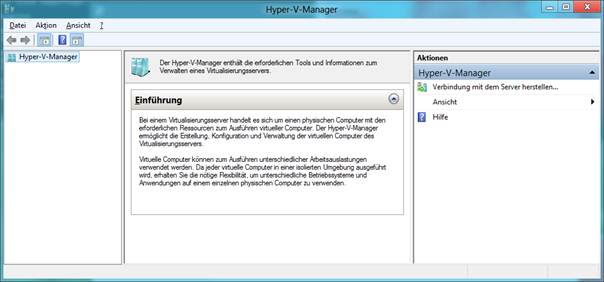
|
Für größere Umgebungen eignet sich der XP Mode nicht – die Verwaltung wäre viel zu aufwändig. Für diesen Zweck gibt es im Microsoft Desktop Optimization Pack das Paket Microsoft Enterprise Desktop Virtualization (MED-V). MED-V bietet eine Management Console für den Client-VPC, um die Images zentral verwalten, warten und kontrollieren zu können. |
|