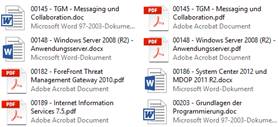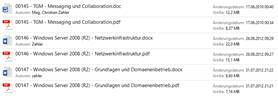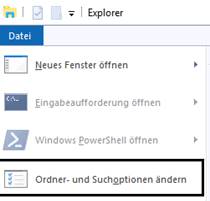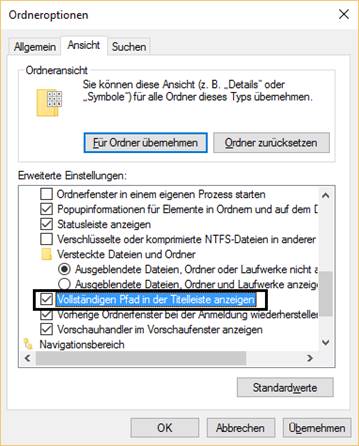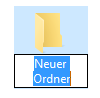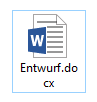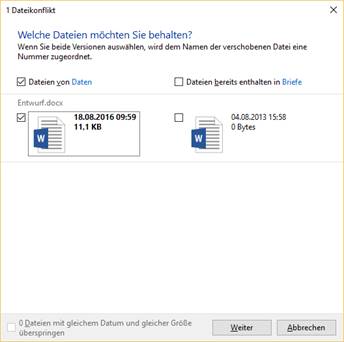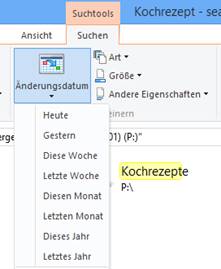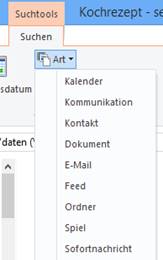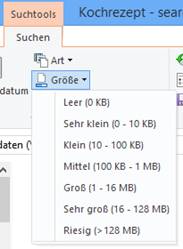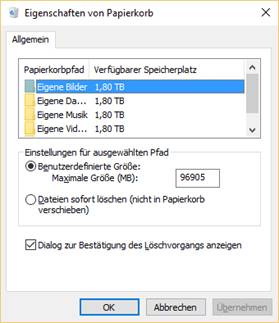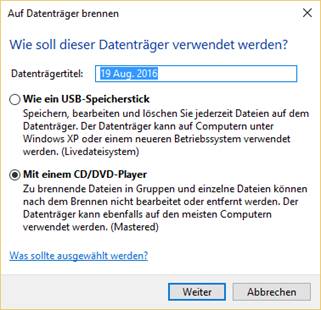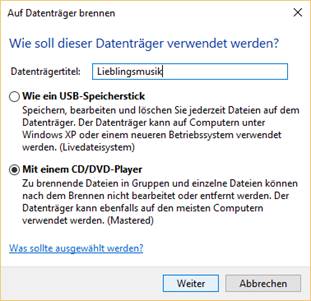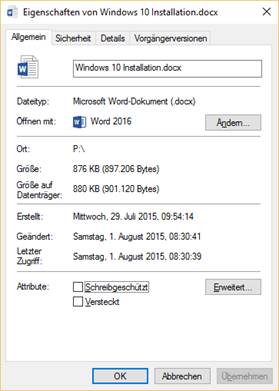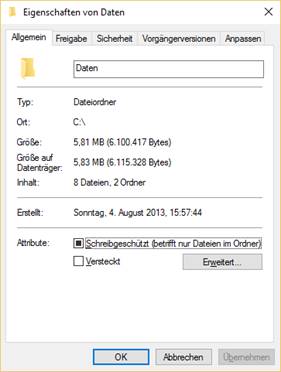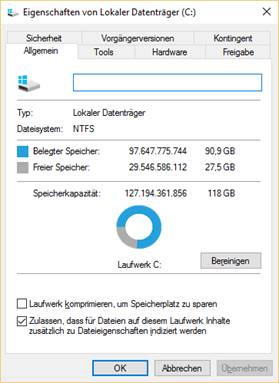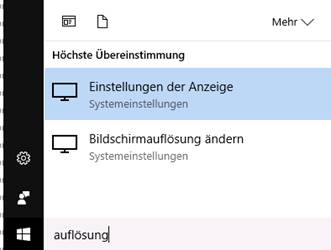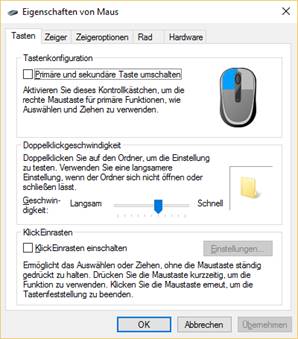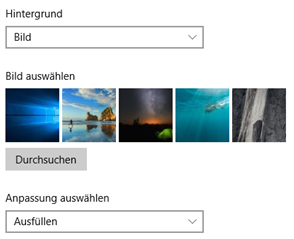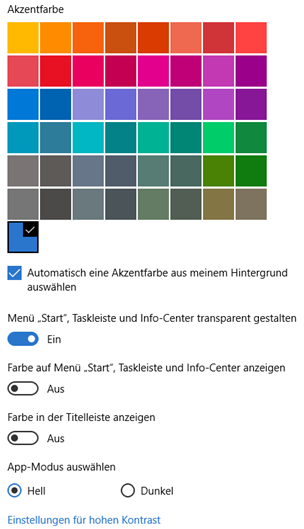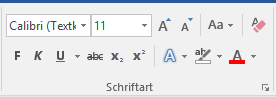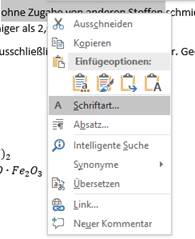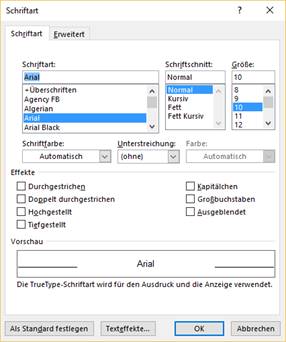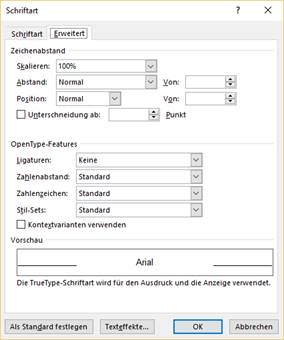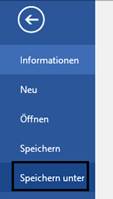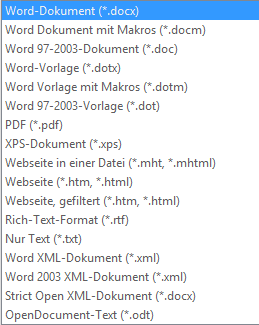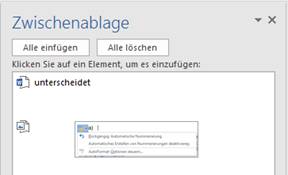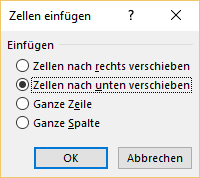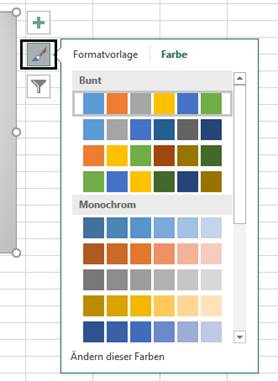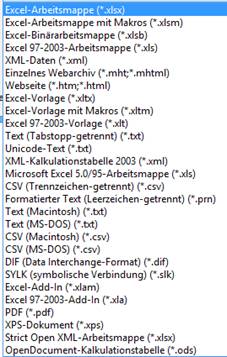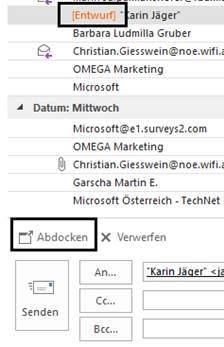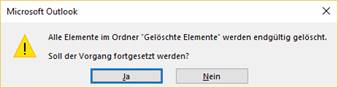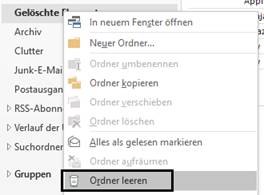Inhaltsverzeichnis
2 An- und Abmelden, Benutzerkonten und Kennwörter
3.1 Finden und Aufrufen von Apps; Cortana
3.2 App-Symbole an die Taskleiste anheften
3.4 Eigenschaften der Taskleiste
4 Windows-Bedienung mit Tastatur, Maus und Touchscreen
4.3 Touchscreen – Gestensteuerung
5.3 Erstellen von neuen Dateien und Ordnern
5.5 Verschieben und Kopieren von Dateien (Ordnern)
5.6 Suchen von Dateien (Ordnern)
5.7 Löschen von Dateien (Ordnern) – der "Papierkorb"
5.8 Umbenennen von Dateien und Ordnern
5.10 Eigenschaften von Dateien, Ordnern und Laufwerken
7.3 Was passiert beim Erstellen eines neuen Dokuments?
7.4 Grundlegendes Arbeiten mit Word
7.5 Markierung und Korrigieren von Texten
7.9 Seitenlayout, Seite einrichten
8.2 Zelleinträge: Was darf in einer Zelle stehen?
8.5 Zellen, Zeilen, Spalten einfügen, Größe verändern, löschen
10.1 Einrichten eines neuen E-Mail-Accounts über Outlook.com
10.2 Outlook 2016 als E-Mail-Client
1 Aufbau von IT-Systemen
IT steht für Informationstechnologie. Die IT befasst sich mit Informationen aller Art – speziell natürlich mit der automatischen Informationsverarbeitung mit Hilfe von Computern, Tablets und Smartphones. Jedes IT-System besteht aus Hardware und Software.
· Hardware ist alles, was man angreifen kann – also alle Geräte und Bestandteile des PCs.
· Software ist die Gesamtheit aller Programme und Daten. Man kann Software – so wie Gedanken – weder sehen noch angreifen; was man angreifen kann, sind allerdings Datenträger wie Festplatten, USB-Sticks, CDs und DVDs, die benötigt werden, um Software zu speichern. Die Datenträger selbst sind Hardware, nur die darauf gespeicherten Daten stellen Software dar.
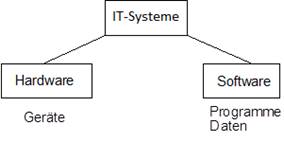
|
|
|
1.1 Hardware
Die Hardware – also die eigentlichen Geräte zur Datenverarbeitung – kann man in zwei Gruppen unterteilen:
· Zentraleinheit: Sie bildet das Kernstück der Datenverarbeitungsanlage. In ihr läuft das eigentliche Programm ab, in ihr werden Daten verarbeitet.
Zu den Aufgaben der Zentraleinheit gehören:
-
Programmgesteuerte Verarbeitung von Daten. Zur Verarbeitung
zählt, Daten
zu verknüpfen, zu berechnen und zu vergleichen
- Speichern von Daten vor und nach der eigentlichen Verarbeitung
- Steuerung der Ein- und Ausgabe der zur Verarbeitung notwendigen Daten und Programme.
Um diese Aufgaben erfüllen zu können, enthält die Zentraleinheit drei Kernbestandteile:
- Prozessor (auch CPU)
- Arbeitsspeicher (auch RAM)
- Ein-/Ausgabesteuerung
Diese drei Kernbestandteile sind auf dem Motherboard (auch: Mainboard, Hauptplatine) enthalten bzw. montiert.
· Peripheriegeräte: Sie dienen zur Dateneingabe (Tastatur, Maus usw.), zur Datenausgabe (Bildschirm, Drucker usw.) und zur Datenspeicherung.
Dieser prinzipielle Aufbau ist bei allen EDV-Anlagen – vom kleinsten PC bis zur Großrechenanlage (Mainframe) – immer gleich.
1.2 Software
1.2.1 Betriebssystem
Betriebssysteme gehören zur Software. Man versteht darunter eine Programmsammlung, mit deren Hilfe die Bedienung und der Betrieb des Rechners erst möglich gemacht werden.
Die Aufgaben eines Betriebssystems sind vielfältig: Ein Betriebssystem soll die Daten auf den Speichermedien verwalten, eine Schnittstelle zum Benutzer bieten und die Programmausführung organisieren. Bei Netzwerken sorgt es auch für die Zutrittskontrolle und die Kommunikation zwischen den einzelnen Geräten.
Marktführer bei Workstation-Betriebssystemen ist seit Jahren Microsoft mit Weltmarktanteilen um die 90 %.
Die aktuelle Version des Desktop-Betriebssystems Windows 10, das Mitte 2015 auf den Markt kam, brachte eine ganze Reihe von sicherheitstechnischen und optischen Neuerungen und vor allem eine große Anzahl von Verbesserungen bei der Bedienung.
Microsoft hat angekündigt, die Windows-Versionen in Zukunft kontinuierlich zu verbesseren, wobei große Änderungen in nächster Zeit nicht geplant sind.
Seit dem Erscheinen von Windows 10 sind folgende größere Verbesserungen erschienen:
· Juli 2016: Anniversary Update; Änderung des Startmenüs
|
Auf den meisten PCs, Notebooks oder Tablets ist Windows bereits vorinstalliert. Sie erhalten aber mit dem PC auch einen Installationsdatenträger, wobei neben den bereits länger gebräuchlichen DVDs auch USB-Datenträger erhältlich sind. |
|
1.2.2 Desktop-Apps
Der Grund, warum ein Computer angeschafft wird, sind die „Apps“ (englisches Kurzwort für application = „Anwendung“), also die Programme, mit denen Sie bestimmte Aufgaben erledigen wollen. Desktop-Apps sind meist umfangreichere Programme, die für den Einsatz auf vollwertigen PCs und Notebooks gedacht sind.
Dazu zählen zum Beispiel:
· Office-Apps: Textverarbeitung, Tabellenkalkulation, E-Mail, …
· Grafik-Apps: Zeichenprogramme, Fotobearbeitung, …
1.2.3 Windows Store-Apps
Von Ihrem Smartphone werden Sie diese Art von Programmen schon kennen – es handelt sich um kleine, einfach zu bedienende Tools oder Spiele, die entweder kostenlos oder durch Zahlung eines kleinen Betrages erworben und aus dem Windows Store Internet heruntergeladen werden können.
|
Am schnellsten erreichen Sie den Windows Store durch Anklicken des Einkaufskorb-Symbols in der Taskleiste. Hinweis: Sie benötigen ein Microsoft-Konto, um sich am Windows Store anmelden zu können und in weiterer Folge Apps downloaden zu können. |
|
1.3 Editionen von Windows 10
Microsoft hat sechs verschiedene Editionen auf den Markt gebracht. Die Editionen bauen auf einander auf; das bedeutet, die nächst-größere Edition enthält immer alle Features der "kleineren" Edition.
|
Home- und Consumer-Bereich |
Business-Bereich |
|
· Enthält alle Features · Für Heimanwender · Kein Domänenbetrieb · Windows Media Center · DVD-Brenner · Windows Tablet-Technologie · Windows Mobility Center · HomeGroup erstellen · MultiTouch-Unterstützung · Version Windows 10 Home N ohne Media Player |
· Enthält alle Features · Für Firmen · Domänenbetrieb möglich · Nur als Volumenlizenz verfügbar · Version Windows 10 Enterprise N ohne Media Player |
|
· Sowohl für Heimanwender als auch für Firmen · Windows Tablet-Technologie · Windows Fax und Scan · Domänenbetrieb möglich · Version Windows 10 Pro N ohne Media Player |
|
|
· Für Smartphones und Tablets · Kein Media Player |
|
2 An- und Abmelden, Benutzerkonten und Kennwörter
Wenn Sie auf einem modernen PC, der eine Version von Microsoft Windows installiert hat (also zum Beispiel Windows 10), arbeiten wollen, müssen Sie aus Sicherheitsgründen Ihre Identität nachweisen.
Dies kann erfolgen durch:
· Eingabe eines Benutzernamens und eines Kennworts oder
· Verwendung einer Smartcard mit einem PIN (ähnlich wie beim Bankomaten)
Windows 10 unterstützt die Anmeldung mit einem lokalen Benutzerkonto oder einem Microsoft-Konto.
2.1 Lokale Benutzerkonten
Die Sicherheitsinformationen eines lokalen Benutzerkontos (Benutzername und Kennwort) sind direkt auf dem PC gespeichert, und zwar in der lokalen Sicherheitsdatenbank (Fachausdruck: SAM, Security Account Manager).
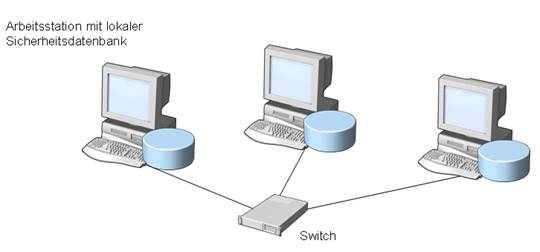
Wenn Sie den Computer starten, so wird nach kurzer Zeit der Sperrbildschirm angezeigt. Microsoft blendet standardmäßig ein Foto auf dem Sperrbildschirm ein. Wenn Sie auf eine beliebige Taste drücken oder einen Mausklick ausführen, so erscheint das Anmeldefenster. Es wird nur eine Kennworteingabe verlangt, da angenommen wird, dass sich der Benutzer, der den PC das letzte Mal verwendet hat, wieder damit arbeiten wird.
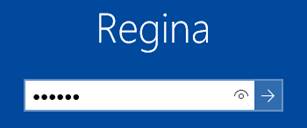
Nach Eingabe des Kennworts drücken Sie die EINGABE-Taste oder klicken auf den Pfeil rechts vom Kennworteingabefeld. Die Anmeldung erfolgt, nach kurzer Zeit wird der Desktop angezeigt.
|
Möchten Sie sich als anderer Benutzer anmelden, so klicken Sie in der links unten eingeblendeten Liste auf den entsprechenden Benutzernamen. Scheint der gewünschte Benutzername nicht in der Liste auf, so klicken Sie auf den Eintrag Anderer Benutzer.
|
|
Genau genommen besteht ein lokaler Anmeldenamen aus dem PC-Namen, einem „Backslash“ (nach links gerichteter „verkehrter“ Schrägstrich) und dem Benutzernamen. Wenn also der PC beispielsweise PC12 heißt und sich eine Benutzerin Regina anmeldet, so würde der vollständige Anmeldename PC12\Regina lauten.
Kennwörter:
Bei der Auswahl von Kennwörtern ist zu beachten, dass es heute Programme gibt, die in der Lage sind, durch
- Vergleich mit einem Wörterbuch der deutschen/englischen/… Sprache („Dictionary Attack“)
- Probieren aller denkbaren Möglichkeiten („Brute Force Attack“)
innerhalb kürzester Zeit Kennwörter in Erfahrung zu bringen. Bei den Brute Force Attacks ist zu beachten, dass die Zeitdauer mit steigender Anzahl von Zeichen exponentiell wächst.
Nimmt man an, dass ein Kennwort ausschließlich aus Kleinbuchstaben besteht, so gibt es bei einer Länge von 4 Zeichen 456 976 verschiedene Kennwörter; bei 7 Zeichen sind es bereits mehr als 8 Milliarden!
Das Ziel muss es daher sein, Kennwörter zu wählen, die von einer bösartigen Software schwer geknackt werden können.
Grundregeln für die Wahl von Kennwörtern:
- Verwenden Sie komplexe Kennwörter:
Komplexe Kennwörter enthalten drei der folgenden vier Zeichengruppen:
- Großbuchstaben (A, B, …, Z)
- Kleinbuchstaben (a, b, …, z)
- Ziffern (0, 1, …, 9)
- Sonderzeichen (@, €, ~, …)
- Kennwörter sollten mindestens 7 Zeichen lang sein!
- Kennwörter dürfen nicht identisch mit bestehenden Begriffen sein!
- Ändern Sie Ihr Kennwort regelmäßig (etwa jeden Monat)!
- Schreiben Sie NIEMALS Ihre Kennwörter auf!
- Auf KEINEN Fall dürfen Sie Ihr Kennwort am Telefon mitteilen oder per E-Mail versenden!
Kennwörter ändern: Dazu gibt es ein spezielles Sicherheitsmenü, das durch die Tastenkombination STRG+ALT+ENTF erreicht werden kann:
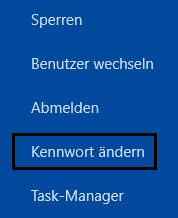
Die Schaltfläche "Kennwort ändern" erlaubt es Ihnen, das bisherige Kennwort in ein anderes zu ändern:
|
|
Tipp: Kennwörter werden aus Sicherheitsgründen nicht angezeigt, sondern durch Punkte symbolisiert. Sie können Ihre Kennworteingabe aber dennoch
kontrollieren: Wenn Sie auf das |
Ändern Sie Ihre Kennwörter regelmäßig!
2.2 Microsoft-Konten
Um alle Features von Windows 10 nutzen zu können – speziell den kostenfreien „Internet-Speicherbereich“ OneDrive – ist es empfehlenswert, ein Microsoft-Konto anzulegen. Die Sicherheitsinformationen eines Microsoft-Benutzerkontos werden von Microsoft gespeichert, und zwar so, dass die Anmeldung bei aktiver Internetverbindung möglich ist.
Microsoft-Konten verwenden eine E-Mail-Adresse als Benutzername. Für die Microsoft-Cloud-Dienste (also jene Dienste, die im Internet verfügbar sind) benötigen Sie jedenfalls ein Microsoft-Konto.
Tipp: Wenn Sie ein neues E-Mail-Konto benötigen und dieses bei Outlook.com anlegen, so stellen der E-Mail-Konto-Benutzername und das dazugehörige Kennwort bereits ein vollwertiges Microsoft-Konto dar.
Der genaue Anmeldevorgang bei Outlook.com ist in dieser Schulungsunterlage im Kapitel 10 detailliert beschrieben.
Melden Sie sich in Windows am besten immer mit Ihrem Microsoft-Konto an.
|
Die Änderung von Kennwörtern von Microsoft-Konten kann nur im Internet erfolgen, nicht auf dem lokalen PC. Bei der Erstanmeldung an Windows wird der Microsoft OneDrive-Anmeldeassistent eingeblendet. Verwenden Sie hier die Anmeldeinformationen für Ihr Microsoft-Konto. Sollten Sie noch kein Microsoft-Konto haben, so können Sie durch Anklicken des entsprechendes Links jederzeit eines erstellen. Es ist auch möglich, eine bestehende E-Mail-Adresse als Microsoft-Konto zu verwenden. |
|
2.3 Computer sperren
|
Um unbefugten Personen keinen Zugang zu Informationen auf Ihrem PC – und damit im ganzen Netzwerk – zu ermöglichen, sollten Sie immer, wenn Sie Ihren Computerarbeitsplatz verlassen, den PC sperren. Das kann entweder mit der Tastenkombination Windows-L geschehen oder über das eben erklärte Sicherheitsmenü über die Schaltfläche Sperren. Nach dem Sperren wird der Sperrbildschirm dargestellt. Es ist nun nicht möglich, ohne Eingabe des Kennworts weiterzuarbeiten. Entsperren: Drücken Sie eine beliebige Taste und geben Sie Ihr Kennwort ein.
|
|
2.4 Abmelden, Konto wechseln
Wenn Sie Ihren Arbeitsplatz verlassen und den PC nicht abschalten wollen, so sollten Sie sich abmelden.
Dazu klicken Sie auf das Windows-Symbol links unten in der Taskleiste und suchen in der linken Spalte Ihr Profilbild bzw. das Personensymbol. Klicken Sie mit der linken Maustaste auf dieses Symbol, so öffnet sich ein Menü mit vier Optionen:
|
· Kontoeinstellungen ändern: Hier können Sie zum Beispiel ein Profilfoto hinzufügen oder Ihr Kennwort ändern. · Sperren: sperrt den Computer; ein Weiterarbeiten ist erst nach erneuter Passwort-Eingabe möglich. · Abmelden: schließt alle Programme und führt eine Benutzerabmeldung durch · Konto wechseln: blendet den Anmeldebildschirm ein, sodass sich ein anderer Benutzer anmelden kann. Es erfolgt keine Abmeldung – Windows 10 unterstützt „Multi-User-Betrieb“, bei dem gleichzeitig mehrere Personen angemeldet sein können. |
|
2.5 Windows herunterfahren
Da Windows 10 ein Betriebssystem ist, kann es nicht – wie ein Anwendungsprogramm – beendet werden, sondern es wird "heruntergefahren". Das Betriebssystem speichert verschiedene Daten und schaltet dann den Computer aus.
Klicken Sie zum Ausschalten des Computers auf die
Schaltfläche ![]() , im
Startmenü wählen Sie durch einfaches Anklicken den Eintrag Ein/Aus und
im erscheinenden Untermenü den Eintrag Herunterfahren:
, im
Startmenü wählen Sie durch einfaches Anklicken den Eintrag Ein/Aus und
im erscheinenden Untermenü den Eintrag Herunterfahren:
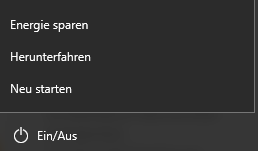
· Energie sparen: Diese Option schaltet nur den Bildschirm und Teile der Zentraleinheit auf Standby, sodass bei Betätigen einer Taste rasch weitergearbeitet werden kann.
Wenn Sie auf diese Schaltfläche klicken, wird der Computer in den Energiesparmodus versetzt. Ihre Arbeit wird automatisch gespeichert, der Monitor wird ausgeschaltet, und der Lüfter des Computers wird angehalten. Normalerweise blinkt außen am Gehäuse des Computers eine Anzeige oder leuchtet gelb, um anzuzeigen, dass der Computer sich im Energiesparmodus befindet. Der gesamte Vorgang dauert nur wenige Sekunden.
Da Windows Ihre Arbeit speichert, müssen Sie Ihre Programme und Dateien nicht schließen, bevor Sie den Computer in den Energiesparmodus schalten. Wenn Sie Ihren Computer das nächste Mal einschalten (und Ihr Kennwort eingeben, falls erforderlich), sieht der Bildschirm genauso aus wie zu dem Zeitpunkt, als Sie den Computer ausgeschaltet haben.
Wenn Sie den Computer wieder reaktivieren möchten, drücken Sie den Netzschalter am Computergehäuse. Da Sie nicht auf den Start von Windows warten müssen, wird der Computer innerhalb von Sekunden reaktiviert, und Sie können Ihre Arbeit ohne Verzögerung fortsetzen.
Hinweis: Im Energiesparmodus benötigt Ihr Computer nur sehr wenig Energie, um Ihre Arbeit im Arbeitsspeicher zu sichern. Wenn Sie einen mobilen PC verwenden, müssen Sie sich keine Sorgen um den Akku machen. Der Akku wird nur wenig beansprucht. Wenn sich der Computer bereits mehrere Stunden im Energiesparmodus befindet oder wenn die Kapazität des Akkus zur Neige geht, wird Ihre Arbeit auf der Festplatte gespeichert, und der Computer wird ganz ausgeschaltet und verbraucht keinen Strom mehr.
· Herunterfahren: Beim Herunterfahren werden alle geöffneten Programme geschlossen, einschließlich Windows, und der Monitor und der Computer werden ganz ausgeschaltet. Alle Symbole werden ausgeblendet, es wird ein Standard-Hintergrundbild angezeigt, auf dem der Vorgang des Herunterfahrens dargestellt wird:

Nach einiger Zeit schaltet sich der Computer von selbst aus.
Wenn mehrere Personen angemeldet waren, wird vor dem Herunterfahren ein entsprechender Warnhinweis eingeblendet:
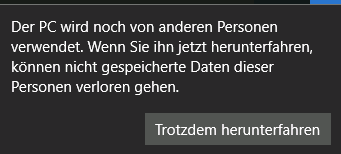
Hinweis: Da Ihre Arbeit beim Herunterfahren nicht gespeichert wird, müssen Sie die Dateien vor dem Herunterfahren speichern!
· Neu starten: fährt den PC herunter und startet ihn danach neu.
Wenn statt des Menüpunktes Neu starten der Menüpunkt Aktualisieren und neu starten angezeigt wird, so bedeutet dies, dass Windows-Updates installiert werden müssen bzw. nach der Aktualisierung ein Neustart empfohlen wird. Führen Sie zu nächstmöglichen Zeitpunkt diese Aktualisierung durch.

Wenn Sie nun den Ausschaltvorgang einleiten, so wird folgende Bildschirmanzeige dargestellt:

Schalten Sie auf keinen Fall den Computer aus, da sonst die Installation der Updates fehlschlagen kann und möglicherweise beim nächsten Startvorgang Probleme auftreten können. Warten Sie, bis sich der Computer selbst ausschaltet.
3 Desktop und Taskleiste
Nachdem Sie Windows 10 gestartet und die Anmeldung durchgeführt haben, sehen Sie etwa folgendes Bild (der Hintergrund kann sich von der hier gezeigten Abbildung unterscheiden):
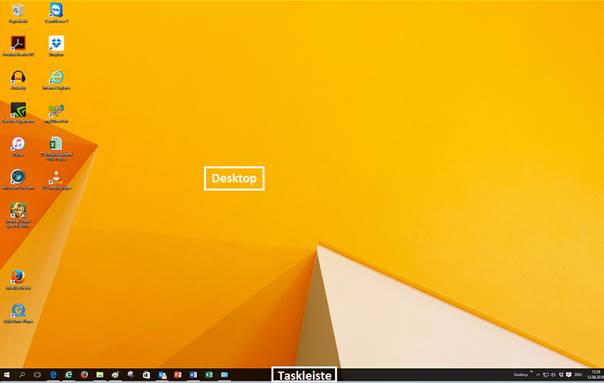
Der große Bereich wird als Desktop (Schreibtischoberfläche) bezeichnet, die schwarze Leiste unten nennt man Taskleiste. Hier werden alle gestarteten Programme (= Tasks) angezeigt. Durch Anklicken eines Programmsymbols wird sofort zu diesem Programm umgeschaltet.
Das zentrale Bedienelement ist das links unten sichtbare Windows-Symbol (früher: „Start-Button“):
![]()
links unten in der Taskleiste. Klickt man auf diese Schaltfläche, so öffnet sich das Startmenü. Die genaue Darstellung des Startmenüs hängt u.a. davon ab, ob die 2015 erschienene Windows 10-Version oder das 2016 erschienene Anniversary Upgrade installiert ist.
|
Startmenü der Windows 10-Originalversion (2015)
|
Startmenü der Windows 10-Version mit Anniversary Update (2016)
|
In beiden Fällen lassen sich zwei Bereiche unterscheiden:
Der eigentliche Menübereich wird in der linken Spalte dargestellt. Sie finden dort (von oben nach unten) Vorschläge für neue Apps sowie die Menüpunkte
|
|
· Mit diesem Symbol können Sie die detaillierte Erklärung der Menüpunkte aufklappen. (nur Version 2016) |
|
|
· Explorer: Hier erreichen Sie die Datei- und Ordnerverwaltung von Windows 10 (nur Version 2015) |
|
|
· Einstellungen: Hier können Sie Systemeinstellungen durchführen. |
|
|
· Ein/Aus: Mit diesem Menüpunkt können Sie Ihren PC ausschalten oder auf Standby schalten. |
|
|
· Alle Apps (nur Version 2015): Dieser Menüpunkt führt Sie zu allen Apps, die auf Ihrem PC verfügbar sind. In der 2016-Variante fehlt dieser Menüpunkt, die Apps werden direkt als alphabetisch sortierte Liste dargestellt. |
Der Kachelbereich in der rechten Spalte ist speziell für die Benutzer von Tablets und Smartphones gedacht. Die Bedienung der Kacheln durch Antippen mit einem Finger führt zu den entsprechenden Apps.
3.1 Finden und Aufrufen von Apps; Cortana
Je nach Installationsvariante stehen Ihnen unterschiedliche Assistenten zum Suchen und Finden von Apps zur Verfügung.
Bei einer Standardinstallation finden Sie gleich neben dem Windows-Symbol die Windows-Sprachassistentin Cortana. Wenn Sie ein Mikrofon und einen Lautsprecher installiert haben, so können Sie mit Cortana auch sprechen.
Wenn Cortana aktiviert ist, so wird im Suchfeld der Text Frag mich etwas eingeblendet:
![]()
|
Sie können sich von Cortana übrigens auch einen Witz erzählen lassen oder ein Zitat aus der Star Wars-Filmreihe vortragen lassen. Sie können sich von Cortana an wichtige Termine erinnern lassen, wenn Sie die Notizbuch-Funktion aktivieren und sich mit Ihrem Microsoft-Konto anmelden.
|
|
Ist Cortana nicht aktiviert, so wird das Suchfeld mit dem Text Windows durchsuchen dargestellt:
![]()
Die Vorgangsweise des Auffindens von Programmen durch Texteingabe ist allerdings immer gleich:
|
Tragen Sie den Namen – oder zumindest einen Teil des Namens – der gewünschten App in das Suchfeld ein. Beispiel: Wenn Sie beispielsweise das Zeichenprogramm Paint suchen, so geben Sie in das Suchfeld den Text paint ein. In der Abbildung rechts sehen Sie die Ergebnisse: Im Bereich Höchste Übereinstimmung wird die Desktop-App Paint angezeigt. Sie können die App durch Anklicken mit der Maus starten. |
|
Darstellung aktiver und inaktiver Programme in der Taskleiste:
Grundsätzlich wird jedes aktive (gestartete) Programm mit einem Symbol in der Taskleiste dargestellt. Aktive Programme werden mit einem unterstrichenen Symbol dargestellt; nicht aktive Programme haben die Unterstreichung nicht.
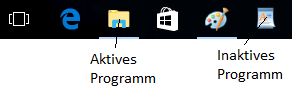
Mehrfaches Starten von Programmen:
|
Manchmal ist es sinnvoll, Programme mehrfach zu starten (etwa mehrere Browserfenster für das Surfen im Internet oder Bearbeiten mehrerer Word-Dokumente). Dazu halten Sie die UMSCHALT-Taste gedrückt und klicken auf das bereits als aktiv gekennzeichnete Programmsymbol in der Taskleiste. Mehrfach gestartete Programme werden durch ein „doppeltes“ Programmsymbol in der Taskleiste dargestellt (Abbildung rechts). Wenn Sie mit dem Mauszeiger auf dieses doppelte Programmsymbol zeigen (nicht klicken), so erhalten Sie eine Vorschau auf alle geöffneten Programmfenster.
|
|
3.2 App-Symbole an die Taskleiste anheften
Wir empfehlen Ihnen, Symbole für Programme (Apps), die Sie täglich benutzen, an die Taskleiste anzuheften. Das Programmsymbol wird dann dauerhaft dargestellt, und Sie können durch einfaches Anklicken das Programm einfach starten, ohne es suchen zu müssen.
Grundsätzlich gibt es zwei Verfahrensvarianten:
Variante 1: Führen Sie dazu die Suche nach der gewünschten App genauso durch, wie im vorangegangenen Abschnitt beschrieben.
Klicken Sie aber nun nicht mit der linken Maustaste auf die App, sondern mit der rechten Maustaste.
Es wird ein Kontextmenü angezeigt; klicken Sie mit der linken Maustaste auf den Eintrag Mehr und dann auf den Menüpunkt An Taskleiste anheften.
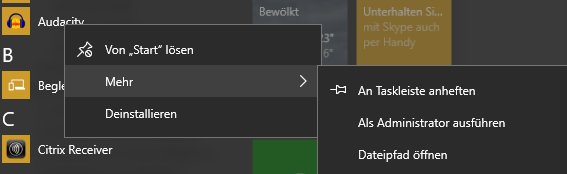
Das Programmsymbol wird nun dauerhaft in der Taskleiste dargestellt:
![]()
Variante 2: Scrollen Sie in der Programmliste, bis Sie das gewünschte Programmsymbol sehen. Ziehen Sie das Programmsymbol mit der linken Maustaste in die Taskleiste und lassen es dort fallen – das Programmsymbol wird angeheftet.
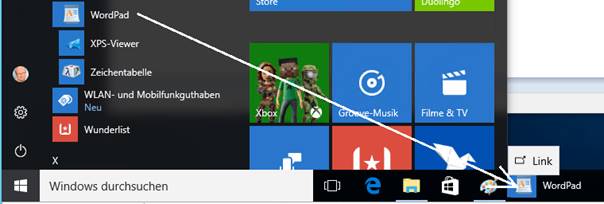
Hinweis: Es ist möglich, Programme vom Startmenü in die Taskleiste anzuheften, der umgekehrte Vorgang (also das Ziehen eines Symbols in der Taskleiste ins Startmenü) ist aber nicht möglich.
Wenn Sie das Symbol nicht mehr in der Taskleiste haben möchten, so klicken Sie das Taskleistensymbol mit der rechten Maustaste an und klicken anschließend mit der linken Maustaste auf den Eintrag Von Taskleiste lösen.
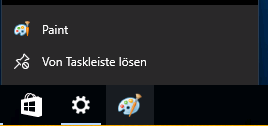
3.3 Sprunglisten
|
Wenn Sie auf ein Programmsymbol mit der rechten Maustaste klicken, dann sehen Sie eine "Sprungliste" mit den zuletzt mit diesem Programm geöffneten Dateien. Sie können auf jede dieser Dateien durch einfaches Anklicken erneut zugreifen.
|
|
3.4 Eigenschaften der Taskleiste
Wenn Sie mit der rechten Maustaste in die Taskleiste klicken, so erhalten Sie folgendes Kontextmenü:
|
Im Menüpunkt Symbolleisten können Sie zusätzliche Symbolleisten (Adresse, Links, Bildschirmtastatur, Desktop) einblenden. Ganz praktisch kann die Symbolleiste Desktop sein; sie bietet eine Art Startmenü, wie es in älteren Windows-Versionen üblich war.
|
Die nächste Programmgruppe bietet verschiedene Möglichkeiten, mehrere Fenster gleichzeitig anzuzeigen (Fenster überlappen, Fenster gestapelt anzeigen, Fenster nebeneinander anzeigen). Die Option Desktop anzeigen minimiert alle Programmfenster.
|
3.5 Info-Center
|
Rechts unten in der Taskleiste wird das Symbol
angezeigt. Klicken auf dieses Symbol öffnet das Info-Center. Eine zu diesem Symbol angezeigte Zahl gibt die Anzahl neuer Benachrichtigungen an. Im Info-Center werden verschiedene Mitteilungen angezeigt, die nicht nur vom Betriebssystem stammen können, sondern auch von installierter Software. Im unteren Bereich können Sie den Tabletmodus ein- und ausschalten sowie auf verschiedene Einstellungen zugreifen. Sie können das Info-Center auch mit der Tastenkombination
|
|
4 Windows-Bedienung mit Tastatur, Maus und Touchscreen
4.1 Die PC-Tastatur
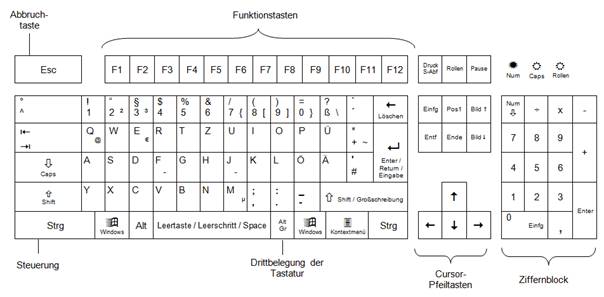
· Alphanumerischer Block: Entspricht in der Anordnung jenen Tasten einer herkömmlichen Schreibmaschine:
A-Z, a-z, Ziffern, Zeichen !§$%&/()?;:_-
· Ziffernblock (numerischer Tastenblock): Vergleichbar einer Rechenmaschine zur schnellen Zahleneingabe. Der Ziffernblock ist nicht in allen Programmen ansprechbar!
· Mittlerer Cursorblock: Beinhaltet die Cursorsteuertasten zur Eingabesteuerung bei diversen Programmen.
· Funktionstasten: Zur individuellen Steuerung und Bedienung der Anwenderprogramme.
Einige Tasten sollen speziell hervorgehoben werden:
|
|
Die Eingabetaste (Return-Taste, Enter-Taste):
Dient zum Bestätigen von Aktionen; meist gleichwertig mit der
Befehlsschaltfläche
|
|
|
Die Escape-Taste (Abbruch-Taste): Dient zum Abbrechen einer bereits begonnenen Aktion; meist gleichwertig mit der Befehlsschaltfläche |
![]()
Die Funktionstasten dienen zum Abrufen bestimmter Programmfunktionen. Die Wirkungsweise dieser Tasten ist bei jedem Programm anders!
|
|
Die Cursortasten: Der Cursor ist eine Positionsmarke, die anzeigt, wo am Bildschirm das nächste Zeichen geschrieben werden kann. Diese Tasten dienen zum schnellen "Navigieren" in Texten.
|
|
|
Diese Tasten dienen ebenfalls zur Steuerung des Cursors. Mit "Pos1" gelangt man meist an den Zeilenanfang, mit "Ende" ans Zeilenende. "Bild auf" und "Bild ab" bedeuten meist ein "Umblättern". Die Taste "Einfg" gestattet oft das Einfügen eines Zeichens, die Taste "Entf" entfernt meist das Zeichen rechts vom Cursor. |
|
|
Die Leertaste (Space-Taste): erzeugt einen Zwischenraum. Diese Taste dient nicht zum Einrücken von Texten! |
|
|
Die Rückschritt-Taste (Backspace): Damit können Sie während des Schreibens Tippfehler korrigieren. Das Zeichen links vom Cursor wird gelöscht. |
|
|
Die Tabulator-Taste: setzt den Cursor in Texten zum nächsten "Tabstop", in Tabellen zum nächsten Tabellenfeld. |
Tasten, die nur in KOMBINATION mit anderen Tasten verwendet werden:
|
|
Die Umschalt-Taste (Shift): zur Erzeugung von Großbuchstaben oder Zweitbelegungen (etwa wird das %-Zeichen durch «Shiftí5» erreicht)
|
|
|
Die Umschalt-Feststell-Taste (CapsLock): schaltet auf dauernde Großschreibung. Sie wird zusätzlich durch ein Lämpchen an der Tastatur angezeigt. Die Dauergroßschreibung kann nur durch das Drücken einer Umschalttaste beendet werden!
|
|
|
Die Alternate-Green/Gray-Taste: Damit erreicht man die Drittbelegungen auf der Tastatur (etwa das @-Zeichen durch AltGr-Q oder das €-Symbol durch AltGr-E). Sie hat ihren Namen von der ursprünglichen IBM-Tastatur, auf der die Drittbelegungen in grüner oder grauer Farbe gekennzeichnet waren. |
|
|
Die Steuerung-Taste (Control)
|
|
|
Die Alternate-Taste |
|
|
Die Windows-Taste: Alle ruft sie das
Windows-Startmenü auf; Spezial-Tastenkombinationen ( |
|
|
Die Kontextmenü-Taste: Mit ihr erreicht man jene Menüs, die normalerweise durch Betätigen der rechten Maustaste erreicht werden. |
4.2 Bedienung der Maus
Jede Maus hat zwei oder drei Maustasten. Das Betätigen dieser Tasten nennt man Klicken. Bewegt man die Maus auf ein Objekt und drückt man die linke Maustaste, so nennt man das "Anklicken des Objekts".
|
|
Die linke Maustaste ist die wichtigste Maustaste. Mit ihr sind verschiedene Aktionen möglich:
· einfaches Anklicken: wählt ein Objekt aus
· Doppelklick: "startet" oder öffnet ein Objekt
· Ziehen = Bewegen der Maus bei gedrückter linker Maustaste: verschiebt oder bewegt Objekte
|
|
Klicken Sie mit der rechten Maustaste ein Objekt an, so öffnet sich ein Kontextmenü, das Ihnen angibt, was Sie mit einem Objekt alles machen können.
4.3 Touchscreen – Gestensteuerung
Smartphones und Tablets verfügen über einen Touchscreen, also über einen Bildschirm, welcher auf Berührungen mit dem Finger oder mit einem speziellen Stift („Stylus“) reagiert. Diese Art der Bedienung nennt man Gestensteuerung.
Windows 10 unterstützt im Tablet-Modus Gesten, die Berührungen mit mehreren Fingern enthalten.
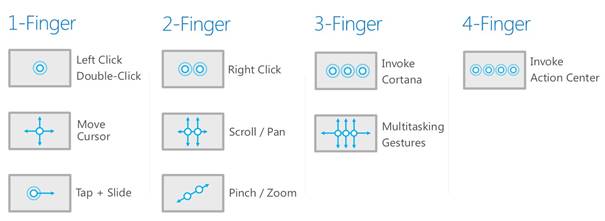
Grafik: Microsoft
Wenn Sie auf den Bildschirm tippen, hat das die gleiche Wirkung wie ein Linksklick mit der Maus. Tippen und halten hat wiederum die gleiche Auswirkung wie ein Klick mit der rechten Maustaste. Hier besteht in Windows 10 auch die Möglichkeit, den Bildschirm mit zwei Fingern zu berühren, um das Kontextmenü zu aktivieren.
Anwender können auch zwei Finger auf das Touchpad setzen und dann drehen. Das hilft beim Drehen von Fotos oder Dokumenten.
Wenn Sie eine App im Tablet-Modus gestartet haben, so schließen Sie diese, indem Sie sie mit dem Finger von oben nach unten ziehen.
4.4 Arbeiten mit Desktop-Apps
4.4.1 Grundfunktionen
Jedes Programm (Desktop-App) wird grundsätzlich in einem eigenen Fenster ausgeführt. Diese Fenster können überlappen oder – bei Vollbilddarstellung – auch von anderen Fenstern verdeckt sein.
Beispiel: Textverarbeitungsprogramm Word
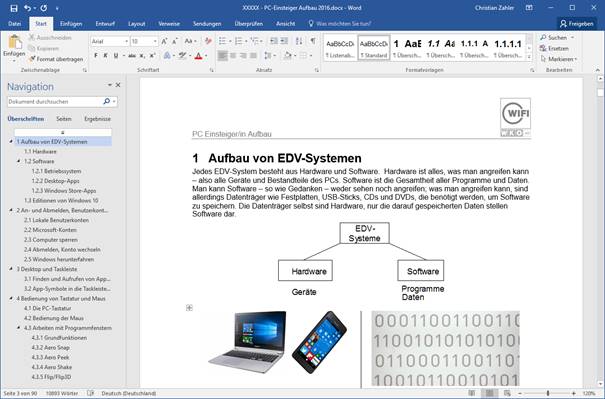
Jedes Fenster besteht aus denselben Teilen:
· Titelleiste: bildet den obersten Teil des Fensters. Ist das Fenster aktiv, so werden die Symbole am rechten Rand der Titelleiste weiß auf farbigem Hintergrund dargestellt, ist das Fenster inaktiv, so erscheinen die Symbole grau.
Aktive Titelleiste:
![]()
Inaktive Titelleiste:
![]()
Ist ein Programmfenster inaktiv, so kann man es aktivieren, indem man auf eine beliebige Stelle im Inneren des inaktiven Fensters klickt.
· Menüleiste / Registerkarten: findet man direkt unterhalb der Titelleiste. Ältere Programme verfügen einer Menüleiste mit Menüpunkten, die durch Anklicken ausgeklappt werden können („Pulldown-Menüs“). Modernere Programme haben stattdessen Registerkarten, in denen die einzelnen Menüpunkte durch grafische Symbole erreichbar sind.
· Beispiel: Menüleiste des Programms Paint:

Bei älteren Programmen war es üblich, statt Menüleisten sogenannte Pulldown-Menüs anzubieten.
Beispiel: Pulldown-Menüleiste des Programms Notepad (Editor):
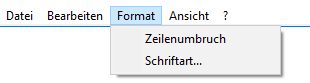
· Symbolleiste: In vielen älteren Windows-Programmen gab es eine Symbolleiste.
![]()
Stellt man sich mit der Maus längere Zeit auf ein Symbol, so erscheint eine gelbe "Schnellhilfe", eine Kurzinformation über die Bedeutung des Symbols.

· Statusleiste (Statuszeile): Den unteren Rand von Fenstern bildet oft eine sogenannte Statuszeile oder Statusleiste. Sie gibt zusätzliche Informationen an. Im folgenden Beispiel werden die aktuelle Seitenzahl, die Anzahl der Wörter sowie die eingestellte Sprache in der Statuszeile von Microsoft Word angezeigt.
![]()
Darstellung von Programmfenstern:
Jedes Programmfenster kann in drei Größen dargestellt werden, die durch Symbole in der Titelleiste einstellbar sind:
|
|
Vollbild (Fenster füllt den ganzen Bildschirm aus) |
|
|
Programm als skalierbares Fenster („mittelgroß“) darstellen. Skalierbar bedeutet, dass das Programmfenster in der Größe geändert werden kann, indem die Maus an den Ecken des Fensters gezogen wird (Ziehen = Bewegung der Maus bei gedrückter linker Maustaste). In dieser Darstellung kann auch die Position des Programmfensters am Bildschirm verändert werden: Zieht man an der blauen Titelleiste, so wird das gesamte Fenster verschoben. |
|
|
Programmfenster minimieren und als Symbol in der Taskleiste darstellen, z.B.
|
|
|
Programm beenden, Programmfenster schließen |
Das Skalieren, Verkleinern und Vergrößern ist auch mit dem Systemmenü möglich. Das Systemmenü erreicht man durch Anklicken des leeren Bereichs ganz links in der Titelleiste, der in der folgenden Abbildung mit einem weißen Rahmen gekennzeichnet ist (links vom Disketten-Symbol):
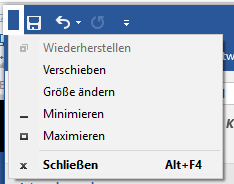
Durch Doppelklicken auf das Systemmenü wird das Programm
beendet. Diese Vorgangsweise entspricht also dem ![]() -Symbol.
-Symbol.
|
Zusammenfassung: Programme beenden ·
Klicken auf das · Doppelklick auf das Systemmenü · Einfachklick auf das Systemmenü – Menüpunkt Schließen · Menü Datei – Beenden oder Datei – Schließen · Tastenkombination Alt-F4 |
|
Zusammenfassung "Arbeiten mit Fenstern" Fenster bestehen meist aus · Titelleiste (aktiv oder inaktiv) · Menüleiste · Symbolleiste · Statuszeile (gibt Informationen an) Jedes Desktop-App wird in einem eigenen Fenster ausgeführt. |
4.4.2 Aero Snap
Wenn ein Fenster an der Titelleiste so lang verschoben wird, bis die Maus einen Rand des Bildschirms erreicht, wird Aero Snap bzw. eine Aktion ausgelöst.
Aktives Fenster maximieren:
- Ziehen Sie das Fenster an der Titelleiste an den oberen Bildschirmrand.
 + Pfeil nach oben
+ Pfeil nach oben
Aktives Fenster in seiner ursprünglichen Größe wiederherstellen:
- Ziehen Sie das Fenster an der Titelleiste vom oberen Bildschirmrand weg.
 + Pfeil nach unten
+ Pfeil nach unten
Aktives Fenster vertikal maximieren/wiederherstellen:
- Doppelklick am oberen oder unteren Fensterrand
 + SHIFT + Pfeil nach oben/unten
+ SHIFT + Pfeil nach oben/unten
Zwei Fenster nebeneinander darstellen:
- Ziehen Sie ein Fenster an der Titelleiste an den linken Bildschirmrand, dann das andere Fenster wieder an der Titelleiste an den rechten Bildschirmrand.
 + Pfeil nach links/rechts
+ Pfeil nach links/rechts
Dieses "Andocken" kann
durch Wegziehen bzw. ![]() + Pfeil wieder rückgängig gemacht werden.
+ Pfeil wieder rückgängig gemacht werden.
4.4.3 Aero Peek
Sehr versteckt und schwer zu finden ist eine schnelle Möglichkeit, den Desktop anzuzeigen. Positionieren Sie dazu den Mauszeiger an die äußerst rechte Position der Taskleiste. Sie sehen sofort eine Vorschau des Desktops.
Ein Klick auf diesen Bereich mit der linken Maustaste bewirkt, dass alle Fenster minimiert werden und der Desktop dargestellt wird. Klicken Sie mit der rechten Maustaste auf diesen Bereich, so erhalten die genau diese beiden Optionen als Auswahl:
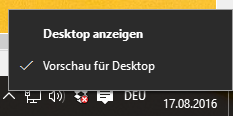
Dieses Feature kann über die Eigenschaften der Taskleiste ein- oder ausgeschaltet werden:
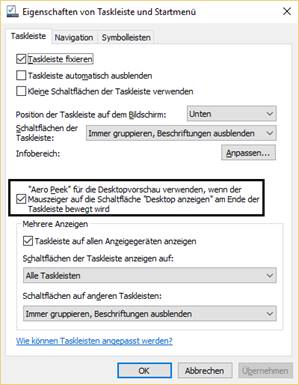
4.4.4 Aero Shake
Um alle Fenster außer das aktive zu minimieren,
"schütteln" Sie das aktive Fenster mit der Maus. Derselbe Effekt wird
mit der Tastenkombination ![]() + POS1 erreicht.
+ POS1 erreicht.
4.4.5 Flip
Mit "Flip" können Sie (über ALT+TAB) von einem geöffneten Fenster zum nächsten wechseln (Task-Manager), wobei für jedes Fenster eine Live-Miniaturansicht anstatt eines allgemeinen Symbols mit einem Dateinamen angezeigt wird. Mit Hilfe von Live-Miniaturansichten können Sie das gewünschte Fenster schnell ermitteln, insbesondere wenn mehrere Fenster desselben Typs geöffnet sind. "Flip 3D" ermöglicht das Verwenden des Bildlaufrads der Maus zum Sichten mehrerer geöffneter Fenster und anschließenden Auswählen des gewünschten Fensters.
STRG + ALT + TAB: Flip bleibt stehen, bis eine Auswahl getroffen wurde.
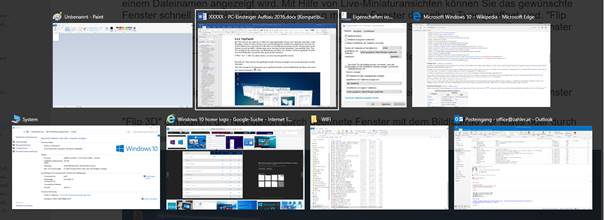
Mit Hilfe von "Flip" können Sie geöffnete Fenster einfacher anzeigen und zum gewünschten Fenster wechseln.
Die Tastenkombination ![]() +TAB oder Klicken auf das Symbol
+TAB oder Klicken auf das Symbol ![]() in der
Taskleiste zeigt alle geöffneten Fenster des Desktops auf einem eigenen Hintergrund
an und erlaubt auch, weitere Desktops zu erzeugen. Dazu gibt es das Symbol Neuer
Desktop:
in der
Taskleiste zeigt alle geöffneten Fenster des Desktops auf einem eigenen Hintergrund
an und erlaubt auch, weitere Desktops zu erzeugen. Dazu gibt es das Symbol Neuer
Desktop:

Ab diesem Zeitpunkt haben Sie dann mehrere Desktops,
zwischen denen Sie wieder mit ![]() +TAB und der dann dargestellten Auswahl wechseln
können:
+TAB und der dann dargestellten Auswahl wechseln
können:
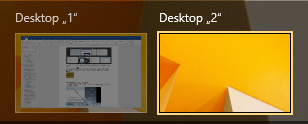
Beachten Sie: Die Programmfenster verbleiben in dem Desktop, in welchem sie ursprünglich geöffnet wurden.
4.5 Tastenkombinationen
Allgemeine Tastenkombinationen:
|
|
Anzeigen des Startbildschirms |
|
|
Öffnet das Infocenter |
|
|
Ruft die Windows 10-Sprachassistentin Cortana auf |
|
|
Anzeigen des Desktops |
|
|
Windows-Explorer starten |
|
|
Öffnen des Bereichs „Teilen“ |
|
|
Öffnen die Windows-Store-App Einstellungen |
|
|
Öffnen der Projektor-Einstellungen; diese benötigen Sie, wenn Sie beispielsweise eine Präsentation auf einem Notebook über einen Videobeamer einem Publikum zeigen wollen – in diesem Fall ist es nötig, die Anzeige auf einen zweiten Bildschirm zu duplizieren. |
|
|
Ausführen |
|
|
Links unten wird eine Art "Übersichtsmenü" angezeigt |
|
|
Windows-Hilfe und Support |
|
|
Ruft das Center für erleichterte Bedienung (Systemsteuerung) auf. Hier können Sie Bedienungshilfen wie Bildschirmlupe, Bildschirmtastatur, Sprachausgabe oder höheren Kontrast einrichten. |
|
|
Zeigt den aktiven Bildschirm vergrößert an |
|
|
Macht die Bildschirmvergrößerung wieder rückgängig |
Tastenkombinationen für Programmfenster
|
|
Fenster als Vollbild darstellen |
|
|
Fenster minimieren bzw. mittelgroß darstellen |
|
|
Fenster in die linke Bildschirmhälfte positionieren |
|
|
Fenster in die rechte Bildschirmhälfte positionieren |
|
|
Bei mehreren Bildschirmen: Fenster im linken Bildschirm darstellen |
|
|
Bei mehreren Bildschirmen: Fenster im rechten Bildschirm darstellen |
Tastenkombinationen für Taskleiste
|
|
Vorschau auf das erste geöffnete Programmfenster (engl. „task“); wiederholtes Drücken führt zu den weiteren Einträgen in der Taskleiste. |
|
|
Vorschau auf das letzte geöffnete Programmfenster (engl. „task“); wiederholtes Drücken führt zu den vorangegangenen Einträgen in der Taskleiste. |
|
|
Startet eine neue Instanz der 1., 2. etc. (abhängig von der eingegebenen Ziffer) auf der Taskleiste sichtbaren App |
5 Dateimanagement
5.1 Der Windows-Explorer
Eine der Hauptaufgaben jedes Betriebssystems – also auch von Windows 10 – ist die Verwaltung der Daten. In Windows 10 sind Programme und andere Daten in sogenannten Dateien (engl. files) zusammengefasst, die auf Festplatten und Disketten abgespeichert werden können. Eine Datei lässt sich mit dem Inhalt eines „Zettels“ (mit einem Brief, einer Grafik, einer Tabelle usw.) vergleichen.
|
Mehrere Dateien („Zettel“) werden in einem Ordner (manchmal auch „Verzeichnis“ genannt) abgelegt. Vielleicht kennen Sie Aktenordner aus der Büroorganisation – die „digitalen Ordner“ sind in ihrer Funktion durchaus vergleichbar mit Aktenordnern, da sie Papierbelege („Zettel“) enthalten können, aber natürlich auch Registerkarten (=“untergeordnete Ordner“), um den Inhalt des Ordners weiter untergliedern zu können. |
|
|
|
Ordner werden in Windows 10 durch das Symbol
dargestellt. Das Symbol kommt von den „Hängeordnern“ der Büroorganisation (Bild rechts), in denen Akten abgelegt werden konnten. |
|
|
Dateien werden durch verschiedene Symbole dargestellt. Viele Dateisymbole enthalten aber das "Blatt Papier"-Symbol (meist kombiniert mit anderen Symbolen, die die Dateiart angeben):
![]()
Die Verwaltung dieser Dateien und Ordner übernimmt das Programm Windows-Explorer.
Der Windows-Explorer kann auf mehrere Arten aufgerufen werden:
- Anklicken des folgenden Symbols in der Taskleiste:
![]()
- Tastenkombination
 +E
+E
Bei Aufruf meldet er sich folgendermaßen:
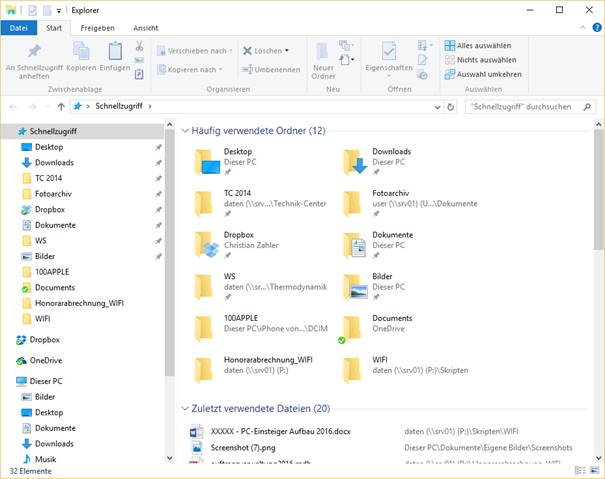
|
Die linke Seite des Windows-Explorers dient zur Orientierung. Das Wechseln zwischen verschiedenen Ablagebereichen wird auch als „Navigieren“ bezeichnet. Sie sehen folgende Hauptrubriken: (1) Schnellzugriff: Wenn Sie den Windows-Explorer gestartet haben, so wird standardmäßig die Rubrik Schnellzugriff angezeigt. Im Bereich Schnellzugriff finden Sie alle Dateien und Ordner, mit denen Sie in der letzten Zeit gearbeitet haben. Diese werden in der rechten Spalte unter den Überschriften Häufig verwendete Ordner sowie Zuletzt verwendete Dateien angezeigt. Sie können auch sehr rasch zu häufig verwendeten Spezialordnern wechseln: · Bilder · Desktop · Dokumente · Downloads · Musik · Videos (2) OneDrive: In diesem Bereich werden die Dateien und Ordner dargestellt, die Sie in der Cloud gespeichert haben, also auf einer Festplatte im Internet. Der Vorteil dieser Position ist, dass Sie von überall auf der Welt auf diese Daten zugreifen können. (3) Dieser PC: Hier sehen alle Daten, die auf Ihrem PC gespeichert sind. Eingerückt sehen Sie die sogenannten Laufwerke, das sind Speichermedien, auf denen Dateien vorhanden sein können. Beispiele für Laufwerke sind Festplatte, DVD-ROM-Laufwerk oder DVD-RW-Laufwerk („DVD-Brenner“). Jedem Speichermedium ist ein Buchstabe mit einem Doppelpunkt als Laufwerkskennung (Laufwerksbuchstabe) zugeordnet. Meist wird für die im PC eingebaute Festplatte der Laufwerksbuchstabe C: verwendet. Die Bezeichnung „Lokaler Datenträger“ ist der Name der Festplatte, der allerdings keine Bedeutung hat. (4) Netzwerk: Hier werden alle Daten dargestellt, die auf einem anderen Gerät im Netzwerk (meist einem Netzwerk-Servergerät) gespeichert sind.
|
Stecken Sie beispielsweise einen USB-Stick, ein Smartphone oder eine Digitalkamera am Computer an, so wird nach einiger Zeit ein zusätzlicher Laufwerkseintrag sichtbar werden. In der folgenden Abbildung sind die Laufwerke (F:), (G:) und (H:) zusätzlich sichtbar:
In der folgenden Abbildung sehen Sie ein Beispiel für die Darstellung eines angeschlossenen Smartphones:
|
|
|
|
|
|
|
5.2 Ordnerstruktur in Windows
Seitdem es Windows gibt, werden Daten mit Hilfe von ineinander geschachtelten Ordnern organisiert. Die gelben Ordnersymbole wurden bereits vorgestellt. Links neben diesen Ordnersymbolen können im Windows-Explorer folgende zusätzliche Symbole auftreten, wobei es folgende Möglichkeiten gibt:
![]() einen
grauen, nach rechts zeigenden Pfeil
einen
grauen, nach rechts zeigenden Pfeil
![]() einen
schwarzen, nach unten zeigenden Pfeil
einen
schwarzen, nach unten zeigenden Pfeil
keinen Pfeil
Zur Bedeutung dieser Symbole:
|
|
Das |
|
|
Das Wenn Sie mit der linken Maustaste auf den schwarzen Pfeil |
|
|
Gibt es weder ein |
Navigation im Windows-Explorer
|
Wenn Sie sich einen Überblick über Ihre Ordnerstruktur verschaffen wollen, so erweitern Sie mit Hilfe der bereits erklärten Pfeile die Ordnerstruktur. Eine derartige Struktur wird als Baumstruktur bezeichnet. Eine Baumstruktur besteht aus einzelnen Einträgen, die in Ebenen gegliedert sind. Prinzipiell kann man sagen: Je weiter rechts ein Eintrag steht, desto untergeordneter ist die Ebene. Beispiel (siehe Abbildung rechts): Auf der Festplatte C: Ihres PCs sind die Ordner Benutzer, Daten und Aufträge gespeichert. Der Ordner Aufträge enthält zwei untergeordnete Ordner mit den Ordnernamen 2016 und 2017. Sie erkennen das daran, dass diese untergeordneten Ordner etwas weiter rechts stehen. |
|
Wie kann man den Inhalt bestimmter Ordner bzw. Laufwerke anzeigen?
Um den Inhalt eines Ordners anzuzeigen, klicken Sie bitte mit der linken Maustaste auf den Ordnernamen bzw. das gelbe Ordnersymbol. Der jeweilige Inhalt wird im rechten Bereich des Windows-Explorers dargestellt.
Beispiel: Um den Inhalt des Ordners Daten im rechten Feld des Explorers anzuzeigen, klicken Sie einmal im linken Teil (der Baumstruktur) auf den Ordner Daten (er erscheint nun hellblau hinterlegt). Im rechten Bereich erscheint der aufgelistete Inhalt des Ordners.
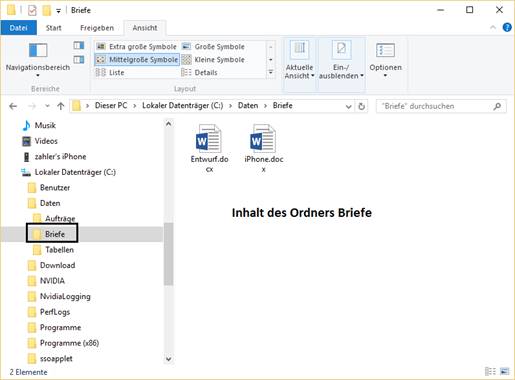
Arten der Darstellung von Symbolen:
Im Windows-Explorer bestehen acht Darstellungsarten von Symbolen:
· Extra große Symbole
· Große Symbole
· Mittelgroße Symbole
· Kleine Symbole
· Liste
· Details
· Kacheln
· Inhalt
Diese Ansichtsvarianten lassen sich folgendermaßen einstellen:
1. Über das Kontextmenü Ansicht:
Klicken Sie dazu mit der rechten Maustaste auf eine freie Stelle des rechten Bereichs des Explorers. Es erscheint das folgende Auswahlmenü:
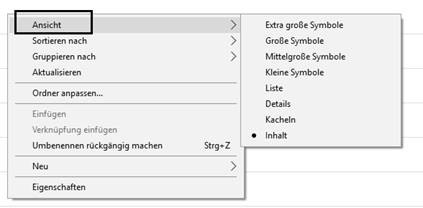
Klicken Sie mit der linken Maustaste die gewünschte Ansichtsvariante an!
2. Über den Bereich „Layout“ im Menüband „Ansicht“
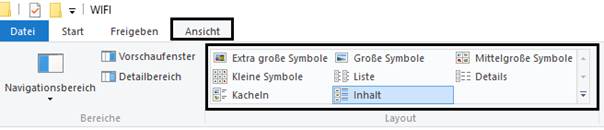
|
|
|
Als Beispiel der Inhalt eines Ordners in allen acht Darstellungsvarianten:
|
Extra große Symbole |
Große Symbole |
|
Mittelgroße Symbole |
Kleine Symbole |
|
Liste |
Hier werden zusätzliche Angaben zu Änderungsdatum, Dateityp und Dateigröße angezeigt. |
|
Kacheln |
Inhalt |
Dateinamen in Windows 10: Jede Datei muss einen eigenen Namen haben. Ein Dateiname darf maximal 255 Zeichen aufweisen. Folgende Zeichen sind verboten:
\ / : ? * " < > | ;
Zur Kennzeichnung des Dateityps werden Erweiterungen verwendet, die oft aus drei oder vier, manchmal auch aus mehreren Zeichen bestehen. An der Erweiterung erkennt Windows den Dateityp.
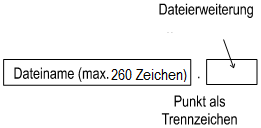
Folgende Dateinamen wären also möglich:
Brief an Tante Mitzi.docx
Fotos von Luise, Max und Gerhard.xlsx
Wir haben bereits festgestellt, dass Dateien verschiedene Symbole haben können. Windows 10 ordnet Dateien mit gleicher Endung gleiche Symbole zu. An der Dateierweiterung kann man daher – genauso wie am Symbol – die Dateiart erkennen:
|
Alte Office-Versionen (bis Office 2003) |
Neue Office-Versionen (ab Office 2010) |
Dateiart |
|
DOC |
DOCX |
Word-Dokument |
|
XLS |
XLSX |
Excel-Tabelle |
|
MDB |
ACCDB |
Access-Datenbank |
|
PPT |
PPTX |
PowerPoint-Präsentation |
|
ONE |
OneNote-Abschnitt |
|
|
BMP |
Paint-Bitmap (Zeichnung) |
|
Dateien mit bestimmten Erweiterungen (meist *.EXE) sind startbar, indem man doppelt auf das Programmsymbol klickt oder im Startmenü den Punkt Ausführen wählt und den Programmnamen eingibt. Solche Dateien bezeichnet man auch als Programmdateien oder kurz Programme.
Vor der Dateibezeichnung steht die sogenannte Peripheriekennung. Für die Peripherie gelten im Allgemeinen folgende Regeln:
Jede Peripheriekennung endet mit einem Doppelpunkt:
A: und B:
.... Diskettenstationen 1 und 2 (veraltet)
C: bis Z:
..... Festplattenlaufwerke (interne und externe), USB-Sticks, CD-, DVD- und BluRay-Laufwerke, Netzlaufwerke usw.
Außerdem muss hier angegeben werden, in welchem Ordner sich die auszuführende Datei befindet. Dies gibt man in Form eines Pfades (engl. Path) an.
Der Weg vom Laufwerksordner zur Datei muss exakt angegeben werden; als Trennzeichen für Wege in Unterverzeichnisse verwendet man den nach links gerichteten Schrägstrich \ (engl. Backslash). Für jede Ordnerstufe, die man "tiefer steigt", muss ein derartiger Backslash vergeben werden.
Beispiel: Gesucht ist der Pfad der Datei Entwurf.docx, die in der folgenden Abbildung dargestellt ist:

Lösung: C:\Daten\Briefe\Entwurf.docx
|
Tipp: Den vollständigen Pfad können Sie sich in der Adressleiste des Explorers anzeigen lassen! Öffnen Sie dazu den Windows-Explorer und wählen Sie im Menü Datei den Eintrag Ordner- und Suchoptionen ändern (Abbildung rechts). Die Ordner- und Suchoptionen finden Sie auch im Menüband Ansicht im Menübereich Optionen (Abbildung unten). |
|

|
|
|
|
|
Wählen Sie die Karteikarte Ansicht aus (siehe Abbildung links) und aktivieren Sie dort den Eintrag Vollständigen Pfad in der Titelleiste anzeigen (auf das Kästchen links von diesem Text klicken, dann erscheint ein Häkchen).
|
Ein- bzw. Ausblenden von Dateinamenerweiterungen: Wenn Sie die Dateinamenerweiterungen ein- oder ausblenden möchten, so gibt es zwei Möglichkeiten. Rasch geht es über das Windows Explorer-Menüband Ansicht, Bereich Ein-/ausblenden – dort setzen bzw. löschen Sie das Häkchen beim Eintrag Dateinamenerweiterungen.

Dieselbe Möglichkeit steht in den Ordneroptionen in der Karteikarte Ansicht zur Verfügung:
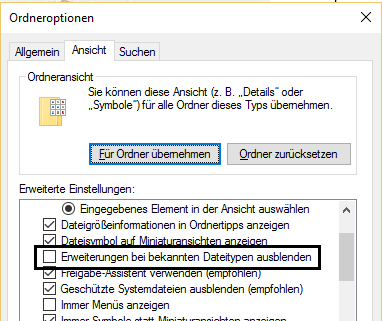
5.3 Erstellen von neuen Dateien und Ordnern
Vor dem Erstellen eines neuen Ordners sollten Sie sich überlegen, in welcher Hierarchieebene der neue Ordner benötigt wird. Öffnen Sie zunächst den Inhalt des übergeordneten Ordners im Windows Explorer.
Anschließend haben Sie folgende Möglichkeiten:
- Klick auf die rechte Maustaste in einem freien Bereich des Explorers: Im Kontextmenü wählen Sie Neu, dann die Dateiart bzw. den Eintrag Ordner. Es erscheint ein Symbol "Neuer Ordner" (bzw. "Neue Datei"), in dem der Name eingegeben werden kann.
- Im Windows-Explorer: Klicken Sie im Menü Start im Bereich Neu auf das Symbol Neuer Ordner und geben Sie den Namen für diesen neuen Ordner ein.
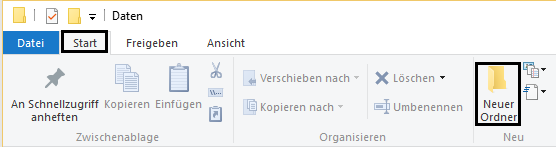
|
|
Abbildung links: So sieht ein neuer Ordner direkt nach seiner Erstellung aus. Sie können den Namen des Ordners in das Eingabefeld (blau markiert) eintragen. Abschließen der Eingabe mit der EINGABE-Taste. |
Wichtig: Erst nach der Eingabe des Namens sollte die Eingabetaste betätigt werden, da sonst der neue Ordner (bzw. die neue Datei) einen Standardnamen erhält (bei Ordnern „Neuer Ordner“) und möglicherweise nicht mehr gefunden wird!
5.4 Markieren von Objekten
Alle Aktionen mit Dateien und Ordnern können nur durchgeführt werden, wenn sie markiert sind. Das Markieren geschieht am einfachsten, indem man einmal mit der linken Maustaste darauf klickt. Markierte Objekte erscheinen blau hinterlegt, also zum Beispiel:
|
|
|
|||||||||
|
|
|
|||||||||
|
Anmerkung: Ein dünner blauer Rahmen kennzeichnet die aktuelle Cursor-Position, das Objekt ist aber nicht markiert.
|
|
|
||||||||
Oft ist es zweckmäßig, mehrere Objekte gleichzeitig zu markieren. Dazu gibt es folgende Möglichkeiten:
· bei gedrückter UMSCHALT-Taste das erste und das letzte Objekt aus einer zusammenhängenden Reihe mit der linken Maustaste anklicken (Blockmarkierung)
· bei gedrückter STRG-Taste die gewünschten Objekte nach der Reihe mit der linken Maustaste anklicken
· mit gedrückter linker Maustaste eine Markise ("Lasso") über die gewünschten Objekte ziehen
5.5 Verschieben und Kopieren von Dateien (Ordnern)
5.5.1 Drag & Drop
Im Allgemeinen werden Dateien (Ordner) verschoben oder kopiert, wenn man das markierte Objekt zum gewünschten Ziel "zieht" und dort "fallen lässt" (Drag & Drop). Allerdings gibt es hier Unterschiede:
· Quelle und Ziel im selben Laufwerk, Symbol ziehen: Das Objekt wird verschoben.
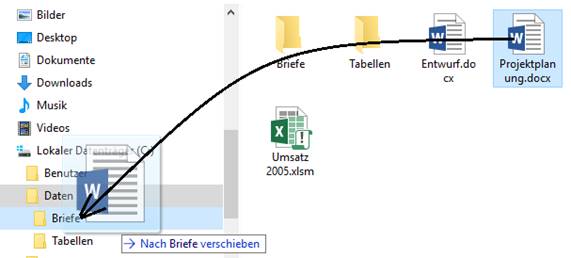
Beachten Sie den Pfeil mit der Information Nach Briefe verschieben unterhalb des Zielsymbols!
· Quelle und Ziel NICHT im selben Laufwerk, Symbol ziehen: Das Objekt wird kopiert.
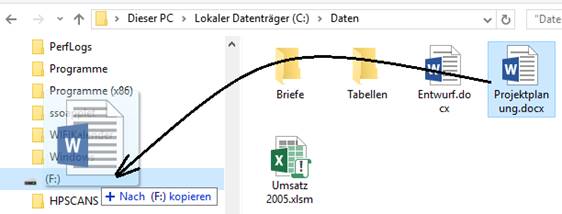
Beachten Sie das Plus-Zeichen mit der Information Nach (F:) kopieren unterhalb des Zielsymbols!
· Quelle und Ziel im selben Laufwerk, Symbol bei gehaltener STRG-Taste ziehen: Das Objekt wird kopiert.
· Quelle und Ziel NICHT im selben Laufwerk, Symbol bei gehaltener UMSCHALT-Taste ziehen: Das Objekt wird verschoben.
· Symbol mit der RECHTEN MAUSTASTE ziehen: Es erscheint ein Kontextmenü, wo man den gewünschten Vorgang auswählen kann:
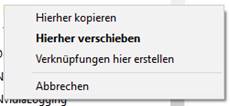
5.5.2 Nebeneinanderstellen zweier Explorer-Fenster
Eine weitere Möglichkeit besteht darin, sich das Quell- und das Ziellaufwerk als zwei verschiedene Fenster anzuzeigen. Das kann dadurch erreicht werden, dass man den Windows-Explorer zweimal startet.
Das erreichen Sie, indem Sie in der Taskleiste zunächst auf
das Explorer-Symbol ![]() klicken –
damit haben Sie das erste Explorer-Fenster geöffnet. Nun halten Sie die
SHIFT-Taste gedrückt und klicken ein zweites Mal auf das Explorer-Symbol
klicken –
damit haben Sie das erste Explorer-Fenster geöffnet. Nun halten Sie die
SHIFT-Taste gedrückt und klicken ein zweites Mal auf das Explorer-Symbol ![]() . Nun haben Sie zwei Instanzen des Windows-Explorers geöffnet. Das
sehen Sie auch am „Doppelsymbol“ in der Taskleiste.
. Nun haben Sie zwei Instanzen des Windows-Explorers geöffnet. Das
sehen Sie auch am „Doppelsymbol“ in der Taskleiste.
Ziehen Sie nun das eine Explorer-Fenster nach links, das andere nach rechts. Durch Aero Snap docken die beiden Fenster so an, dass sie jeweils den halben Bildschirm ausfüllen.
Das sollte etwa so aussehen:
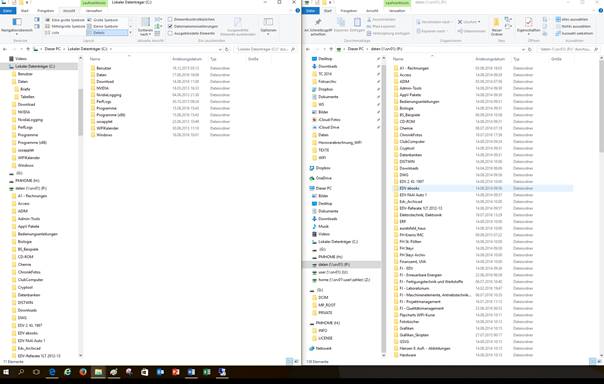 Nun können
Sie Dateien und Ordner bei gedrückter linker Maustaste von einem Fenster ins
andere ziehen.
Nun können
Sie Dateien und Ordner bei gedrückter linker Maustaste von einem Fenster ins
andere ziehen.
5.5.3 Verschieben und Kopieren mit der Windows-Zwischenablage
Eine dritte Möglichkeit bietet die Zwischenablage (das clipboard) von Windows 10.
Markieren Sie zunächst die Objekte (Dateien, Ordner), die Sie kopieren bzw. verschieben möchten. Im Menüband Start des Windows-Explorers finden Sie ganz links den Bereich Zwischenablage.
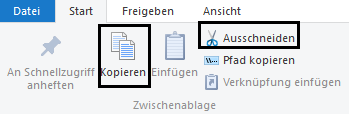
Wenn Sie nun auf das Symbol Kopieren klicken, so wird das markierte Objekt in die Windows 10-Zwischenablage kopiert. Wechseln Sie dann in der Baustruktur des Windows-Explorers auf den Zielordner und klicken anschließend auf das Symbol Einfügen. Ergebnis: Die Datei wird am Zielort eingefügt.
Der Verschiebevorgang funktioniert genauso, nur dass Sie im ersten Schritt die Datei durch Anklicken des Symbols Ausschneiden in die Zwischenablage verschieben. Sie erkennen dies daran, dass die ursprüngliche Datei durchsichtig dargestellt wird. Wechseln Sie dann in der Baumstruktur des Windows-Explorers auf den Zielordner und klicken anschließend auf das Symbol Einfügen. Ergebnis: Die Datei wird zum Zielort verschoben.
Sie können diese Vorgänge auch mit Hilfe von Tastenkombinationen durchführen:
· STRG + C: markiertes Objekt wird in die Windows-Zwischenablage kopiert
· STRG + X: markiertes Objekt wird in die Windows-Zwischenablage verschoben
· STRG + V: Objekt, das sich in der Windows-Zwischenablage befindet, wird an der aktuellen Position eingefügt
5.5.4 Verschieben und Kopieren im Menü Organisieren
Im Windows-Explorer steht noch eine weitere Möglichkeit zum Kopieren und Verschieben von Dateien und Ordnern zur Verfügung: im Menü Start finden Sie den Bereich Organisieren. Dort können Sie die Menüpunkte Verschieben nach bzw. Kopieren nach verwenden, indem Sie auf den kleinen schwarzen Pfeil neben den Menüpunkten klicken und anschließend aus einer Liste den Zielordner auswählen.
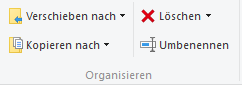
5.5.5 Kontextmenü „Senden an“
Das Kontextmenü (rechte Maustaste) jedes Ordners und jeder Datei bietet weitere Möglichkeiten, ein Objekt zu kopieren. Wählen Sie aus:
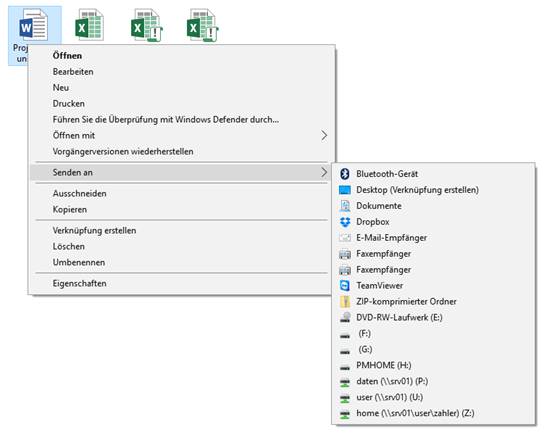
Wie Sie in der Abbildung erkennen können, ist es mit dem Menü Senden an nicht nur möglich, eine Datei zu kopieren. Sie können auch:
· Datei komprimieren (verkleinern): Menüpunkt ZIP-komprimierter Ordner
· Datei per E-Mail verwenden: Menüpunkt E-Mail-Empfänger
5.5.6 Dateinamenkonflikte beim Verschieben und Kopieren
Beim Kopieren oder Verschieben kann es passieren, dass sich im Zielordner bereits eine Datei mit gleichem Namen befindet. Um versehentliches Überschreiben zu verhindern, erhalten Sie folgende Warnung:
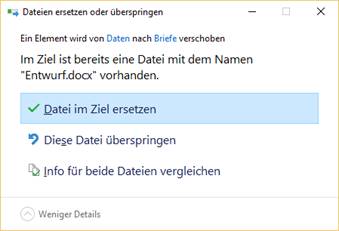
Wenn Sie sich nicht sicher sind, ob Sie die derzeit im Zielordner befindliche Datei durch die neue überschreiben (ersetzen) möchten, so empfehlen wir, den dritten Menüpunkt Info für beide Dateien vergleichen auszuwählen.
|
Achten Sie auf die Größe und das Änderungsdatum der beiden Dateien: · Ist eine der beiden Dateien neueren Ursprungs? · Ist eine der beiden Dateien größer? In der nebenstehenden Abbildung wird offenbar eine ältere, kleinere Datei (in diesem Fall sogar ohne Inhalt) durch eine neuere, größere ersetzt. Der Vorgang ist also unproblematisch. Wichtig: Ein durchgeführter Überschreib-Vorgang kann nicht mehr rückgängig gemacht werden! Wenn Sie noch immer unsicher sind, können Sie beide Versionen der Datei behalten (durch Anklicken beider Kontrollkästchen). Die verschobene Datei enthält dann eine zusätzliche Nummer, die in Klammern an den Dateinamen angefügt wird. Beispiel: Projektplanung(2).docx |
|
||||||||||
|
Zusammenfassung Kopieren und Verschieben · Kopieren und Verschieben mit der Maus:
· mit zwei Fenstern und der Maus · Ziehen mit der rechten Maustaste: Kontextmenü (Verschieben oder Kopieren) · mit der Zwischenablage: Windows Explorer, Menübefehle Kopieren (STRG+C) / Ausschneiden (STRG+X) und Einfügen (STRG+V) · Windows-Explorer: Menü Start, Bereich Organisieren · zu speziellen Zielen: Kontextmenü Senden an |
|
||||||||||
5.6 Suchen von Dateien (Ordnern)
Dazu öffnen Sie den Windows Explorer. Geben Sie im Suchfeld rechts oben den gewünschten Suchbegriff ein und drücken Sie ENTER.
Wenn Sie die genaue Schreibweise nicht wissen, so besteht die Möglichkeit, sogenannte Wildcards oder Joker zu verwenden. Der Stern * steht für beliebig viele unbekannte Zeichen, das Fragezeichen ? steht für genau ein unbekanntes Zeichen.
Beispiel:
|
Suchen nach "M??er" liefert: |
Obermeier.xlsx, Maier.ppt, Maler.xls, Meyer.docx, Mader.docx |
|
Suchen nach "M*" liefert: |
Müller.docx, Microsoft Office.pptx, M |
|
Suchen nach „*.docx“ liefert: |
Alle Word 2007/2010/2013/2016-Dateien |
Im Explorer wird ein neues, farbig gekennzeichnetes Menü Suchtools eingeblendet.
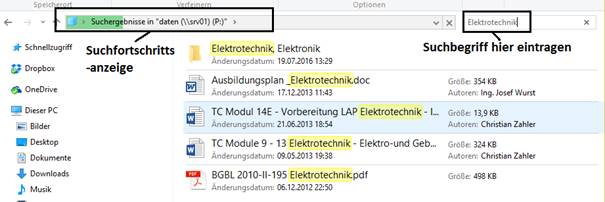
Es ist auch möglich, die Suche durch Angabe von Änderungsdatum und Größe (Suchfilter) weiter zu verfeinern:
|
|
|
|
Wollen Sie nicht nur nach Dateinamen suchen, sondern auch nach Dateiinhalten, so verwenden Sie in den Suchtools den Menüeintrag Erweiterte Optionen – Dateiinhalte.
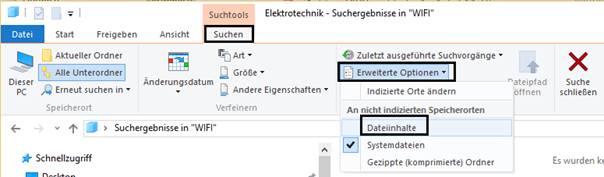
Sie können Suchvorgänge auch wiederholen. Dazu klicken Sie in der Registerkarte Suchen auf den Menüpunkt Zuletzt ausgeführte Suchvorgänge.
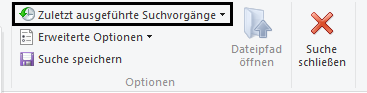
Schließlich können Sie Suchvorgänge, die Sie in Zukunft häufig wiederholen wollen, auch als eigene Datei mit dem Dateityp *.search-ms speichern. Dazu klicken Sie auf das Symbol Suche speichern.
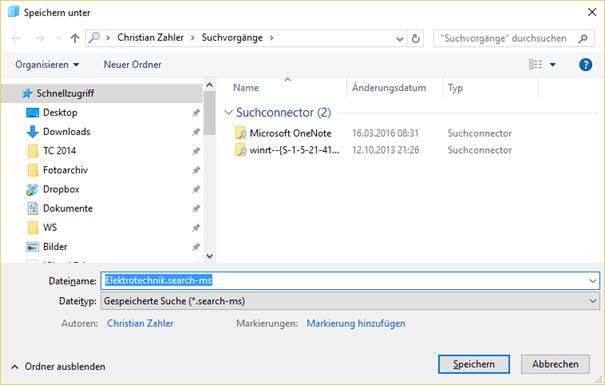
Windows speichert Suchvorgänge standardmäßig in den Ordner Suchvorgänge, der sich im Benutzerprofil befindet.
Windows sucht standardmäßig nach Dateien und Ordnern in sogenannten indizierten Orten. Ein Index ist eine Art Inhaltsverzeichnis, welche Dateien und Ordner es gibt und – bei bestimmten Dateien, etwa Word-Dokumenten – welche Wörter im Dateiinhalt vorkommen. Solche Indizes werden von Windows laufend im
Hintergrund erzeugt. Um festzustellen, welche Laufwerke in die Indexerstellung einbezogen wurden, öffnen Sie in den Suchtools den Menüeintrag Erweiterte Optionen – Indizierte Orte ändern.
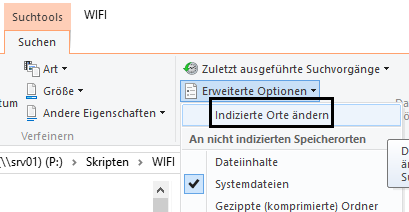
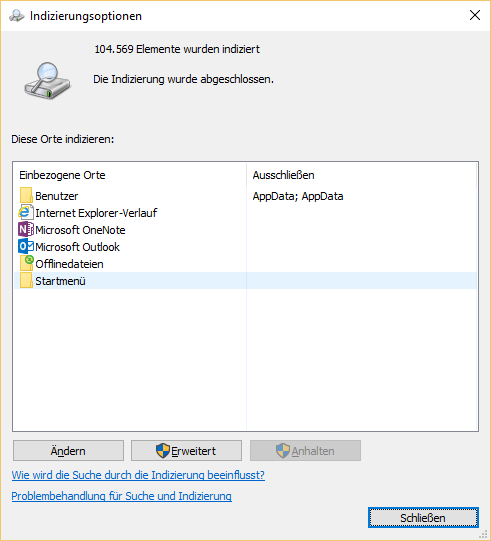
5.7 Löschen von Dateien (Ordnern) – der "Papierkorb"
Anwählen der gewünschten zu löschenden Datei, dann auf Taste ENTF drücken. Es erscheint folgende Meldung:

„Ja“ löscht die Datei (bzw. verschiebt sie zunächst in den „Papierkorb“).

Der Papierkorb ist auch als Symbol auf dem Desktop zu sehen. Natürlich kann eine Datei auch direkt zum Papierkorb gezogen werden (in den Papierkorb geschoben werden).
Der Papierkorb ist ein spezieller Ordner. Die Dateien bleiben vorerst in diesem Ordner gelagert und können so wiederhergestellt werden. Erst wenn der Papierkorb geleert wird, sind die Dateien endgültig gelöscht. Um den Papierkorb zu leeren, klicken Sie mit der rechten Maustaste auf das Papierkorb-Symbol. Anschließend klicken Sie auf Papierkorb leeren.
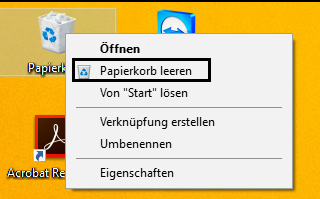
Sie bekommen folgende Warnmeldung, wenn Sie versuchen, den Papierkorb zu leeren:
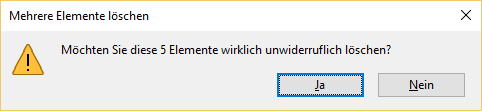
Tipps:
- Sie können eine Datei sofort unwiderruflich löschen, wenn Sie die Tastenkombination UMSCHALT+ENTF verwenden. Sie wird dann nicht im Papierkorb zwischengelagert.
Eigenschaften des Papierkorbs:
|
|
Der Papierkorb ist ein Bereich auf jeder Festplatte, dessen Maximalgröße eingestellt werden kann. Sind mehr Dateien im Papierkorb, als dieser Maximalgröße entspricht, so werden automatisch die ältesten Dateien gelöscht. Die Eigenschaften des Papierkorbs ändern Sie, indem Sie das Kontextmenü Eigenschaften anwählen (mit der rechten Maustaste auf das Papierkorb-Symbol klicken) – Abbildung links! Von Zeit zu Zeit sollte der Papierkorb gelöscht werden, um Platz auf der Festplatte zu gewinnen. Anmerkung: Auf Disketten- und Netzwerklaufwerken gibt es keinen Papierkorb! Löscht man dort Dateien, so können diese nicht wiederhergestellt werden!
|
|
Zusammenfassung "Löschen von Dateien und Ordnern" Sie können Objekte auf zwei Arten löschen: · Ziehen in den Papierkorb · Objekte markieren, dann ENTF-Taste drücken |
5.8 Umbenennen von Dateien und Ordnern
Zum Umbenennen von Dateien und Ordnern gibt es mehrere Möglichkeiten:
|
Variante 1: Klicken Sie zunächst auf das Symbol, um es zu markieren. Klicken Sie dann auf den Dateinamen (Ordnernamen) unter oder neben dem Symbol. Das Symbol wird dann ein Eingabefeld anzeigen, in das Sie den neuen Namen schreiben können (siehe Abbildung rechts). Schließen Sie den Vorgang durch Betätigung der EINGABE-Taste ab. Hinweis: Mit der ESC-Taste können Sie den Umbenennungsvorgang abbrechen. |
|
Variante 2: Windows-Explorer, Menü Start, Menübereich Organisieren – Menüpunkt Umbenennen
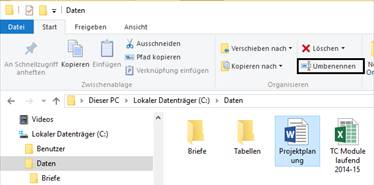
Variante 3: Wählen Sie im Kontextmenü der Datei oder des Ordners den Befehl Umbenennen:
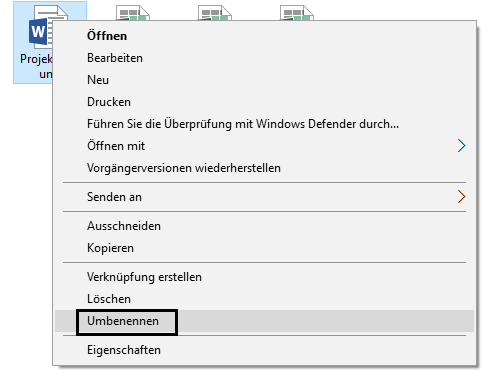
5.9 Daten auf CD/DVD brennen
In Windows 10 ist es möglich, ohne Anschaffung einer Spezialsoftware Daten auf CDs oder DVDs zu brennen. Der Speichervorgang für CDs (Compact Discs) und DVDs (Digital Versatile Discs) ist grundsätzlich ähnlich: durch einen Laserstrahl werden kleinste Bereiche der CD/DVD-Oberfläche verändert, was auch mit freiem Auge sichtbar ist.
|
Datenträgerart |
Speicherkapazität |
|
CD-R, CD-RW |
ca. 650 MB – 700 MB |
|
DVD |
ca. 4,7 GB bzw. 8,5 GB |
|
BluRay-Disc |
ca. 25 GB bzw. 50 GB |
Achten Sie beim Kauf der optischen Datenträger auf das Format:
|
DVD-R, DVD+R |
DVD-Recordable – diese DVDs sind einmalig beschreibbar; nach dem Beschreiben können weder zusätzliche Daten hinzugefügt noch gebrannte Daten gelöscht werden. |
|
DVD-RW, DVD+RW |
DVD-Rewritable – diese DVDs können beschrieben und wieder gelöscht werden. Etwa 500 – 1000 Schreibvorgänge sind während der Lebensdauer einer DVD±RW möglich. |
|
DVD-RAM |
Diese DVDs können etwa 100 000 Mal beschrieben und wieder gelöscht werden. Sie eignen sich jedoch weniger für den Privatgebrauch, da sie nur auf wenigen, speziellen DVD-Laufwerken gelesen werden können. |
Legen Sie zunächst eine leere DVD in Ihr DVD-RW-Laufwerk ein. Nach einiger Zeit erscheint am Bildschirm rechts unten folgende Meldung:
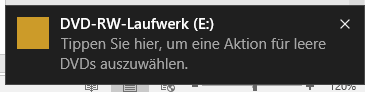
Klicken oder tippen Sie auf diese Mitteilung, so erscheint folgende Auswahl:
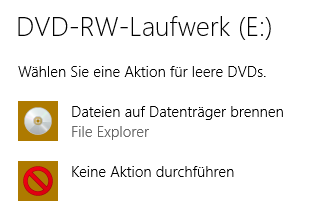
Sie können nun sofort zum Explorer wechseln, um Dateien auf den Datenträger zu brennen, oder keine Aktion durchführen.
|
Vergeben Sie zunächst einen passenden Datenträgertitel. Sie müssen sich nun entscheiden, ob Sie die DVD wie einen USB-Speicherstick verwenden möchten – das ist aber nur sinnvoll, wenn Sie ausschließlich Dokumente, Tabellen, Fotos etc. auf die DVD brennen möchten. Nachteil dieser Variante ist, dass die DVD nicht auf allen DVD-Playern abgespielt werden kann – vor allem beim Speichern von Videos oder Musik ist das ein Nachteil. Die zweite Variante ist dann sinnvoll, wenn Sie Musik oder Videos auf die DVD brennen möchten – allerdings ist ein nachträgliches Hinzufügen von Dateien nicht mehr möglich.
|
|
5.9.1 DVD wie USB-Speicherstick verwenden
Haben Sie diese Option gewählt, so schreibt Windows ein sogenanntes Dateisystem (für technisch Interessierte: es handelt sich um das UDF 2.01-Dateisystem) auf die DVD.
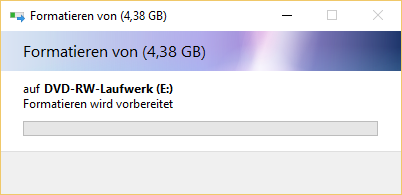
Nach Abschluss dieses Vorgangs meldet sich das DVD-Laufwerk wieder:
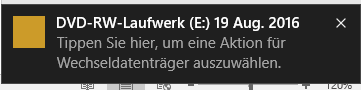
Nun können Sie die DVD genauso verwenden wie einen USB-Stick – kopieren Sie Dateien und Ordner auf die DVD; das funktioniert auch mit dem Kontextmenü Senden an…
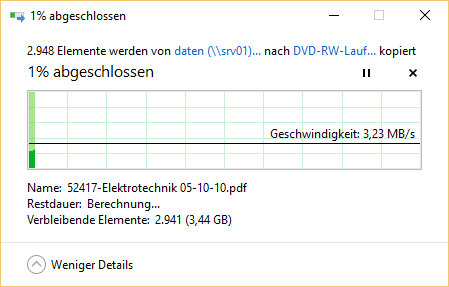
5.9.2 Abspielbare DVD erstellen
|
Wenn Sie Musik oder Videos auf CD/DVD brennen möchten, die dann in einem externen CD/DVD-Player abgespielt werden sollen, so wählen Sie die Brennoption Mit einem CD/DVD-Player. Klicken Sie auf Weiter. Ziehen Sie dann mit der Maus alle Dateien, die auf die DVD/CD gebrannt werden sollen, direkt auf das DVD-RW- bzw. CD-RW-Laufwerk.
|
|
Die zu brennenden Dateien werden dann unter der Überschrift Dateien, die auf den Datenträger geschrieben werden sollen (in Klammern wird die Anzahl der Dateien angegeben) angezeigt:
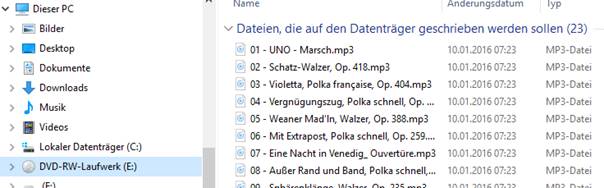
Im rechte unteren Bildschirmbereich erhalten Sie eine Verständigung, dass Dateien vorhanden sind, die auf CD/DVD gebrannt werden sollen:
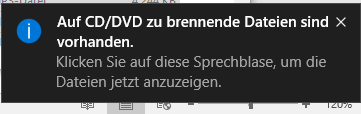
Klicken Sie nun auf den Menüpunkt Brennvorgang abschließen im Menü Laufwerktools, Menübereich Medien.
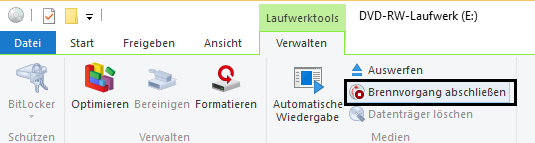
Es startet ein Assistent, auf dem Sie noch verschiedene Einstellungen treffen können. So ist es möglich, den Datenträgertitel zu ändern bzw. festzulegen, falls Sie das nicht schon getan haben. Außerdem können Sie die Geschwindigkeit des Brennvorgangs festlegen. Klicken Sie anschließend auf Weiter.
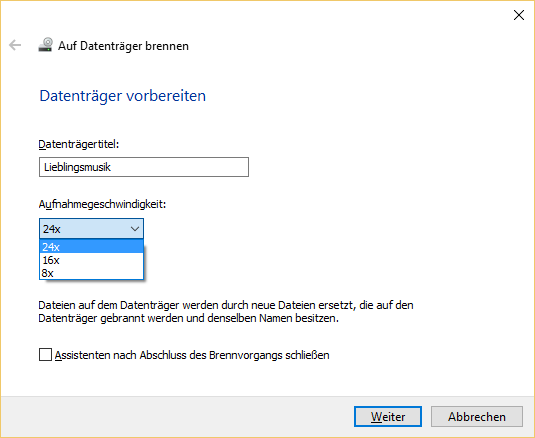
Sie können nun die einzelnen Phasen des Brennvorgangs verfolgen. Der Vorgang kann einige Minuten dauern; belassen Sie bitte die CD/DVD im Laufwerk und warten Sie, bis der Brennvorgang abgeschlossen ist.
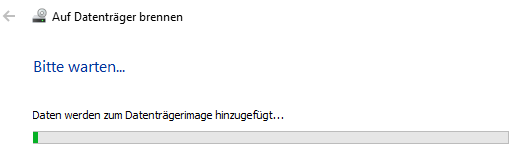
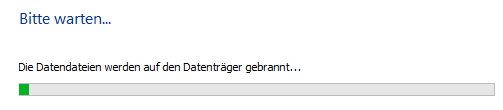

Nach dem Brennvorgang sollte folgende Erfolgsmeldung angezeigt werden:
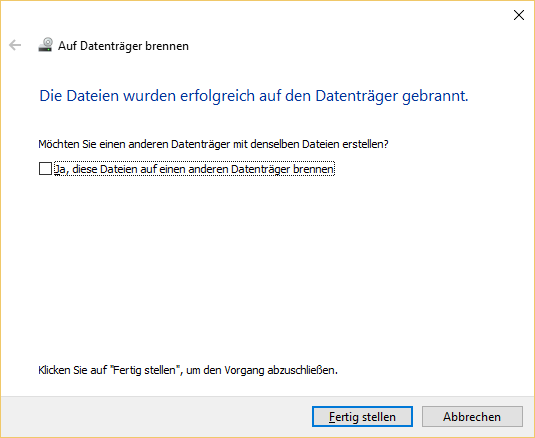
Die CD/DVD wird automatisch ausgeworfen; klicken Sie auf Fertig stellen, um den Assistenten zu beenden.
5.9.3 ISO-Datei auf CD/DVD brennen
Vor allem Installationsmedien für Software werden manchmal als ISO-Datei zur Verfügung gestellt. ISO-Dateien sind fertige Datenträgerabbilder, aus denen direkt eine DVD erstellt werden kann.
Klicken Sie dafür die ISO-Datei mit der rechten Maustaste an und wählen den Kontextmenü-Eintrag Datenträgerabbild brennen.

Es startet dann der Windows-Brenner für Datenträgerabbilder. Legen Sie eine DVD ein und klicken Sie auf Brennen.
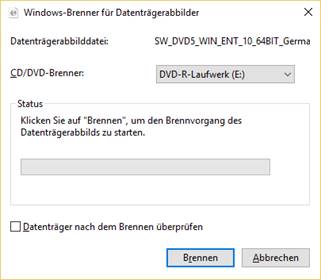
Mit dem Menüpunkt Bereitstellen können Sie unter einem neuen Laufwerksbuchstaben auf den Inhalt der ISO-Datei zugreifen. Benötigen Sie das Laufwerk nicht mehr, so klicken Sie mit der rechten Maustaste auf das virtuelle DVD-Laufwerk und wählen den Menüpunkt Auswerfen.
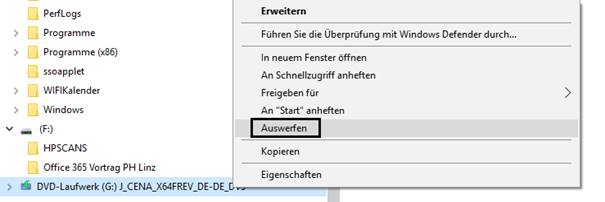
5.10 Eigenschaften von Dateien, Ordnern und Laufwerken
Jedes Objekt in Windows 10 hat Eigenschaften. Die Eigenschaften sind über das Kontextmenü des Objekts erreichbar (klicken Sie auf das Objekt mit der rechten Maustaste).
Eigenschaften von Dateien:
|
|
Hier wird angegeben: · Dateiname · Dateityp · Mit welchem Programm wird diese Datei standardmäßig geöffnet? · Ort (Ordner) · Dateigröße in Byte · Datum und Uhrzeit der Erstellung · Datum und Uhrzeit der letzten Änderung · Datum und Uhrzeit des letzten Zugriffs · Dateiattribute: ist die Datei schreibgeschützt, ist sie eine Systemdatei oder versteckt? Es kann auch noch Informationen über den Ersteller der Datei usw. geben. |
Eigenschaften von Ordnern:
|
|
Hier wird angegeben: · Name des Ordners · Datum und Uhrzeit der Erstellung · Gesamtgröße aller Dateien (= Platzbedarf für den Ordner) in Bytes · Anzahl Dateien und Ordner, die im Ordner enthalten sind · Attribute: ist der Ordner schreibgeschützt, ist er ein Systemordner oder versteckt? |
Eigenschaften von Laufwerken:
|
|
Hier wird angegeben: · Eventuelle Bezeichnung (nicht nötig!) · Typ (lokaler Datenträger, Netzlaufwerk, …) · Belegter Speicherplatz in Byte / Gigabyte (GB) · Freier Speicherplatz in Byte / / Gigabyte (GB) · Speicherkapazität gesamt (Summe aus belegter und freier Speicher)
|
5.11 Verknüpfungen (Links)
Verknüpfungen sind „Stellvertreter-Dateisymbole“, die überall (also in jedem Ordner, auf dem Desktop usw.) erstellt werden dürfen und über welche die ursprüngliche Datei erreichbar ist. Symbole in der Taskleiste und Einträge im Startmenü stellen in Wirklichkeit Verknüpfungen dar.
Sie können Verknüpfungen erstellen, indem Sie mit der rechten Maustaste auf das Datei- bzw. Ordnersymbol klicken und im Kontextmenü den Eintrag Verknüpfung erstellen wählen.
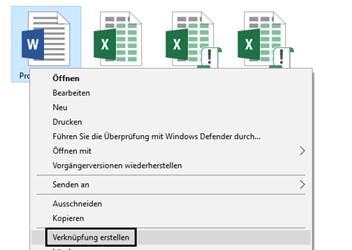
Eine Verknüpfung erkennt man am ![]() -Symbol.
-Symbol.

Sie können auch Verknüpfungen mit Laufwerken erstellen und auf dem Desktop ablegen:

Verknüpfungen sind in Wirklichkeit kleine Dateien (ca. 1 KB) mit der Dateierweiterung *.lnk, die alle Informationen über die Quelldatei (Pfad, Dateigröße usw.) enthalten.
Wichtig: Wird die Quelldatei verschoben oder gelöscht, so ändert sich die Verknüpfung nicht automatisch! Sie muss daher gelöscht und neu erstellt werden! Sie bekommen beim Doppelklick auf die Verknüpfung folgende Information:
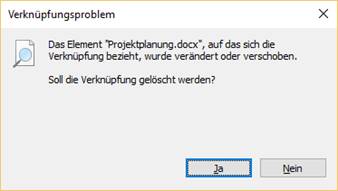
|
Zusammenfassung Verknüpfungen · Verknüpfungen sind "Stellvertreter-Dateien". ·
Verknüpfungen erkennt man am · Verknüpfungen sind kleine Dateien (etwa 1 KB) mit der Dateierweiterung *.lnk, die Informationen über die Quelldatei enthalten. · Wird die Quelldatei verschoben oder gelöscht, so muss die Verknüpfung gelöscht und neu erstellt werden. · Es gibt Verknüpfungen zu: Dateien (auch Programmdateien!), Ordnern, Druckern und Laufwerken. · Verknüpfungen zu Ordnern und Dateien können überall erstellt werden, nicht nur am Desktop. · Verknüpfungen zu Druckern und Laufwerken können nur am Desktop erstellt werden. |
6 Systemverwaltung
Es gibt zwei umfangreiche Apps, mit denen Betriebssystemeinstellungen angepasst werden können.
· Die Desktop-App Systemsteuerung (englisch "control panel"): Diese App gibt es bereits seit vielen Jahren. Sie ist für die Verwendung auf vollwertigen Desktop-PCs und Notebooks optimiert.
· Die Windows-Store-App Einstellungen wurde speziell für Tablets und Smartphones erstellt. Die Bedienung dieser App kann auch über einen Touchscreen erfolgen.
Hinweis: Einige Vorgänge können in beiden Apps durchgeführt werden; häufig wird aber für jeden Vorgang nur eine der beiden Softwareprodukte benutzt. Es kommt auch vor, dass Sie durch Anklicken eines Menüpunkts in der Systemsteuerung an das Einstellungen-App weitergeleitet werden und umgekehrt.
6.1 Systemsteuerung
Normalerweise wird die Systemsteuerung wie folgt dargestellt:
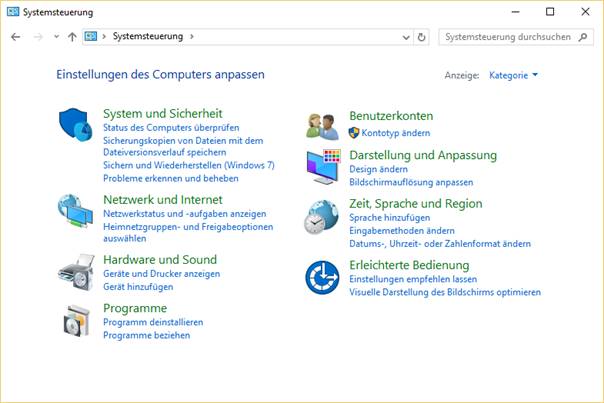
Durch Klicken auf das Menü „Anzeige“ können Sie wesentlich mehr Symbole anzeigen, wenn Sie die Anzeigeoption „Große Symbole“ oder „Kleine Symbole“ auswählen.
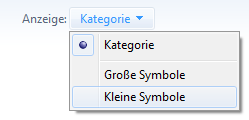
Die folgende Grafik zeigt die Systemsteuerung in der Ansicht „Kleine Symbole“.
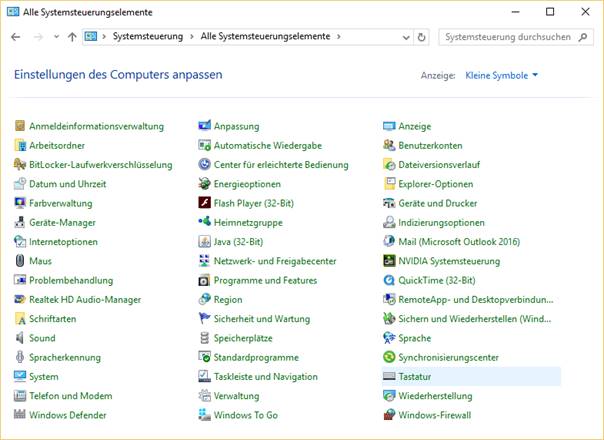
Beachten Sie: Manche Einstellungen sollten nicht verändert werden, da sie das System in einen instabilen Zustand versetzen können (schlimmstenfalls können Sie Ihren PC gar nicht mehr starten!).
Im Folgenden werden einige Komponenten der Systemsteuerung behandelt. Die Reihenfolge ist alphabetisch, damit entspricht die Darstellung meist der Anordnung der Symbole auf dem Bildschirm.
Hinweis: Je nach Konfiguration kann es vorkommen, dass einige zusätzliche Symbole in der Systemsteuerung auftauchen. Diese stehen meist im Zusammenhang mit zusätzlich installierten Hard- und Softwarekomponenten.
Oft ist es schwierig, sich in der Vielzahl der Optionen zurechtzufinden. Hier hilft Cortana bzw. die integrierte Desktopsuche. Wenn Sie beispielsweise das Bildschirmauflösung ändern wollen und nicht wissen, wo diese Einstellung getroffen wird, so gehen Sie wie folgt vor:
|
Tragen Sie in das Suchfeld einen möglichst typischen Begriff für das Thema ein, das Sie suchen. Cortana bzw. die Windows-Suche liefert sofort Ergebnisse. Durch Anklicken eines Ergebnisses kann sofort das richtige Konfigurationsprogramm geöffnet werden, mit dem die Bildschirmauflösung geändert werden kann.
|
|
|
|
Dieser Bereich ermöglicht Ihnen das Ändern der visuellen Effekte und Sounds auf dem Computer. Im oberen Bereich können Sie Designs auswählen. Unter einem Design versteht man eine Zusammenstellung von Hintergrundbild, Fensterfarbe, Bildschirmschoner und Sounds.

Im unteren Bereich können die vier Bereiche Desktophintergrund, Fensterfarbe, Sounds und Bildschirmschoner unabhängig von der Wahl eines Designs geändert werden; durch Anklicken dieser Links werden Sie zum App Einstellungen umgeleitet.
|
|
Im Bereich Anzeige können folgende Einstellungen konfiguriert werden:
· Lesbarkeit auf dem Bildschirm erleichtern: Hier können Sie die Schriftgröße für Menüs und andere Windows-Elemente erhöhen.
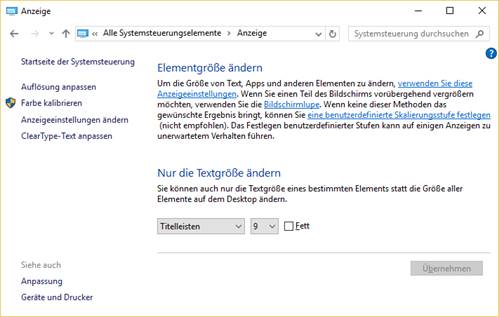
· Bildschirmauflösung anpassen: Hier können Sie die Auflösung des Bildschirms und die Anzahl der darstellbaren Farben ändern. Die Auflösung wird in Pixel (Bildpunkte) horizontal x Pixel vertikal angegeben.
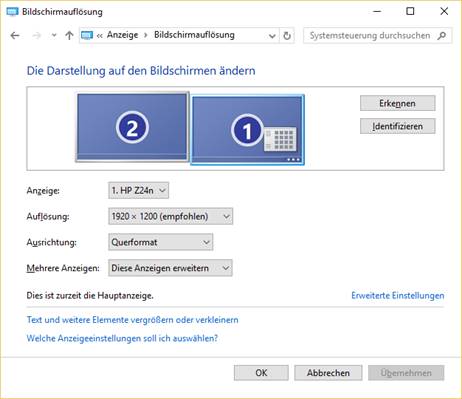
Beachten Sie, dass die empfohlenen Auflösungswerte vom Seitenverhältnis Ihres Bildschirms abhängen.
|
4:3-Bildschirme (ältere Modelle) |
16:9-Bildschirme (neuere Modelle; WideScreen-Bildschirme) |
|
Pixel |
Pixel |
|
1600 x 1200 Pixel |
1600 x 900 Pixel |
|
1280 x 960 Pixel |
1280 x 720 Pixel |
|
800 x 600 Pixel |
960 x 540 Pixel |
|
640 x 480 Pixel (VGA-Standard) |
640 x 360 Pixel |
Je größer der Wert für die Auflösung, desto kleiner erscheint die Bildschirmanzeige!
Weitere Optionen finden Sie im Menübereich links.
|
Im Systemsteuerungsbereich Datum und Uhrzeit können Sie Datum und Uhrzeit einstellen; auch eine automatische Sommerzeitumstellung kann hier angewählt werden.
Datum und Uhrzeit festlegen:

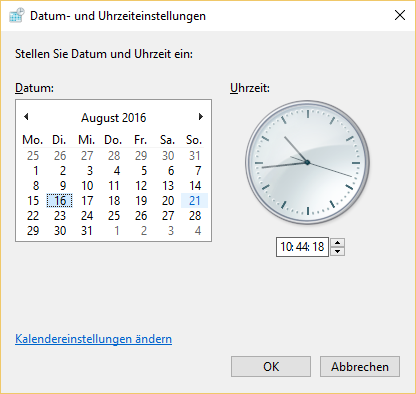
Die Uhrzeit kann mit Hilfe der beiden Pfeile des Drehfeldes eingestellt werden.
Dieser Dialog kann auch aufgerufen werden, indem man in der Taskleiste doppelt auf die Uhrzeit-Anzeige klickt!
Zeitzone ändern:
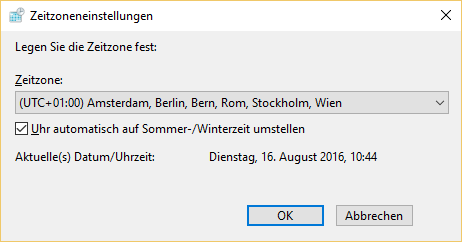
|
|
Im Bereich Maus können Sie Ihre Computermaus einrichten.
|
|
Es gibt fünf Karteikarten: · Tasten: Hier können Sie die Tastenbelegung (Rechts-/Linkshänder) einstellen. Achtung dabei! Auch die Doppelklickgeschwindigkeit lässt sich hier regeln. · Zeiger: Art und Größe des Mauszeigers · Zeigeroptionen: außerdem kann hier eingestellt werden, ob die Maus bei der Bewegung eine "Mausspur" hinterlassen soll oder nicht (günstig für Notebooks). · Rad: Konfiguration des Maus-Rads · Hardware: Maus-Modell und Maustreiber können gewählt werden
|
|
|
Hier können Sie Software, die Sie nicht mehr benötigen, deinstallieren.
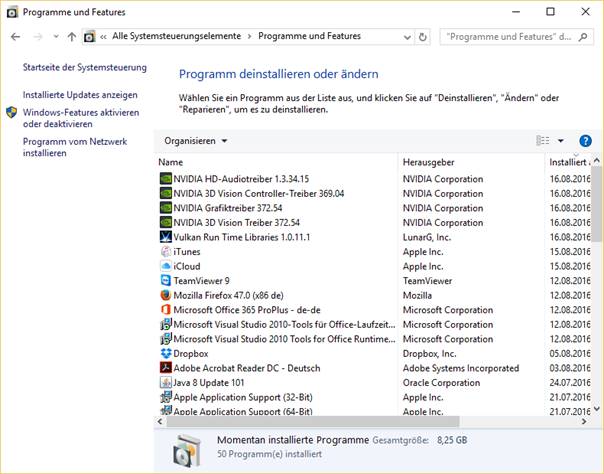
Verwenden Sie immer diesen Assistenten zur Deinstallation nicht mehr benötigter Software, da diese nur so "ohne Rückstände" vom System entfernt werden kann. Löschen Sie Software NIE "manuell" aus Ihrem System, da Sie dieses auf diese Weise zerstören können!
Sie können installierte Software entfernen, indem Sie auf der Liste die zu entfernende Software anklicken, dann die Schaltfläche Deinstallieren anklicken:
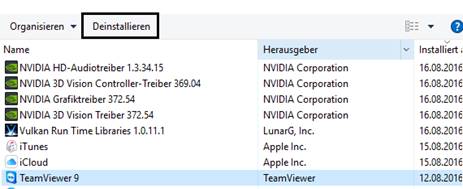
![]()
Der Bereich System ist auch über die Tastenkombination ![]() + PAUSE erreichbar und liefert Informationen über die
Hardwareausstattung des Computers, das installierte Betriebssystem, den Status
der Windows-Aktivierung etc.
+ PAUSE erreichbar und liefert Informationen über die
Hardwareausstattung des Computers, das installierte Betriebssystem, den Status
der Windows-Aktivierung etc.

Im Bereich „Windows Aktivierung“ können Sie überprüfen, ob Sie eine Testversion von Windows verwenden (die nach 30 Tagen abläuft) oder – wie in der oberen Abbildung dargestellt – eine aktivierte Originalversion installiert haben.
6.2 Einstellungen
In der Windows-Store-App Einstellungen können – vergleichbar mit der Systemsteuerung – eine Vielzahl von Konfigurationsoptionen getroffen werden. Es gibt einige Optionen, die sowohl in der Systemsteuerung als auch der App Einstellungen eingestellt werden können.
Die App Einstellungen wurde für Geräte mit Touchscreen und Gestensteuerung optimiert; natürlich ist auch eine Bedienung mit Tastatur und Maus möglich.
Die App Einstellungen öffnet sich mit folgendem Startbildschirm:
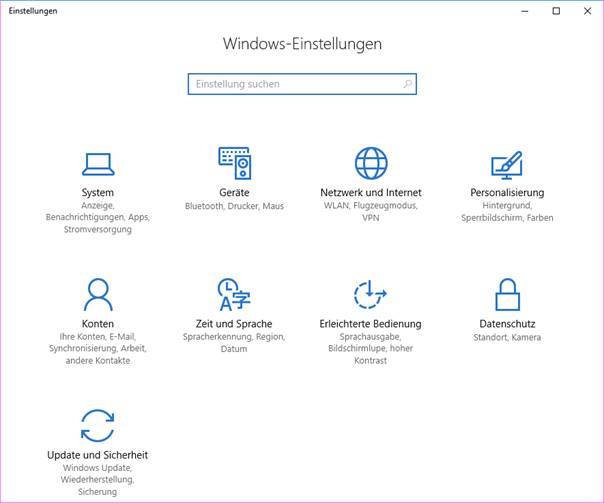
Es ist im Rahmen dieser Schulungsunterlage nicht möglich, auf alle Optionen einzugehen. Daher nur eine Auswahl.
|
|
Personalisierung Hier finden Sie zum Beispiel die Einstellungsmöglichkeiten für Desktop-Hintergrundbild, Farbgestaltung und Sperrbildschirm. Außerdem können Sie das grundsätzliche Design der Fensterdarstellung anpassen. Schließlich gibt es die Möglichkeit, das Startmenü anzupassen und Einstellungen der Taskleiste zu verändern. |
|
|
|
|
|
|
Übrigens: Dieses Menü das Kontextmenü des Desktops. Klicken Sie dazu mit der rechten Maustaste auf einen freien Bereich auf den Desktop und wählen Sie das Kontextmenü Anpassen:

|
|
Update und Sicherheit Microsoft verbessert Windows in regelmäßigen Abständen. Sie sollten unbedingt darauf achten, dass Ihr System auf dem aktuellen Stand ist. Im Bereich Update und Sicherheit können Sie überprüfen, ob alle Updates korrekt installiert wurden. |
Die Updates werden üblicherweise vom Internet automatisch heruntergeladen und installiert. Sie sehen üblicherweise den Zeitpunkt der letzten Überprüfung und einen Status.
Der Link Updateverlauf führt Sie zu einer Darstellung aller bisher installierten Updates.
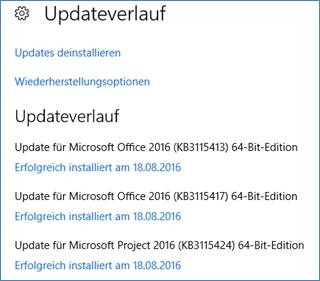
Auch wenn als Status „Ihr Gerät ist auf dem neuesten Stand.“ angezeigt wird, können Sie dennoch durch Anklicken der Schaltfläche Nach Updates suchen kontrollieren, ob es nicht doch in der Zwischenzeit neue Updates gibt.
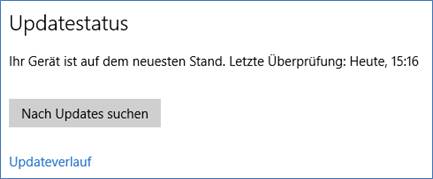
Falls Updates gefunden werden, ändert sich der Updatestatus wie folgt:
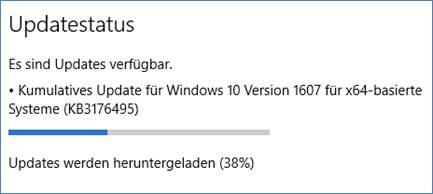
Nach dem Herunterladen werden die Updates installiert:
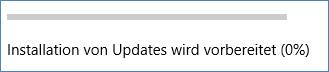
Bei der nächsten Anmeldung werden Sie mit einer Nachricht rechts unten am Bildschirm davon in Kenntnis gesetzt, dass Updates installiert wurden.
7 Word 2016
Microsoft Word 2016 ist ein Desktop-App und stellt eine Textverarbeitungssoftware dar. Üblicherweise wird es als Teil des Bürosoftware-Pakets Microsoft Office installiert. Dieses Paket gibt es entweder als lokal installierbares Paket oder in Form der Version Microsoft Office 365, die sowohl eine lokale Installation von Office bereithält als auch eine spezielle Integration in die Cloud unterstützt.
7.1 Starten von Word
Starten Sie Word, indem Sie die Cortana- oder Windows-Suchfunktion nützen (tragen Sie den Suchbegriff „word“ ein). Wenn Word 2016 auf Ihrem PC installiert ist, so finden Sie den entsprechenden Eintrag:

Klicken Sie mit der linken Maustaste auf den gefundenen Eintrag Word 2016, um das Programm zu starten. Wählen Sie im erscheinenden Backstage-Menü die Vorlage Leeres Dokument durch Anklicken mit der linken Maustaste aus.
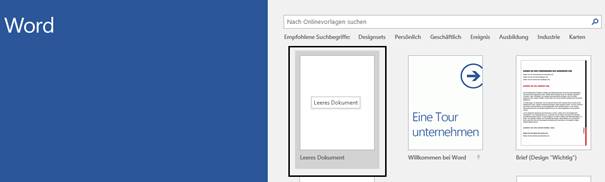
Sie erhalten eine Darstellung eines leeren Word-Dokuments, die etwa wie folgt aussehen sollte:
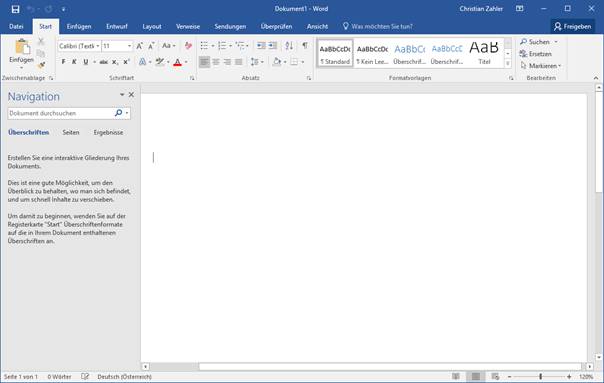
7.2 Bildschirmaufbau
Die folgende Grafik zeigt den typischen Bildschirmaufbau von Word 2016 und wichtige Bezeichnungen der einzelnen Bildschirmelemente.
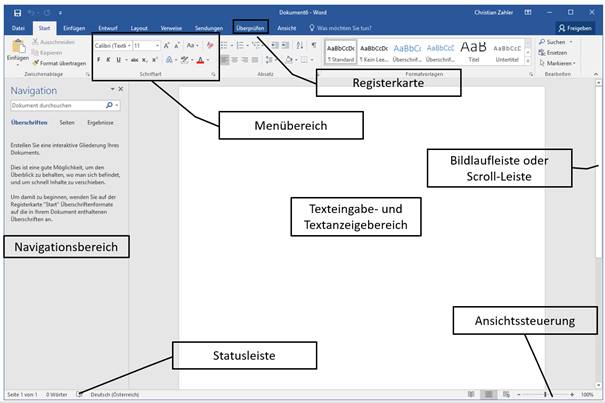
7.3 Was passiert beim Erstellen eines neuen Dokuments?
Wenn Sie ein neues Dokument in Word erstellen, wird zunächst eine Kopie der Datei Normal.dotm im Arbeitsspeicher erzeugt.
*.dotm-Dateien (wie zum Beispiel die Datei normal.dotm) werden als Dokumentvorlagen bezeichnet. Word-Dokumente sind also – selbst wenn sie scheinbar „leer“ sind – in Wirklichkeit Kopien von Dokumentvorlagen.
In einer Dokumentvorlage sind folgende Dinge gespeichert:
- Texte, die in jedem Dokument sichtbar sein sollen, das mit dieser Dokumentvorlage erstellt wurde
- Schnellbausteine
- Formatvorlagen (auch als „Stile“ bezeichnet)
Die aktuell verwendete Vorlage befindet sich üblicherweise im sogenannten „Benutzerprofil“. Unter Windows 10 wäre das folgender Pfad:
C:\Users\Anmeldename\AppData\Roaming\Microsoft\Templates\
![]()
7.4 Grundlegendes Arbeiten mit Word
Der Beginn ist denkbar einfach: Sie können direkt mit der Texteingabe beginnen.
Wir erkennen sofort einen Unterschied zur Schreibmaschine: Ist eine Zeile fertig, so beginnt Word ohne Zeilenschaltung eine neue Zeile (automatischer Zeilenumbruch). Man sollte daher NIE die EINGABE-Taste betätigen, um eine neue Zeile zu beginnen (dafür gibt es die Tastenkombination UMSCHALT+EINGABE).
Die Enter-Taste hat aber auch eine Funktion: Sie beginnt einen neuen Absatz.
Für die Gestaltung des Texts sind Menübänder (Ribbons) wichtig. Alle notwendigen Aktionen sind durch Auswahl der Menüs Start, Einfügen etc. verfügbar.

7.5 Markierung und Korrigieren von Texten
Wenn Sie den Text mit der Maus markieren, dann können Sie das Erscheinungsbild des Texts (das Textformat) für den markierten Bereich ändern.
Das Markieren eines Textteils kann auf folgende Arten geschehen:
- Ziehen der Maus (= Bewegen der Maus, während die linke Maustaste gedrückt wird)
- Doppelklick innerhalb des Textes: markiert ein ganzes Wort
- Dreifachklick innerhalb des Textes: markiert einen ganzen Absatz
- STRG+A: markiert das gesamte Dokument
- Einfachklick links vom Text: markiert eine Zeile
- Doppelklick links vom Text: markiert einen Absatz
- Dreifachklick links vom Text: markiert das gesamte Dokument
In der folgenden Abbildung sehen Sie einen markierten Textbereich, der grau hinterlegt dargestellt wird:
![]()
Löschen von Zeichen:
- Wollen Sie Zeichen löschen, die links vom Text sind, drücken Sie RÜCK
- Wollen Sie Zeichen löschen, die rechts vom Text sind, drücken Sie ENTF
7.6 Formatierungszeichen
Ein- und Ausblenden von Formatierungszeichen: Klicken
Sie auf das ![]() -Symbol in
der Gruppe Absatz der Karteikarte Start.
-Symbol in
der Gruppe Absatz der Karteikarte Start.
Bedeutung einiger Formatierungszeichen:
|
|
Absatzendemarke: markiert das Ende eines Absatzes, wird mit Enter-Taste erzeugt |
|
|
Zeilenumbruch (ohne Absatzumbruch): wird mit Shift-Enter erzeugt |
|
|
Tabulator |
|
|
Ende einer Tabellenzelle |
|
|
Leerzeichen |
|
|
Geschütztes Leerzeichen (wird mit Strg-Shift-Leertaste erzeugt) |
|
|
Bedingter Abteilungsstrich (wird mit Strg-Bindestrich erzeugt) |
7.7 Zeichenformate
Darunter versteht man das Aussehen des Textes. Sie können ein Zeichenformat auf mindestens ein Zeichen im Text anwenden.
Wichtig: Zuerst muss der Text markiert werden.
Sie können in Word die Zeichenformate auf mehrere Arten ändern:
· Wenn Sie einen Textbereich markieren, so wird automatisch ein „Schnellmenü“ mit den wichtigsten Aktionen eingeblendet – hier können Sie Schrittart, Schriftgröße und einige weitere Formate ändern:
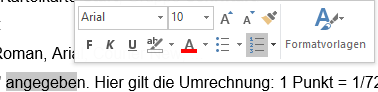
· Klicken Sie mit der rechten Maustaste auf einen markierten Text, so wählen Sie auf dem Kontextmenü den Menüpunkt Schriftart… oder Karteikarte Start, Gruppe Schriftart.
|
· In der Registerkarte Start finden Sie den Menübereich Schriftart:
|
|
Ein umfangreiches Menü mit allen möglichen Zeichenformaten erhalten Sie, wenn Sie im Menübereich Schriftart auf den kleinen Pfeil klicken:
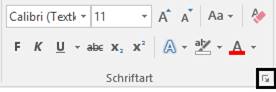
|
Zu den Zeichenformaten zählen: · Schriftart: Im Lieferumfang von Word sind mehr als hundert Schriftarten enthalten.
Beispiele: Calibri Times New Roman Arial Courier New · Schriftgröße: wird in "Punkt" angegeben. Hier gilt die Umrechnung: 1 Punkt = 1/72 Zoll = 0,351 mm. Man wählt für Standardtexte meist eine Schriftgröße von 10 Punkt oder 12 Punkt.
Beispiele: Das sind 8 Punkt. Das sind 12 Punkt. Das sind 24 Punkt. ·
Schriftattribute: Fett, Kursiv, Unterstrichen,
Tipp: Verwenden Sie in Texten nie Unterstreichungen; sie sehen altmodisch aus und können mit Hyperlinks verwechselt werden. · Hoch- und Tiefstellungen: für hoch und tiefgestellte Schriften, etwa für chemische Formeln H2O oder Exponenten in mathematischen Formeln a². In der Karteikarte Erweitert finden Sie noch Spezialeinstellungen wie etwa Zeichenabstand (für gesperrte Schrift). |
|
Alle Zeichenformate sind auch durch Tastenkombinationen erreichbar:
|
|
Fett |
|
|
Unterstrichen |
|
|
Kursiv (schräggestellt) |
|
|
Hochgestellt |
|
|
Tiefgestellt |
|
|
Formatierung zurücksetzen |
7.8 Absatzformate
Word-Dokumente sind stets in Absätze unterteilt. Jedes Word-Dokument (selbst ein leeres Dokument) enthält mindestens einen Absatz. Absatzformate beziehen sich auf mindestens einen Absatz.
Kontextmenü Absatz… oder Karteikarte Start, Gruppe Absatz.
![]()
Ausrichtung des Textes: Hier lässt sich die Bündigkeit des Textes ändern:
· Linksbündig
· Rechtsbündig
· Blocksatz
· Zentriert (für Überschriften etc.)
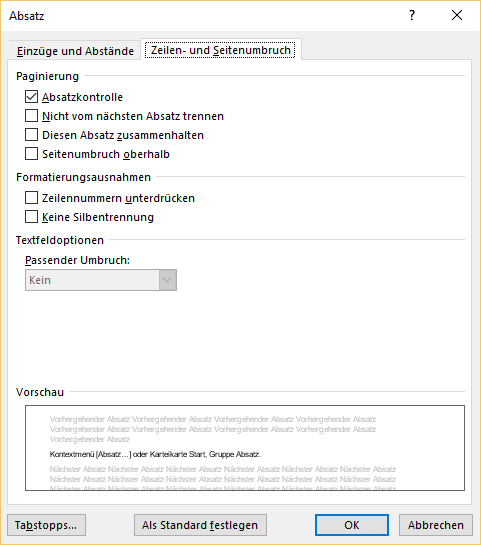
|
Absatzkontrolle |
Verhindert, dass die letzte Zeile des markierten Absatzes bei einem eventuellen Seitenumbruch auf der neuen Seite steht bzw. dass der erste Satz eines neuen Absatzes am Ende einer Seite steht und die restlichen Zeilen auf der Folgeseite. |
|
Zeilen nicht trennen |
Druckt den gesamten Absatz auf einer Seite. Ist nicht genügend Platz auf dieser Seite, wird der komplette Absatz auf die nächste Seite gesetzt. |
|
Absätze nicht trennen |
Hält den Absatz mit dem nächsten Absatz zusammen. Ist nicht genügend Platz, werden beide Absätze auf der nächsten Seite gesetzt. |
|
Seitenwechsel oberhalb |
Stellt den Absatz auf eine neue Seite. |
|
Zeilennummern unterdrücken |
Unterdrückt für den Absatz (oder die markierten Absätze) die Zeilennummerierung. |
|
Keine Silbentrennung |
Unterdrückt die Silbentrennung für die markierten Absätze, falls Sie die „Automatische Silbentrennung“ aktiviert haben. |
7.9 Seitenlayout, Seite einrichten
Hier lassen sich Bundstege, Seitenränder sowie Papierformat (z.B. A4: 29,7 x 21,0 cm) einstellen.
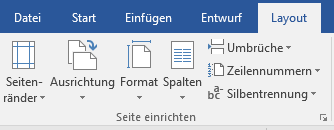
7.10 Speichern
|
Ihre Dokumente können Sie speichern, indem Sie das Backstage-Menü durch Anklicken der Registerkarte Datei öffnen und dort den Menüpunkt Speichern unter… auswählen:
Beim erstmaligen Speichern eines Dokuments ist es wichtig, dass Sie sich überlegen, in welchem Ordner das Dokument gespeichert werden soll. Eine gute Übersicht, wo welche Dateien gespeichert sind, erleichtert trotz fortgeschrittener Suchfunktionen das Auffinden die Dateien – Sie können dadurch Zeit sparen auf unnötige Suchvorgänge verzichten. |
|
|
|
Im Backstage-Menü Speichern unter werden Ihnen zunächst ganz grob unterschiedliche Speicherorte angeboten. Klicken Sie mit der Maustaste auf den gewünschten Ort. · OneDrive: Word bietet standardmäßig an, die Dokumente in der „Cloud“ zu speichern. OneDrive ist ein Laufwerk im Internet, das sich in den Rechenzentren von Microsoft befindet. Der Vorteil dieses Speicherortes liegt darin, dass Sie von jedem PC mit Internetzugang weltweit auf die Daten zugreifen können. Außerdem sind die Daten auch dann noch vorhanden, wenn Ihr PC oder Notebook überraschend kaputt wird. Mit dem Symbol Ort hinzufügen können Sie weitere Cloud-Speicherorte der Liste hinzufügen. · Dieser PC: Hier können Sie Dokumente auf Ihrem eigenen PC bzw. im lokalen Firmennetzwerk speichern. Die Schaltfläche Durchsuchen hilft Ihnen, den richtigen Ordner auszuwählen. |
|
|
Speichern auf dem lokalen PC:
Wenn Sie das Dokument auf Ihrem PC (bzw. auf einem Netzlaufwerk im lokalen Firmennetzwerk) speichern möchten, so wählen Sie in der linken Spalte den Eintrag Dieser PC aus.
Betrachten Sie dann die in der rechten Spalte dargestellten Informationen:

Zunächst wird Ihnen ein Ordnername angezeigt, in welchem die Datei gespeichert werden würde (in der oberen Abbildung wäre das der Ordner Dokumente).
In vielen Fällen wird der angezeigte Ordner nicht derjenige sein, in welchem Sie Ihr Dokument ablegen möchten. Daher müssen Sie den Ordner ändern. Dazu klicken Sie auf den Ordnernamen. Sie erhalten den Speichern unter-Dialog, der in fast allen Anwendungsprogrammen gleich aussieht. Dieser Dialog ist in Wirklichkeit ein angepasstes Windows Explorer-Fenster, sodass die Bedienung gleich ist wie im Kapitel Dateimanagement beschrieben.

Verwenden Sie die linke Spalte, um den gewünschten Ordner auszuwählen. Geben Sie anschließend in der Zeile Dateiname einen passenden Namen für Ihr Dokument an. Als Vorschlagswert bietet Ihnen Word die ersten paar Wörter Ihres Dokuments an.
Beachten Sie die Regeln für Dateinamen:
- Ein Dateiname darf maximal 260 Zeichen aufweisen.
- Folgende Zeichen sind verboten:
\ / : ? * " < > |
Kontrollieren Sie noch einmal den Ordner!
Abschließend führen Sie den Speichervorgang durch, indem Sie auf die Schaltfläche Speichern klicken.
Hinweis: Beim neuerlichen Speichern genügt es, im Menü Datei den Eintrag Speichern auszuwählen. Eine Eingabe des Speicherorts bzw. des Dateinamens ist nicht mehr nötig.
Außerdem steht das Speichern-Symbol in der Titelleiste zur Verfügung:
![]()
|
Word-Dokument (Word 2007-2016) |
*.docx |
Als Word-Standardformat wurde das XML-basierende offene Word XML-Format gewählt. Das bedeutet, dass die Datei in Wirklichkeit als Sammlung von XML-Textdateien gespeichert wird. |
|
Word-Dokument mit Makros (Word 2007/2010/2013/2016) |
*.docm |
Dieses Format benötigen Sie nur dann, wenn im Dokument kleine Programme enthalten sind, die bestimmte Vorgänge (etwa die Erstellung eines Serienbriefs) automatisieren. |
|
Word 97-2003 |
*.doc |
Standardformat bis Word 2003, ist kompatibel zu Word 97, Word 2000 und Word 2002 (XP) |
|
Rich Text Format |
*.rtf |
Altes Format, wurde am Beginn der grafischen Textverarbeitung verwendet. Vorteil:
Nachteile:
|
|
Nur-Text |
*.txt |
Eine Nur-Text-Datei (TXT) kann z. B. nur unformatierten Text enthalten. Wenn Sie ein Word-Dokument im Nur-Text-Format speichern, werden alle Formatierungen, Bilder, Objekte oder Tabellen, also alle Elemente außer dem eigentlichen Text, verworfen, weil diese in einer Nur-Text-Datei nicht gespeichert werden können. Solche Dateien sind sehr klein und können mit NotePad (Editor) bearbeitet werden. |
|
|
|
Das Portable Document Format war bisher als plattformübergreifendes Nur-Lese-Format bekannt, das mit dem Adobe Reader gelesen werden konnte. Zum Erstellen von PDFs war entweder Adobe Acrobat oder ein Freeware-bzw. Sharewareprodukt notwendig. Microsoft hat nun die Möglichkeit vorgesehen, alle Office-Dokumente auch als PDF zu speichern. |
|
XPS-Dokument |
*.xps |
XML Paper Specification |
|
Open Document Text |
*.odt |
Das Open Document Text-Format wird von anderen Textverarbeitungssystemen wie OpenOffice.org oder Google Docs verwendet. |
7.11 SmartTags
Manchmal erscheint folgendes Zeichen, das einen sogenannten SmartTag symbolisiert:
![]()
Klickt man auf diesen SmartTag, so können störende Optionen wie die Automatische Großschreibung sofort ausgeschaltet werden.

Je nach dem Zusammenhang stellen die SmartTags unterschiedliche Menüeinträge zur Verfügung.
7.12 Office-Zwischenablage
Elemente können mit STRG+C in die Zwischenablage kopiert und mit STRG-X (oder UMSCHALT+ENTF) in die Zwischenablage verschoben werden. Aus der Zwischenablage können Objekte beliebig oft eingefügt werden (STRG+V oder UMSCHALT+EINFG).
Die Zwischenablage ist ein sogenannter Arbeitsbereich. Man kann diesen Arbeitsbereich folgendermaßen einblenden: Klicken Sie im Menü Start mit der linken Maustaste auf den kleinen, schräg nach rechts unten gerichteten Pfeil neben dem Wort „Zwischenablage“:
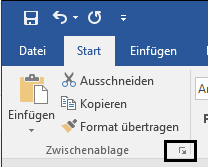
|
|
Man unterscheidet zwischen Windows-Zwischenablage und Office-Zwischenablage. Der Unterschied ist die Anzahl der Objekte, die in der Zwischenablage abgelegt werden können:
Das letzte Element der Office-Zwischenablage liegt automatisch auch in der Windows Zwischenablage. Elemente sind aus der Zwischenablage löschbar.
|
8 Excel 2016
8.1 Grundbegriffe
Excel ist ein Tabellenkalkulationsprogramm. Sie können mit Excel Berechnungen einfach durchführen und Diagramme erstellen.
Wenn Sie Excel aufrufen, so wählen Sie zunächst eine Vorlage aus – im einfachsten Fall die Vorlage Leere Arbeitsmappe.
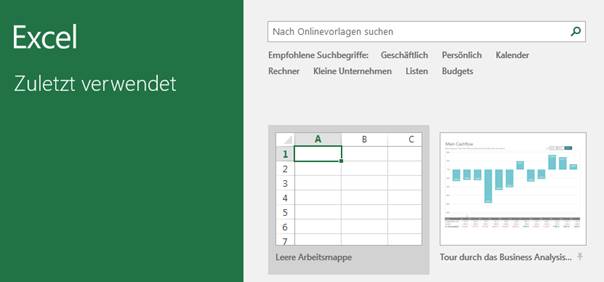
Nun wird die Excel-Arbeitsoberfläche angezeigt.
Eine Excel-Datei (Arbeitsmappe) besteht aus maximal 255 Arbeitsblättern (Tabellen, Spreadsheets).

Ein Arbeitsblatt besteht aus genau 16384 Spalten (Bezeichnung mit Buchstaben: A, B, …, Z, AA, AB, …, XFC, XFD) und 1 048 576 Zeilen (Bezeichnung mit Zahlen: 1, 2, 3, …, 1048576).
Die „letzte“ Zelle eines Excel-Arbeitsblatts hat also die Zelladresse XFD1048576 (ob diese Zeile jemals benutzt wurde, ist nicht bekannt!):
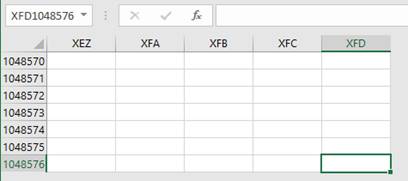
Den Kreuzungspunkt einer Spalte und einer Zeile bezeichnet man als Zelle. Zellen werden durch Kombination einer Spaltenbezeichnung mit einer Zeilenbezeichnung adressiert, beispielsweise A1, C7, AB17401.
8.2 Zelleinträge: Was darf in einer Zelle stehen?
Als Zellinhalte sind erlaubt:
- Texte (nie mit Rechenzeichen beginnen!)
- Zahlen (Kommazeichen ist ein Beistrich!)
- Datumsangaben (Trennzeichen ist ein Punkt)
- Formeln (immer mit = beginnen)
Tipp: Wollen Sie Zahlen oder mit Rechenzeichen beginnende Text eingeben (mit denen man nicht rechnen soll), so kennzeichnen Sie diesen Text mit einem ' (einfaches Anführungszeichen, erreichbar mit Shift-#).
8.3 Mauszeigerarten
· Pfeil: zeigen, Drag & Drop, anklicken
· hohles Kreuz: markieren
· schwarzes Kreuz: kopieren bzw. AutoAusfüllen
· Pfeil nach links und rechts oder oben und unten:
Spaltenbreite, Zeilenhöhe verändern
8.4 AutoAusfüllen
Mit dem Feature AutoAusfüllen ist es möglich, auf intelligente Weise weitere Zellen auszufüllen, wenn eine „Ausfüllregel“ bekannt ist. So sind bereits Ausfüllregeln für Wochentage, Monatsnamen und fortlaufende Nummer vordefiniert.
Positionieren Sie den Mauscursor an die rechte untere Ecke des Markierungsrahmens (dort, wo ein farbiges Quadrat dargestellt wird:
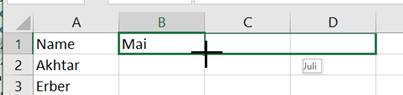
Der Mauscursor nimmt dort die Gestalt eines schwarzen Kreuzes an. Klicken Sie auf die linke Maustaste und ziehen Sie die Maus entweder horizontal (waagrecht, nach rechts oder links) oder vertikal (senkrecht, nach unten oder oben).
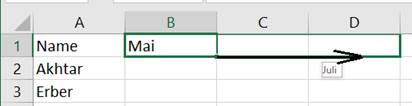
Nun sind folgende Aktionen möglich:
- „Normale“ Texte werden kopiert
- In speziellen Listen enthalten Texte werden fortgesetzt (Jänner, Februar usw.)
- Zahlen werden kopiert
- Relative Bezüge in Formeln werden beim Kopieren geändert, absolute Bezüge bleiben gleich (nähere Informationen dazu siehe später!)
8.5 Zellen, Zeilen, Spalten einfügen, Größe verändern, löschen
Wenn eine Zeile bzw. Spalte markiert ist, dann können über das Kontextmenü Zellen einfügen Zellen, Zeilen oder Spalten eingefügt werden. Der ausgewählte Vorgang fügt immer eine Spalte links von der Markierung bzw. eine Zeile oberhalb der Markierung ein.
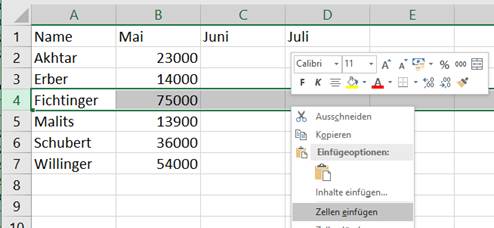
|
Gibt es auf Grund der Markierung mehrere Möglichkeiten, auf welche Art die neuen Zellen eingefügt werden können, wird ein zusätzlicher Dialog angezeigt (siehe Abbildung rechts).
|
|
8.6 Zellen formatieren
8.6.1 Zahlenformate
Zahlenformate bestimmen das Aussehen von Zahlen in einer Tabelle. Damit stellen Sie beispielsweise die Anzahl der Nachkommastellen, Tausender-Trennzeichen, Datums- und Zeitformat, Prozentzeichen oder das Währungsformat bei Zahlen ein.
Wenn Sie eigene Zahlenformate erstellen möchten, so müssen Sie dafür einen Formatcode eingeben, der unter anderem aus folgenden Zeichen bestehen kann:
|
# |
zeigt nur signifikante Ziffern an |
|
0 (Null) |
zeigt nichtsignifikante Nullen an |
|
? |
fügt auf beiden Seiten der Zahl Leerzeichen für nichtsignifikante Nullen ein, um Dezimalzahlen am Komma auszurichten |
|
. |
. zeigt 1.000er-Trenn-zeichen an |
|
[Rot] |
legt Farbe für einen Abschnitt des Formats fest |
|
TT.MM.JJ |
legt die Anzahl der Stellen des Datumsformats fest |
|
<Leerzeichen>“m“ |
Fügt nach einem Leerzeichen die Abkürzung m für die physikalische Einheit Meter ein |
Zahlenformate bestimmen das Aussehen von Zahlen in einer Tabelle. Damit stellen Sie beispielsweise die Anzahl der Nachkommastellen, Tausender-Trennzeichen, Datums- und Zeitformat, Prozentzeichen oder das Währungsformat bei Zahlen ein.
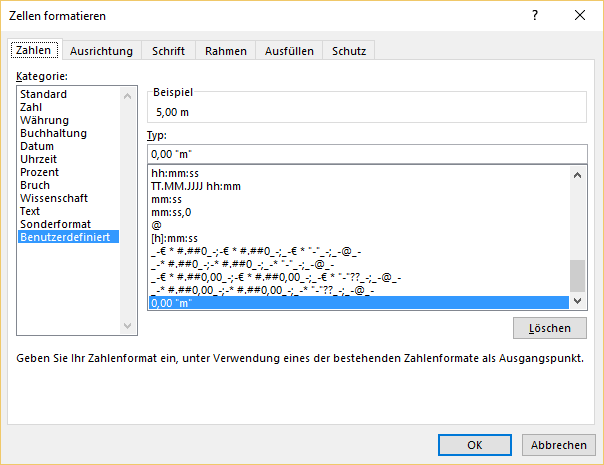
8.6.2 Ausrichtung
In der Registerkarte Ausrichtung sind folgende Aktionen möglich:
· Textausrichtung: Sie können den Text senkrecht oder schräg darstellen.
· Textsteuerung:
o Zeilenumbruch: Sie können in Zellen mehrzeilige Texte darstellen.
o An Zellgröße anpassen: Die Spaltenbreite und Zeilenhöhe wird an den Inhalt der Zelle angepasst.
o Zellen verbinden: Wenn Sie eine Überschrift über mehrere Spalten laufen lassen möchten, so wählen Sie diese Option.
· Von rechts nach links: Hier können Sie die Textrichtung beeinflussen.

8.6.3 Schriftformat
Genauso wie Word bietet auch Excel umfangreiche Möglichkeiten, Schriftart, Schriftschnitt und Schriftgrad von Zellinhalten zu verändern.
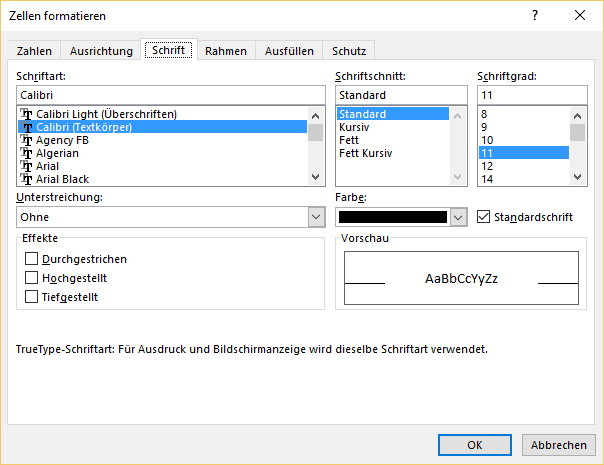
8.6.4 Rahmen
Standardmäßig werden keine Rahmenlinien dargestellt. Hier können Sie Rahmenlinien konfigurieren.
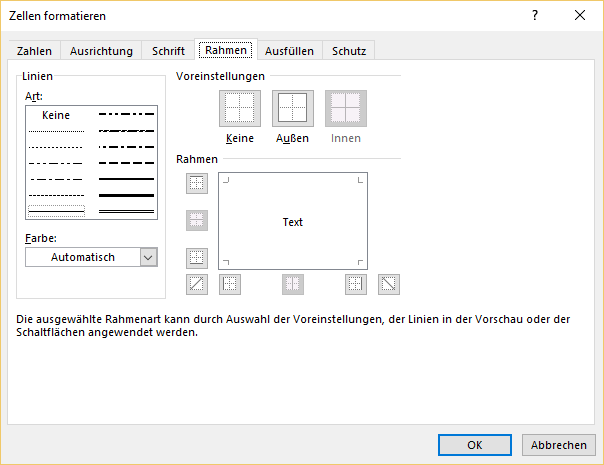
8.7 Formeln und Bezüge
Bezüge, Formeln und Funktionen stellen den eigentlichen Kern der Tabellenkalkulation dar. Die Ergebnisse automatisch zu berechnen und Kalkulationen mit verschieden Varianten durchzuspielen, erledigt Excel mit großer Leichtigkeit.
Formeln eingeben:
Formeln beginnen immer mit dem Ist-Gleich-Zeichen (=).
- Markieren der Zelle in der das Ergebnis stehen soll
- Eintippen der Formel: =2+3
- Bestätigen mit der Eingabetaste
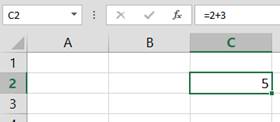
8.7.1 Das Bezugssystem in Excel
Man schreibt die Zahlen nicht direkt in die Formel, sondern in eine andere Zelle und bezieht die Formel auf die Adressen dieser Zellen.
Alle Bezüge, Formeln und Funktionen werden automatisch neu berechnet, sobald sich der Wert in der Tabelle ändert oder eine neue Eingabe gemacht wird.
Ein Bezug ist die Adresse einer Zelle oder einer Gruppe von Zellen in einer Tabelle. Wir unterscheiden relative und absolute Bezüge:
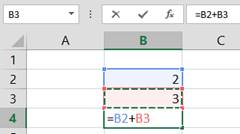
8.7.2 Relative Bezüge
Ein relativer Bezug berechnet immer Zellen relativ zu seiner Position, in diesem Fall wird also die Zelle „eins ober mir“ mit der Zelle „zwei ober mir“ addiert.
Wird eine Formel mit relativen Bezügen kopiert, so werden die Bezüge so angepasst, dass sie wieder die Addition „eins ober mir“ + „zwei ober mir“ darstellen:
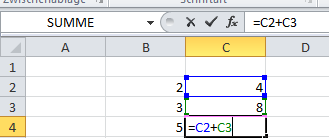
8.7.3 Absolute Bezüge
Ein absoluter Bezug entspricht einer bestimmten, unveränderlichen Zelladresse. Zur Verdeutlichung: Holzweg 7 ist eine feste Adresse.
Absolute Bezüge werden durch folgende Schreibweise dargestellt:
=$A$1
Weder durch Kopieren noch durch Verschieben wird dieser Bezug geändert
Das Umwandeln eines relativen Bezuges in einen absoluten Bezug oder umgekehrt lässt sich schnell mit der Funktionstaste F4 erledigen.
8.7.4 Gemischte Bezüge
Gemischte Bezüge sind Bezüge bei denen der Bezug zur Zeile absolut und zur Spalte relativ ist oder umgekehrt.
Beispiel :
=B$2 oder $B2
Achtung: Beim Kopieren ändert sich der relative Anteil und der absolute bleibt unverändert.
8.7.5 Übungsbeispiele
Beispiel 1 – Mehrwertsteuerberechnung:
Erstellen Sie in einer neuen Excel-Datei folgende Tabelle und berechnen Sie die fehlenden Werte:
|
Artikel |
Preis ohne MWSt |
MWSt-Satz |
MWSt (€) |
Endpreis |
|
Luftpumpe |
€ 24,90 |
20% |
|
|
|
Reserveschlauch |
€ 38,90 |
20% |
|
|
|
Helm |
€ 79,00 |
20% |
|
|
|
Handschuhe |
€ 20,00 |
20% |
|
|
|
Gesamt |
|
|
|
|
Beispiel 2 – Umsatzberechnung:
|
Firma |
Umsatz 2016 |
Umsatz 2017 |
Umsatz-steigerung |
Steigerung in % |
Gesamt |
|
Elcotec |
3456000 |
4000000 |
|
|
|
|
Schmidt & Co |
2990002 |
3700000 |
|
|
|
|
Hausfreund GmbH |
3000000 |
2500000 |
|
|
|
Berechnen Sie die fehlenden Spalten und formatieren Sie die Tabelle:
a) Zahlen mit Tausendertrennpunkten, rechtsbündig
b) Umsatzsteigerung in %; Zellenformat: % Format auf eine Kommastelle genau
c) Tabellenrahmen wie oben
d) Zentrieren Sie die Spaltenüberschriften
8.8 Funktionen
Excel verfügt über eine Vielzahl an vordefinierten Funktionen. Funktionen sind Teile einer Formel die für Sie Berechnungen durchführen.
Beispiele:
- Summe
- Mittelwert
- Maximum....
Aufbau einer Funktion:
Gleichheitszeichen
Funktionsname
Klammern
=SUMME(B2:B5)
Die Syntax einer Funktion lautet:
=Funktionsname(Argument1;Argument2...)
Der Funktionsassistent ist bei der Eingabe behilflich:
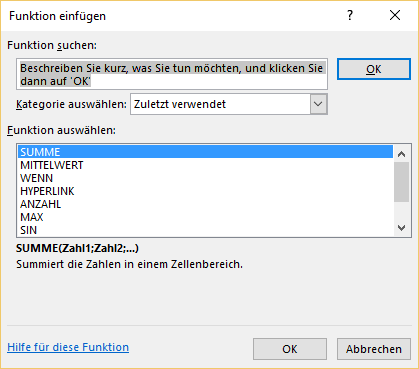
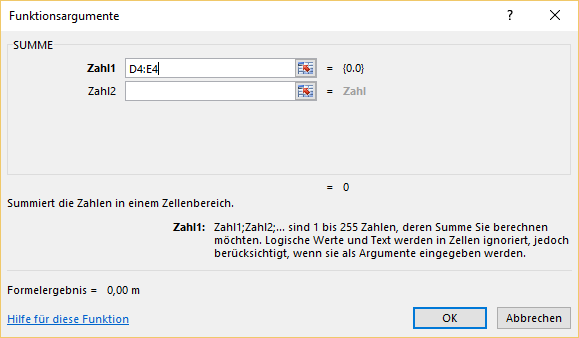
8.9 Diagramme
Excel bietet eine enorme Vielfalt, professionelle Diagramme anzufertigen. Das Wesentliche dabei ist aber, dass Sie bei der Erstellung von Diagrammen sorgfältig vorgehen, um den richtigen Datenbereich auszuwählen.
8.9.1 „Blitz-Diagramm“
Markieren Sie dafür einfach darzustellenden Datenbereich und drücken Sie die Taste F11. Es wird ein einfaches Säulendiagramm als eigenes Excel-Tabellenblatt erzeugt.
8.9.2 Konfigurierbare Diagramme
Markieren Sie zunächst den Bereich, aus dem ein Diagramm erstellt werden soll:
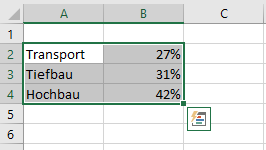
Wählen Sie nun aus der Registerkarte Einfügen im Bereich Diagramme den Eintrag Empfohlene Diagramme.

Es erscheint der Assistent Diagramm einfügen. Im erster Schritt suchen Sie sich einen Diagrammtyp aus, etwa ein Kreisdiagramm. Klicken Sie auf Ok.
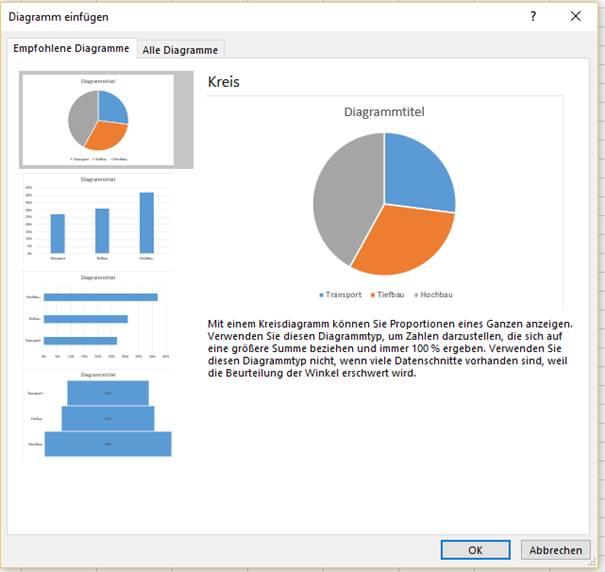
Ergebnis: ein verschiebbares Diagrammobjekt auf dem Arbeitsblatt.
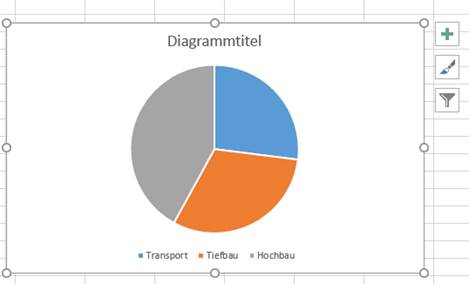
In der Karteikarte Entwurf in der Gruppe Diagrammlayouts können Sie das Diagramm noch mit zusätzlichen Elementen versehen, etwa einem passenden Diagrammtitel, verschiedenen Datenbeschriftungen (Prozentangabe und Rubrikenname) und einer Legende (darunter versteht man eine Erklärung der Farben im Diagramm).
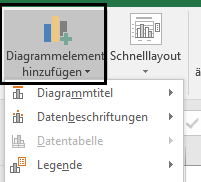

Diagramme nachträglich bearbeiten:
Zum Bearbeiten klicken Sie die jeweilige Diagrammkomponente einfach an. Mit dem Kontextmenü (rechte Maustaste) können Sie alle benötigten Diagramm-Optionen ändern:
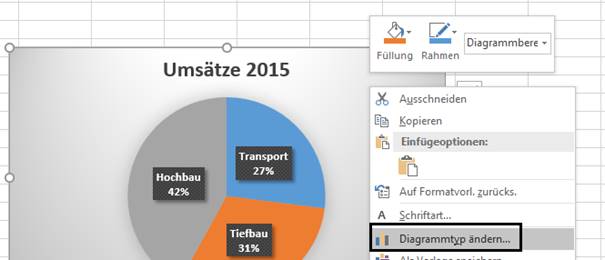
|
Eine weitere Möglichkeit besteht im Anklicken des Pinsel-Symbols. Sie können im aufklappenden Menü Formatvorlage und Farben für das Diagramm ändern. |
|
Zusätzliche Daten einfügen:
Excel bietet eine äußerst komfortable Möglichkeit, dem Diagramm neue Daten hinzuzufügen.
- Markieren Sie die Zellen, die Sie dem Diagramm hinzufügen wollen (inklusive der Zeilenbeschriftung)!
- Positionieren Sie den Mauszeiger auf den Rand der Markierung, so dass er zum Pfeil wird und drücken Sie die linke Maustaste.
- Dann schieben Sie die Markierung mit dem Mauszeiger auf das Diagramm und lassen Sie die Maustaste wieder los. Die neue Datenreihe wird sofort in das Diagramm integriert.
Beispiel „Transportdiagramme“:
Erstellen Sie eine neue Excel-Datei und geben Sie im Tabellenblatt Tabelle1 die folgenden Daten ein:
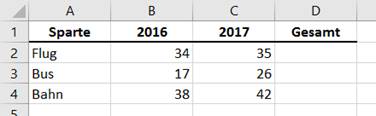
Berechnen Sie die Spalte Gesamt und erstellen Sie dann folgende Diagramme:
a) Säulendiagramm mit den Werten 2016
b) Balkendiagramm mit den Werten 2016 und 2017
c) Säulendiagramm mit allen Werten
d) Tortendiagramm der Gesamtspalte
e) Liniendiagramm der Sparte Bus
Die konkreten Diagrammlayouts können frei gewählt werden, achten Sie jedoch auf entsprechende Formatierungen (Diagrammtitel, Achsenbeschriftungen, Kennzeichnung der einzelnen Werte…).
8.10 Excel 2016-Dateiformate
In Excel 2016 können Sie Arbeitsmappen in mehreren Formaten speichern:
|
Excel.Arbeitsmappe |
*.xlsx |
Office Excel 2007, 2010 und 2013 verwenden das Format Microsoft Office Excel XML, ein kompaktes, stabiles Dateiformat, das die Integration externer Datenquellen und Systeme vereinfacht. Das xlsx-Format ist mit Microsoft Office 2003, Office XP und Office 2000 kompatibel, nachdem Sie auf diesen alten Systemen einen Patch zur Konvertierung des Dateiformats installiert haben, der bei Microsoft Office Online und Microsoft Update erhältlich ist. Benutzer von Office 2003, Office XP und Office 2000 können Dateien im neuen Excel XML-Format öffnen, bearbeiten und speichern. |
|
Excel 97-2003-Arbeitsmappe |
*.xls |
Standardformat von Excel 2003, ist kompatibel zu Excel 97, Excel 2000 und Excel 2002 (XP) |
|
Excel 5.0/95 Arbeitsmappe |
*.xls |
Dateiformat von Excel 5.0/95. |
|
Comma Separated Value |
*.csv |
Reines Textformat, wird zum Exportieren bzw. Importieren von Daten in/von Datenbanken verwendet. |
|
Portable Document Format |
|
Dient zum Austausch fertig formatierter Tabellen, oft auch ohne Bearbeitungsmöglichkeit |
|
Open Document-Kalkulationstabelle |
*.ods |
Dieses Format wird von anderen Tabellenkalkulationsprogrammen wie etwa OpenOffice Calc oder Google Docs verwendet. |
|
Beispiel für eine CSV-Datei: KNr;Nachname;Vorname;PLZ;Strasse 1;Camino;Alejandra;28001;Gran Vía, 1 2;Feuer;Alexander;04179;Heerstr. 22 3;Trujillo;Ana;05021;Avda. de la Constitución 2222 Es gibt noch wesentlich mehr Excel-Dateiformate; diese werden im Auswahlfeld Dateityp beim Speichern angezeigt (Abbildung rechts).
|
|
9 Web-Browser
Das World Wide Web ist ein weltweit verfügbarer Internet-Dienst, mit dem sogenannte Webseiten angezeigt werden können.
Sie benötigen dazu auf Ihrem Computer ein passendes Programm, das als Webbrowser – kurz: Browser – bezeichnet wird.
Es gibt eine ganze Reihe von Webbrowser-Software:
· Microsoft Edge (Standardbrowser von Windows 10)
· Microsoft Internet Explorer (im Lieferumfang von Windows 10 enthalten)
· Mozilla Firefox
· Apple Safari
· Google Chrome
· Opera
Als Standardbrowser, der zum „Surfen“ im Internet verwendet wird, ist das neue Produkt Microsoft Edge konfiguriert. Der in früheren Windows-Versionen verwendete Microsoft Internet Explorer ist aber noch im Lieferumfang enthalten und kann weiterhin verwendet werden.
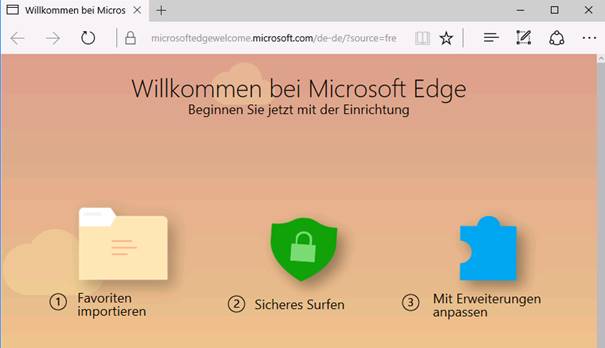
Alle anderen Browser können bei Bedarf aus dem Internet heruntergeladen und eigens installiert werden.
Der Grund dafür, dass die meisten Internet-Benutzer mehrere Browser zu verwenden, liegt darin, dass jeder Browser spezielle Eigenschaften hat. So können Java-Applets in Microsoft Edge nicht angezeigt werden – wenn Sie eine Webseite benötigen, die Java benützt, müssen Sie dafür einen anderen Browser benützen (etwa Mozilla Firefox oder Microsoft Internet Explorer).
10 E-Mail
E-Mails (englisch für electronic mails, also elektronische Nachrichten) sind heute nicht mehr wegzudenken. Sie dienen zum raschen Übermitteln von Botschaften aller Art und haben einen Großteil der „Papierpost“ überflüssig gemacht.
E-Mails werden über das Internet übertragen. Das Internet ist ein weltweiter Zusammenschluss vieler Computernetzwerke, die alle auf Basis desselben Übertragungsprotokolls TCP/IP arbeiten (das ist eine Kommunikationsnorm).
Damit Sie E-Mails senden und empfangen können, benötigen Sie einen E-Mail-Account (deutsch: ein E-Mail-Konto, auch E-Mail-Postfach genannt). Ein solches Postfach muss auf einem eigenen E-Mail-Server liegen; Sie müssen sich daher einen Anbieter suchen, der solche E-Mail-Server betreibt.
Ein kostenloses E-Mail-Konto zu bekommen, ist nicht schwer. Es gibt eine Vielzahl von gut funktionierenden Gratis-Diensten; ohne Anspruch von Vollständigkeit zählen dazu:
|
Produkt |
Startseite |
|
Microsoft Outlook.com: 5 GB Speicherplatz kostenlos |
|
|
Google Mail (GMail): 15 GB Speicherplatz kostenlos |
|
|
GMX: 1 GB Speicherplatz kostenlos |
Möglicherweise hat Ihnen Ihr Internet-Anbieter (A1 Telekom Austria, UPC, Tele2) ohnehin bereits ein E-Mail-Konto eingerichtet, das Sie ohne zusätzliche Kosten nutzen können.
Meist müssen Sie Ihre gewünschte E-Mail-Adresse sowie ein Kennwort festlegen. Manchmal sind auch noch weitere persönliche Daten erforderlich, wie etwa Vor- und Nachname, Geburtsdatum oder Adresse.
Die Verwendung von E-Mail kann grundsätzlich auf drei Arten erfolgen:
· Webbrowser: Wenn Sie unterwegs sind bzw. auf einem fremden PC arbeiten, so können Sie Ihre E-Mails jederzeit über einen Webbrowser anzeigen.
· Mail-App: Auf Ihrem privaten PC empfehlen wir die Nutzung einer E-Mail-Software. Die Windows Store-App Mail ist Bestandteil von Windows 10. Kostenpflichtig erhältlich ist Microsoft Outlook, die im Programmpaket Microsoft Office enthalten ist.
· über eine App auf Ihrem Smartphone: Fast alle Smartphones unterstützen das Abrufen und Senden von E-Mails. Die Einrichtung hängt vom Betriebssystem auf dem Smartphone ab, aber auch vom Anbieter des E-Mail-Kontos.
10.1 Einrichten eines neuen E-Mail-Accounts über Outlook.com
Starten Sie einen Webbrowser und geben Sie als Adresse https://www.microsoft.com/de-at/outlook-com/ ein. Für die Einrichtung eines neuen E-Mail-Kontos klicken Sie auf die Schaltfläche Registrieren.

Wählen Sie nun Ihren E-Mail-Kontonamen, zum Beispiel Vorname – Punkt – Nachname oder Vorname – erster Buchstabe des Nachnamens oder einen Spitznamen, wenn Sie wollen. Nach einiger Zeit wird Ihnen angezeigt, ob die von Ihnen gewählte E-Mail-Adresse noch verfügbar ist, oder ob bereits eine andere Person diese E-Mail-Adresse benützt. Sie dürfen nur einen Kontonamen wählen, der noch verfügbar ist!
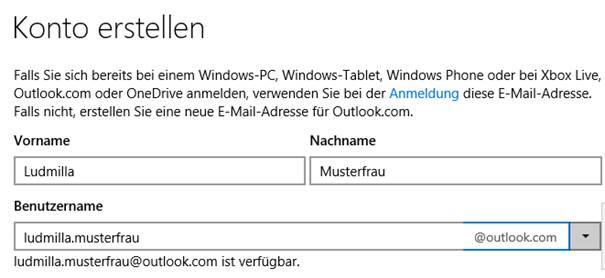
Wählen Sie nun ein Kennwort. Dieses muss mindestens 8 Zeichen lang sein und zumindest einen Groß- und einen Kleinbuchstaben enthalten.
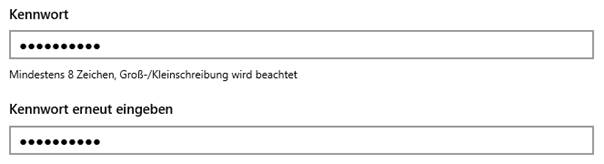
Anschließend tragen Sie Ihr Land, Ihr Geburtsdatum sowie Ihr Geschlecht ein.
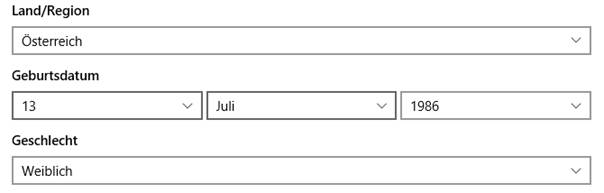
Die nächsten Informationen werden verwendet, um das Konto abzusichern. Wenn Sie eine alternative E-Mail-Adresse angeben, so kann das hilfreich sein, wenn Sie Ihr Kennwort vergessen haben – Microsoft sendet dann Informationen zum Zurücksetzen des Kennworts an diese alternative E-Mail-Adresse.
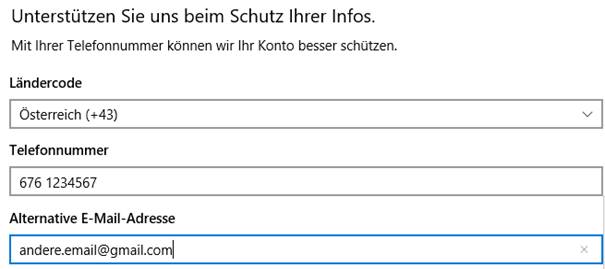
Anschließend müssen Sie einen Code eingeben, der an Ihr Mobiltelefon gesendet wurde. Außerdem müssen Sie eine dargestellte Buchstaben-Zahlen-Kombination abtippen („captcha“). Dies soll sicherstellen, dass ein E-Mail-Konto nur von einer realen Person und nicht vn einer (möglicherweise bösartigen) Software erzeugt werden kann.

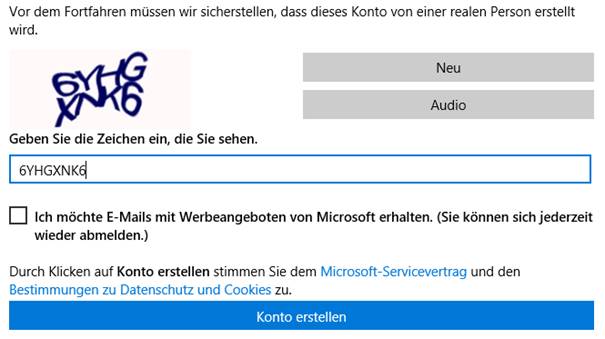
Schließen Sie die Eingaben ab, indem Sie auf die Schaltfläche Konto erstellen klicken.
Ihr E-Mail-Konto wird nun erstellt. Sie können sich ab sofort bei outlook.com anmelden, indem Sie ihre neue E-Mail-Adresse und das gewählte Kennwort eingeben:
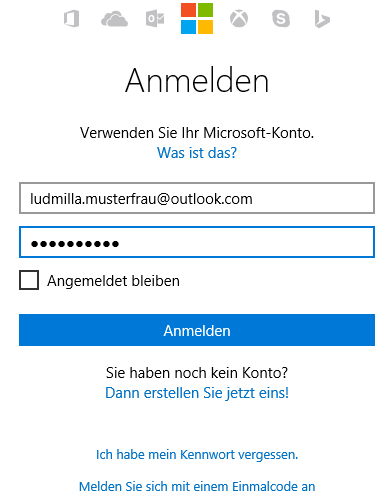
Nach dem erstmaligen Anmelden wird folgende Meldung angezeigt:
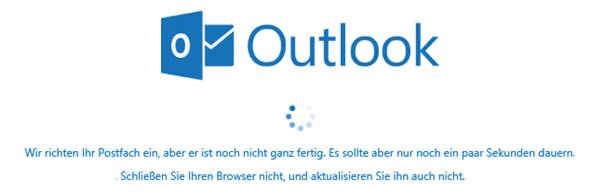
Wählen Sie anschließend die gewünschte Kommunikationssprache und die Zeitzone aus.
Hinweis: Für Österreich wählen Sie UTC+1:00 (die UTC = universal time coordinated ist die Weltzeit, wobei sich die Zeitzone am Nullmeridian orientiert, der durch das Observatorium Greenwich/London verläuft; im Vergleich zu London sind wir in Österreich um 1 Stunde voraus).
Klicken Sie anschließend auf Speichern.
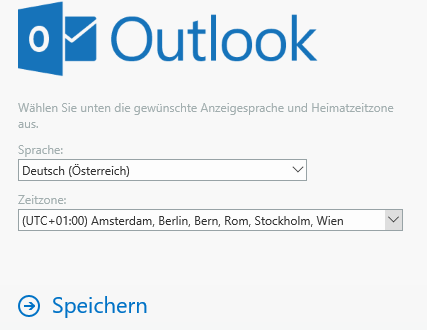
Ihr Postfach wird nun zum ersten Mal geöffnet:
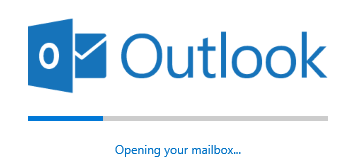
Sie sind nun fertig und haben ein aktives E-Mail-Konto, mit dem Sie E-Mails senden und empfangen können.
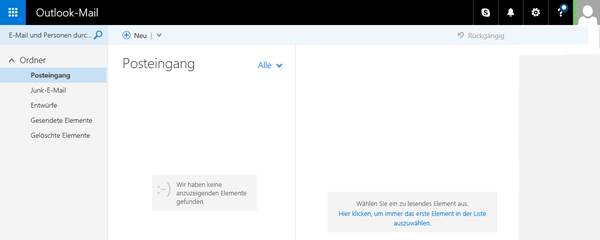
Hinweis: Wenn Sie sich zukünftig anmelden möchten, so wählen Sie auf der Seite https://www.microsoft.com/de-at/outlook-com/ die Schaltfläche Anmelden (statt Registrieren).
10.2 Outlook 2016 als E-Mail-Client
In diesem Abschnitt erläutern wir die E-Mail-Verwaltung mit der Desktop-App Microsoft Outlook. Diese Software ist Bestandteil von Microsoft Office, ein Programmpaket, zu dem auch die Textverarbeitung Word oder die Tabellenkalkulation Excel gehört.
10.2.1 Erstmaliges Einrichten von Outlook – einfache Konfiguration
Wenn Sie Outlook das erste Mal starten, müssen Sie es konfigurieren (einrichten). Das kann mitunter ganz schön kompliziert sein – lassen Sie sich von erfahrenen Freunden oder Experten helfen, falls es nicht gleich funktioniert!
Die Einrichtung geht in folgenden Schritten vor sich: Installieren Sie Microsoft Office 2016 oder die aktuelle Version von Office 365 auf Ihrem PC, Notebook oder Tablet.
Rufen Sie dann im Startmenü Oulook 2016 auf.
![]()
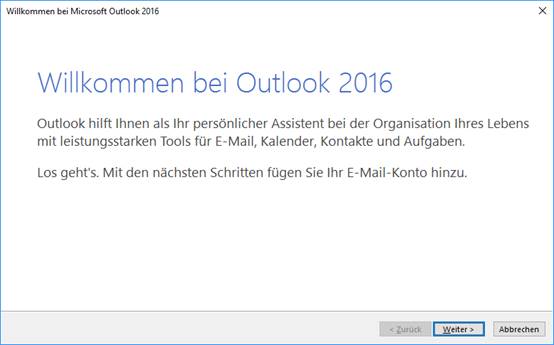
Klicken Sie auf die Schaltfläche Weiter. Sie werden nun gefragt, ob Sie Outlook einrichten möchten, um eine Verbindung mit einem E-Mail-Konto herzustellen. Klicken Sie auf Ja, dann auf Weiter.
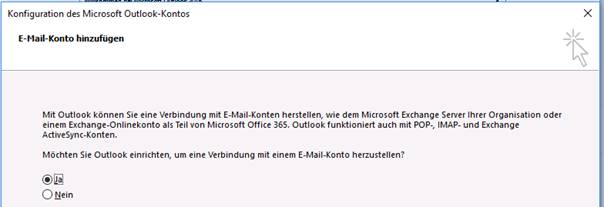
Sie haben nun die Möglichkeit, eine einfache Konfiguration durchzuführen. Tragen Sie für diesen Fall in der Option E-Mail-Konto Sie Ihren Namen, Ihre E-Mail-Adresse sowie das E-Mail-Kennwort eintragen. In vielen Fällen wird der Assistent Ihr E-Mail-Konto finden und automatisch mit Outlook verbinden.
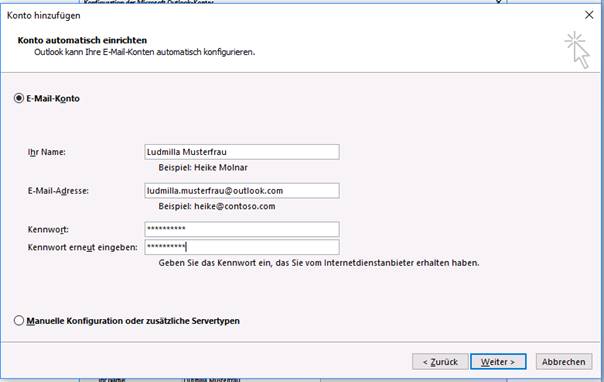
Klicken Sie auf Weiter. Der Assistent stellt eine Netzwerkbindung her, sucht nach dem E-Mail-Konto und verknüpft Outlook mit dem E-Mail-Konto. Drei grüne Häkchen bedeutet, dass diese Aktionen erfolgreich waren. Klicken Sie auf Fertig stellen.
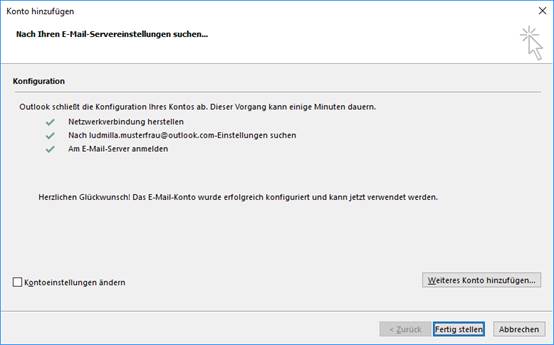
Wenn alles geklappt hat, bekommen Sie eine Erfolgsmeldung.
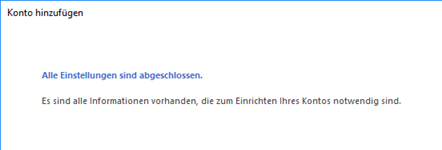
Wenn Sie Outlook das erste Mal starten, so werden noch zwei abschließende Konfigurationsschritte durchgeführt. Zunächst werden Add-Ins geladen und das Postfach eingerichtet.

Abschließend sollten Sie bestätigen, dass notwendige Updates mit Programmverbesserungen automatisch installiert werden sollen.
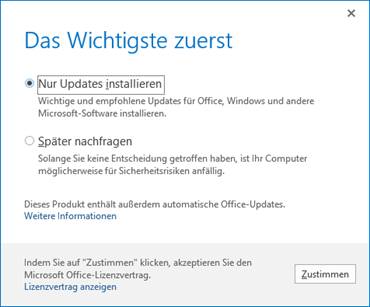
Mit Klick auf die Schaltfläche Zustimmen akzeptieren Sie den Microsoft Office-Lizenzvertrag.
Sie können nun mit Microsoft Outlook arbeiten.
10.2.2 Manuelle Outlook-Konfiguration
Sollte die eben beschriebene einfache Konfiguration nicht funktioniert haben, so müssen Sie Outlook manuell einrichten. Dies ist oft nicht ganz einfach und erfordert in vielen Fällen technische Unterstützung.
Die notwendigen Daten sollten Sie vom Internet-Anbieter bekommen haben; gegebenenfalls müssen Sie sie bei der Service-Hotline telefonisch erfragen.
Dafür wählen Sie auf der dritten Seite des Outlook-Assistenten Konto hinzufügen die Option Manuelle Konfiguration oder zusätzliche Servertypen.
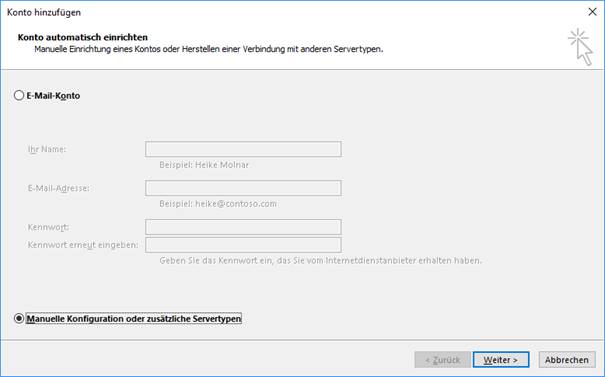
Im nächsten Schritt klicken Sie auf die erste Option, falls Sie ein outlook.com-Konto eingerichtet haben oder sich zu einem firmeneigenen Exchange-Server verbinden möchte. Ansonsten wählen Sie POP oder IMAP.
Hinweis: Die meisten Internet-Anbieter (etwa A1) unterstützen die Protokolle POP und IMAP.
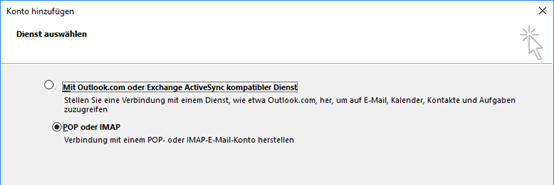
Klicken Sie auf Weiter.
Tragen Sie auf der nächsten Seite folgende Informationen ein:
· Ihren Namen
· Ihre E-Mail-Adresse
· den Namen des Posteingangsservers (POP)
· den Namen des Postausgangsservers (SMTP)
· Ihren Benutzernamen und das E-Mail-Kontokennwort
Die in der Abbildung eingetragenen Informationen entsprechen den Anmeldeinformationen für ein A1-Mailkonto.

Im Punkt Weitere Einstellungen kann es notwendig sein, ebenfalls noch Konfigurationseinstellungen zu ändern. Oft müssen Sie festlegen, dass der Postausgangsserver (SMTP) Authentifizierung ermöglicht.
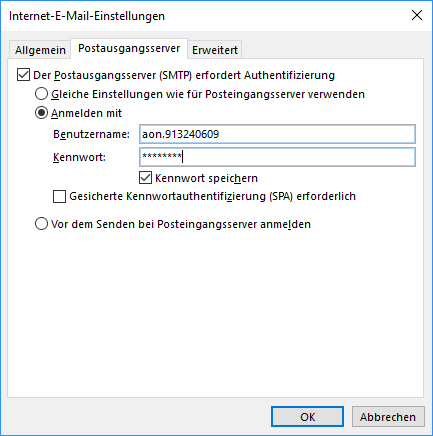
10.2.3 Die Outlook 2016-Oberfläche
Die Oberfläche von Outlook 2016 hat sich gegenüber den beiden vorhergehenden Outlook-Versionen (Outlook 2010 und 2013) kaum geändert. Als durchgängiges Bedienungskonzept sind in allen Office-Programmen Registerkarten vorhanden, über die alle nötigen Aktionen durchgeführt werden können.
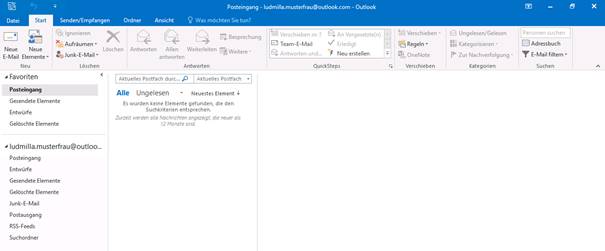
10.2.4 Erstellen und Senden von neuen Nachrichten
Um eine neue Nachricht zu erstellen, klicken Sie in der Registerkarte Start auf das Symbol Neue E-Mail oder verwenden die Tastenkombination STRG+N.

Es öffnet sich ein neues Fenster mit dem eingestellten E-Mail-Nachrichteneditor (standardmäßig Word 2016):

Schritt 1: Tragen Sie zunächst die E-Mail-Adresse des Empfängers in das Feld An: ein.
Eine E-Mail-Adresse besteht immer aus zwei Teilen, die durch das Zeichen @ („at“ – englisch für „bei“, umgangssprachlich „Klammeraffe“) voneinander getrennt sind. Der erste Teil vor dem @ ist der Name des Postfachs. Oft wird der tatsächliche Name verwendet, es kann aber auch eine beliebige Zeichenfolge oder ein Begriff sein. Nach dem @-Zeichen folgt die sogenannte E-Mail-Domäne. Diese Angabe sagt – vereinfacht gesprochen – aus, auf welchem E-Mail-Server das Postfach liegt und wie dieser zu finden ist (ähnlich der Postleitzahl bei Postadressen).
Beispiele:
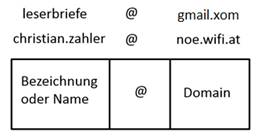
Hinweise:
· E-Mail-Adressen dürfen keine Umlaute, keine Leerzeichen und keine Sonderzeichen enthalten.
· Es wird nicht zwischen Groß- und Kleinschreibung unterschieden – Sie können E-Mail-Adressen immer in Kleinbuchstaben eingeben!
Schritt 2: Tragen Sie einen kurzen Betreff in die dafür vorgesehene Zeile ein. Sie sollten immer einen Betreff eintragen, da es Mail-Systeme gibt, die Mails ohne Betreff als potentiell gefährlich (Virus) erkennen und sofort löschen. Abgesehen davon, bekommt der Empfänger sofort einen Überblick, worum es geht.
Schritt 3: Erstellen Sie die E-Mail-Nachricht im Editor-Bereich.
Beachten Sie einige Grundregeln der Höflichkeit („Netiquette“):
· Auch bei E-Mails wird eine Anrede gern gesehen.
· Schreiben Sie ganze Sätze und vermeiden Sie Abkürzungen, die Ihr Gegenüber möglicherweise nicht kennt. Halten Sie sich dennoch so kurz wie möglich. Lange E-Mails werden oft nicht genau gelesen.
· Ein abschließendes „Freundliche Grüße“ mit dem Namen gibt dem E-Mail einen passenden Abschluss.
Schritt 4: Wenn Sie mit dem Erstellen der Nachricht fertig sind, so klicken Sie im Nachrichten-Editor auf Senden:
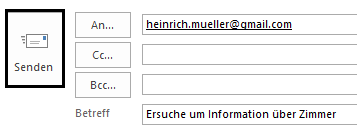
10.2.5 Spezielle Optionen
Sie haben es sicher bemerkt: Gleich unterhalb der Zeile An: befinden sich weitere Möglichkeiten, E-Mail-Empfängeradressen einzugeben.
Die Unterschiede zusammengefasst:
An: Die Nachricht wird direkt an den Empfänger gesendet.
Cc: Der Empfänger erhält eine Kopie (Carbon Copy, ursprüngliche Bedeutung: „Blaupause“, „Durchschlag“) der Nachricht, und sein Name wird anderen Empfängern der Nachricht angezeigt.
Bcc: Verborgene Kopie. Der Empfänger erhält eine verborgene Kopie (Blind Carbon Copy) der Nachricht, wobei sein Name anderen Empfängern nicht angezeigt wird.
In den Feldern An, Cc und Bcc ist es notwendig, mehrere Empfängermüssen durch ein Semikolon (einen Strichpunkt ;) voneinander abgetrennt werden. Falls das gewünschte Feld nicht angezeigt wird, muss man in der Registerkarte Ansicht den Feldnamen auswählen. Die Eingabe wird mit den Einträgen im Adressbuch verglichen und Einträge im für E-Mail-Adressen im Internet geltenden Standardformat, wie z. B. herbert@mueller.co.at, werden akzeptiert.
Wenn Sie Ihre Nachricht als besonders wichtig kennzeichnen möchten, so aktivieren Sie den Schalter mit dem roten Rufzeichen. (Anmerkung: Der blaue Pfeil würde die Nachricht als unwichtig kennzeichnen… ob Sie den brauchen?)

Wenn Sie wissen möchten, ob Ihre Nachricht auch wirklich angekommen ist, so gibt es die Möglichkeit, eine Bestätigung anzufordern. Sie können diese Anforderung in der Karteikarte Optionen konfigurieren:
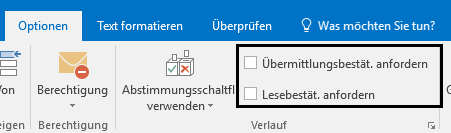
Klicken Sie auf Übermittlungsbestätigung anfordern, so erhalten Sie – falls das Empfänger-Mailprogramm das kann – eine Meldung, wenn das Mail beim Empfänger angekommen ist.
Mit dem Wunsch Lesebestätigung anfordern wird dann eine Meldung an Sie geschickt, wenn der Empfänger das Mail öffnet und einverstanden ist, dass die Lesebestätigung gesendet wird.
F Wichtig: E-Mails werden grundsätzlich unverschlüsselt versandt. Geben Sie vertrauliche Daten niemals über E-Mail weiter!
F Hinweis: E-Mails werden zwar meist zugestellt, es gibt aber keine 100 % sichere Möglichkeit zu überprüfen, ob es tatsächlich angekommen ist. Viele Systeme können keine Bestätigungen senden, auch gibt es viele Benutzer, die das Senden Lesebestätigung verweigern.
10.2.6 Empfangen von E-Mails
Üblicherweise werden Ihre E-Mails von Zeit zu Zeit von Outlook automatisch heruntergeladen – Sie brauchen daher gar nichts tun.
Wenn Sie aber nicht bis zum nächsten Download-Zyklus warten möchten, so klicken Sie auf die Schaltfläche Alle Ordner senden/empfangen in der Registerkarte Senden/Empfangen.
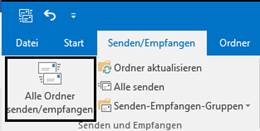
10.2.7 Antworten und Weiterleiten
Wenn Sie eine Nachricht erhalten haben, können Sie durch Anklicken des Symbols Antworten bzw. Allen antworten eine Antwort-Nachricht erstellen. Während Antworten nur den tatsächlichen Absender als Empfänger übernimmt, werden beim Auswählen von Allen Antworten sämtliche Empfänger berücksichtigt (also auch jene, die im CC-Feld angegeben waren).
Weiterleiten bedeutet, dass die Nachricht an eine dritte Person gesendet werden soll, also nicht an den ursprünglichen Absender.
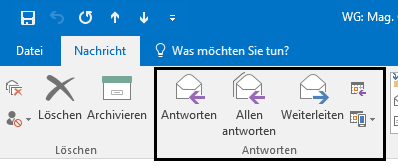
|
Es öffnet sich standardmäßig kein neues Fenster für die Bearbeitung der Antwortnachricht bzw. weitergeleiteten Nachricht, stattdessen kann die Texteingabe direkt in der Posteingangsansicht durchgeführt werden. Die ursprüngliche Nachricht wird während der Erstellung der neuen Nachricht mit einer farbigen Kennzeichnung [Entwurf] gekennzeichnet. Sollten Sie dennoch ein eigenes Fenster für die Erstellung Ihrer Antwort bzw. Weiterleitung öffnen wollen, so klicken Sie auf das Symbol Abdocken.
|
|
10.2.8 Senden von Dateianlagen (Attachments)
Ein E-Mail ist eigentlich reiner Text; nur in speziellen Fällen werden Formatierungen (fette Schrift, verschiedene Schriftarten) korrekt übertragen. Möchte man sicherstellen, dass eine Datei so übertragen wird, wie sie erstellt wurde, so fügt man sie als Anlage (engl. Attachment) in die Nachricht ein.
Dazu setzen Sie den Mauscursor in das Feld, wo üblicherweise der Nachrichtentext geschrieben wird. Dann können Sie das Briefklammern-Symbol anklicken, das sie an zwei Stellen finden: in der Registerkarte Nachricht im Bereich Einfügen oder in der Registerkarte Einfügen im Bereich Einschließen.

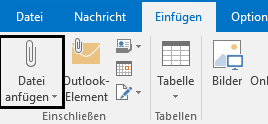
Zunächst erhalten Sie eine Liste von Dateien, die Sie in letzter Zeit bearbeitet haben. Möchten Sie keine der vorgeschlagenen Dateien anfügen, so klicken Sie auf den Menüpunkt Diesen PC durchsuchen…:
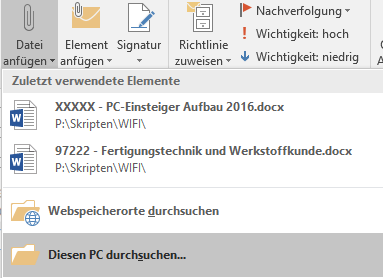
Sie erhalten den Dialog Datei einfügen, mit dem Sie die Datei auswählen, die Sie an die Nachricht "anhängen" wollen. Das muss keine Word-Datei sein, es können auch Excel-Tabellen, Grafiken usw. versendet werden.
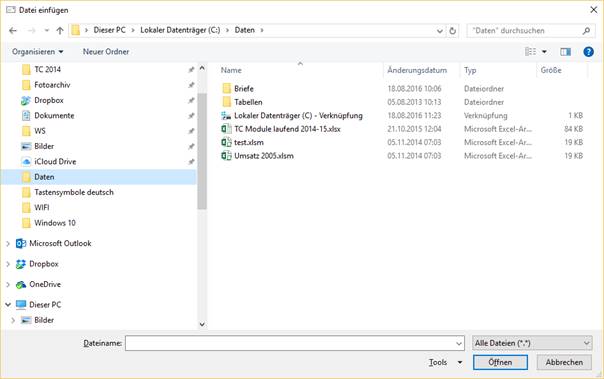
Wichtig:
· Größe der Dateianhänge klein halten! Dateianhänge sollten relativ klein sein, damit die Übertragungszeit klein bleibt. Bei extrem großen Dateien sollten Sie ein Komprimierungsprogramm (etwa WinZip) verwenden! Beim Anfügen von Dateianhängen über 10 MB kann es sein, dass die Nachricht nicht zugestellt wird, da die meisten Mailserver das Limit für die Mailgröße auf 10 MB gesetzt haben.
· Achtung – Schadsoftware! Auf Grund der zunehmenden Gefahr durch Schadsoftware (Viren, Würmer etc.) kann es sein, dass bestimmte Anlagen von der Firewall blockiert werden. Oft betrifft das ausführbare Dateien (Dateierweiterungen *.EXE, *.COM, *.BAT, *.PIF) sowie Dateien, die häufig Schadsoftware enthalten (*.SCR, *.ZIP usw.). Diese Einstellungen können von Fall zu Fall differieren; die Entscheidung, welche Anlagen versendet werden dürfen, ist firmenintern zu treffen.
10.2.9 Löschen von Nachrichten
Sie können Nachrichten jederzeit mit der ENTF-Taste auf der Tastatur löschen. Standardmäßig werden sie jedoch nicht endgültig gelöscht, sondern in den Ordner Gelöschte Objekte verschoben.
Dieser Ordner dient als „Outlook-Papierkorb“, dessen Inhalt regelmäßig entsorgt werden sollte.
|
Dazu klicken Sie den Ordner Gelöschte Objekte mit der rechten Maustaste an und wählen das Kontextmenü Ordner leeren. Sie erhalten noch eine weitere Warnmeldung, die Sie darauf hinweist, dass der Inhalt des Ordners unwiederbringlich gelöscht wird:
|
|
10.2.10 Spam, Viren, Schadsoftware
Ein abschließender wichtiger Hinweis darf nicht fehlen: Mit E-Mails wird eine Unmenge von Schadsoftware in alle Welt verteilt.
Einige Zahlen sollen die Bedeutung, aber auch die Gefahr von E-Mail-Kommunikation verdeutlichen:
- 144 Mrd. E-Mails wurden 2012 versandt
(Quelle: http://royal.pingdom.com/2013/01/16/internet-2012-in-numbers/) - 70,6 % aller versandten E-Mails waren Spam
- 0,27 % aller versandten E-Mails beinhalten irgendeine Form einer Phishing-Attacke
- Nach Kategorien geordnet: an der Spitze stehen Pharmazeutika, gefolgt von Dating
Man unterscheidet:
· Spam: Als Spam oder Junk (englisch für: „Abfall“ oder „Plunder“) werden unerwünschte, in der Regel auf elektronischem Weg übertragene Nachrichten bezeichnet, die dem Empfänger unverlangt zugestellt werden oder werbenden Inhalt haben. Dieser Vorgang wird Spamming oder Spammen genannt, der Verursacher Spammer.
· Phishing-Mails (hergeleitet von engl. fishing, also dem „Fischen” mit einem Köder) sind eine Masche von Internet-Betrügern, die das Opfer zur Preisgabe sensibler Daten wie Kreditkarten-Nummern, PINs, TANs oder Passwörtern verleiten soll.
· Mails, die Viren und andere Schadsoftware enthalten: Oft verstecken sich die Schadprogramme in den Attachments (Dateianlagen), die mit den E-Mails mitgesendet werden. Öffnen Sie nur E-Mails, die von vertrauenswürdigen Absendern stammen.





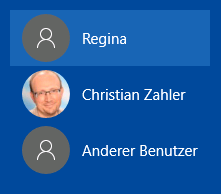

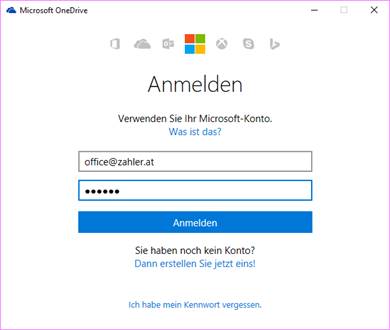
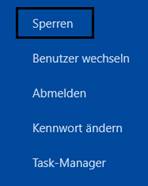

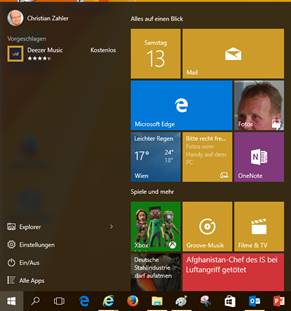
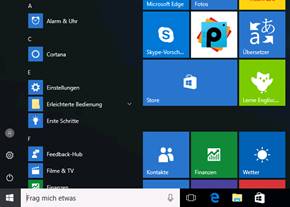
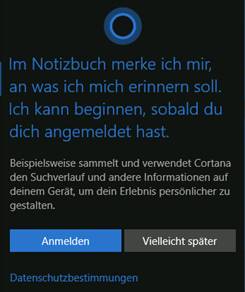
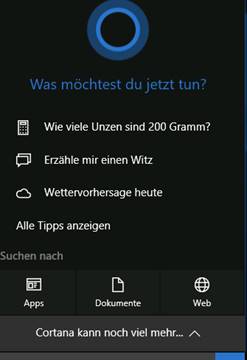
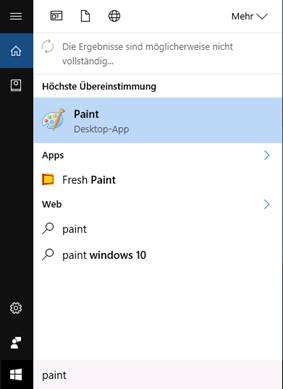
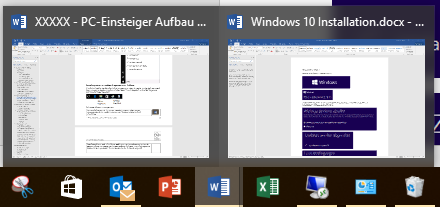
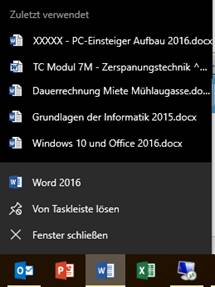
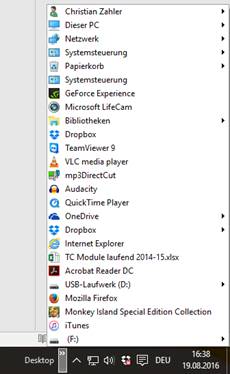
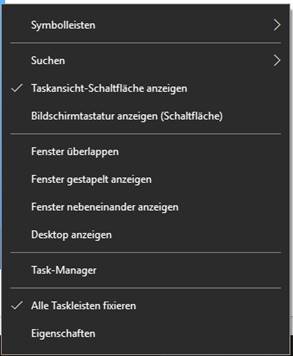
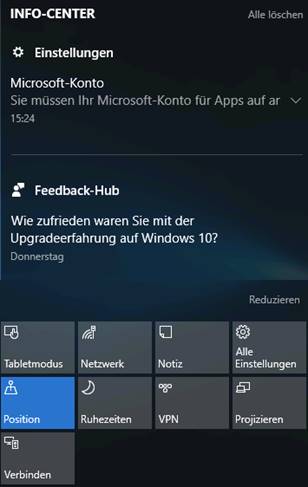










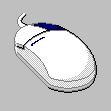

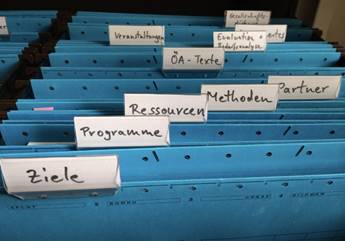
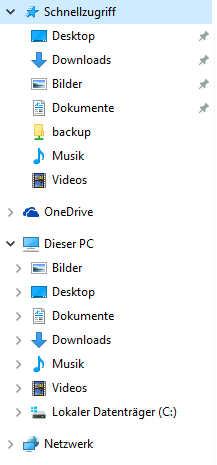
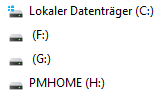
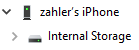
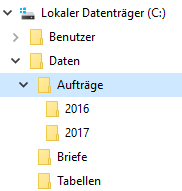
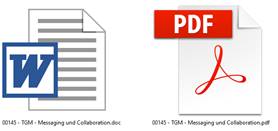
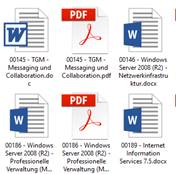
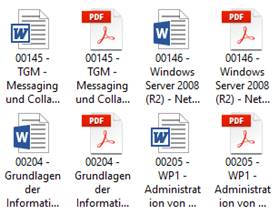
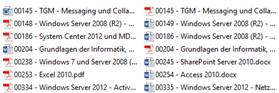
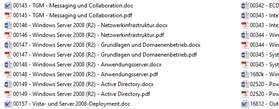
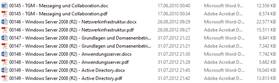 Details
Details