BASICS
Susanne Riedler
susanne.riedler@aon.at
OFFICE
Win-Word-Kurs
WinWord-Kurs
In den PCNEWS-Ausgaben des Jahres 1999 wird ein Word-Kurs von Susanne Riedler
abgedruckt. In diesem Heft finden Sie die Teile
& Unser erstes Dokument
entsteht
& Wir bearbeiten unsere Texte
& Wir bringen unsere Dokumente ins
richtige Format
Susanne Riedler
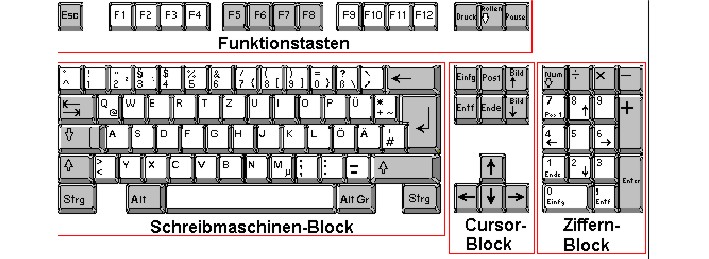
„Unser erstes Dokument entsteht“
Erfassen eines Textes
Erfassen Sie einen Text grundsätzlich immer im Fließtext mit automatischer
Zeilenschaltung. Sie ersparen sich dadurch viel Arbeit bei der Formatierung!
Wenden Sie die RETURN-Taste nicht wie bei Ihrer Schreibmaschine an!
Automatische Zeilenschaltung
Wenn Sie den Text fortlaufend als Fließtext erfassen, wird die Zeilenschaltung
in der Randzone automatisch beim Schreiben eines längeren Wortes, das nicht
mehr in die Zeile passt, ausgelöst.
Drücken Sie nur bei einem Absatz, bei einer Überschrift oder bei einer
Leerzeile, die Sie auch bei einer Formatänderung erhalten wollen, die «RETURN»-Taste.
Schnelle Fortbewegungsmöglichkeiten mit Cursortasten
Um die Einfügemarke schnell an eine bestimmte Stelle zu bewegen, gibt es
- neben der linken Maustaste - folgende Tastenkombinationen:
|
Zeilenanfang
|
«Pos1»
|
|
Zeilenende
|
«Ende»
|
|
Anfang des Dokuments
|
«Strg» «Pos1»
|
|
Ende des Dokuments
|
«Strg» «Ende»
|
Neben den wichtigsten Tastenkombinationen gibt es auch noch weitere Kurzbefehle,
mit denen Sie die Einfügemarke bewegen können:
|
Wort nach links
|
«Strg»«à»
|
|
Wort nach rechts
|
«Strg»«á»
|
|
Bildschirmausschnitt nach oben
|
«Bildâ»
|
|
Bildschirmausschnitt nach unten
|
«Bildã»
|
|
Anfang des Absatzes
|
«Strg»«â»
|
|
Ende des Absatzes
|
«Strg»«ã»
|
Korrekturmöglichkeiten
Wenn Sie nach der Texterfassung Ihren Text überarbeiten bzw. korrigieren
möchten, bietet Ihnen Word einige Möglichkeiten. Sie müssen zuvor immer
den Cursor (Einfügemarke) an der gewünschte Stelle positionieren. Verwenden
Sie dazu die Cursortasten (Pfeil-Tasten) oder klicken Sie mit der linken
Maustaste und aktivieren so die Einfügemarke.
|
Korrigierende Rücktaste
|

|
|
«Entf»-Taste (Del) Markierte Zeichen bzw. das Zeichen rechts neben dem
Cursor werden gelöscht
|

|
Zeichen/Text einfügen
Positionieren Sie den Cursor und schreiben Sie den Text. Der nachfolgende
Text rückt automatisch nach rechts.
Zeichen überschreiben
Drücken Sie «Einfg», so wird der bestehende Text bis zum nächsten Absatzzeichen
 überschrieben. In der Statuszeile wird die Funktion durch ÜB angezeigt.
Ausschalten des Überschreibmodus: Doppelklick auf ÜB in der Statuszeile
oder «Einfg» drücken.
überschrieben. In der Statuszeile wird die Funktion durch ÜB angezeigt.
Ausschalten des Überschreibmodus: Doppelklick auf ÜB in der Statuszeile
oder «Einfg» drücken.
Markierung
Wenn Sie eine Veränderung oder Gestaltung in Ihrem Dokument vornehmen möchten,
müssen Sie immer zuerst den Text markieren, um Word mitzuteilen, welcher
Abschnitt verändert oder gestaltet wird.
Sie können einen markierten Text:
l
bewegen
l
kopieren
l
löschen
l
überschreiben
l
die Darstellung verändern (Zeichenformatierung, Absatzgestaltung ...)
In Word lassen sich nur zusammenhängende Textabschnitte markieren, eine
Mehrfachmarkierung – wie z.B. in Excel – ist in Word nicht möglich.
Möchten Sie die Markierung aufheben, so klicken Sie mit der linken Maustaste
auf eine beliebige Stelle oder bewegen Sie die Einfügemarke mit Hilfe der
Cursortasten! Anderenfalls ist Ihr Text gelöscht!
|
!
|
Anmerkung
Die Einstellung in Word lautet Eingabe ersetzt Markierung. Sie können daher
einen Text markieren und sofort den neuen Text erfassen!
|
|
!
|
Tipp
Falls doch die eine oder andere Panne passiert, dann können Sie im Menü
Bearbeiten Rückgängig oder mit dem Symbol  die letzten 100 Befehle widerrufen!
die letzten 100 Befehle widerrufen!
|








|
26
|
PCNEWS-61 Februar 1999
|
Susanne �Riedler� �susanne�.�riedler�@�aon�.at
|
|
8 Einige Tipps zum Markieren mit der Maus
|
Markierung
|
Mausfunktion
|
|
Textteil
|
Linke Maustaste ziehen
|
|
Wort
|
Doppelklick auf das entsprechende Wort
|
|
Satz
|
«Strg» + linke Maustaste
|
|
Absatz
|
Doppelklick in der Markierungsleiste (linker Rand)
|
|
Gesamtes Dokument
|
Klicken Sie dreimal kurz hintereinander die linke Maustaste in der Markierungsleiste
(linker Rand)
|
7Markierung mit den Tasten
|
Markierung
|
Tastenkombination:
|
|
Textteil
|
Umschalt-Taste+ Pfeil-Taste(n) = «ë»+«â»«ã»«à»«á»
|
|
Bis zum Wortende
|
«ë»«Strg»«á»
|
|
Bis zum Zeilenende
|
«ë»«Ende»
|
|
Gesamtes Dokument
|
«Strg»«A»
|
Neues Dokument speichern
Ein neues Dokument, das noch unbenannt ist, speichern Sie wie folgt:
|
Menü
|
Datei, Speichern oder Speichern unter
|
|
Symbolleiste
Tastenkombination
|

«Strg»«S»
|
Es wird in allen Fällen das Dialogfeld Speichern unter angezeigt:
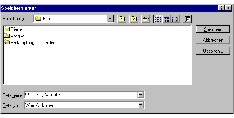
Sie finden in diesem Dialogfeld eine Liste „Speichern in“.
In dieser Liste
wird der momentan eingestellte Speicherort angezeigt. Dies ist standardmäßig
der Ordner „Eigene Dateien“ auf der Festplatte. Wählen Sie den gewünschten
Ordner.

Im Feld „Dateiname“ geben Sie den Dateiname ein (Word schlägt den Dokumentanfang
als Dateinamen vor). Sie können den Namen übernehmen oder überschreiben.
An den Namen, den Sie vergeben, hängt Word automatisch einen Punkt und
die Endung „doc“ an. An der Endung erkennt Word, um welche Datei es sich
handelt.
Klicken Sie auf die Schaltfläche „Speichern“.
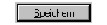
Änderungen im Dokument speichern
Wenn Sie Ihr gespeichertes Dokument weiterbearbeiten, werden die Änderungen
nicht automatisch gespeichert. Das Speichern der Änderungen geht wesentlich
schneller, als das erste Speichern, da Sie bereits einen Dateinamen und
den Speicherort vergeben haben.
Wählen Sie eines der folgenden Verfahren um Änderungen zu speichern (dabei
wird die ursprüngliche Fassung durch die geänderte Version überschrieben):
|
Klicken Sie auf das Symbol
|

|
|
Tastenkombination
|
«Strg»«S»
|
|
Menü
|
Datei Speichern
|
Dokument unter einem anderen Namen oder anderen Ort speichern
Um einen neuen Namen oder einen anderen Speicherordner festzulegen, wählen
Sie Menü „Datei Speichern unter“. Die ursprünglich gespeicherte Version
bleibt am alten Speicherplatz mit dem ursprünglichen Namen erhalten.
|
|
Datei Speichern unter
|
l
Soll ein neuer Name festgelegt werden, überschreiben Sie den alten Namen.
|
|
l
Soll ein neuer Order/Laufwerk festgelegt werden, öffnen Sie die Liste „Speichern
in“.
|
Neuen Ordner anlegen
Um eine optimale Verwaltung und Organisation der Dateien zu gewährleisten,
ist das Anlegen von Ordnern unerlässlich. Sie haben in Word 97 die Möglichkeit,
von hier aus neue Ordner anzulegen.
|
|
Datei
Speichern unter
|

|
|
l
Klicken Sie auf das Symbol „Neuen Ordner erstellen“.
|

|
|
|
|
l
Doppelklicken Sie auf den neuen Ordner, um ihn zum Speichern zu öffnen.
|
Drucken eines Dokuments
Sie können den Druck des gesamten Dokuments auf verschiedene Weise starten.
Für den kompletten Ausdruck gibt es eine schnelle Möglichkeit: das Symbol
„Drucken“. Wollen Sie Ihr Dokument mehrmals drucken, oder nur bestimmte
Seiten oder Bereiche eines Dokuments drucken, öffnen Sie das Dialogfeld
„Drucken“, um den Umfang des Ausdrucks zu steuern.
Menü Datei Drucken
Es öffnet sich das Dialogfenster “Drucken”.
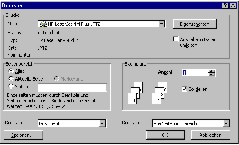
|
Symbolleiste
Sie können den Druckvorgang auch mit dem Symbol starten. Beachten Sie jedoch,
dass hiermit das gesamte Dokument gedruckt wird.
|

|
Tastenkombination «Strg »«P»
Mit dieser Tastenkombination öffnet sich das Dialogfeld „Datei Drucken“.
Dokument schließen
Word zeigt Ihnen auch nach dem Speichervorgang Ihr Dokument am Bildschirm
an. Sie können mehrere Dokumente öffnen und bearbeiten. Jedes geöffnete
Dokument beansprucht einen Teil des Arbeitsspeichers und verlangsamt die
Arbeitsgeschwindigkeit. Nachdem Sie eine Dokument bearbeitet haben, sollten
Sie es deshalb schließen.
Zum Schließen eines Dokuments verwenden Sie eines der folgenden Verfahren:
|
Menü
|
Datei Schließen
|
|
Schaltfläche „Schließen“ in der Menüleiste
|

|
|
Tastenkombination
|
«Strg»«W»
|
|
!
|
Tipp
Word prüft, ob das Dokument Änderungen enthält, die noch nicht gespeichert
wurden. Falls dies zutrifft, wird das Dokument nicht geschlossen, sondern
zunächst ein Dialogfeld eingeblendet, das Sie auf die nicht gespeicherten
Daten hinweist.
|








|
�susanne�.�riedler�@�aon�.at Susanne �Riedler�
|
PCNEWS-61 Februar 1999
|
27
|
|
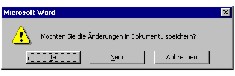
Öffnen von Dokumenten
Wenn Sie ein Dokument gespeichert haben, möchten Sie es vielleicht zur
weiteren Bearbeitung wieder öffnen. Für die vier zuletzt bearbeiteten Dateien
gibt es eine besonders schnelle Variante diese zu öffnen. Beim Öffnen wird
ein Dokument in den Arbeitsspeicher geladen und der Dateiinhalt auf dem
Bildschirm angezeigt.
|
Menü
|
Datei Öffnen
|
|
Tastenkombination
|
«Strg»«O»
|
|
Symbolleiste
|

|
Bei all diesen Möglichkeiten aktivieren Sie das Dialogfeld „Öffnen“.

Wird die gewünschte Datei in dem vorgeschlagenen Ordner nicht angezeigt,
klicken Sie auf das Symbol „übergeordneter Ordner“ bzw. das Feld „Suchen
In“ und wählen das gewünschte Laufwerk bzw. den gewünschten Ordner.
Öffnen eines Dokuments, das Sie kürzlich bearbeitet haben
Die Namen der letzten vier Dokumente, die Sie geöffnet haben, werden am
Ende des Menüs „Datei“ angezeigt. Klicken Sie auf den gewünschten Dateinamen
aus dieser Liste und das entsprechende Dokument wird geöffnet.
Diese Einstellung können Sie auf 9 Dateien erhöhen.
|
Wählen Sie Menü
|
Extras Optionen Allgemein
|
„Wir bearbeiten unsere Texte“
Die Silbentrennung
In der Textverarbeitung werden alle Texte fortlaufend ohne Zeilenschaltung
erfaßt. Bei Wörtern, die nicht mehr komplett in die aktuelle Zeile passen,
führt Word automatisch einen Zeilenumbruch durch. Durch das Trennen von
Wörtern beim Zeilenwechsel können Sie das Aussehen Ihres Dokuments erheblich
verbessern, indem Sie einen gleichmäßigen rechten Seitenrand schaffen.
Die Silbentrennung bringt den „letzten Schliff“ in Ihr Dokument.
Manuelle Trennung - Bedingter Trennstrich«Strg»«-»
Sie können mit der Tastenkombination «Strg»«-»manuelle Trennstriche am
Ende einer Zeile einfügen. Diesen Trennstrich nennt man “bedingten Trennstrich”,
da er nur am Zeilenende gedruckt wird.
|
!
|
Anmerkung
Ein bedingter Trennstrich bleibt auch am Bildschirm sichtbar, wenn der
Text neu ausgerichtet wird. Er wird aber nur am Zeilenende gedruckt!
|
Automatische Silbentrennung
Die können Ihr Dokument auch automatisch von Word trennen lassen. Word
führt die Silbentrennung parallel zur Texteingabe durch und hält sich dabei
an die Duden-Regeln.
|
Wählen Sie Menü
|
Extras Sprache Silbentrennung
|
|
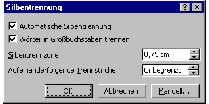
|
|
Aktivieren Sie
|

|
|
Bestätigen Sie mit „OK“
|

|
Automatische Silbentrennung mit Bestätigung
Wenn Ihnen die automatische Silbentrennung zu unsicher, die manuelle Trennung
aber zu aufwendig ist, können Sie einen Mittelweg einschlagen. Sie können
die automatische Silbentrennung in der Form durchführen, dass sie die Trennungen
zwar vorschlägt, Sie aber jeden Vorschlag ablehnen oder auf andere Positionen
verschieben können.
|
Wählen Menü
|
Extras Sprache/Silbentrennung Manuell
|
|
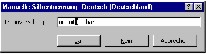
|
Rechtschreibprüfung
Ihr Dokument können Sie während oder nach der Texteingabe auf Rechtschreibfehler
überprüfen lassen. Nachdem Sie Word installiert haben, ist die Prüfung
während der Eingabe automatisch aktiv. Die Rechtschreibprüfung vergleicht
jedes Wort mit den Wörtern des Benutzer-Wörterbuches. Wird ein Wort dort
nicht gefunden, wird es rot markiert.
Erfassen Sie folgenden Satz (inklusive Tippfehler):
Führ mich sind Fehller kein Proplem.
l
Klicken Sie mit der rechten Maustaste auf das rot markierte Wort „Führ“
um das Kontextmenü der Rechtschreibprüfung einzublenden.
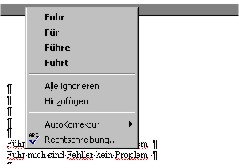
Word bemüht sich, Ihnen Korrekturvorschläge anzubieten. Diese werden am
Anfang des Kontextmenüs angezeigt.
l
Klicken Sie auf den Korrekturvorschlag, den Sie übernehmen möchten.
Weitere Optionen der Rechtschreibprüfung:
|
Alle Ignorieren
|
Das Wort bleibt im Text bestehen, der Begriff wird nicht mehr angezeigt.
|
|
Hinzufügen
|
Damit fügen Sie Wörter, die noch nicht im Wörterbuch sind, dem Benutzerwörterbuch
hinzu.
|
|
AutoKorrektur
|
Das markierte Wort wird in die Funktion „AutoKorrektur“ aufgenommen.
|
|
Rechtschreibung ...
|
Starten der Rechtschreibprüfung.
|
Weitere Möglichkeiten, ein Dokument auf Rechtschreibfehler zu überprüfen:








|
28
|
PCNEWS-61 Februar 1999
|
Susanne �Riedler� �susanne�.�riedler�@�aon�.at
|
|
|
Menü
|
Extras Rechtschreibung
|
|
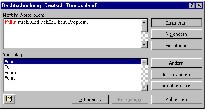
|
|
Symbol
|

|
|
Funktionstaste
|
«F7»
|
|
!
|
Anmerkung
Haben Sie in der Statuszeile kein Buchsymbol ist die „Automatische Rechtschreibprüfung“
nicht aktiviert. Um sie zu aktivieren, wählen Sie “Extras Optionen Registerkarte
Rechtschreibung“.
|
|

|
Thesaurus
Auch der Thesaurus bietet Ihnen eine Austauschfunktion an. Hier geht es
allerdings nicht um fehlerhafte Begriffe, die korrigiert werden sollen,
sondern um Formulierungen, die durch andere oder bessere Ausdrücke ersetzt
werden. Damit lassen sich sowohl Wiederholungen als auch der Stil verbessern.
l
Positionieren Sie den Cursor in das Wort, für das Sie ein Synonym finden
möchten.
|
Wählen Sie in der Menüleiste
|
Extras Sprache Thesaurus
|
|
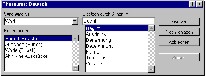
|
|
Klicken Sie auf das gewünschte Synonym
und wählen die Schaltfläche „Ersetzen“.
|
Ersetzen
|
|
!
|
Anmerkung
Über die Schaltfläche „Zurück“ kann jeweils zur vorigen Bedeutung des Begriffs
zurückgekehrt werden.
|
Automatische Korrekturen durchführen
Vielleicht kennen auch Sie dieses Problem: Man versucht schnell einen Text
einzugeben, „verdreht“ manche Wörter und schreibt „dei“ statt „die“ oder
„udn“ statt „und“. Die AutoKorrektur-Funktion ist die ideale Lösung. Sie
enthält bereits eine lange Liste mit Korrektureinträgen und korrigiert
die Tippfehler während der Eingabe automatisch.
Sie können Fehler, die in der Korrekturliste noch nicht enthalten sind,
hinzufügen.
|
Wählen Sie
|
Extras AutoKorrektur
|
|
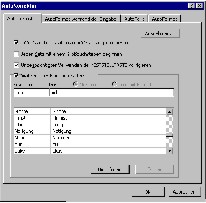
|
|
Geben Sie im Feld „Ersetzen“ das falsch geschriebene Wort ein „nich“.
|
nich
|
|
Im Feld „Durch“ geben Sie das richtig geschriebene Wort ein „nicht“.
|
nicht
|
|
Klicken Sie auf die Schaltfläche „Hinzufügen“.
|

|
|
Schließen Sie die AutoKorrektur mit „OK“.
|

|
|
!
|
Tipp
Nicht immer sind die Voreinstellungen der AutoKorrektur ideal. Die Einstellungen
„Zwei Großbuchstaben am Wortanfang korrigieren“ und „Jeden Satz mit einem
Großbuchstaben beginnen“ können schon lästig sein. Schalten Sie sie aus!
|
Verschieben und kopieren von Text über die Zwischenablage
Einer der vielen Vorteile bei der Arbeit mit einem PC ist, das Sie Texteingaben
nur einmal zu machen brauchen. Benötigen Sie einen Text/Objekt ein zweites
Mal oder an einer anderen Stelle, haben Sie die Möglichkeit Ihren Text
zu kopieren bzw. umzustellen.
|
Ausschneiden
|
Ausschneiden bezeichnet man ein Verfahren, bei dem ein Objekt markiert
und an der aktuellen Position entfernt wird. Es wird allerdings nicht gelöscht,
sondern in die Windows-Zwischenablage verschoben.
|
|
Kopieren
|
Beim Kopieren wird eine Kopie des Objektes in die Windows-Zwischenablage
gelegt.
|
|
Einfügen
|
Der Inhalt der Zwischenablage wird an der aktuellen Cursorposition eingefügt.
Sie können ein Objekt beliebig oft einfügen. Es bleibt solange in der Zwischenablage,
bis ein neues Objekt in die Zwischenablage ausgeschnitten oder kopiert
wird.
|
|
Markieren Sie den Textteil.
|
|
|
Klicken Sie auf das Symbol für „Ausschneiden“
|

|
|
oder klicken Sie auf das Symbol für „Kopieren”.
|

|
|
Positionieren Sie die Einfügemarke an die neue Stelle.
|
|
|
Klicken Sie auf das Symbol für „Einfügen“.
|

|
Tastenkombinationen 7
|
Ausschneiden
|
«Strg»«X»
|
|
Kopieren
|
«Strg»«C»
|
|
Einfügen
|
«Strg»«V»
|
|
Menü
|
Bearbeiten Ausschneiden/Kopieren Einfügen
|
|
!
|
Tip
Das Verschieben oder Kopieren von Textteilen über die Zwischenablage kann
auch über das Kontextmenü der rechten Maustaste durchgeführt werden.
|
8Verschieben und kopieren per Drag & Drop
Beim Verschieben wird ein Objekt ohne Umweg über die Windows-Zwischenablage
mit der Maus verschoben bzw. kopiert. Man nennt dieses Verfahren “Drag
& Drop”.
l
Markieren Sie den Textteil, den Sie verschieben möchten.
l
Zeigen Sie in die Markierung und drücken die linke Maustaste.
l
Ziehen Sie die Markierung an die gewünschte Position.

|
!
|
Anmerkung
Möchten Sie kopieren, halten Sie beim Ziehen zusätzlich «Strg» gedrückt.
|








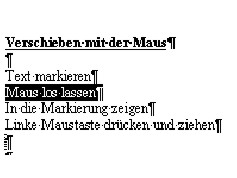

|
�susanne�.�riedler�@�aon�.at Susanne �Riedler�
|
PCNEWS-61 Februar 1999
|
29
|
|
Seitenansicht
In der Seitenansicht erhalten Sie eine Vorschau auf das Dokument in der
Form, wie es gedruckt wird. Diese Ansicht ermöglicht Ihnen, eine oder mehrere
Seiten nebeneinander anzuzeigen, um so die Aufteilung im Gesamtbild beurteilen
zu können und letzte Korrekturen durchzuführen.
|
Symbolleiste
|

|
|

|
|
Menü
|
Datei Seitenansicht
|

Sie erhalten in der Seitenansicht eine neue Symbolleiste:
a. Drucken
b. Bearbeitungs-/Zoommodus
c. eine Seite anzeigen
d. mehrere Seiten
anzeigen
e. Zoomfeld – Anzeigegröße der Seitenansicht
f. Zeilenlineal ein-/ausblenden
g.
Größe anpassen
h. Ganzer Bildschirm
i. Schließen der Seitenansicht
|
!
|
Tipp
Sie können das Dokument auch in der Seitenansicht bearbeiten!
Klicken Sie
dafür nochmals auf das Symbol „Lupe“ in der Seitenansicht-Symbolleiste!
Sie wechseln in den Bearbeitungsmodus.
|
„Wir bringen unsere Dokumente ins richtige Format“
Mit einem Textverarbeitungsprogramm, das eine Fülle von nützlichen Befehlen
und Funktionen bereithält, werden Dokumente nicht nur geschrieben, sondern
auch gestaltet.
Eine Formatierung bezieht sich grundsätzlich auf markierte Textteile. Dies
kann ein einzelner Buchstabe, ein Wort, eine Zeile, mehrere Absätze oder
auch das gesamte Dokument sein.
Grundsätzlich unterscheidet man zwischen:
Zeichenformatierung
Sie können wichtige Textpassagen, Überschriften oder Stichwörter optisch
hervorheben, z.B. durch Veränderung der Schriftart, Schriftgröße, Unterstreichung,
Kursivdruck, Fettdruck usw.
Absatzformatierung
Durch Ausrichtung eines Absatzes, Absatzeinzüge, Tabulatoren, die Verwendung
von Rahmen und Linien sowie Aufzählungen können Sie einen Text leicht strukturieren.
Abschnittsformatierung
Sie können Ihr Dokument in Abschnitte unterteilen und für jeden Abschnitt
andere Optionen (z.B. Kopf- und Fußzeilen) festlegen.
Seitenformatierung
Sie können für jedes Dokument/Abschnitt die gewünschten Seitenränder/Papierformat
festlegen.
Zeichenformatierung
Unter Zeichenformatierung versteht man das Gestalten von einzelnen Buchstaben,
Wörtern, mehreren Absätzen oder des gesamten Dokuments. Sie können das
Aussehen einzelner Zeichen variieren, indem Sie den zu ändernden Text markieren
und Zeichenformate zuweisen.
Einige Zeichenformate
Schriftart – die Standardschrift von Word ist Times New Roman 10 pt
Schriftgrad Schriftgröße wird in Punkt angegeben (1 Punkt = 0,376 mm)
Fett
Kursiv
Unterstreichung
Doppelt unterstrichen
Durchgestrichen
GROSSBUCHSTABEN
Schattiert
G e s p e r r t bzw. schmal
Hoch-/Tiefstellung
Kapitälchen
Verborgen
(wird am Bildschirm angezeigt – nicht gedruckt)
|
!
|
Tipp
Wenn Sie nur einem Wort eine Formatierung zuweisen wollen reicht es, wenn
sich der Cursor in diesem Wort befindet. Sie müssen nicht markieren.
|
Zeichenformatierung nach der Texterfassung
|
Wählen Sie Menü Format Zeichen, um die einzelnen Zeichenattribute zuzuweisen.
Im Vorschaufenster können Sie das Ergebnis sofort überprüfen.
|
Format Zeichen
|
|
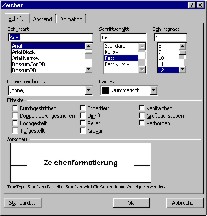
|
|
Klicken Sie auf die Registerkarte „Abstand“, um auch die Laufweite des
Textes (gesperrt) zu verändern.
|
Format Zeichen Abstand
|
|
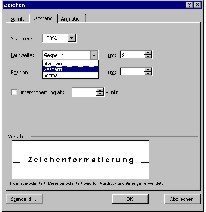
|
|
!
|
Anmerkung
In Word 97 gibt es eine dritte Registerkarte „Animation“. Es handelt sich
dabei um Animationseffekte, die nicht gedruckt werden.
|








|
30
|
PCNEWS-61 Februar 1999
|
Susanne �Riedler� �susanne�.�riedler�@�aon�.at
|
|
8Formatierungsleiste
Die wichtigsten Formatierungen können Sie auch über die Formatierungsleiste
zuordnen.

7Tastenkombinationen
|
«Strg»«ë»«F»
|
Fett
|
|
«Strg»«ë»«K»
|
Kursiv
|
|
«Strg»«ë»«U»
|
Unterstrichen
|
|
«Strg»«ë»«W»
|
Wort unterstrichen
|
|
«Strg»«ë»«D»
|
Doppelt unterstrichen
|
|
«Strg»«ë»«G»
|
GROßBUCHSTABEN
|
|
«Strg»«ë»«Q»
|
KAPITäLCHEN
|
|
«Strg»«ë»«A»
|
Schriftart
|
|
«Strg»«ë»«P»
|
Schriftgröße (Schriftgrad)
|
|
!
|
Tipp
Mit «Strg»«Leertaste» können Sie die gesamte Zeichenformatierung aufheben!
|
Text schnell formatieren -
Format übertragen
Sie können eine bereits vorhandene Formatierung auf einen anderen Textteil
übertragen.
|
|
|
l
Klicken Sie in der Symbolleiste auf das Symbol „Format
übertragen“.
|

|
|
|

|
l
Ziehen Sie mit diesem Pinsel über den Text, den Sie formatieren möchten.
|
|
!
|
Tipp
Möchten Sie die Formatierung auf mehrere Textteile übertragen, müssen Sie
auf das Symbol doppelklicken. Heben Sie mit «ESC» die Funktion wieder auf
oder klicken Sie nochmals auf das Symbol „Format übertragen“.
|
Verändern der Standardschrift
Die Standardschrift von Word ist „Times New Roman 10 pt“. Diese Schrift
wird automatisch nach dem Start von Word in der Schriftenliste angezeigt.
Sie können natürlich auch eine andere Schrift als Standardschrift definieren
und die Voreinstellung ändern.
|
Wählen Sie im Menü „Format/Zeichen“ die gewünschte Schrift und Schriftgrad.
|
Format Zeichen
|
|
Klicken Sie auf die Schaltfläche. Sie erhalten folgende Dialogbox:
|

|
|
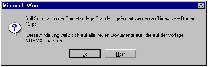
|
|
Bestätigen Sie die Auswahl.
|

|
bild0 Rahmen49 Rahmen51








|
�susanne�.�riedler�@�aon�.at Susanne �Riedler�
|
PCNEWS-61 Februar 1999
|
31
|
|
überschrieben. In der Statuszeile wird die Funktion durch ÜB angezeigt.
Ausschalten des Überschreibmodus: Doppelklick auf ÜB in der Statuszeile
oder «Einfg» drücken.